Не работает usb мышь на macbook
У вас проблемы с правильной работой мыши на Mac? Будь то Magic Mouse или сторонняя Bluetooth, беспроводная или проводная мышь, вы обязательно столкнетесь с проблемами мыши в какой-то момент.
Ниже вы найдете несколько советов и исправлений, которые должны помочь вашей мыши снова правильно работать на вашем Mac.
Перед началом: включите клавиши мыши
Начните с нажатия Cmd + Option + F5, чтобы открыть меню ярлыков специальных возможностей . Затем несколько раз нажмите клавишу TAB, чтобы выделить параметр « Клавиши мыши» . Нажмите Пробел, чтобы выбрать его, а затем Esc, чтобы сохранить изменения.
При включенных клавишах мыши используйте клавиши 7 , 8 , 9 , U , O , J , K и L (или клавиши 7 , 8 , 9 , 4 , 6 , 1 , 2 и 3 на цифровой клавиатуре) для перемещения курсор вокруг. Вы можете использовать клавишу I (или клавишу 5 на цифровой клавиатуре), чтобы воспроизвести щелчок мыши.
1. Выключите и снова включите Bluetooth на вашем Mac.
Если вы используете Bluetooth-мышь, попробуйте отключить и снова включить Bluetooth на вашем Mac. Обычно это помогает устранить незначительные сбои, мешающие подключению мыши. Сделать это:
Если ваша мышь не подключается автоматически, выберите ее в разделе « Устройства » меню состояния Bluetooth.
2. Извлеките и повторно подключите USB-приемник.
Если вы используете стандартную беспроводную мышь, попробуйте отключить USB-приемник, перезагрузить Mac и повторно подключить его к приемнику. Это может решить любые проблемы с устройством.
Если вы используете USB-концентратор, вам также следует попробовать подключить приемник непосредственно к USB-порту на самом Mac. Это должно гарантировать, что приемник USB имеет достаточную мощность для правильной работы.
3. Зарядите или замените батарею мыши.
Вы недавно перезаряжали или заменяли аккумулятор в мыши? Почти разряженный аккумулятор может помешать подключению мыши к компьютеру. Даже если он подключится, вы можете столкнуться с непредсказуемым поведением курсора.
Если вы используете Magic Mouse 2, попробуйте подзарядить ее через порт Lightning в течение как минимум 15 минут. Если вы не видите порт для зарядки (как в оригинальной Magic Mouse), снимите крышку отсека для батареек и замените батарею (или батареи) внутри.
4. Выключите и снова включите питание мыши.
В случае Bluetooth-мыши (такой как Magic Mouse) вам может потребоваться вручную подключить ее через меню состояния Bluetooth (как указано выше) после ее повторного включения.
5. Снова выполните сопряжение мыши Bluetooth с компьютером Mac.
Если вы используете Magic Mouse или другую мышь Bluetooth, удалите ее с Mac и попробуйте снова выполнить сопряжение:
6. Проверьте настройки мыши вашего Mac.
Курсор на Mac движется очень медленно? Вы считаете невозможным щелкнуть правой кнопкой мыши Magic Mouse ? Ваша мышь прокручивается в неправильном направлении?
В этих случаях вам следует перейти на панель настроек на вашем Mac и убедиться, что все правильно настроено:
Например, если вы используете Magic Mouse, установите флажок рядом с « Дополнительный щелчок», чтобы включить щелчок правой кнопкой мыши, или перетащите ползунок под « Скорость отслеживания», чтобы определить, насколько быстро курсор перемещается по экрану.
Вы также можете переключиться на вкладку « Другие жесты », чтобы включить или отключить жесты Magic Mouse.
7. Установите вспомогательное программное обеспечение для мышей сторонних производителей.
Если вы используете мышь стороннего производителя, для ее правильной работы может потребоваться установка программного обеспечения. Например, приложение Logitech Options предоставляет дополнительные настройки, которые помогут вам настроить работу мышей Logitech на вашем Mac.
Найдите на веб-сайте производителя ( Logitech , Dell , HP и т. Д.) Драйверы или программное обеспечение для загрузки и установите любое доступное вспомогательное программное обеспечение для вашей мыши.
8. Выполните отладку модуля Bluetooth на вашем Mac.
Если у вас по-прежнему возникают проблемы с подключением или другие проблемы с мышью Bluetooth, вам следует отладить модуль Bluetooth на вашем Mac. Следуй этим шагам:
Ваш Mac автоматически отладит модуль Bluetooth. При этом ваша мышь (как и любые другие устройства Bluetooth) отключится, а затем через несколько секунд снова подключится. Если это не произошло правильно, попробуйте перезагрузить Mac.
9. Обновите системное программное обеспечение на вашем Mac.
Вот как проверить наличие обновлений:
10. Удалить файлы списка свойств мыши
В результате лучше всего создать резервную копию Time Machine перед тем, как продолжить. Когда вы будете готовы продолжить:
- Откройте Finder и выберите Перейти > Перейти в папку .
- Введите
После этого перезагрузите ваш Mac. Затем он автоматически воссоздает удаленные файлы PLIST. Предполагая, что ваша мышь после этого начинает работать правильно, перейдите на панель настроек ( Системные настройки > Мышь ), чтобы снова ее перенастроить.
Следующие шаги для дефектных мышей
Надеюсь, мышь, которую вы используете с Mac, теперь работает правильно. Если нет, попробуйте сбросить NVRAM и SMC на вашем Mac . Если это ничего не исправит, скорее всего, вы имеете дело с неисправной мышью.
Если компьютер Mac не распознает мышь, сначала исключите любые физические проблемы. В большинстве случаев это USB-мышь, подключенная к плохому USB-порту, или беспроводная мышь с разряженной батареей. В других случаях мышь необходимо заменить. Устранение неисправности определяет, является ли проблема простой физической или признаком более серьезной проблемы, требующей восстановления системы.

Если компьютер Mac не распознает мышь, сначала проверьте USB-порт или его батареи. Кредит: Burke / Triolo Productions / Brand X Pictures / Getty Images
USB мышь
Отключите все другие USB-устройства, кроме мыши и клавиатуры. Если красный индикатор под мышью не горит, подключите мышь к другому USB-порту. Порт USB представляет собой длинный плоский прямоугольник с выступом, в который вставляется вилка. Штекер USB вставляется в порт USB только одним способом и легко вставляется. Если мышь не работает ни с одним из портов USB на клавиатуре, попробуйте каждый порт на компьютере. Если у вас есть другая мышь, подключите ее. Если эта мышь работает, а ваша старая - нет, необходимо заменить старую мышь.
Устранение неполадок с помощью Startup Manager
Беспроводная мышь Bluetooth
Если ваша мышь беспроводная, сначала замените батарейки мыши. Замените старые батареи неиспользованными. Если мышь все еще не работает, переверните мышь. Убедитесь, что мышь включена. Если крышка батарейного отсека не установлена должным образом, переключатель не будет двигаться. Если ваша мышь включена и сопряжена, индикатор будет гореть. Если индикатор мигает, мышь должна быть сопряжена с клавиатурой. Через пять секунд должен появиться Ассистент настройки, который проведет вас через весь процесс.
Устранение неполадок Bluetooth
Мышь Bluetooth Vs. Беспроводная мышь

Беспроводные мыши Bluetooth и RF во многом похожи, но их основное отличие заключается в том, как они подключаются к вашему компьютеру.
Мой компьютер не распознает мой сканер

Если вы пытаетесь отсканировать документ на своем компьютере, а сканер не отвечает, у вас могут быть проблемы с конфигурацией, оборудованием или совместимостью. Проблема может быть .
Как связать старую яблочную могучую мышь или волшебную мышь в windows 10



Когда нужно подключить манипулятор к Mac, приходится мириться с его частичной работоспособностью и полным отсутствием настроек в системе. Многие производители просто не выпускают утилиты под macOS.

У большинства мышек, подключенных к Mac, будут работать лишь пара основных кнопок и колесо прокрутки.
Сейчас расскажем, как прокачать любой сторонний манипулятор и настроить большинство его параметров.

SteerMouse
Разработчик: plentycom
Версия: 5.0.1
Цена: $19.99
Утилита является продвинутым «драйвером» для USB и Bluetooth мышек и поддерживает большинство современных манипуляторов. Приложение позволяет настраивать 3 основных клавиши и до 13 дополнительных кнопок на мыши.
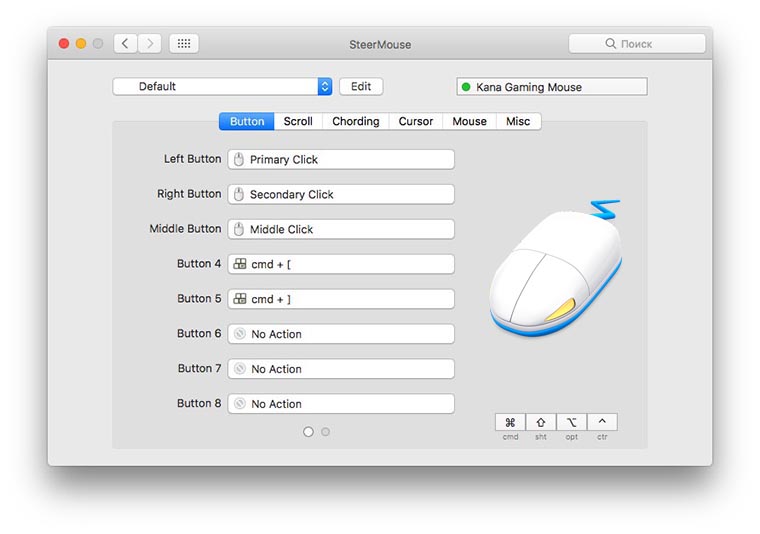
После установки приложение «поселится» в настройках macOS. Здесь же и разместятся настройки утилиты.
Для каждой кнопки подключенного манипулятора можно выбрать абсолютно любое событие. Клавиша может выполнять системное действие, эмулировать определенный шорткат или переключать фокус на выбранную программу.
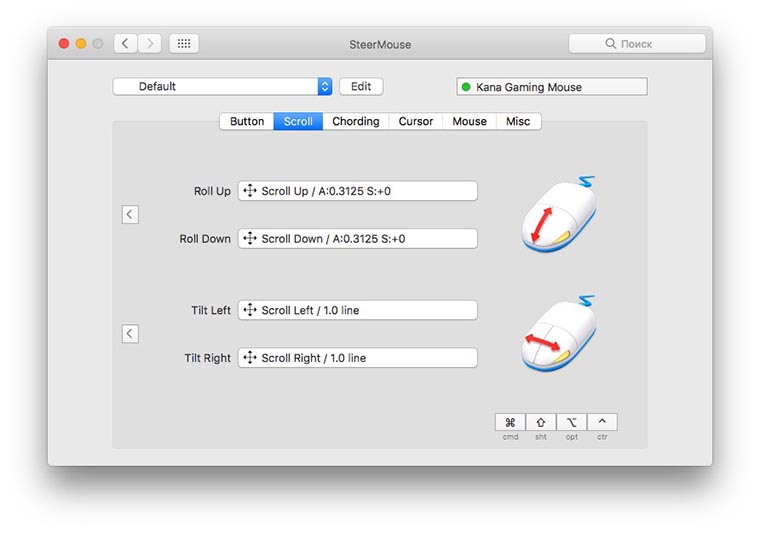
Есть возможность создавать профили настроек и быстро применять их для любой подключенной мыши.
Отдельно настраивается чувствительность колеса прокрутки для горизонтального и вертикального направлений (если такие есть на мыши).

Если USB-устройство работает некорректно, проверьте, правильно ли оно подключено к компьютеру, включено ли в розетку (если у устройства есть шнур питания) и установлено ли необходимое программное обеспечение.

Проверьте питание, порт и подключение кабелей. Убедитесь, что USB-устройство включено и его кабели правильно подсоединены. Если у Вашего компьютера несколько разъемов USB , переключите кабель устройства на другой разъем. Если и после этого устройство не начнет работать, обратитесь за помощью к его производителю.
Если после подключения к другому разъему устройство по-прежнему не работает, попробуйте подключить к первому разъему другое устройство. Если и оно не будет работать, завершите работу компьютера и выключите его из розетки электропитания. Подождите около минуты, затем снова включите компьютер в розетку и запустите его.
Если после этого USB-разъем не воспринимает ни одно из имеющихся у Вас устройств, значит, скорее всего, разъем неисправен и нуждается в сервисном обслуживании. См. раздел Как отремонтировать компьютер Mac.
Проверьте ПО. Убедитесь, что установлено новейшее программное обеспечение для этого устройства. Посетите веб-сайт производителя для обновления программного обеспечения.
Проверьте USB-концентратор. Если устройство подключено к USB-концентратору, убедитесь, что устройство и концентратор работают на одной скорости. Подключайте устройства USB 3.0 SuperSpeed к концентратору USB 3.0 SuperSpeed, устройства USB 2.0 Hi-Speed — к концентратору USB 2.0 Hi-Speed, и т. д.

Если устройство не имеет кабеля питания и подключено к другому USB-устройству без кабеля питания. Попробуйте подключить устройство непосредственно к разъему USB компьютера или к устройству USB с кабелем питания. Если другое устройство перестало реагировать, следует отключить и подключить его снова.
Если к компьютеру Mac подключено несколько устройств. Отключите все USB-устройства, кроме проверяемого устройства, клавиатуры и мыши Apple. Убедитесь, что устройство подключено напрямую к компьютеру и что все концентраторы и удлинители отключены. Если устройством можно пользоваться, возможно, проблема заключается в одном из других устройств или USB-концентраторов, подключенных к Вашему компьютеру. Попробуйте повторно подключить их к компьютеру, одно за другим. Когда Вы найдете устройство, послужившее причиной проблемы, обратитесь к его документации для дальнейшего устранения неполадки.
Проверьте, что устройство отображается в разделе «Информация о системе». На Mac выберите меню Apple

> «Об этом Mac». В появившемся обзоре нажмите кнопку «Отчет о системе».
В появившемся окне убедитесь, что устройство USB отображается в разделе «Аппаратные средства» в списке слева. Если устройство отображается, но не работает, просмотрите документацию к устройству для дальнейшего устранения неполадки.
Повторно откройте приложения. Закройте и снова откройте все приложения, которые используют это устройство.
Читайте также:


