Как отключить встроенный монитор на ноутбуке
Как выключить монитор ноутбука?
Встроенный экран ноутбука рекомендовано отключать в том случае, если само устройство работает совместно с отдельным монитором, проектором либо плазменной панелью. Таким образом, можно продлить ресурс встроенных ламп или светодиодов подсветки.
На клавиатуре ноутбука есть F-клавиша с изображением пиктограммы экрана и клавиша Fn (обычно она расположена в нижней левой части клавиатуры). Нажав и удерживая клавишу Fn сразу же нажимают F-клавишу с пиктограммой экрана. Настройками многих ноутбуков предусмотрено при последовательном нажатии такой комбинации клавиш переключение по кольцу трех режимов. При первом нажатии работает встроенный экран, при втором нажатии активизируется внешний монитор, плазменная панель либо проектор, третий пуск обеспечивает режим работы обоих экранов. В отдельных моделях ноутбуков третий режим может отсутствовать.
Если закрыть встроенный экран ноутбука, он отключается в автоматическом режиме. Однако при этом пользоваться тачпадом и клавиатурой становится не возможно, поэтому необходимо дополнительно подключать мышь и внешнюю клавиатуру. Когда вы закрываете крышку портативного компьютера, убедитесь, что на клавиатуре ничего не лежит, иначе можно раздавить экран устройства.
Если сымитировать закрытие крышки, то есть опустить ее, но не закрывать, таким способом можно заставить экран погаснуть. Если пользователь знаком со сборкой портативных компьютеров, он вполне может вывести наружу проводники от датчика закрывания (для контактной модели). В таком случае, даже при открытой крышке можно заставить экран погаснуть, для чего замыкают проводники. В отдельных моделях ноутбуков установлен датчик, имеющий небольшой толкатель. Определить его можно простым способом: при нажатии на это устройство экран гаснет. Для отключения внешнего экрана достаточно прижать толкатель тяжелой гайкой, которую при закрывании крышки обязательно следует убрать.
Иногда закрывание крышки контролирует геркон или датчик Холла. В этом случае для имитации закрывания можно использовать небольшой слабый магнит. Более сильный магнит может стать причиной повреждения жесткого диска и имеющихся дискет. Положение датчика определяют опытным путем. Место расположения встроенного магнита в ноутбуке можно найти, используя обычную скрепку. Место ее «прилипания» подскажет о расположении в основании датчика. Прежде, чем реально закрывать крышку, нужно удалить магнит.
Если предполагается использовать ноутбук исключительно совместно с проектором, встроенный экран лучше отключить физически. Чтобы это сделать, сначала необходимо отключить устройство от сети питания, затем снимают фальшпанель. На материнской плате в левом верхнем углу отсоединяют разъем дисплея, проводят его изоляцию и устанавливают на место фальшпанель. Однако следует учитывать, что подобную процедуру снятия разъема нельзя проводить в тех ноутбуках, где после отключения фальшпанель не устанавливается на свое место.
Прежде, чем отключать либо подключать периферийные устройства, следует обесточить ноутбук и все дополнительные устройства, которые к нему подключены. Если предполагается проведение работ внутри ноутбука, предварительно следует снять с него аккумуляторную батарею.
Дисплей мобильного компьютера расходует сравнительно большое количество энергии. Кроме того, некоторые пользователи предпочитают использовать внешний монитор совместно с ноутбуком. Выключить встроенный дисплей можно различными способами.

- Как отключить дисплей на ноутбуке
- Как выключить экран ноутбука
- Как отключить сенсорный экран
Изучите инструкцию к вашему мобильному компьютеру. Выясните назначение функциональных клавиш. Нажмите сочетание кнопки Fn и клавиши из ряда F1-F12 для быстрого отключения дисплея ноутбука. Помните о том, что работа экрана может возобновиться после нажатия любой клавиши.
Дисплей мобильного компьютера автоматически выключается при закрытии крышки устройства. Основная проблема в том, что изначальные параметры операционных систем переводят ноутбук в режимы «Сон» или «Гибернация». Отключите выполнение этого алгоритма.
Откройте панель управления и найдите подменю «Электропитание». Обычно оно расположено в разделе «Система». Перейдите по ссылке «Дополнительные параметры питания».
Разверните графу «Кнопка питания и крышка» и перейдите в категорию «Действие закрытия крышки». Установите для пунктов «От батареи» и «От сети» параметр «Действие не требуется».
Вернитесь в меню «Электропитание» и перейдите по ссылке «Настройка плана питания». Установите промежуток времени, после истечения которого дисплей будет выключаться автоматически. Естественно, экран будет отключен только в том случае, если вы не использовали ноутбук заданное количество времени.
Если вы предпочитаете использовать дополнительный дисплей для работы с ноутбуков, полностью отключите встроенный экран. Для этого откройте меню «Диспетчер устройств» и разверните категорию «Мониторы».
Правой кнопкой мыши кликните по названию встроенного дисплея и выберите пункт «Отключить». Помните о том, что вы не сможете использовать экран ноутбука до тех пор, пока не активируете его работу. Не используйте данный метод без крайней на то необходимости.

Некоторые пользователи ноутбуков предпочитают работать за экранами с большой диагональю, подключая для этого к устройству внешний монитор. В некоторых случаях такой экран может понадобиться, если вышла из строя матрица (чтобы не тратить деньги на ее замену).
Также важно знать, что дисплей мобильного компьютера значительно расходует заряд аккумулятора. Если вы используете устройство просто для прослушивания музыки, то можете выключить дисплей, чтобы увеличить продолжительность работы от батареи. Разберемся, как отключить монитор на ноутбуке.
Как деактивировать дисплей

Отключить монитор ноутбука можно несколькими способами:
- Используя комбинацию клавиш на клавиатуре.
- Настроив параметры электропитания для деактивации дисплея через определенный промежуток времени.
- Физически отключив дисплей от ноутбука.
- Закрыв или прикрыв крышку портативного компьютера.
- Настроив режим отображения в параметрах экрана.
Первые два метода подойдут вам, если вы хотите сэкономить заряд аккумулятора ноутбука. Три других метода действенны при подключении внешнего дисплея к устройству. Рассмотрим подробнее, как отключить монитор на ноутбуке, используя сочетание клавиш и другими способами.
Сохраняем заряд аккумулятора
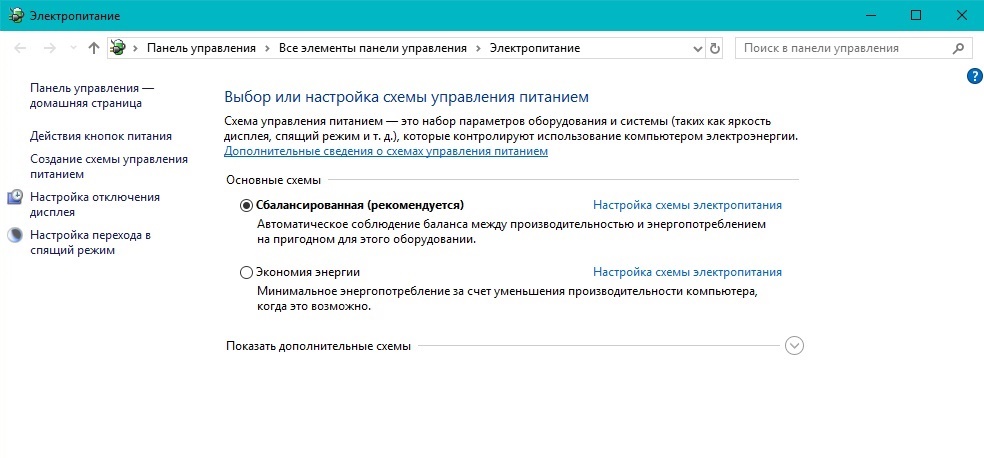
Если вы включили громко музыку на ноутбуке и отошли от него, то дисплею совсем необязательно расходовать заряд батареи. С помощью сочетания клавиши Fn и соответствующей кнопки экрана на ноутбуке можно потушить монитор, тем самым увеличив продолжительность работы без аккумулятора. Обычно клавиша, отвечающая за дисплей, находится в верхнем ряду вспомогательных кнопок F1-F12.
Кстати, с помощью сочетания кнопок вы можете увеличивать и уменьшать громкость, яркость и даже переворачивать экран ноутбука, то есть изображение на нем. Последнее используют чаще на персональных компьютерах, чем на портативных устройствах.
Выключаем экран мобильного ПК при применении дополнительного девайса
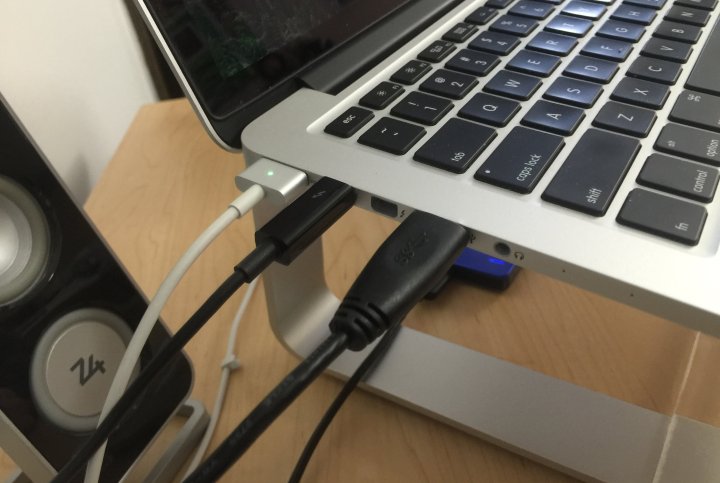
Если вы собрались пользоваться внешним монитором большего размера и разрешения, а дисплей ноутбука вас только отвлекает, то вы можете:
- В параметрах экрана настроить отображения только на внешний дисплей.
- Прикрыть крышку ноутбука или закрыть ее полностью, после чего экран погаснет. Правда, в этом случае вам будут недоступны клавиатура и тачпад ноутбука и придется подключать дополнительные манипуляторы.
Если вы повредили или разбили матрицу портативного компьютера и используете теперь только внешний дисплей, то специалисты советуют отключить шлейф матрицы от материнской платы. Если вы не знаете, как отключить монитор ноутбука физически, как его разобрать, то мы не советуем вам пытаться сделать это самостоятельно. Обратитесь в специализированный сервисный центр. Неисправная матрица может привести к выходу из строя всей материнской платы ноутбука по электропитанию.
Вопрос от пользователя
Здравствуйте!
Александр, я купил новый ноутбук и потом обнаружил, что у него на клавиатуре нет кнопки для отключения монитора. Это не очень удобно, когда нужно оставить его на ночь на закачку, а он светит на всю комнату.
Можно ли как-то по щелчку отключать сам экран, а ноутбук чтобы продолжил свою работу?
В общем-то, типовая задача.
В статье отвечая на ваш вопрос, затрону сразу все способы (чтобы другим пользователям эта заметка также оказалась полезна).

Способы выключить монитор
Вариант 1: кнопка на клавиатуре или на самом мониторе
И так, для начала рекомендую вам обратить внимание на клавиатуру — на функциональные клавиши F1÷F12. На многих моделях ноутбуков можно встретить спец. функцию для быстрого выключения экрана — значок в виде "квадрата с крестиком внутри" (в примере ниже — Asus ZenBook) .
Так вот, в моем случае для выключения монитора — достаточно нажать сочетание FN+F7 (после, чтобы экран снова включить — достаточно нажать любую клавишу) .
Fn+F7 — отключение экрана на ноутбуке Asus ZenBook
Если вы используете классический монитор — то его отключить можно и физической копкой на корпусе устройства. Обычно, она в нижней части экрана.

Кнопка выключения на мониторе
Вариант 2: через настройки электропитания
В Windows есть достаточно удобные настройки электропитания, позволяющие задать определенные условия, при которых монитор будет выключаться. Например, можно задать это действие при бездействии ноутбука в течении 5 мин.
powercfg.cpl - открыть настройки электропитания
Далее, в меню слева кликните по ссылке "Действия кнопок питания" .

Действие кнопок питания (ноутбук)
После можно задать действие для устройства при:

Кстати, также в разделе "Электропитания" рекомендую открыть вкладку "Настройка отключения дисплея" .

Настройка отключения дисплея

Отключать дисплей через 5 минут
Вариант 3: через блокировку ОС
Выйти из системы — экран приветствия
Отмечу, что при этом способе все открытые окна и программы не закрываются! Т.е. после нового входа в систему — вы сможете продолжить работу с момента ее прекращения.

Далее в строку "Укажите расположение объекта" скопируйте и вставьте мой красный текст (код), приведенный ниже:
C:\Windows\System32\cmd.exe /c powershell.exe (Add-Type '[DllImport(\"user32.dll\")]^public static extern int SendMessage(int hWnd, int hMsg, int wParam, int lParam);' -Name a -Pas)::SendMessage(-1,0x0112,0xF170,2)
Примечание: приведенный выше код был протестирован в Windows 8/10 (в Windows 2012).

Копируем спец. команду
После, задаете название ярлыку — оно может быть любым.

Название может быть любым
Теперь, у вас на рабочем столе будет спец. ярлык — сделав на нем двойной клик левой кнопки мышки, монитор выключится (чтобы снова включить его — нажмите любую кнопку на клавиатуре) .
Нажимаем по ярлыку и выключаем экран.
Если вы хотите, чтобы наш созданный ярлык срабатывал по спец. сочетанию клавиш — откройте его свойства (нажав на нём ПКМ) и перейдите во вкладку "Ярлык" . В строке "Быстрый вызов" укажите нужное сочетание клавиш (например, Ctrl+Alt+Z) и сохраните настройки.
Теперь, работая в любой из программ — можно быстро нажать на заданное сочетание и монитор выключится. Удобно?! ✌
Как выключать экран по сочетанию клавиш
Вообще, она, конечно, предназначена для настройки звука, но в ее арсенале есть спец. раздел с "горячими клавишами" — там-то и можно добавить многие сочетания для самых разных действий: прибавить звук, яркость, выключить экран, и т.д.
Пару слов о настройке.

Значок утилиты Volume

Выбор горячих клавиш - утилита Volume
Вариант 6: если у вас два монитора
Если у вас к компьютеру/ноутбуку подключен еще один доп. монитор — то один из них можно быстро выключить с помощью вкладки "Проецирование" .
Для ее быстрого вызова можно использовать:
- сочетание 1: Win+P
- сочетание 2: Fn+F4 (или др. функциональная клавиша, в зависимости от модели вашего устройства. См. скрин ниже) .

Fn+F4 — настройка проецирования (ноутбук HP Pavilion)
Собственно, панель проецирования появляется справа: в ней вы можете по одному клику мышки выбрать на какой монитор устройство будет подавать изображение (а какой выключить).

Читайте, как отключить второй подключенный к ПК монитор, не отключая его от сети . Какими стандартными инструментами или сторонними программами можно воспользоваться. Нередко вы используете дополнительно подключенный внешний монитор к ноутбуку для решения самых разнообразных задач. И когда надо его отключить, то сделать это довольно легко – просто вытащите кабель VGA или HDMI, подключенный к ноутбуку, и все. Но если вы не хотите постоянно выдергивать шнуры когда отключаете монитор, то вам нужно другое простое решение, которое не заставит вас многократно подключать и отключать кабели.
Фактически, это, наверное, самый простой способ, который будет работать каждый раз, и не будет иметь побочных эффектов. Единственное, в этом случае кабели и порты могут быть повреждены, если вы слишком часто подключаете и отключаете их, или делаете это не всегда осторожно. В таком случае мы можем предложить два действенных решения для отключения монитора, не отключая его кабели.
Стандартные инструменты «Windows»
Зеркальное отображение
Если вы хотите отключить монитор просто потому, что вам не нужен расширенный рабочий стол в течение короткого периода времени, вы можете просто зеркально отобразить свои дисплеи. В итоге вы получите результат, при котором и внутренний, и внешний дисплеи будут показывать вам одинаковое изображение. Нет никакой разницы, какой дисплей будет называться основным, а какой будет вторичным. Все открытые приложения будут одинаково отражаться на обоих экранах.
Чтобы зеркально отобразить ваши экраны, нажмите сочетание клавиш «Windows + P» . В появившемся меню «Проецировать» в правой части экрана будет предложено четыре варианта совместного использования двух мониторов. Выберите опцию «Повторяющийся» для одновременного отображения одной и той же картинки на двух мониторах сразу. Применяя повторные нажатия сочетаний клавиш «Windows + P» вы сможете переключаться между предложенными опциями совместной работы мониторов или использовать управление мышкой для выбора нужной опции. Такой способ будет работать для операционных систем «Windows 7» и выше.
Когда вы снова решите расширить изображение на два экрана, «Windows» будет помнить, какой из дисплеев был основным, а какой – вторым.
Отключение выбранного экрана
Если же вы хотите отключить монитор на более длительное время или по какой-либо другой причине, вы можете воспользоваться другими опциями стандартного приложения для работы с мониторами «Windows» . У вас есть возможность временно отключить подачу изображения на любой монитор по вашему выбору, и работать только на одном из них, а второй будет выключен.
Чтобы отключить монитор нажмите сочетание клавиш «Windows + P» . Во всплывающем меню в правой части экрана вы можете выбрать нужную опцию отключения монитора:
«Только экран компьютера» – эта опция отключает второй монитор и оставляет главным экран вашего компьютера;
«Только второй экран» – эта опция соответственно отключает основной экран вашего компьютера и передает сигнал только на второй монитор.
В соответствии с вашими требованиями и временной необходимостью выберите нужную опцию и активируйте ее, используя сочетание клавиш «Windows + P» или при помощи мышки.
Когда у вас возникнет необходимость опять использовать совместно два монитора или вам понадобиться расширенный рабочий стол, вы сможете воспользоваться последней из предложенных опций для подачи изображения на два экрана. Используя сочетание клавиш «Windows + P» вызовите всплывающее меню «Проецировать» и активируйте опцию «Расширить» .
Подача изображения на два монитора будет возобновлена.
Использование сторонних программ
Если использования стандартного инструмента «Windows» для вас не достаточно, то подумайте об использовании программы «Multi Monitor Tool» . Это бесплатная утилита от компании «Nirsoft» , которая позволяет управлять несколькими дисплеями. Она имеет довольно много функций, включая возможность деактивации или полного отключения любого дисплея. Этот инструмент работает только при наличии двух или более дисплеев.
Запустите «Multi Monitor Tool» и из списка отображаемых на нем подключенных дисплеев выберите свой внешний монитор. Щелкните на нем правой кнопкой мыши и выберите «Отключить выбранные мониторы» или «Turn Off Monitors» . Эта опция применима только к выбранному вами монитору. Чтобы обратно включить монитор, щелкните правой кнопкой мыши на нем еще раз и выберите параметры «Включить выбранные мониторы» или «Turn On Monitors» .
Этот метод имеет небольшое неудобство: когда вы включаете или отключаете внешний монитор при помощи инструмента «Multi Monitor Tool» , то служба «Windows» не запоминает, какой из них был вашим основным, а какой вашим вторичным монитором. Монитор, который вы подключаете, всегда будет приниматься как дополнительный монитор.
Перед сохранением текущей конфигурации монитора, настройте свои дисплеи именно так, как вам нравится. Затем откройте «Multi Monitor Tool» , в строке главного меню нажмите раздел «Файл» и выберите вкладку «Сохранить конфигурацию мониторов» . Введите в окне название конфигурационного файла и нажмите кнопку «Сохранить» . Чтобы загрузить сохраненную конфигурацию мониторов, перейдите в раздел «Файл» главного меню и выберите вкладку «Загрузить конфигурацию мониторов» .
Читайте также:


