Как забиндить звуки на клавиатуре для стрима
1) Можно ли в каком-нибудь плеере (или программе) забиндить на клавиши (или сочетании клавиш) определенные треки из плейлиста? Гугл из самого похожего выдал только что-то для консоли Counter-Strike.
2) Можно ли сделать так, чтобы звук из (этого) плеера шел вдобавок не только в мои наушники, а вместо меня "говорил" в микрофон, т.е. в устройство записи (звука)?
Автор, для таких целей использую Morph VOX, отлично справляется с поставленной задачей, можно биндить любые кнопки, есть возможность запуска нескольких звуков одновременно\завершения проигрывания (не дожидаться до конца звука\песни). По настройке в интернете куча гайдов, если не получится - помогу.
Это называется семплер. Сам не пользовался, но думаю нагуглить можно.
Погугли arsenalgrinch. У него в группе в вк были и гайды для этого и наборы звуков.гугл не прав. Забиндить еще в quake можно
неужели тебе НАСТОЛЬКО лень разговаривать со своей девушкой?)
Такой разный Рогозин
Нашлось интересное историческое видео.
На митинге русских нацистов:
Будущий глава Роскосмоса Дмитрий Олегович Рогозин оскорбляет будущего главу Чечни Кадырова Рамзан Ахматовича.
Кричит Россия только для русских.
Кричит "Слава России". и зигует.
В конце зигуют все.
Метро
Ехал сейчас в метро. В вагоне рядом со мной стоит паренек, у которого на телефоне открыта карта Московского метрополитена. Парень пытается понять как ему лучше проехать - смотрит на карту и на обозначение станций в вагоне, снова на карту и т.д. И знаете, вроде обычна ситуация, но есть одно но - мы в Питере.
Опять шерстяной.
Московский бородач сначала жестоко избил парня на улице, а затем ударил в лицо его девушку, которая заступилась за любимого.
Причина конфликта — пострадавший косо посмотрел на проходившего мимо агрессивного молодого человека.
Утро начинается не с кофе

Про штрафы и наказания

Акула бизнеса

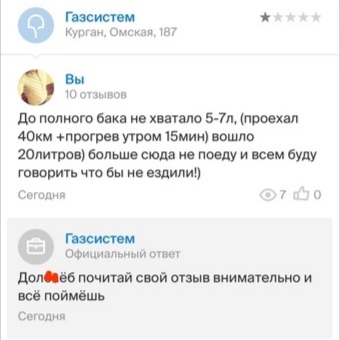
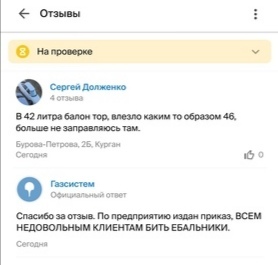
За качество скринов извиняюсь, брал в местном паблике
Современная молодеж или жесть и дичь
Вечером сижу за компом, подходит сын (11 лет) и говорит:
- Пап, нам на труды попросили принести дичь.
- Дичь. (проскакивают невероятные мысли) Но зачем?
- Не знаю пап, сказали принести.
- Слушай а ты ничего не перепутал? Может на труды нужна жесть?
- О точно, пап, ЖЕСТЬ.
Ответ на пост «Как будто бы вчера»
А у меня картинка на похожую тему есть.

Ответ на пост «Промашка»
Пришел со школы. 5 класс. По дороге встретил маму, идущую в магазин.Она сказала сейчас из магазина вернется и будем кушать.
Есть хотелось сильно, на плите ( печь кирпичная дровяная) в кастрюле стояла уха. Решил сам поесть, не маленький.
Налил уху, поел. С добавкой.
Мама заходит:
- Пойдем кушать
- Мам, я уже поел
- Что ты поел? Еда в духовке нетронутая стоит
- Уху
- Это не уха, это я поросятам маленьким потроха рыбные сварила с картофельными очистками.
Не знаю как поросятам, мне было вкусно)
А ты слышишь этот звук ?)

Тем временем в Тиндере на злобу дня:

Менталитет
Друг делает свой небольшой цех для производства подоконников из искусственного камня. Стены он решает покрасить в приятный цвет Тиффани. Купил краску. Покрасил. Четверо рабочих его цеха что-то оживлённо начали обсуждать. Потом один из них подходит. Диалог:
- Зачем Вы на краску потратили? У нас доставка и установка уже у клиента. Клиенты к нам приходить не будут. А Вы зачем-то такую красоту сделали? Нам-то какая разница где работать?!
Список клавиш для источников (активные только при выборе источника в поле источники):

Основные
- Источник копирования: Ctrl + C
- Вставить Источник: Ctrl + V
- Удалить источник: Del
Изменить порядок
- Переместить источник вверх в списке источников: Ctrl + Up
- Перемещение источника вниз в списке источников: Ctrl + Down
- Переместить источник в начало списка источников: Ctrl + Home
- Переместить источник в нижнюю часть списка источников: Ctrl + End
Преобразование/Трансформация
- Изменить преобразование: Ctrl + E
- Сбросить преобразование: Ctrl + R
- Подходит для экрана: Ctrl + F
- Растянуть на экран: Ctrl + S
- Центр экрана: Ctrl + D
Горячие клавиши окна предпросмотра

Активен только тогда, когда источник выбран в окне предварительного просмотра

Активен только тогда, когда для предварительного просмотра установлено фиксированное масштабирование (холст или вывод)
- Переместить предварительный просмотр: удерживать пробел + перетащить
- Предпросмотр масштаба: удерживать пробел + колесо прокрутки мыши
Горячие клавиши OBS Studio
- F11 - показать/Скрыть полноэкранный режим.
- Ctrl+Z - отменить действие.
- Ctrl+Y - повторить действие.
Назначать и переназначать клавиши можно в окне настроек «Горячие клавиши», здесь можно назначить клавиши, которые вы хотите на следующие стандартные операции:
- запустить/остановить трансляцию,
- начать/остановить запись,
- режим студии,
- переходы,
- сделать скриншот,
- перейти на сцену,
- отключить/включить источник,
- включить/выключить звук и т. п.

Рассмотрим функциональные клавиши, которые здесь имеются. Всего в данном окне имеется 4 функциональные кнопка.

Перечисление слева на право, вернуть предыдущую клавишу, очистить поле, добавить дополнительную горячую клавишу и удалить дополнительную горячую клавишу.

На данной страничке нашего сайта мы подробно разберем вопрос использования Soundpad. Будет рассказано, как предварительно настроить программу, добавить в нее все необходимые звуки, а также о смой работе с инструментом для троллинга друзей. В завершение мы поговорим и об экспортировании настроек перед переездом на другой компьютер или переустановкой операционной системы. Давайте, не откладывая, приступать к делу и разбираться, как пользоваться Soundpad.
Настройка программы
Первое, что нужно сделать перед тем, как начать пользоваться Soundpad, это настроить приложение. Давайте пошагово разберем данный процесс. Изначально мы переходим во вкладку «Аудио» и устанавливаем показатель нормализации громкости. По умолчанию тут стоит цифра в 90 дБ. Чаще всего лучше установить переключатель активации динамической регулировки громкости. В таком случае приложение самостоятельно будет контролировать уровень и, если понадобится, уменьшать, а также увеличивать его.
Тут же мы можем включить функцию автоматического отключения голоса при проигрывании звука в микрофоне. Если это будет сделано, программа, после запуска одного из звуковых файлов, отключает микрофон до завершения его проигрывания. Вдобавок мы можем включить или отключить воспроизведение звука для активации голосом. Последний момент, который может заинтересовать нас во вкладке «Аудио», это время задержки активации микрофона.

Программа Саундпад также обладает функционалом, называемым караоке. Это позволяет воспроизводить звук на микрофоне или динамике немного позже, чем звучит голос пользователя. Тут же устанавливается та самая задержка.
Второй раздел настроек называется «Горячие клавиши». Благодаря именно ему мы можем назначить сочетание кнопок на тот или иной звук либо функцию программы. Это значительно упрощает и ускоряет использование Soundpad особенно тогда, когда мы играем.

Характерной особенностью приложения является то, что мы можем отдельно назначить горячие клавиши на клавиатуру и ее цифровой блок.
Вкладка интерфейс, как можно понять по названию, отвечает за внешний вид Саундпад. Тут присутствуют такие опции:
- Переключение языка программы. Поддерживается русский.
- Выбор формата даты.
- Установка стиля панели инструментов.
- Масштаб содержимого окна приложения.
- Установка размера панели инструментов.
- Выбор цвета панели и значков.
- Установка частоты обновления приложения воспроизведения.
- Включение или отключение отображения уровня микрофона на панели инструментов.
- Установка режима воспроизведения.

Также присутствует ряд дополнительных настроек, например: активация сворачивания приложения в область уведомлений, отображение окна программы поверх других окон, а также отключение сортировки в списке звуков.
Следующий раздел настроек называется «Устройства» и позволяет конфигурировать аппаратное обеспечение, отвечающее за захват звука и его воспроизведение. Тут можно выбрать устройство воспроизведения и записи по умолчанию. Если микрофонов несколько, из этого же окна их можно переключать.

Обратите внимание: для того чтобы внесенные изменения применились, мы можем не перезагружать компьютер, а просто нажать кнопку осуществляющую перезагрузку службы Windows Audio.
Продолжая работу с настройками Soundpad, переходим ко вкладке «Запись». Здесь в первую очередь можно установить место сохранения наших аудиозаписей, а также выбрать их формат. К дополнительным возможностям относится установка места вставки в список звуков, автоматическая нормализация уровня, обрезка тишины, а также максимальное время записи в секундах.

Последний раздел настроек называется «Уведомления» и отвечает за вывод таковых. События, на которые можно назначить те самые уведомления, перечисляются следующим списком:
- начало записи;
- остановка записи;
- уведомление о первом воспроизведении звука после запуска приложения;
- работа горячих клавиш;
- использование автоклавиш.

Теперь, когда с настройками покончено, мы можем переходить дальше и приступать непосредственно к использованию Soundpad.
Добавление новых звуков
Итак, для того чтобы мы смогли пользоваться данной программой, необходимо сначала добавить звуки, которые будут воспроизводиться вместе с нашим голосом. Зачастую, когда мы долго работаем с приложением, таких звуков скапливается очень много. При этом для каждой отдельно взятой игры нужен свой набор. Такая проблема решается упорядочением тех или иных треков в специальные списки воспроизведения, которые тут называются списками звуков. давайте рассмотрим, как они создаются:
- Сначала мы, воспользовавшись пунктом главного меню «Файл», создаем новый список звуков.

- Дальше просто перетаскиваем заранее скачанные композиции в окно программы. Это можно делать по одному файлу или сразу с множеством объектов. Соответственно, предварительно их необходимо выделить.

- В результате звук, добавленный в Саундпад, отобразится в его главном окне. Теперь мы можем пользоваться всеми мелодиями, которые загрузили в программу.

- Один из множества звуков, которые мы будем использовать, можно окрасить в определенный цвет. Для этого достаточно сделать правый клик мышью по нужной композиции и из контекстного меню выбрать цвет, а затем оттенок, который нам нужен.

- В результате выбранный трек окрасится в нужный цвет.

- Вручную выделять композиции и воспроизводить их в динамике либо микрофоне не слишком удобно. На самые популярные мелодии мы можем назначить горячие клавиши, воспользовавшись все тем же контекстным меню. Взгляните на скриншот, приведенный ниже.

- Дальше задаем горячую клавишу и нажимаем кнопку подтверждения изменений, обозначенную на скриншоте.

- Готово, наша горячая клавиша добавлена и будет отображаться в левой части композиции. Это своеобразная подсказка, которая позволяет не забыть, какие кнопки назначены на тот или иной трек.

- Если горячую клавишу нужно удалить, прибегаем к помощи уже знакомого контекстного меню и из него выбираем нужный пункт.

- Список звуков можно дополнительно настроить. Для этого кликаем по иконке с изображением гаечного ключа, находящейся в правой нижней части окна.

- Запустится новое окошко, в котором мы можем задать имя для списка звуков, выбрать иконку для него же, а также получить доступ к дополнительным параметрам.

После внесения любых изменений не забываем нажимать кнопку «ОК».
Редактирование звуков
Иногда звуки, которые мы записали самостоятельно либо скачали из сети, необходимо немножко доделать. В Soundpad предусмотрен специальный инструмент для этого. Давайте рассмотрим, как им правильно пользоваться:
- Итак, допустим, у нас есть какой-то звук. Для того чтобы его отредактировать делаем правый клик мышью и из открывшегося списка выбираем пункт «Изменить файл».

- Откроется еще одно небольшое окошко, в котором отобразится синусоида нашего трека. Предварительно следует отметить, что его можно выделять, простым перетаскиванием курсора мыши с нажатой левой кнопкой. Когда нужная область будет выделена, мы сможем обрезать все остальное, просто кликнув по кнопке с изображением ножниц.

- Если нам нужно не удалять выделение, а, наоборот, стереть все остальное, следует воспользоваться следующей кнопкой, которую мы также обозначили на скриншоте ниже. После ее нажатия все, что было не выделено, сотрется.

- Для того чтобы отменить или повторить произведенные действия, необходимо использовать стрелки, которые обозначены на картинке.

- Если трек не помещается в окошко редактора, его можно увеличить либо уменьшить при помощи кнопок с изображением плюса, а также, соответственно, минуса.

- Для того чтобы обрезанный фрагмент плавно начинался либо, наоборот, завершался, мы жмем по ссылке «Эффекты» и выбираем нарастание, либо затухание.

- Теперь, когда наш звук отредактирован, мы должны сохранить его, кликнув по кнопке, обозначенной на скриншоте.

- После этого сразу же запустятся файловый менеджер Windows, в котором мы должны будем выбрать каталог для сохранения готового файла. Как только выбор будет сделан, жмем кнопку «Сохранить».

Итак, мы разобрались, как добавить звуки в программу Soundpad, как настроить само приложение, а также как редактировать тот или иной трек. Теперь давайте переходить непосредственно к работе с данным ПО и разбираться, как им пользоваться в играх или любых других приложениях, например, Дискорде.
Использование Soundpad
Итак, мы имеем установленное и настроенное приложение, а также некоторое количество звуков, с которыми будем работать. В процессе игры либо общения с кем-то, мы должны выбрать тот или иной трек при помощи стрелки мыши либо горячих клавиш, предварительно назначенных на него. Дальше в нужный момент жмем кнопку воспроизведения. Это просто проиграет звук.

Если нужно воспроизвести звук именно в динамик, следует нажать кнопку с изображением наушников, которую мы отметили на скриншоте ниже.

Еще одна кнопка запускает проигрывание звука именно в микрофоне.

Для того чтобы звук, который мы воспроизводим, был тише или громче, воспользуйтесь расположенным в правой верхней части программы ползунком громкости.

Вот и все, как видите, в использовании Саундпад нет ничего сложного. Но есть еще один очень важный момент, о котором обязательно следует рассказать. Соответственно, рекомендуем потратить 5 минут времени и прочитать данный абзац.
Экспорт и импорт настроек
Часто случается так, что мы, настроив Soundpad и добавив в него огромную базу различных аудиозаписей, можем все потерять. Это происходит, например, после переустановки приложения. Также сброс настроек может произойти при переезде на другой компьютер либо переустановке операционной системы. Так вот, для того чтобы все данные, которые вносились в программу, а также ее настройки сохранились, необходимо произвести резервное копирование. Давайте рассмотрим, как это правильно делается:
- Изначально нам нужно выбрать меню «Файл», а затем пункт «Экспортировать». В открывшемся подменю мы выбираем компактный список звуков, звуковые файлы либо настройки.

- После этого запускается проводник Windows, в котором мы должны указать место сохранения резервной копии. Выбираем какой-нибудь каталог и подтверждаем выбор.

- Готово, наш файл сохранен и может быть использован после переустановки программы, ОС или даже переезда на другой ПК.

- Для восстановления данных из резервной копии нам достаточно просто перетащить созданный ранее файл в окно программы.

- В результате все звуки, которые мы экспортировали, а также настройки Soundpad, будут мгновенно восстановлены.

Кстати, если вам нужен пак звуков (фразы и мемы) для Саундпада, можете скачать их с этой страницы. Сама программа бесплатно доступна на главной странице нашего сайта.
Видеоинструкция
Благодаря прикрепленному ниже ролику, вам будет несложно разобраться с приложением, а также получить некоторые дополнительные знания. Рекомендуем обязательно досмотреть урок до конца, так как он займет всего несколько минут вашего времени.
Вопросы и ответы
Ну и напоследок хотелось бы добавить кое-что от себя. Если в процессе установки, настройки или использования данной программы у вас появятся вопросы (например, если Soundpad не работает в игре), смело задавайте их нам, прибегнув к помощи формы обратной связи. Ее вы найдете немного ниже, а мы постараемся дельным советом помочь всякому, кто обратится за помощью.

Есть бинды, которые позволяют замутить абсолютно всех игроков, бывает такое что вы играете, и необходимо перестать слышать тех, кто дает советы или наоборот упрекает вас в чем-то.
bind "MWHEELUP" "voice_enable 1"
bind "MWHEELDOWN" "voice_enable 0"
Регулировка звука
Есть так же простая регулировка звука, здесь не нужно давать подробных описаний, я думаю вы и сами поймете что означают следующие параметры.
bind "f3" "volume 0.03" - Очень тихо, что бы услыхать когда начнется новый раунд(редко кто юзает)
bind "f4" "volume 0.45" - Средняя громкость
bind "f5" "volume 1" - Полная громкость на максимум
bind "f6" "volume 0" - Выключить звук вообще. @dvbsh что тебе мешает поменять клавишу? Если помог пометь мой ответ лучшим :) krenq @krenq Ты очень хорошо помог, но я хочу что бы при нажимании на одну кнопку всё это происходило. Перечитай вопрос. На время поставлю ответ лучшим, если не найдётся ещё лучше. Юрий За ответ лайк, но нельзя копировать текст с другого сайта, нашему порталу от этого хуже. Я всегда переписываю своими словами. Hero Юрец, ты хороший парень, так давно с нами. Но иногда если честно я даже не знаю что тебе ответить, хотя имею не слабые познания в подобных играх. Если ты ничего не знаешь, не отвечай. Я знаю, что вы все пытаетесь мне помочь, как можете. Юрий
- GameSubject � 2017 Вопросы и ответы для геймеров
Игровое сообщество, помощь игрокам
Мы рады всем гостям которые любят провести свое время в онлайн или одиночных играх. У вас случилась беда, и вы не знаете как решить ту или иную ошибку? При заходе в любимую игрушку детства у вас появляется черный экран и вы уже не можете насладится теми ощущениями что испытывали раньше? Бывает такое что при попытке поиграть, любимая сага игры просто не запускается, тогда уже становится очень обидно. Не волнуйтесь, даже если вы думаете что это не поправимо, у нас вам помогут с этим справится.
Спецаильно для наших уважаемых посетителей, мы собираем лучшие советы и рекомендации которые помогут справится с той или иной проблемой. Как мы уже сказали раньше, даже если вы столкнулись с самыми редкими вылетами, даже если при запуске игры процесс находится в задачах но ничего не происходит, мы все равно найдем оптимальное решение которое подойдет каждому. Ах да, мы забыли упомянуть о самом главном, часто любители поиграть в 3D игры сталкиваются с такой ситуацией когда при попытке зайти в игровое приложение, у них просто происходит вылет или крэш на рабочий стол - с этим мы тоже знаем как боротся.
Вы думали что мы умеем только решать различные технические задачи? Нет это не правда, мы можем помочь каждому взрослому парню который решил найти или вспомнить название игры в которую он так любил поиграть в детстве, но забыл как она называется. Ведь наше игровое сообщество явлется прямой системой вопрос-ответ, вам нужно лишь обратится, и мы сразу же вам дадим ответ.
Разделение аудиодорожек на стриме довольно нужная вещь, например на одной дорожке фоновая музыка, на другой дискорд с тиммейтами, на третьей игра транслируемая на стриме, при том, что каждую дорожку можно настроить отдельно — её громкость, фильтры и горячие клавиши.
Для настройки всего этого понадобится пару программ — Voicemeeter Banana и Virtual Audio Cable A+B. Устанавливаем VBCable A и VBCable B от имени администратора, затем устанавливаем сам Voicemeeter Banana и перезагружаем компьютер.
Настройка Windows 10
После установки программ, в своей Windows 10 откроем Параметры — Система — Вкладка Звук — В правой колонке «Панель управления звуком».

В появившемся окне, во вкладке «Воспроизведение» отключаем Voicemeeter Aux Input (Правой кнопкой мыши — Отключить), во вкладке «Запись» отключаем Voicemeeter Aux Output, так как они нам не нужны. В списке устройств должно получится примерно следующее, но в зависимости от ваших устройств может быть по-другому, главное чтобы устройства VB-Audio были такими:

Во вкладке «Воспроизведение» откройте свойства вашего основного источника звука, в моём случае это «Динамики», во вкладке «Уровни» выставьте громкость на максимум, в дальнейшем регулировка громкости будет происходить через Voicemeeter Banana.
Теперь, всё в той же вкладке «Воспроизведение», нажмите правой кнопкой мыши на Voicemeeter Input и выберете «Использовать по умолчанию», а также «Использовать устройство связи по умолчанию». Если через Voicemeeter планируете настраивать не только источник звука, но и микрофон, во вкладке «Звук» проделайте тоже самое с устройством Voicemeeter Output.

После этого запускаем сам Voicemeeter Banana.
Настройка Voicemeeter Banana

Здесь, в самой правой колонке — Hardware Out, кликаем А1 и выберем своё основное устройство источника звука, это ваши колонки или наушники, у меня это «WDM: Динамики (Realtek High Definition Audio)». Если устройство выбрано правильно ваш воспроизводимый звук должен будет отображаться на волюметре в графе A1 в Master Section, а также должен будет прослушиваться в наушниках или колонках, но уже непосредственно через Voicemeeter Banana.
Далее, в первой колонке — Hardware Input 1 выбираем свой микрофон, если конечно будете использовать его через Voicemeeter Banana. У меня это «WDM: Микрофон (Dexp U700 microphone)». Чтобы не слышать звук с микрофона, здесь же в настойках Hardware Input 1, отключите дорожку А1. Дорожку B1 нужно оставить включенной.
В колонке Hardware Input 2 выбираем устройство «WDM: CABLE-A Output (VB-Audio Cable A)» и оставляем ему только дорожку А1. В Hardware Input 3 выбираем устройство «WDM: CABLE-B Output (VB-Audio Cable B)» и также оставляем ему дорожку А1.
После всех манипуляций получаются следующие настройки:

Теперь откроем меню по соответствующей кнопке Menu в правом верхнем углу Voicemeeter Banana. Здесь нужно поставить галочки на «System Tray» и на «Run on Windows Startup», чтобы Voicemeeter автоматически запускался при включении компьютера.
В этом же меню, во вкладке «Shortcut Key (Hook). » ставим галочку на «Hook Volume Keys (For Level Output A1)», это нужно для того, чтобы можно было прибавлять и уменьшать громкость хоткеями на клавиатуре, как правило это «Fn + F10» и «Fn + F11», так как стандартными ползунками громкости в Windows управлять мы больше не можем. Если горячих клавиш для звука на клавиатуре нет, громкостью можно управлять ползунком «Fader Gain» А1 в «Master Section». Непосредственно на этом настройка Voicemeeter Banana закончена.
Распределение по виртуальным устройствам
Наконец пустим аудио разных программ на разные виртуальные устройства, для этого снова откроем Параметры в Windows 10 — Система — Вкладка «Звук» — Внизу ищем «Дополнительные параметры звука», кликаем на «Параметры устройств и громкости приложений» и наблюдаем параметры устройств для текущих открытых приложений.

Здесь у любой нужной программы в графе параметров «Вывод» мы можем указать новое устройство вывода звука, которое станет отдельным источником аудио в вашем OBS или любой другой программе для стриминга если она поддерживает несколько аудио источников. При этом мы всё также будем слышать звук с этих виртуальных устройств благодаря Voicemeeter Banana.
Например для Google Chrome можно выбрать устройство «CABLE-B Input (VB-Audio Cable B)», а для Discord «CABLE-A Input (VB-Audio Cable A)».

Настройка OBS Studio
После распределения нужных программ по виртуальным устройствам откроем свой любимый OBS Studio и перейдем в Настройки — Вкладка Аудио. Здесь, в разделе «Глобальные устройства аудио», в «Аудио с рабочего стола» укажем устройство «VoiceMeeter Input (VB-Audio VoiceMeeter VAIO)», в «Микрофон/Дополнительное аудио» укажем устройство «VoiceMeeter Output (VB-Audio VoiceMeeter VIAO)», в «Микрофон/Дополнительное аудио 2» укажем «CABLE-A Output (VB-Audio Cable A)», в «Микрофон/Дополнительное аудио 3» укажем «CABLE-B Output (VB-Audio Cable B)».
В конечном итоге получаются следующие настройки:

Теперь все наши виртуальные источники звука, или же раздельные источники для программ, появятся в «Микшер аудио» в OBS, где звук из Google Chrome будет идти на виртуальное устройство Cable B, а звук из Discord будет идти на Cable A. Для каждого из этих устройств можно установить свою громкость, фильтры и горячие клавиши, а можно вообще выключить их звук в OBS и тогда звук с этих устройств будете слышать только вы, но не ваши зрители.
Twitch VOD для OBS Studio
А ещё, с появлением в OBS настройки VOD (Video on Demand) дорожки для Twitch, можно настроить отдельное устройство которое не будет записываться в VOD твича, а лишь проигрываться непосредственно на стриме в эфире, что позволит избежать сохранение музыки с авторскими правами в записи вашей трансляции после стрима.
Откройте в OBS Настройки — Вывод, вкладка «Потоковое вещание» и укажите дорожку для аудио которое не будет оставаться в записи стрима.

Так «Звуковая дорожка» два — это та дорожка которая не будет записываться в архивную запись после стрима, а дорожка один, с галочкой «Twitch VOD Track», это та дорожка звук с которой останется на записи стрима.
Чтобы выбрать нужные дорожки для нужных устройств в «Микшере аудио» нажмите правой кнопкой мыши и кликните «Расширенные свойства аудио». Например для источника Cable B оставляем только дорожку «2», а для других источников все дорожки, кроме дорожки «2».

Обратите внимание на правильность расставленных галочек у дорожек.
Таким образом через виртуальное устройство Cable B можно прослушивать музыку на стриме и этой музыки не будет в записи стрима.
Читайте также:


