Настройки монитора для кс го






Перед входом в игру обрати внимание на настройки запуска в игре.
Для этого перейди в Steam клиент, затем: Библиотека >> Counter-Strike: Global Offensive >> Свойства >> Установить параметры запуска.
Далее я тебе покажу самые популярные параметры в консоли и за что они отвечают:
- -console | Открытие консоли при первом запуске игры;
- -novid | Отключает приветственную заставку в игре;
- -freq *число* | Настройка частоты монитора. Устанавливай количество герц которое
поддерживает твой монитор (у меня 240, поэтому выставляю -freq 240); - -fps_max *число* | Этим параметром мы устанавливаем себе стабильный FPS, выставляйте число в зависимости от частоты экрана. Нет смысла играть в 300 фпс если экран поддерживает только 144 Гц и наоборот (у меня это будет -fps_max 240);
- -tickrate 128 | Говоря простыми словами, тикрейт — это скорость взаимодействия серверов и клиента, у него есть 2 параметра, 64 и 128. (128 лучше чем 64);
- -high | Повышение приоритета CS:GO перед другими задачами на твоем компьютере. Игра, будет работать быстрее относительно других процессов;
Все вышеперечисленные параметры пишем через пробел и нажимаем кнопку "ОК" чтобы сохранить их.
После запуска игры очень важно настроить графику и параметры видео. Они обеспечивают скорость обработки данных и влияют на количество fps в игре.
Тут мы рассмотрим самые популярные настройки графики в CS:GO, которые часто используют киберспортсмены на про сцене.
Настроить параметры видео можно в самой игре. Итак, сначала зайди в настройки изображения. Наглядно они выглядят так:
В качестве примера, мы привели настройки одного из лучших игроков – s1mple. Игрок команды Natus Vincere неоднократно показывал свои настройки во время прямых трансляций.
Настройки ниже это больше рекомендации для тебя т.к. не всем нравится разрешение экрана 4:3. Можно скопировать все как у s1mple, а можно и экспериментировать и найти оптимальный для себя вариант.
- Общее качество теней — Очень низкое;
- Детализация моделей и текстур — Низкое;
- Детализация эффектов — Низкое;
- Многоядерная обработка — Вкл;
- Детализация шейдеров — Низкое;
- Режим сглаживания — 8x MSAA;
- Режим фильтрации текстур – Билинейный;
- Сглаживание с помощью FXAA — Выкл;
- Вертик. Синхронизация — Выкл;
- Размытие движения — Выкл;
- Формат экрана — 4:3;
- Разрешение — 1280×960;
- Режим отображения — на весь экран;
Следует сказать пару слов и про звук в игре. На какой громкости играть – дело лично твое, каждый игрок задает настройки под себя.
Крайне рекомендуем тебе играть в наушниках, чтобы отчетливо различать все звуки. Лучше всего выбирать параметры звукового устройства, указанные чуть ниже.
Также есть дополнительные параметры звука которые помогут лучше ориентироваться по карте.

От настройки разрешения в игре зависит многое. Предлагаю вам вместе со мной рассмотреть настройку разрешения и соотношения сторон для игры в Counter Strike Global Offensive. От правильной настройки этих двух параметров будет зависеть общая плавность и производительность картинки в игре. Что существенным образом скажется на вашем уровне игры. От того как вы настроите разрешение будет зависеть будете вы тащить в катках или же нет.
p, blockquote 1,0,0,0,0 -->
Лучшее разрешение в игре
Перед разбором настройки параметров картинки в игре сразу стоит отметить, что настройка в первую очередь подразумевает ваш выбор между качеством и производительностью. Вы должны произвести такую гибкую настройку, которая позволила бы вам с одной стороны иметь хорошую картинку, с другой стороны производительную. Получается что у каждой характеристики имеется как свое преимущество так и недостатки, поэтому учтите это при настройке.Разрешение экрана в кс го

p, blockquote 3,0,1,0,0 -->
Соотношение сторон экрана в кс го

Разобравшись и настроив разрешение в игре осталось решить вопрос с настройкой соотношения сторон. В данном вопросе большинство игроков сходятся в том мнении, что необходимо выбирать разрешение 4х3.
p, blockquote 4,0,0,0,0 -->
Аргументируя это следующим:
- При таком соотношении сторон модели игроков становятся шире на экране, а как следствие попасть по противнику в данной ситуации становится намного проще. Теперь нет необходимости щуриться или подавать корпус тела к экрану. С таким соотношение стрельба по противнику стала намного проще и легче, да и тот же хэд с расстояния одно удовольствие!
- Установка соотношения 4х3 позволяет максимально сократить общий обзор в игре благодаря которому общее количество отвлекающих факторов снизится к минимум. Теперь вас не будут отвлекать лишние элементы игры, которые лезут на краешек глаза.
- При установке соотношение 4х3 шкалы с броней и здоровьем смещаются к центру, соответственно вам нету необходимости отвлекаться от игры дабы проверить состояние здоровья. Возможно именно это позволит получить вам миллисекундное преимущество над своим противником в игре.
Настройка графики в кс го
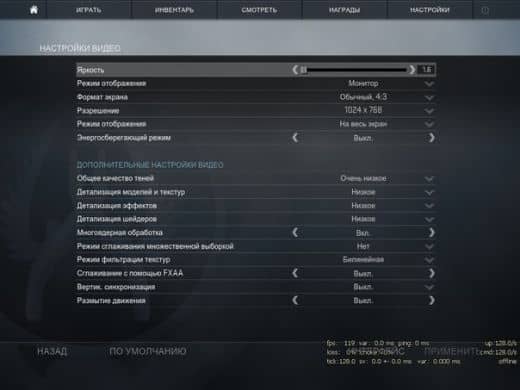
Рассмотрев вопросы разрешения и соотношения сторон в игре предлагаю перейти к общей настройки графики. Здесь любой хороший игрок в кс го скажет вам что настраивать графику нужно в первую очередь для максимального фпс, а впоследствии уже на улучшение общей картинки.
p, blockquote 6,1,0,0,0 -->
Отключая ненужные эффекты и переводя настройки графики на средний уровень вы получаете солидный прирост кадров, который позволит вам получить недюжинное преимущество над оппонентами в игре.Не отключайте шейдеры и тени в игре. Эти параметры лучше оставить, так как тежи тени порой помогают заметить противника когда вы его физически не видите во-время игры.
Поняв примерно как необходимо производить настройку графики в игре, вероятнее всего назрел ряд дополнительных вопросов, ответы на которые я предлагаю разобрать в блоке FAQ.
p, blockquote 7,0,0,0,0 -->
Как растянуть изображение кс го в ноутбуке ?
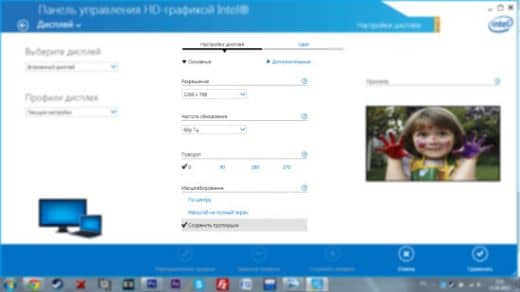
Если вы запускаете игру с ноутбука, то наверняка вы ищите способы растягивания изображения. Для осуществления данной операции вам необходимо воспользоваться панелью HD графики интел. То есть вы запускаете ваш ноутбук, после чего правой кнопкой мыши кликаете в пустое место рабочего стола, далее после клика вы выбираете пункт графические характеристики. После открытия данного раздела переходите во вкладку Дисплей. В данной вкладке вы выставляете необходимые вам настройки и сохраните их.
p, blockquote 8,0,0,0,0 -->
Как растянуть изображение кс го в компьютере ?
С ноутбуками разобрались. Перед растягиванием изображения вам необходимо узнать марку вашей видеокарты. Потому как каждая видеокарта настраивается по своему, согласно своей фирме.
p, blockquote 9,0,0,1,0 -->
Первый способ. Для владельцев видеокарт от компании Nvidia.
Счастливым обладателям видеокарт от компании нвидиа, для растягивания изображения необходимо перейти в панель управления видеокартой где во-вкладке “регулировка размера и положения” вам необходимо выбрать вариант с масштабированием изображений на весь экран. После проделанной настройки необходимо сохранить ее.
p, blockquote 10,0,0,0,0 -->
Второй способ . Для владельцев видеокарт от компании Nvidia.
Счастливым обладателям видеокарт от компании Ati Radeon необходимо проделать операцию, подобную той, которую используют владельцы ноутбуков. Для этого переходите в центр по управлению вашей видеокарты, далее выбираете вариант с настройкой отображения на полный экран и применяете данную настройку в самой панели.
Параметры запуска в CS:GO - это специальные команды, которые любой игрок может использовать для того, чтобы улучшить свой игровой процесс в игре. Такие команды могут использоваться для настройки тикрейта, фпс и различных других параметров, влияющих на соединение или сам геймплей. Набор различных параметров запуска выполняется автоматически при каждом запуске CS:GO и является индивидуальной настройкой. Для начала разберемся, где найти параметры запуска и как их открыть.
• Необходимо перейти в Steam и нажать правой кнопкой мыши на CS:GO в библиотеке игр. Здесь выбираем пункт пункт «Свойства»\«Properties».

• После открытия окна со свойствами на вкладке «Общие» находим раздел «Параметры запуска»\ «Launch options». В специальной строке и указываются все необходимые параметры, примерно как на скриншоте.

Важно, что прописывать большинство команд нужно с черточкой в начале и без знаков препинания между ними. Между несколькими параметрами должен быть только пробел. После того, как все команды прописаны, необходимо просто закрыть окно. Готово! Параметры запуска установлены.
Для удобства игрока существует множество различных параметров, которые отвечают за различные компоненты игры и их настройку.
Основные из этих параметров (именно их использует большинство про-игроков) с описанием можно найти ниже:
-novid - убирает видео при запуске игры.
-console - включает консоль в игре.
-freq "число" - частота обновление экрана, например 144 (-freq 144).
+exec "название файла" – автоматически применяет заданный конфиг при запуске игры.
-high - запускает игру с высоким приоритетом (рекомендуется использовать).
-low - запускает игру с низким приоритетом.
-full – запускает игру в режиме полного экрана.
-windowed - запускает игру в оконном режиме.
-w – задает разрешение экрана по ширине (-w 1920).
-h - задает разрешение экрана по высоте (-h 1080).
-language english - запускает игру на английском языке, можно использовать даже если русский язык является основным языком Steam.
+rate 124000 – устанавливает максимальное количество данных, которое хост может принять (бит/сек.).
+cl_cmdrate 128 – устанавливает максимальное количество пакетов (в секунду), отправляемых на сервер.
+cl_updaterate 128 - устанавливает максимальное количество пакетов (в секунду), запрашиваемых у сервера.
-tickrate 128 – устанавливает частоту обновления экрана- от сервера (в секунду).
+ex_interpratio 1 - задает автоматическое определение интерпретации (сетевой параметр).
-noforcemspd – позволяет использовать скорость мышки из Windows.
-noforcemaccel – отключает ускорение мыши.
-noforcemparms – позволяет использовать настройки кнопок мыши из Windows.
-threads – определяет количество задействованных ядер процессора (-threads 4).
Чаще всего любой из игроков задается вопросом: а существует ли наилучший набор параметров запуска в CS:GO? К сожалению, такого не существует, т.к. каждый пользователь сам определяет для себя удобные или нужные параметры. Однако существуют несколько наиболее актуальных наборов параметров запуска, которые можно назвать лучшими в 2021 году.
Наилучшие параметры запуска в 2021
-novid –console -tickrate 128 +fps_max 400 -nojoy
Именно такой вариант параметров запуска подходит для большинства систем и минимально искажает используемые настройки в игре.
Ниже можно найти несколько комбинаций параметров для наилучшего фпс или пинга в игре.
Наилучшие параметры запуска для высокого FPS
-novid -console -d3d9ex -threads 4 -tickrate 128 -noforcemparms -refresh 120 -high +cl_updaterate 128 +cl_cmdrate 128 +ex_interpratio 1 +rate 128000
Данный список параметров идеально походит для слабых ПК. Он позволяет игре максимально использовать все доступные ресурсы, а также отключает ненужные настройки, влияющие на фпс.
Наилучшие параметры запуска для низкого пинга
-novid –console -tickrate 128 +fps_max 400 +cl_cmdrate 128 +cl_updaterate 128 +ex_interpratio 1 +rate 128000
Для того, чтобы максимально снизить пинг в игре рекомендуем использовать набор параметров выше. Он поможет снизить потерю пакетов и увеличит скорость обновления данными между ПК и сервером.
Важно знать, что правильные параметры запуска влияют и на максимально отзывчивое изображение на новых мониторах с частотой обновления 144 или 240 герц. Набор параметров запуска ниже подходит для каждого из них.
Наилучшие параметры запуска для мониторов 144\244 hz
144 hz -novid -console -freq 144 -w 1600 -h 900 -threads 4 -high
244 hz -novid -console -freq 240 -w 1600 -h 900 -threads 4 -high
Параметры запуска известных профессиональных игроков
s1mple: -novid -freq 144 -noforcemparms —noforcemaccel -noforcemspd
electronic: -novid -freq 144 -noforcemspd -noforcemaccel -noforcemparms
device: -novid -freq 144 -tickrate 128 -noforcemspd -noforcemaccel -noforcemparms
NiKo: -novid -freq 144 +rate 128000 +cl_interp 0.01
coldzera: -novid -tickrate 128 -freq 240 +rate 128000 +cl_interp 0.01
Xantares: -noforcemaccel -noforcemspd -noforcemparms -freq 240 -novid -console -tickrate 128

Я решил написать этот гайд, так как многие люди не знают, как настроить CS:GO наиболее правильно. Я могу гарантировать, что ваша игра будет чувствоватся быстрее, ваш FPS станет выше и ваш геймплей в целом станет более правильным, если вы будите следовать следующим шагам. Также я дам вам совет, что вам следует или не следует делать в зависимости от вашего железа.
Я попытался сделать этот гайд наиболее простым. Так как это довольно большая статья, мы разделим ее на следующие категории:
- Настройка монитора и видеокарты
- Настройка мыши
- Настройки CS:GO
Перед тем, как мы начнем.
Скачайте и запустите Hellhound’s CS:GO Test Demo, чтобы проверить ваш средний FPS перед тем, как вы начнете гайд. Это также хороший способ протестировать вашу систему в будущем.
1. Скачайте Hellhound’s CS:GO Test Demo.
2. Скопируйте демо в C:\Program Files (x86)\Steam\SteamApps\common\Counter-Strike Global Offensive\csgo или в ту папку, в которой установленная CS:GO.
3. Запустите CS, откройте консоль и введите timedemo test1.dem.
4. Проверьте вашу систему на наличие нежелательных программ. Можете использовать бесплатную утилиту MalwareBytes.
5. Очистите вашу систему от не желательного мусора, использую бесплатную утилиту CCLeaner.
Моя система Intel i7-3770, 16GB RAM @ 1600Mhz, не SSD диск, PNY NVIDIA GTX 680 Enthusiast Edition (2GB DDR5). Мой средний FPS около 625 после завершения гайда.
Настройка монитора и видеокарты

Главный принцип в настройки драйвера "Производительность важнее качества графики". Это означает, что вы всегда должны выключать такие вещи, как сглаживание, вертикальную синхронизацию и т.д, потому как это создает дополнительную задержку, при показе картинки на мониторе.
Шаг 1: Настройка графического драйвера (к сожалению, пример только с nVidia.)
Вот мои 3D-настройки и объяснение к каждому параметру:
Шаг 2: Частота обновления и разрешение.
Частота разрешения монитора играет огромную роль и дает вам более правильный игровой опыт. Например, мониторы с 60 Гц обновляет ваш экран каждые 16 мс, а 144 Гц каждые 6 мс. Вам кажется, что это очень небольшая разница, однако это заметно в игре. Вы всегда должны быть уверены, что играете на максимальной доступной частоте обновления, которую ваш монитор может позволить.
Думаю, вы уже знаете, что такое разрешение экрана. Я рекомендую использовать то, которое дает Вам более высокий FPS, но выше, чем 1024x768, иначе в игре будет сложно что-либо различить. Мое разрешение в игре 1600x900 и наивысшая частота обновления 144 Гц.
Для более старых и медленных мониторов (60/75/85Гц) Вам следует найти модель своего монитора и выяснить, какое маскимальное значение горизональной и вертикальной частоты обновления. Если все выставленно правильно, Вам не нужно создавать пользовательское разрешение.
Мое пользовательское разрешение выглядит так:

Шаг 3: Параметры запуска CS:GO
Теперь вы должны установить параметры запуска. Мои параметры запуска:
-freq 144 -w 1600 -h 900 -threads 4 -high -novid -console
-freq 144: Должно совпадать с частотой обновления вашего монитора. (Важно!)
-w 1600: Должно совпадать с длиной вашего экрана.
-h 900: Должно совпадать c высотой вашего экрана. (В пикселях.)
-threads 4: Должно совпадать c числом ядер вашего процессора.
-high: Задает высокий приоритет для CS:GO.
-novid: Не показывает лого Valve.
Настройки мыши
Оба типа мышек (лазерные и оптические) имеют более низкую акселерацию, когда вы используете более низкий DPI. Вы можете заметить, что все профессиональные игроки использует похожие параметры. Такие как: 400 DPI, чувствительность в Windows 6/11, повышенная точность указателя выключена.
- Удостоверьтесь, что ваша чувствительность 6/11 (Панель управления - Мышь - Параметры указателя) и повышенная точность указателя выключена.
- В драйвере мыши и в игре выключена акселерация.
- Ваш DPI - 400 (или близко).
- Ваша чувствительность в игре должная быть от 2-3, чтобы вы смогли поворачиватся на 90 градусов движением кисти влево или вправо.
Удостоверьтесь, что у вас есть хорошая поверхность для вашей мыши. Я считаю, что тряпичные ковры - лучшие. Но вам следует использовать те ковры, с которыми вам удобно.
Я использую Steelseries Kana и Razer Goliathus Speed.

Шаг 1: Начинаем с чистого листа.
Вам следует найти папку, где установлена ваша игра и найти папку csgo.
Например, C:\Program Files (x86)\Steam\SteamApps\common\Counter-Strike Global Offensive\csgo.
Удалите папки, как на скриншоте снизу.
Затем скачайте эти файлы заново. Для этого перейдите в Steam и нажмите правой кнопкой мыши на CS:GO - Свойства - Локальные файлы - Проверить целостность кэша.
Steam проверит и скачает недостающие файлы.
Шаг 2: Создание своего файла autoexec
Autoexec это файл, который сам применяется, когда запускается CS:GO. Это полезно, если вы хотите где-то сохранить ваши настройки.
Для того, чтобы использовать autoexec добавьте следующие в ваши параметры запуска.
+exec autoexec

Теперь вам нужно этот самый файл создать. Используя программу Notepad++, создайте файл и назововите его autoexec.cfg и сохраните в папке с игрой. Например, …\Counter-Strike Global Offensive\csgo\cfg.
Убедитесь, что разшерение файла .cfg, а не .txt.
Шаг 3: Видеонастройки в игре
Чтобы получить, как можно высокую производительность выставите все на низкие.

Шаг 4: Выбираем прицел
Ниже примеры двух типов прицелов, которые я периодически меняю. Чтобы получить тот, или иной прицел пропишите эти команды в ваш файл autoexec.

Или вы можете создать свой собственный прицел, используя CS:GO crosshair editor - Fluxarray!.
Читайте также:


