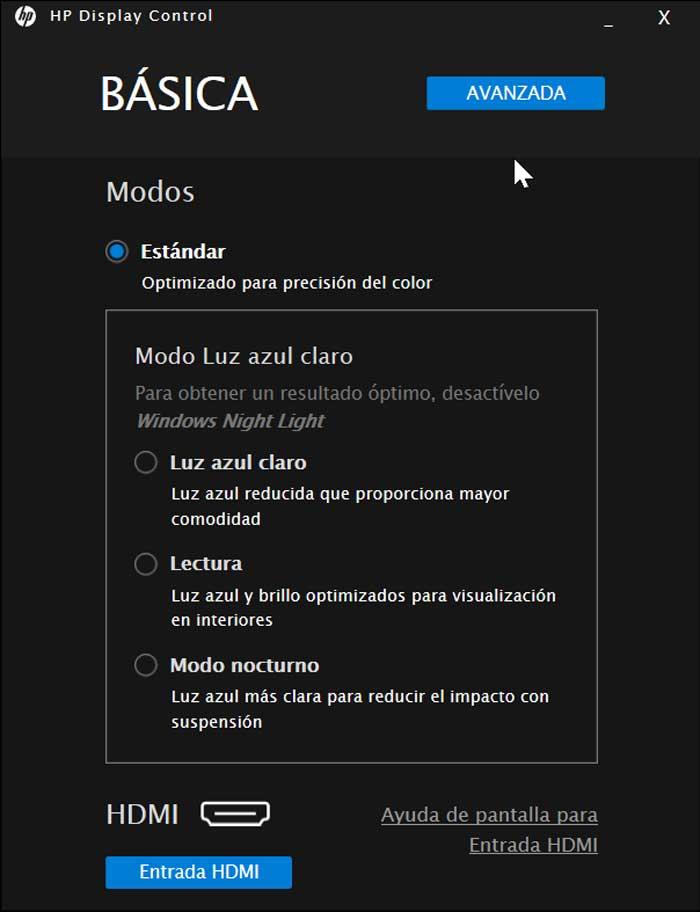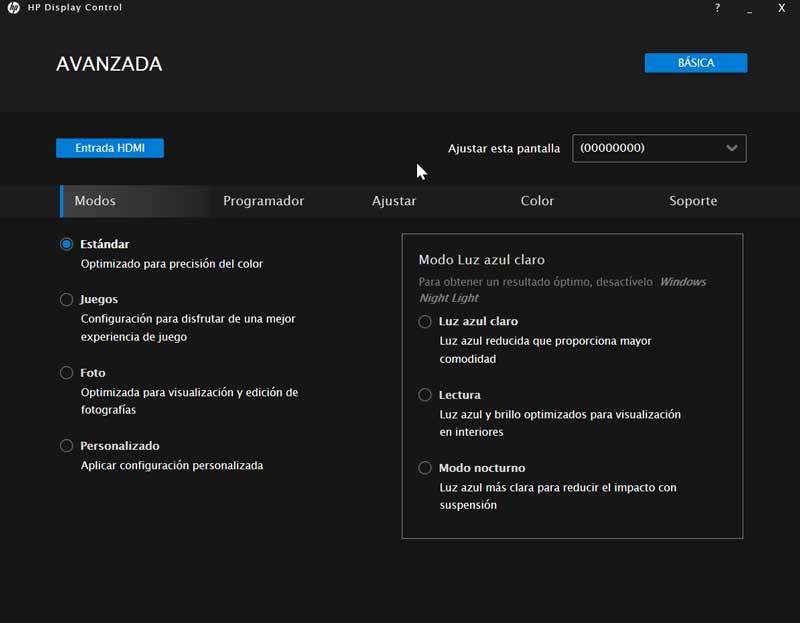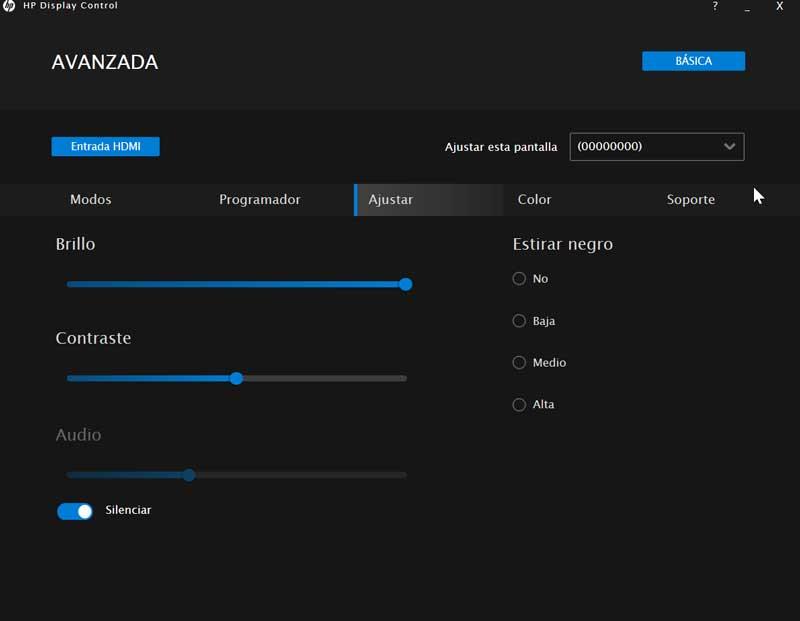Настройка монитора hp x27i gaming
Добрый вечер,местные эксперты. Прошу вас о помощи в выборе монитора.
Какой вы посоветуете и почему?
Я вот больше склоняюсь к первому,но это больше из-за того,что сам на данный момент сижу на hp,который уже более 7+ лет
работает идеально.
Конечно,я схожу в магазине и сравню,если будет такая возможность,но ваше мнение тоже интересно.
P.s. другие моники не рассматриваем,можете не предлагать.
странный выбор за эти деньги
странный выбор за эти деньги
И что же в нем не так?
Прошу по делу отписываться.
1.для чего нужен монитор?
2.какая система? (потянет ли)
3.максимальный бюджет и какой город?
1.для чего нужен монитор?
2.какая система? (потянет ли)
3.максимальный бюджет и какой город?
Данные вопросы неуместны в контексте.
Единственное отвечу,если бы пк не тянул - не покупал. Ну и выбор, за текущую ценовую категорию, единственный описанный выше.
Да примерно одного уровня моники, по HP инфы почти нету. Второй(эйсер) на 8 битке AUO.
У HP подставка лучше, единственное что можно сказать))
Да примерно одного уровня моники, по HP инфы почти нету. Второй(эйсер) на 8 битке AUO.
У HP подставка лучше, единственное что можно сказать))
Хорошо,насколько критичен отклик в 4мс,по сравнению с 1мс?
Хорошо,насколько критичен отклик в 4мс,по сравнению с 1мс?
Зависит от тебя. Если ты лютый задрот в кс, то тебе критично. 1мс меньше смазов будет заметно твоему глазу.
Единственный тест который я нашел забугорный, показал что HP даже получше, по отклику пикселя, но доверять ему или нет вопрос открытый. То что на коробке у эйсера написано 1мс это маркетинг, в реальности отклик выше у IPS.
Зависит от тебя. Если ты лютый задрот в кс, то тебе критично. 1мс меньше смазов будет заметно твоему глазу.
Единственный тест который я нашел забугорный, показал что HP даже получше, по отклику пикселя, но доверять ему или нет вопрос открытый. То что на коробке написано 1мс это маркетинг, в реальности отклик выше у IPS.
Я не ксер и уже точно не киберкотлета,играю во все что угодно,если понравится.

У вас есть вопрос о HP X27i или вам нужна помощь? Задайте его здесь. Полно и четко опишите проблему и сформулируйте свой вопрос. Чем больше вы сообщите о проблеме или вопросе, тем легче будет производителю HP X27i вам ответить.
Содержание
- ❯ Getting started
- Important safety information
- ❯ Product features and components
- Features
- Rear components
- Front components
- Attaching the monitor stand
- ❯ Mounting the monitor head
- Removing the monitor stand
- Attaching the monitor head to a mounting device
- ❯ Software and utilities
- The Information file
- The Image Color Matching file
- Solving common issues
- Button lockouts
- Using the auto-adjustment function (analog input)
- Optimizing image performance (analog input)
- Contacting support
- Preparing to call technical support
- Locating the serial number and product number
- ❯ Maintenance guidelines
- Cleaning the monitor
- Shipping the monitor
- Preset display resolutions
- Energy saver feature
- ❯ HP and accessibility
- Finding the technology tools you need
- The HP commitment
- International Association of Accessibility Professionals (IAAP)
- ❯ Finding the best assistive technology
- Assessing your needs
- Accessibility for HP products
- ❯ Standards
- Mandate 376 – EN 301 549
- Web Content Accessibility Guidelines (WCAG)
- Organizations
- Educational institutions
- Other disability resources
- HP links
О HP X27i
Посмотреть инструкция для HP X27i бесплатно. Руководство относится к категории Мониторы, 1 человек(а) дали ему среднюю оценку 7.5. Руководство доступно на следующих языках: английский. У вас есть вопрос о HP X27i или вам нужна помощь? Задайте свой вопрос здесь
Монитор HP Pavilion 27xi обладает новой AH-IPS матрицей, с которой до этого момента мы еще не встречались. Посмотрим на ее цветовой охват:
реклама
![300x243 96 KB. Big one: 811x658 112 KB]()
![300x243 96 KB. Big one: 811x658 112 KB]()
Проверка осуществлялась при заводских настройках дисплея в режиме Text. По представленным скриншотам видно, что в который раз треугольник цветового охвата совсем не равен стандарту sRGB. В случае с моделью HP Pavilion 27xi он сдвинут по всем трем опорным точкам. Избыток цветового диапазона наблюдается в основном в желто-оранжевой зоне и совсем немного в синей. И недостаток, пусть и небольшой, во всех остальных. Таким образом, с одной точки зрения ЦО монитора можно назвать слегка расширенным, а с другой – неполное описание пространства sRGB налицо. Для устройства класса 27xi это вполне ожидаемое положение дел.
Теперь предлагаю оценить полный цветовой охват монитора в сравнении с цветовыми стандартами при заводских установках в 3D:
Дешевая 3070 Gigabyte Gaming - успей пока не началосьИтоговые результаты соответствия цветового охвата модели HP стандартизированным пространствам при настройках по умолчанию:
- sRGB – 91% и 90.8% после калибровки;
- AdobeRGB – 65.7% и 66% после калибровки.
Напомню, что все значения были получены в режиме сравнения Absolute, с отсечением цветов и оттенков, выходящих за границы референсных значений. Итоговые результаты позволяют говорить, что установленная в HP Pavilion 27xi матрица и ее заводская настройка не так уж и плохи и всяко лучше многих других современных моделей. Хотя, безусловно, разница не столь принципиальна, но она есть. Если не предъявлять высоких требований к цветопередаче, то герой обзора полностью удовлетворит требования любителей и полупрофессионалов в цветокоррекции.
Говоря об оттенках, превосходящих стандарт sRGB, стоит отметить, что бороться с ними можно известным методом – использованием ICC/ICM профилей и программного обеспечения с нормальной поддержкой системы управления цветом (CMS). Среди таковых: продукты компании Adobe, Google Picasa, Xnview, средство просмотра фотографий Windows (7/8), Firefox (с дополнительным плагином), Google Chrome (необходимо прописать специальный ключ в .exe файл) и прочие.
Яркость/контрастность и основные показатели цветопередачи
реклама
У рассматриваемого монитора присутствует пять предустановленных пресетов изображения Quick View. По умолчанию используется Text со следующими настройками:
- Яркость – 90;
- Контраст – 80;
- Цвет.темп – Standard (6500K);
- Gamma – Medium.
Изучим полученные результаты, представленные в таблице ниже:
![526x175 10 KB]()
Первое, на что обращаешь внимание – чрезвычайно высокая яркость во всех режимах. Полученный коэффициент контрастности различен и лежит в диапазоне от 830:1 до 997:1, что вплотную приближается к заявленным данным в ТХ.
Точность установки точки белого при стандартных настройках находится на уровне выше среднего, а вот при включении режима Gaming сильно удивляет – 6385К при DeltaE в 1.9 единицы – подобное не всегда показывают профессиональные модели и дисплеи с заводской калибровкой. К тому же именно в этом пресете среднее значение гаммы максимально приближено к «референсу» в 2.2.
Уровень отклонений цветопередачи, выраженный в единицах DeltaE94, тоже не дает усомниться в том, что инженеры HP не зря получают свою зарплату. 2.35 в среднем и 4.47 в максимуме это, может быть, и не самый желанный результат, но всяко лучше тех, что демонстрируют многие другие модели разных классов.
Для получения яркости 100 нит, цветовой температуры белой точки в 6500K и прочих улучшений в режиме Text (от Custom, как уже упоминалось, толку нет) были выставлены следующие настройки:
- Яркость – 25;
- Контраст – 80;
- Цвет.темп – Custom (RGB) – 248/250/246;
- Gamma – Off.
Основные изменения были получены за счет правок значений RGB и изменения режима Gamma на Off, что помогло избавиться от проблем на градиентных заливках, хотя вместе с тем различимость темных полутонов стала практически никакой.
![346x175 7 KB]()
При полученных 100 нит контрастность изображения составила 901:1. Точность выставления точки белого повысилась – 6512 Кельвин при DeltaE 0.5. Среднее значение гаммы подошло к 2.21, а отклонения цветопередачи не изменились.
Произведенная калибровка не повлияла на яркость, но слегка повысила коэффициент контрастности (в пределах погрешности измерений). Точка белого еще сильнее приблизилась к «референсу», а среднее значение гаммы составило 2.18. Отклонения цветопередачи снизились до 0.38 и 1.09 единицы DeltaE94 соответственно. Очень хороший результат.
Гамма-кривые, баланс серого и результаты UDACT
С помощью программы HCFR Colormeter и откалиброванного колориметра X-Rite Display Pro мною были изучены гамма-кривые во всех рассмотренных выше режимах, как изначально предустановленных, так и специально разработанных. Кроме того, по произведенным измерениям можно оценить расхождение серого клина (точек черно-белого градиента) на CIE диаграмме и сделать выводы о преобладании того или иного паразитного оттенка, либо его таковом отсутствии.
![300x200 32 KB. Big one: 1500x1000 71 KB]()
![300x200 74 KB. Big one: 1112x741 191 KB]()
При заводских установках монитор HP Pavilion 27xi настроен явно лучше, чем его младший брат, и чуть хуже, чем Envy 27. Основная проблема скрыта в области с темными оттенками. К серому клину лично у меня претензий нет.
реклама
![450x360 59 KB. Big one: 638x511 20 KB]()
Тест UDACT подтвердил первоначальное отсутствие проблем с точкой белого. Результаты Gray Balance и Softproof Quality удовлетворительны. Могло быть заметно хуже.
![300x200 33 KB. Big one: 1500x1000 74 KB]()
![300x200 35 KB. Big one: 1500x1000 76 KB]()
![300x200 32 KB. Big one: 1500x1000 71 KB]()
![300x200 33 KB. Big one: 1500x1000 73 KB]()
![300x200 75 KB. Big one: 1112x741 194 KB]()
![300x200 77 KB. Big one: 1112x741 198 KB]()
![300x200 75 KB. Big one: 1112x741 193 KB]()
![300x200 76 KB. Big one: 1112x741 195 KB]()
реклама
Среди всех остальных режимов наилучшее впечатление после себя оставил уже отмеченный ранее Gaming. В нем гамма-кривые наиболее близки к «референсу», а серый клин демонстрирует относительно высокий результат. Другие пресеты такого внимания не заслуживают – у них достаточно проблем, особенно с избыточной резкостью.
![300x200 32 KB. Big one: 1500x1000 72 KB]()
![300x200 74 KB. Big one: 1112x741 194 KB]()
После ручной настройки гамма-кривые не сильно изменились, если сравнивать их с Text Mode, хотя определенные улучшения есть. Точки черно-белого градиента сильнее сблизились друг с другом, что тоже хорошо.
![450x360 58 KB. Big one: 638x511 25 KB]()
По отдельным параметрам оценки теста UDACT результаты поменялись, но общий фон остался неизменен – есть куда стремиться.
реклама
![300x200 32 KB. Big one: 1500x1000 68 KB]()
![300x200 75 KB. Big one: 1112x741 196 KB]()
После калибровки все видимые на глаз проблемы отодвинулись в стороны.
![300x240 33 KB. Big one: 638x511 25 KB]()
![300x240 33 KB. Big one: 638x511 25 KB]()
Вот только получить сертификат соответствия стандартам UGRA модели HP Pavilion 27xi не удалось. Калибровка повторялась дважды с использованием различного ПО и оборудования, но результат Gray Balance так и остался недостаточно высоким. Проблема ли это? Нет. Если вас интересует точность цветопередачи монитора после калибровки, то смело его берите.
Дополнительные возможности и настройки
реклама
У HP Pavilion 27xi отсутствуют какие-либо датчики и сенсоры (освещенности, приближения). Зато есть в OSD Menu такой параметр, как Gamma, непосредственно влияющий на точность цветопередачи. По умолчанию производитель установил значение Medium. Но чтобы не ходить вокруг да около, посмотрим на результаты сразу всех возможных вариантов:
![300x200 34 KB. Big one: 1500x1000 79 KB]()
![300x200 34 KB. Big one: 1500x1000 79 KB]()
![300x200 35 KB. Big one: 1500x1000 83 KB]()
![300x200 34 KB. Big one: 1500x1000 78 KB]()
Отлично видно, что настройки параметра Gamma затрагивают преимущественно зону с темными участками (тенями). В случае Gamma Off темные полутона остаются неразличимыми. Значение Low мало влияет на точку черного, а поэтому ничего особо сильно не меняется. При Medium все лучше, но чтобы начать различать с 1, 2, 3 надо выставить High. И снова – все бы хорошо, если бы не проблемы, связанные со всеми этими «поднятиями». Рассказ о них пойдет в следующем разделе.
Равномерность градиентов
Использование псевдовосьмибитной (6-бит + FRC) матрицы не позволило в случае с HP Pavilion 27xi произвести градиенты на оценку «отлично». Из-за применения дизеринга и явно не самых удачных заводских настроек параметра Gamma налицо неравномерность заливок.
реклама
Стоит ознакомиться с фотографиями, сделанными при разных настройках параметра Gamma (не обращайте внимания на вертикальную и диагональную полосы – это блики от внешних источников освещения):
![300x227 5 KB. Big one: 1500x1133 152 KB]()
![300x227 5 KB. Big one: 1500x1133 148 KB]()
![300x227 5 KB. Big one: 1500x1133 150 KB]()
![300x227 5 KB. Big one: 1500x1133 146 KB]()
Вспоминаем, что по умолчанию производитель выставил Gamma – Medium. Сравниваем с двумя первыми фотографиями и понимаем, что цветовой диапазон в HP при таких настройках хорошенько зарубили. При выставлении High все еще хуже – чрезвычайно резкие границы с паразитными оттенками. А ведь для наименьших правок в LUT он подходил лучше всего. Но по опыту Pavilion 23xi в этот раз я отдал свое предпочтение значению Off.
После калибровки при Gamma Off, как и полагается, возникает достаточно много вертикальных полос с паразитными оттенками в области 0-50%. От этого никуда не деться.
Вопрос от пользователя
Здравствуйте!
Помогите с одной "непоняткой". В общем, сменил свой старенький монитор ViewSonic на Samsung Odyssey G3 F24G35 на 144 Гц. Изображение, конечно, в разы лучше стало, глаза отдыхают!
Всё в нем хорошо, но я не могу выставить 144 Гц в свойствах — там просто нет такой герцовки. Странно, ведь в паспорте на монитор точно указано, что он ее поддерживает.
Мой ПК: Ryzen 5 3400G, встроенная Vega 11, 16 ГБ ОЗУ (готовая сборка, на корпусе логотип HP). Может это быть из-за каких-то преднастроек производителя?
Довольно популярный вопрос. Конечно, для полноты картины не хватает еще информации по модели мат. платы и интерфейсу (Display Port, HDMI, DVI. ) , которым подключили монитор к системному блоку.
Тем не менее, ниже постараюсь привести универсальный ответ всем, кто столкнулся с нечто подобным.
![Разница в качестве картинки - 144 Hz выигрывает у 60 Hz || Превью]()
Разница в качестве картинки - 144 Hz выигрывает у 60 Hz || Превью
![ускорение ПК]()
На что обратить внимание, если в свойствах монитора нет строки с 100, 120, 144 Гц и т.д.
Первое
Как проверить текущее разрешение и развертку (Гц)
Для начала я порекомендую вам открыть настройки дисплея в Windows. Для этого нужно нажать сочетание Win+R и использовать команду desk.cpl (работает во всех совр. версиях Windows).
- В Windows 10: "Параметры / Дисплей / Доп. параметры дисплея" ;
- В Windows 11: "Параметры / Дисплей / Расширенный дисплей" .
![Windows 11 — настройка режима работы монитора]()
Windows 11 — настройка режима работы монитора
![Монитор — свойства]()
И еще один момент : для диагностики попробуйте уменьшить разрешение экрана, а потом установить новую частоту. Возможно, что с более низким разрешением удастся установить заветные 120/144 Гц (в любом случае, для полноты "понимания картины" — эта информация лишней не будет).
![Windows 11 — дисплей]()
Windows 11 — дисплей
Таблица для основных интерфейсов: разрешение / герцовка
Обратите пристальное внимание на интерфейс (кабель), которым вы подключили монитор к ПК. Вероятнее всего вы выбрали что-то из этого: VGA (D-Sub), DVI-D, HDMI, DisplayPort.
Разумеется, за все данные я не могу поручиться (это данные из справочников, и не все устройства их офиц. поддерживают!). Рекомендую перепроверять их на офиц. сайтах производителей своих устройств.
( Для справки : 1080p = 1920×1080; 1440p = 2560×1440; 4k = 3840×2160; 8k = 7680×4320)
![DVI]()
- 1080p — при частоте 120Hz (даже до 144Hz, но не на всех устройствах!);
- 1440p — при 75Hz;
- 4K — при 30Hz.
![DisplayPort]()
- G-SYNC работает на видеокартах NVIDIA и требует подключения по DisplayPort!
- FreeSync работает на видеокартах AMD Radeon (и по DisplayPort, и по HDMI)!
Второе
Допустим использованный вами интерфейс допускает 144 Гц (ну или того значения, которое вам нужно).
Теперь другой вопрос : а выдаст ли нужный режим компьютер (видеокарта)?
Здесь я вам посоветую следующее:
![Возможность подключения — DispalyPort 1.4 // Скрин с сайта AMD]()
Возможность подключения — DisplayPort 1.4 // Скрин с сайта AMD // Спецификация к видеокарте RX 560
![Спецификация мат. платы — макс. разрешение и Гц]()
Спецификация мат. платы — макс. разрешение и Гц
![Характеристики ноутбука — скрин с сайта DNS]()
Характеристики ноутбука — скрин с сайта DNS
Просто может так стать, что заветные 144 Гц производитель "заложил" только на определенный тип подключения (такое бывает, например, с HDMI — физически интерфейс поддерживает 144 Гц, а у конкретного монитора может быть "ограничение" только в 60 Гц. ).
![Скрин с сайта LG — характеристики монитора (спецификация)]()
Скрин с сайта LG — характеристики монитора (спецификация)
Третье
На офиц. сайте производителя монитора (помимо спецификации) посмотрите наличие драйвера. Разумеется, хорошо, если он там есть — рекомендую загрузить!
Зачем он нужен?
Дело в том, что в некоторых случаях Windows не позволяет задать частоту развертки выше 60 Гц, пока не будет установлен родной драйвер монитора. У меня, например, так с монитором Philips 245E — пока нет драйвера — все, что выше 60 Гц — недоступно!
![Загружаем и извлекаем драйвер монитора]()
Загружаем и извлекаем драйвер монитора
Как установить драйвер, если нет установщика (файла EXE)
1) Архив с драйвером необходимо извлечь в обычную папку (архиваторы в помощь).
2) Далее нужно запустить диспетчер устройств (самый простой способ открыть его — сделать клик ПКМ по ПУСК).
3) В диспетчере устройств нужно раскрыть вкладку "Мониторы" , кликнуть правой кнопкой мыши по "Универсальный монитор. " и выбрать в меню "Обновить" .
![Обновить драйвер — диспетчер устройств]()
Обновить драйвер — диспетчер устройств
4) Затем указать, что поиск драйверов нужно осуществить на этом ПК (далее просто указать папку, в которую мы извлекли архив, загруженный с офиц. сайта производителя монитора).
Найти драйвер на этом ПК (нужно указать нашу папку)
![Если все прошло успешно]()
Если все прошло успешно
![В диспетчере устройств теперь отображается модель]()
В диспетчере устройств теперь отображается модель
![Теперь в свойствах можно изменить частоту обновления — параметры Windows 11]()
Теперь в свойствах можно изменить частоту обновления — параметры Windows 11
Во-первых , посмотрите, какие интерфейсы есть на мониторе и видеокарте (разумеется, неплохо было бы уточнить их модели, и перепроверить информацию на офиц. сайтах. Чуть выше я рассказывал, как это сделать). Я бы порекомендовал в первую очередь присмотреться к Display Port (если его поддерживают оба устройства).
Во-вторых , посмотрите табличку выше. Сравните хар-ки интерфейса (в теории) с наличием разъемов на устройстве.
![Скриншоты DP кабеля (в продаже на Ozon)]()
Скриншоты DP кабеля (в продаже на Ozon)
![Информация о версии (на упаковке с кабелем)]()
Информация о версии (на упаковке с кабелем)
Собственно, последний штрих — заказать нужный кабель и подключить устройства между собой.
Все HDMI обратно совместимы: т.е. если вы купите кабель HDMI 2.0 и подключите им монитор (который поддерживает только версию 1.4) — ничего плохого не произойдёт, просто качество изображения будет соответствовать версии 1.4.
Одним из важнейших элементов нашего компьютера является экран. По этой причине важны как его конфигурация, так и его калибровка, чтобы мы могли лучше его рассмотреть. Если наш экран выглядит немного тусклым, не слишком ярким или, возможно, слишком тусклым, нам следует отрегулировать его калибровку. Если у нас есть ноутбук HP, мы должны знать, что у нас есть инструмент под названием HP Display Control что поможет нам в этой работе.
Дисплеи обычно имеют заводские настройки по умолчанию, которые часто не самые желанные. Мы можем оставить эту конфигурацию или продолжить ее калибровку самостоятельно, пытаясь улучшить представление цветов, которые она включает в себя на заводе, для достижения более реалистичных цветов. Для этого не требуются профессиональные инструменты, которые стоят больших денег, и даже такие бренды, как HP, по умолчанию включают свои собственные инструменты для выполнения этой работы.
![HP Display Control]()
Откалибруйте экран ноутбука с помощью HP Display Control
HP Display Control - это инструмент, разработанный Portrait Display, законной компанией, которая предлагает передовые решения для цветных дисплеев через различные параметры для настройки, установленной в ноутбуках HP. Эта функция позволяет настраивать яркость и уровни пропускания синего света в режимах Low Blue Lights.
Это программное обеспечение работает постоянно в фоновом режиме, поэтому мы можем получить к нему доступ из панели задач один раз. Windows началось. При нажатии на нее должно появиться окно, в котором у нас будет возможность базовой или расширенной конфигурации в зависимости от глубины, с которой мы хотим пойти.
Базовый режим, чтобы избежать осложнений
Например, в «Стандартном режиме» у нас есть возможность установить режим «Голубой свет», который отвечает за уменьшение синего света для большего комфорта. Также есть режим «Чтение». Этот режим отвечает за оптимизацию синего света и яркости для лучшего просмотра в помещении. Или мы можем выбрать «Ночной режим», который отвечает за осветление синего света, чтобы уменьшить влияние подвески. Если этих режимов нам недостаточно, мы всегда можем выбрать «расширенную» конфигурацию, в которой мы можем внести свои собственные изменения индивидуально и по своему вкусу, чтобы найти сочетание яркости и цвета это лучше всего подходит для того, что нам нужно.
![Базовый режим HP Display Control]()
Расширенный режим для самых гурманов
Если мы нажмем на вкладку «Дополнительно», появится новое окно с гораздо большим количеством опций, чем мы можем найти в «Базовой» версии. Сначала мы находим раздел «Режимы», где у нас будет четыре различных конфигурации, например «Стандартная», которая оптимизирована для большей точности цветопередачи. Режим «Игры», который включает настройки по умолчанию для лучшего игрового процесса. Режим «Фото», оптимизирующий отображение изображений и фотографий, а также режим «Пользовательский», который позволяет нам применять установленные нами настройки.
![Новые возможности HP Display Control]()
Мы также находим режим «Планировщик». Отсюда мы можем выбрать часы, когда световые режимы должны включаться и выключаться автоматически. Мы можем выбрать, активировать ли режим «Голубой свет», режим «Чтение» или «Ночной режим», чтобы он был активирован и деактивирован в определенное время. Если мы перейдем в раздел «Регулировка», мы сможем регулировать «Яркость» и «Контракт», а также управление звуком. Наконец, в разделе «Цвет» можно будет настроить интенсивность красного, зеленого и синего цветов, а также установить точку белого, которая может быть sRGB, Cold, Warm или Custom.
![HP Display Control предлагает удобство]()
Рекомендуется ли использовать HP Display Control?
HP Display Control - очень интересный и полный инструмент, с помощью которого мы можем настроить и откалибровать экран нашего компьютера по своему вкусу. У него есть разные режимы, базовый на случай, если мы не хотим сильно усложнять себе жизнь, и более продвинутый с возможностью вручную изменять определенные настройки, такие как интенсивность цвета или установка точки белого. Он также имеет различные режимы, предназначенные для лучшего просмотра во время воспроизведения или просмотра фотографий, и даже пользовательский режим. Вот почему это полезный инструмент, с помощью которого можно в полной мере использовать экран нашего ПК, особенно если его торговая марка - HP.
Бесплатная загрузка HP Display Control
Мы можем скачать HP Display Control бесплатно от эту ссылку . После загрузки нам нужно будет только запустить файл с правами администратора, чтобы он был установлен в нашей системе. Мы можем убедиться, что он работает правильно, увидев, что он работает в фоновом режиме на панели задач. Следует отметить, что, хотя программа может быть установлена на другие компьютеры, даже если это не HP, но программа оптимизирована для обработки экранов этой марки.
Если мы хотим удалить программу, это можно сделать из «Панели управления» Windows. Для этого мы должны перейти в раздел «Программы» и «Удалить программу». Здесь нам нужно только найти HP Display Control, щелкнуть его правой кнопкой мыши и выбрать опцию «Удалить».
Другие программы для настройки и калибровки экрана
Если нас интересует возможность настроить и откалибровать экран по своему вкусу, мы можем найти в Интернете интересные варианты, которые могут служить альтернативой HP Display Control.
QuickGamma
Это небольшая программа, с помощью которой мы можем откалибровать монитор, не прибегая к аппаратным средствам. С помощью этого инструмента мы можем делать гамма-коррекцию нашего экрана для получения оптимальных результатов просмотра. Он обеспечивает отличное гамма-изображение от Нормана Корена, которому поручено создать профиль монитора с тегом vcgt, который включает данные LUT. Мы можем бесплатно скачать QuickGamma с их веб-сайт Честного ЗНАКа .
SunsetScreen
Эта программа позволяет нам вручную или автоматически регулировать яркость и параметры освещения нашего экрана, чтобы мы могли адаптировать его к различным условиям освещения, с которыми мы сталкиваемся в течение дня. Ты можешь точно установите настройку, чтобы l а также восход солнца и выберите цветовую температуру для получения более точных цветов. Стоимость SunsetScreen составляет 5 долларов США, и мы можем загрузить бесплатную пробную версию по адресу здесь.
ControlMyMonitor
Это приложение позволяет нам управлять нашим монитором через канал данных дисплея (DDC / DI), протокол, который есть практически у любого монитора в настоящее время. Это позволяет нам контролировать и управлять настройками экрана, определяя такие значения, как яркость, контраст, количество цвета (зеленый, красный и синий), громкость монитора или резкость. Также вы можете изменить ориентацию экрана, частоту или уровень черного. Мы можем скачать его с эту ссылку .
Читайте также: