Acronis disk director как восстановить флешку
Восстановление удаленных папок или файлов с разных типов носителей — вопрос, который волнует большое количество пользователей. Они могут быть удалены случайно или умышленно. Тем не менее, вне зависимости от причины, их потеря способна в существенной степени затронуть некоторые аспекты жизни. Это может быть потеря рабочей презентации, которую вы готовили несколько месяцев, или же ценные семейные фото, утрата которых принесет мало приятных впечатлений на ближайшее время.
Прежде всего мы поспешим вас обрадовать! Практически все, что когда-либо было удалено подлежит полному восстановлению. Это говорит о том, что даже в случае потери не только файла или папки, но и директории (раздела) жесткого диска, вы можете с легкостью восстановить любой документ.
В данной статье мы рассмотрим важный для многих пользователей вопрос: “Как восстановить файлы или папки, удаленные с HDD, карты памяти или flash-накопителя”. А в дополнение к основной теме изучим процесс восстановления стертой или пропавшей директории жесткого диска.
Отличия функционала разных накопителей. Расширение корзины. Пользовательские файлы.
Прежде чем обсудить принципы работы с разными типами устройств, необходимо разграничить их, определив основные отличия:
- Циклы перезаписи
Главное и основное отличие HDD от SD-карт и Flash-накопителей заключается в том, что HDD может совершать неограниченное количество циклов перезаписи без вреда для себя. В то время как флешка или SD-карта способны перезаписать данные не более 10.000 раз, что, каким бы большим не казалось число, довольно мало. - Корзина
Ни SD-карта ни Flash-накопитель не имеют в своем распоряжении утилиты под названием “ Корзина ”. В первую очередь она выступает как временное хранилище данных и предоставляет пользователю возможность вернуться к решению об окончательном удалении файлов несколько позже. Это создает возможность взвесить все “За” и “Против” без принятия поспешных выводов о нужности документа.
Кроме того, при желании вы всегда можете расширить ее пространство, указав какой процент памяти будет отнимать данная утилита. Для этого просто откройте ее свойства и укажите нужный размер.
Это подводит нас к тому, что жесткий диск имеет ряд преимуществ, способных помочь пользователю в восстановлении файлов.
Если вы совершили непреднамеренное стирание документа при помощи клавиши Delete , не забудьте проверить корзину и убедиться в его целостности.
Расширение корзины
Для тех пользователей, которые вынуждены работать с большим потоком файлов мы подготовили короткий и простой гайд как увеличить объем корзины, чтобы случайный большой файл не был удален “мимо” нее. Как вы наверняка знаете, если размер удаляемого документа превышает доступный объем корзины, он стирается перманентно. Чтобы избежать этого, выполните следующее:
1. Откройте Корзину .
2. Щелкнув правой кнопкой мыши по пустому пространству, перейдите в Свойства .
3. Укажите новый объем Корзины для файлов каждого логического раздела.
Процесс удаления с HDD, SD-карты и Flash-накопителя
Для упрощения рассматриваемого процесса, мы изучим основную суть работы только HDD и Flash-накопителя, поскольку принципы функционирования SD и Flash очень похожи.
Как вы видели на изображениях выше, удаляя документ с жесткого диска, вы всегда можете восстановить его из корзины. Исключение составляют только те файлы, которые вы стерли при помощи комбинации клавиш Shift + Delete . Удаляя же файл с Flash-накопителя, вы стираете его перманентно, поскольку корзины для них не предусмотрены.
Возможно ли восстановить удаленный с SD-карты или флешки документ? Как бы это не звучало противоречиво, относительно предыдущего абзаца, восстановление возможно. Чтобы понять как выполнить эту задачу, нужно разобраться в типах удаления данных и том, что происходит с файловой системой в момент стирания.
Удаление и форматирование. В чем разница?
Удаление и форматирование — те понятия, которые часто и повсеместно используются большинством юзеров без глубокого осознания всех процессов, того что происходит в момент совершения одного из этих действий. Тем не менее разница между ними есть и их разделяет пропасть, которую не так уж и легко перешагнуть. Давайте рассмотрим эти функции подробнее.
Удаление
У всех из нас рано или поздно появляется ощущение, когда вся музыка прослушана и все фильмы пересмотрены. Они просто занимают лишнее пространство жесткого диска и не дают никакой возможности установить что-то новое, заставляя нас с грустью смотреть на бесполезные гигабайты лежащего грузом файла.
Первым и единственным разумным решением в данной ситуации становиться необходимость удаления ненужных документов. Но что же происходит в момент, когда мы нажимаем клавишу “Удалить?”. А происходит следующее:
Представьте себе, что ваш жесткий диск это огромная библиотека, на каждой полочке которой лежат ценные и интересные для вас книги, а файловая система — библиотекарь, всегда готовый услужливо помочь найти ту самую историю, которую вы давно искали. В этом заключается главный принцип работы накопителя.
Удаляя файл, вы попросту вычеркиваете из перечня хранящихся книг ненужную вам историю и библиотекарь забывает к ней путь, теряя возможность найти ее в дальнейшем. Однако это не говорит нам о том, что она стирается перманентно. Книга все еще на диске, хотя путь к ней и был утерян.
Быстрое форматирование
Концепция работы данного параметра очень похожа на удаление. Вы запускаете быстрое форматирование и компьютер полностью уничтожает все пути к файлам. Они никуда не исчезают, но и получить к ним повторный доступ становится сложнее. Новые файлы записываются поверх старых.
Полное форматирование
Режим для хардкорщиков. Применяя полное форматирование, вы уничтожаете не только пути к файлам, но и производите полную их перезапись, что лишает вас любой возможности на восстановление документов. Код становится не читаемым и ни одна программа не сможет собрать утерянный файл.
Восстановление разделов и файлов
Потеря файлов — явление, с которым сталкивалось, пожалуй, большинство пользователей. Но как быть в случае, если по какой-либо причине исчез логический раздел? Эта ситуация на первый взгляд может показаться пугающей, однако на практике нет поводов для переживаний. Следуйте приведенным ниже инструкциям, чтобы восстановить пропавший раздел жесткого диска.
Восстановление раздела
1. Скачайте и установите приложение Acronis Disk Director .

Флеш-накопители быстро и практически совсем заменили другие хранители информации. Они компактные, не требуют индивидуальных переходников для подключения. Драйвера для их работы поддерживают все оперативные системы. Изредка случаются сбои в работе носителей.
Файловая система флешки не распознана – что делать
Самые частые проблемы связаны с некорректным определением системы хранения файлов. При попытке просмотреть их на носителе, ОС выводит запрос на разрешение форматирования диска.
Не стоит спешить и сразу зачищать флешку, так как файлы на ней никуда не пропали – они просто недоступны для системы.
Что происходит с файлами
Пострадать могут файлы, которые использовались перед сбоем или во время него. Сейчас важно не пытаться записать на флешку дополнительную информацию и работать с ней в режиме чтения – эти действия максимально повысят шансы на полное восстановление информации с носителя.
Если сам флеш-диск не поврежден механическими действиями, то восстановить файловую систему без потери информации на носителе возможно. Для начала нужно проверить рабочее состояние флеш-диска и соответствие драйверов в системе.
Как проверить файловую систему флешки
Самые первые действия при восстановлении флешки – проверка на опознание операционной системой. Нужно убедиться, что флеш-память носителя не имеет повреждений.
Проверка работоспособности флешки на Windows

- Нужно зайти в раздел «Дисковые устройства», убедиться, что система видит правильное название флешки. Раздел находится в «Панели управления — Диспетчер устройств».
- Затем перейти в раздел «Свойства», открыть вкладку «Тома» — «Заполнить».
- На этой вкладке в пункте «Емкость» на экран выводится информация об:
- Объеме флешки.
- Имени тома, присвоенном ОС.
- Объеме этого тома.
Если все отображается верно, то проблема кроется в корне файловой системы.
Проверка работоспособности флешки на Linux

С правами root (администратора) требуется запустить установку «fdisk –l» – монитор покажет все имеющиеся устройства-носители с техническими параметрами. Нужно найти флешку, уточнить настройки.
Проверка драйверов и форматов
В Windows, в отличие от Linux, ограниченный перечень файловых систем. Отсутствие драйверов тормозит воспроизведение внешнего хранилища памяти – том устройства будет виден как таблица разделов без опознавательных знаков.
Требуется установить дополнительные драйвера. Имеются полные инсталляционные пакеты для NTFS и программы для exFAT (популярный формат флеш-памяти цифровых фотоаппаратов).
Большинство флешек имеет формат FAT или NTFS. Во время неполадки обнаруживается, что файловая система задана в совершенно другом формате – RAW. Это означает отсутствие любого формата, как следствие, – проблемы в устройстве.
ОС не могут читать RAW, поэтому флеш-карту необходимо перевести в традиционный формат. Самый простой способ – форматирование, но данные будут очищены с памяти. Этот вариант не подходит, если нужно сохранить информацию.
Причины неформата
Почему случается сбой, появляется формат RAW? Причины следующие:
- Некорректное извлечение из USB-порта – до окончания процесса записи информации на носитель.
- Сбой в микросхемах из-за перепадов напряжения в электросети и отсутствия защиты на ПК. на внешний носитель такое же, как на Windows.
- Неправильная установка, подключение к поломанному USB-порту, дефект перемычки в разъеме.
Восстановление структуры и томов флешки
Работа через консоль ОС Windows

В Windows следует осмотрительно подбирать флешку для работы, так как список форматов узкий. Это поможет избежать недоразумений при эксплуатации носителя.
В случае возникновения RAW нужно обратиться к операционной утилите chkdsk:
- Пункт меню «Выполнить» (он находится в разделе «Пуск»).
- Ввести «cmd» и подтвердить команду.
- В строку вписывается установка «chkdsk D: /F /R» (где /R – исправление секторов с повреждениями; /F – исправление файловой системы; D – имя тома).
- Включится проверка, определяющая возможность исправления.
При серьезных повреждениях частей тома восстановление с сохранением данных невозможно. В этом случае приходится создавать файловую систему заново:
- В разделе «Управление дисками» найти флеш-память, вызвать контекстное меню — «Удалить том». Таким же образом создается новый том.
- В программе выпадут настройки, которые определяет пользователь.
После создания корректно работающего устройства можно попытаться вернуть утраченные файлы с помощью утилит компании Microsoft. Это не бесплатные программы, но если информация важна, то деньги здесь имеют второстепенное значение.
Программы для восстановления файловой системы

Некоторые утилиты помогают разрешить проблему восстановления данных без форматирования. Программа iCare Data Recovery содержит дополнение Deep Scan Recovery, которое находит файлы до удаления. Первым делом флеш-диск подключается к ПК. Затем:
- Включить скачанное программное обеспечение.
- Запустить Deep Scan Recovery.
- Найти и кликнуть устройство с форматом RAW.
- Нажать «Recover».
- Подождать отчетность, выделить найденные файлы и кнопкой «Save Files» сбросить в любую папку компьютера.
- Продолжить форматирование.
Исправление в Linux
Для работы с потерянными файлами нужны root-права и навыки в написании команд в строке. В качестве главного инструмента работает fsck.
Программа GParted проще и понятней классическому пользователю, но использование root в ней обязательно.
Восстановление накопителя без сохранения данных
Для полного восстановления носителя информации нужно зачистить его и перестроить в форматы NTFS или FAT32.
- Требуется зайти в контекстное меню флешки и выбрать пункт «Форматировать».
- Далее программа покажет возможные варианты.
- Выбрать необходимо FAT32 или NTFS.
- Больше ничего не изменять, нажать кнопку «Начать».
После проверок и очисток система будет воссоздана в нужном формате. Рекомендуется перепроверить правильность функционирования устройства.
Все описанные способы восстановления файловой системы флешки могут применяться для других видов накопителей, способных перезаписываться – SSD, HDD, SD карты памяти и пр. Для предупреждения потери любых данных следует регулярно создавать копии. Сбои и поломки возникают, когда их меньше всего ждешь.
После того, как вы получили поддельную флеш карту и вернули за нее полную сумму по инструкции, сразу же назревает вопрос:
— А, что дальше с ней делать?
В этой ситуации выхода два:
Первый, просто забыть или выкинуть microSD карточку.
Второй, попытаться ее восстановить.
Для того, чтобы восстановить карту на потребуется программа H2testw ( скачать можно здесь ) и MyDiskFix, чтобы восстановить работоспособность.
I. Определяем реальный объем памяти
В первую форматируем карточку-пациента, после запускаем программу H2testW для того, чтобы определить реальный объем:
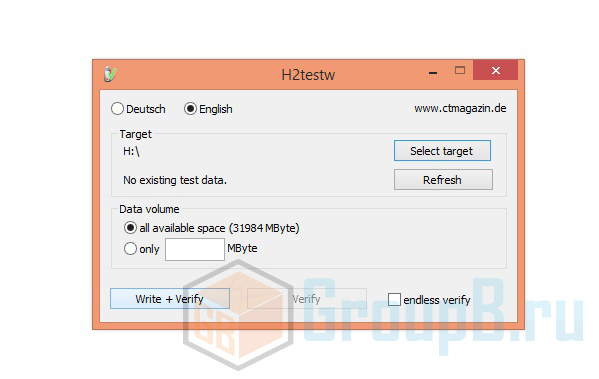
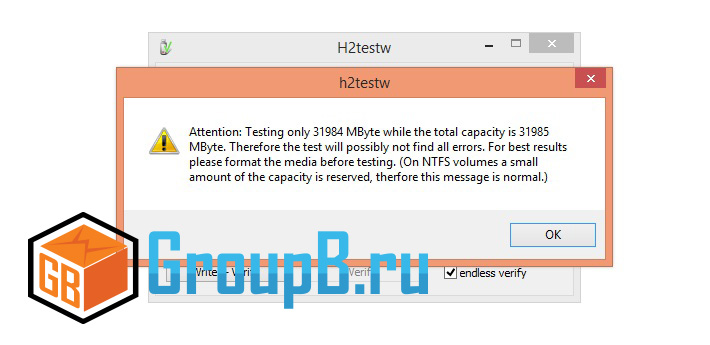
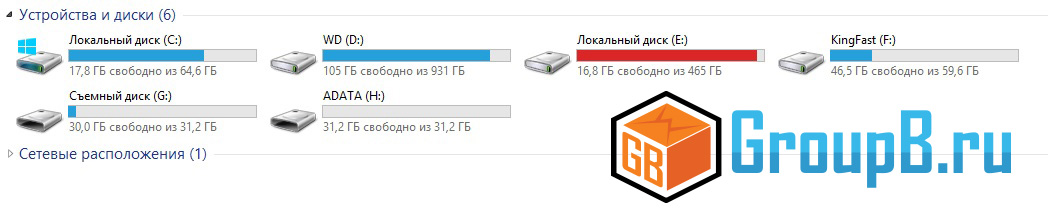

- Переключаем язык на English
- Указываем путь к нашей карте.
- Отмечаем All availaible space и нажимаем Write and Verify.
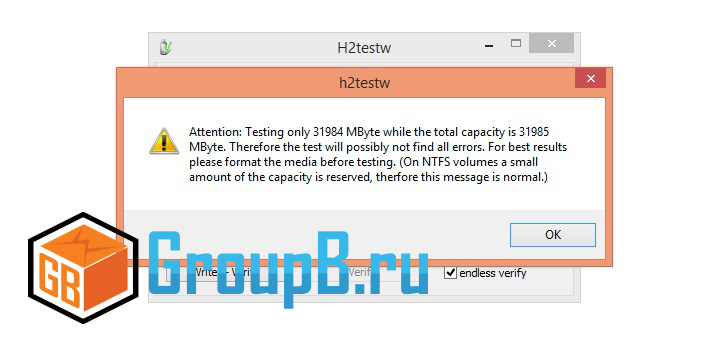
- Обязательно снимаем галочку с опции endless verify, иначе карточка будет проверяться постоянно.
Дожидаемся окончания теста и смотрим ошибки:
Из всего текста ошибок нас интересует всего одна строка:
7.5 GByte OK (15932954 sectors)
23.6 GByte DATA LOST (49570278 sectors) 4
7.5 Гб — реальный объем карточки, 15932954 sectors — количество секторов.
II. Восстанавливаем реальный объем памяти

Отключаем все-все-все флешки и СД карты и подключаем только ту, что хотим восстановить!
Запускаем программу MyDiskFix (cкачать), не пугаемся иероглифам — это нормально.
Данная программа нужна для «обрезание» фейкового объема. Для этого, сначала определяем реальный объем, а потом копируем количество реальных секторов на карточке с данных программы H2test.
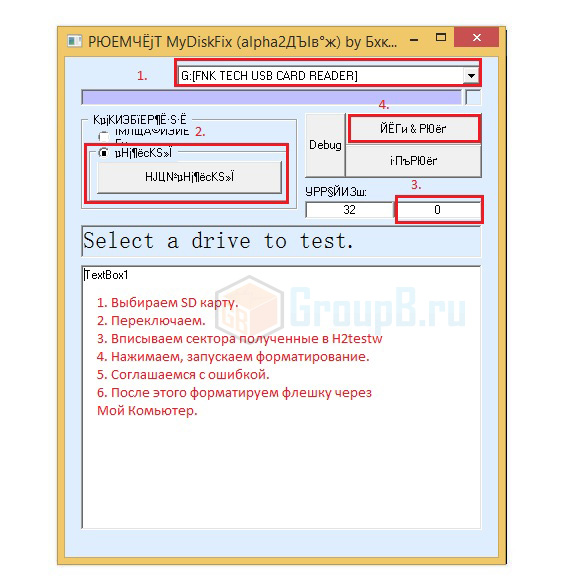
Сразу скажу, что есть и другие программы или если вы разбираетесь, тогда можете обрезать лишний объем в Acronis, Partion или любой другой программе.
Эта же удобна тем, что не дает выбрать HDD — жесткий диск и не даст навредить системе.
Смотрим на скриншот приведенный ниже:
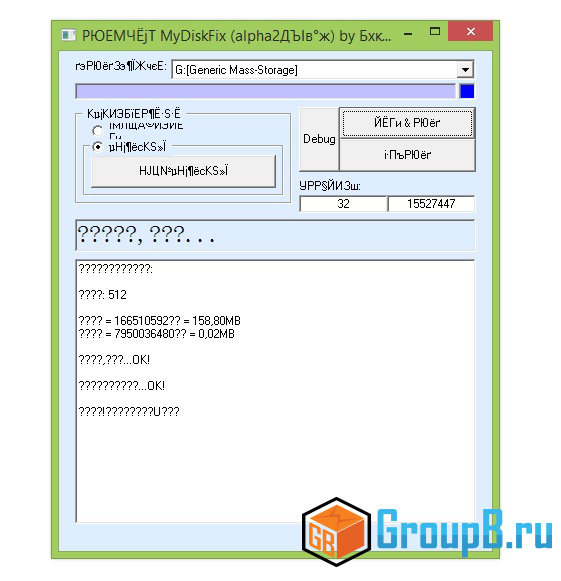
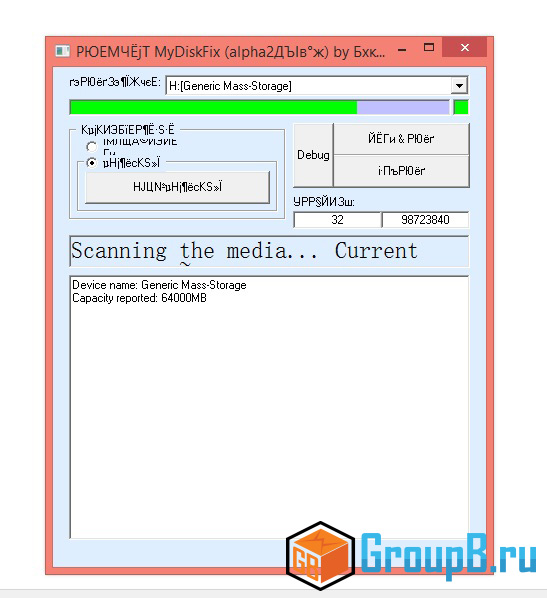
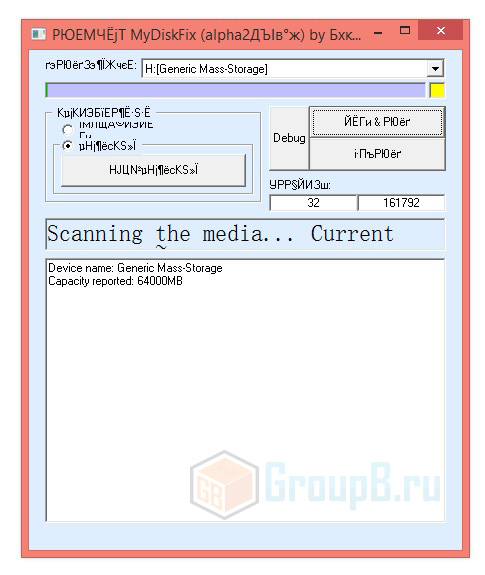
Ждем окончания. После чего форматируем карточку средствами Windows--> Мой компьютер --> правый клик на карточке --> Форматировать --> NTFS --> ОК.
Все. Поздравляю — вы восстановили флеш память.Делаем контрольное тестирование:
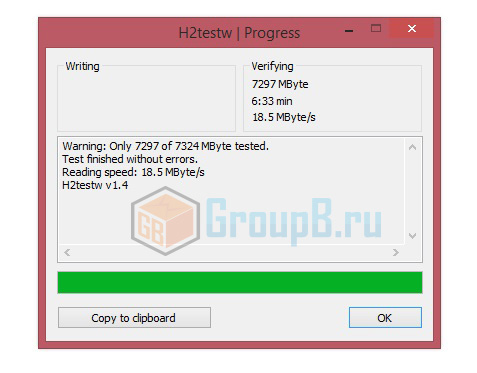
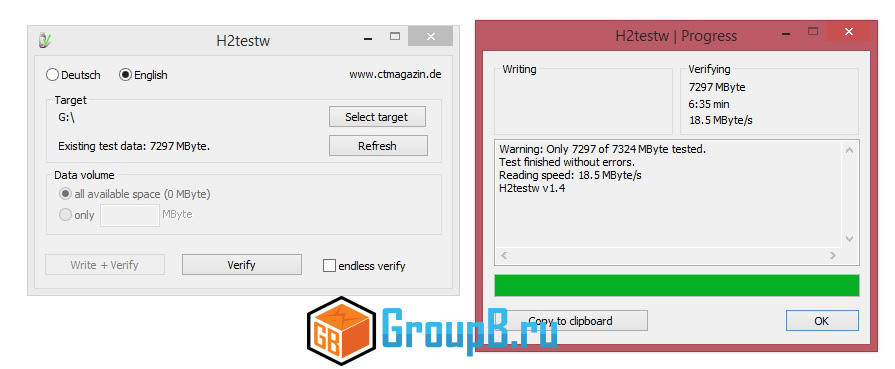
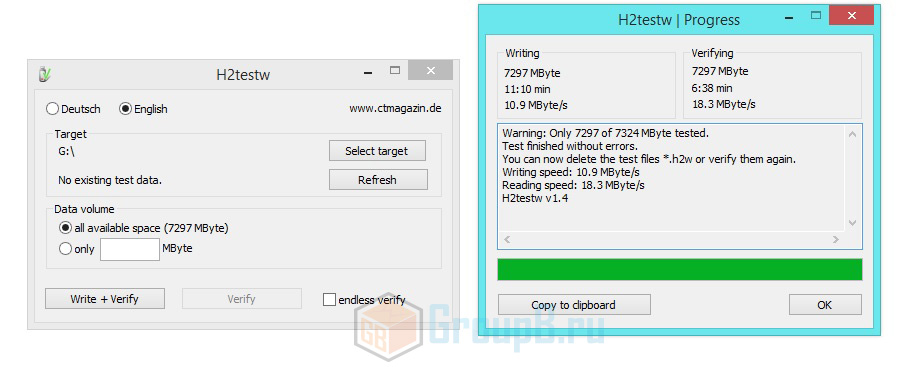
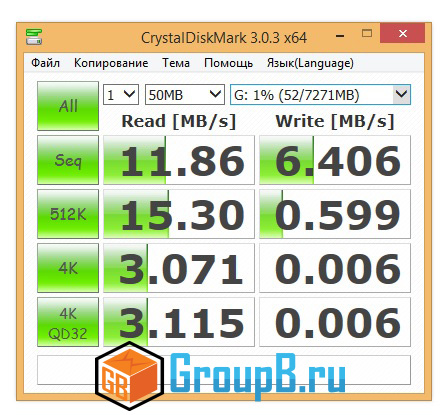
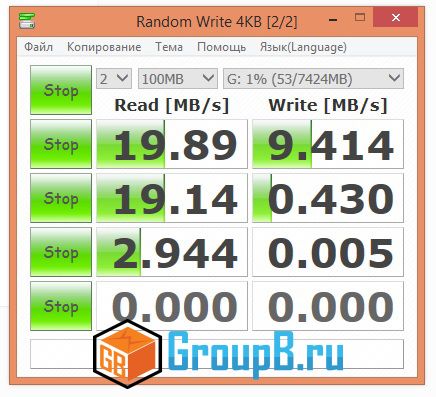
Вместо MyDiskFix можно использовать Acronis или любую другую программу подобного типа:
Внимательно выбираем нужный нам диск\флешку. Удаляем занятое место.После этого нажимаем Create volume.
Выбираем нашу флешку.
Задаем РЕАЛЬНЫЙ объем флешки. В моем случае реальный объем — 7.5, но я выбрал чуть меньше.
Делаем OFFset в 100 мегабайт, если хотим, или не делаем (это по желанию). Нажимаем Finish.
Данная статья представляет собой пошаговую инструкцию по восстановлению операционной системы при помощи загрузочной USB флешки с Acronis True Image.
Статья является логическим продолжением руководств по созданию резервных копий и восстановлению операционной системы с помощью программы Acronis True Image.
Восстановление операционной системы при помощи загрузочной USB флешки с Acronis True Image может понадобиться, если система является неработоспособной и не может загрузиться.
В качестве примера будет использоваться версия Acronis True Image 2017, однако, данное руководство подходит для установки и других версий Acronis True Image.
Если вы впервые слышите о программе Acronis True Image и у вас нет резервной копии операционной системы и/или данных, настоятельно рекомендую ознакомиться с данным руководством: «Создание резервной копии операционной системы и данных с помощью Acronis True Image»Для восстановления операционной системы понадобятся:
1. Установленная на исправном компьютере программа Acronis True Image 2017.
2. Резервная копия операционной системы (например на стационарном/съёмном жёстком диске или флешке);
3. USB флешка объёмом 1Гб или больше.
I. Создание загрузочной USB флешки с Acronis True Image
1. Подключите USB флешку и запустите программу Acronis True Image. Перейдите в раздел Инструменты и выберите Мастер создания загрузочных носителей (Рис.1).

2. В появившемся окне выберите пункт Загрузочный носитель Acronis (Рис.2).

3. Выберите съёмный носитель (USB флешку) (Рис.3).

4. Поставьте галочку напротив Форматировать выбранный носитель и удалить с него все данные (прим. все данные на USB флешке будут удалены), затем нажмите Приступить, после чего начнётся процесс создания загрузочного носителя (Рис.4).

5. После того как загрузочный носитель будет успешно создан нажмите Закрыть (Рис.5).

II. Восстановление операционной системы при помощи загрузочной USB флешки с Acronis True Image
1. Вставьте загрузочную USB флешку с Acronis True Image в компьютер, операционную систему которого требуется восстановить. Запустите компьютер.


4. Нажмите на выпадающее меню Восстановление и выберите пункт Восстановление дисков и разделов (Рис.8).

5. Подключите носитель, на котором находится резервная копия операционной системы (например съёмный жёсткий диск или флешку), затем нажмите Обзор (Рис.9).

6. В списке выберите носитель, папку и файл резервной копии (прим. в примере файл находится в E:\TEST COPY, у вас это может быть съёмный носитель или др.), затем нажмите OK (Рис.10).

7. Выберите резервную копию и нажмите Далее (Рис.11).

8. В разделе метод восстановления выберите Восстановить диски или разделы, затем нажмите Далее (Рис.12).

9. Установите галочки напротив разделов и нажмите Далее (Рис.13).
ВАЖНО! Если не отметить один из системных разделов, то после восстановления система не загрузится!

11. Выберите соответствующий раздел и нажмите Принять (Рис.15).

12. В появившемся окне нажмите Далее (Рис.16).

13. В настройках восстановления Раздел С выберите Новое хранилище (Рис.17).

14. Выберите соответствующий раздел и нажмите Принять (Рис.18).

15. В появившемся окне нажмите Далее (Рис.19).
Примечание! Если кроме MBR у вас остались другие разделы для восстановления, настройте их по аналогии с разделом (С:) (Рис. 17, Рис.18, Рис.19).
16. После того как вы выберите расположение на вашем жёстком диске для каждого восстанавливаемого раздела, необходимо будет выбрать жёсткий диск, на который запишется загрузчик (прим. MBR) восстанавливаемой системы и нажать Далее (Рис.20).
ВАЖНО! Необходимо выбрать жёсткий диск, с которого будет загружаться операционная система. Если вы ошибётесь и выберите не тот жёсткий диск для записи загрузчика, на который восстанавливали только что все разделы, то после процесса восстановления система не загрузится!
17. В появившемся окне нажмите Параметры (Рис.21).

18. Установите галочки напротив Проверять архив перед восстановлением и Перезагрузить компьютер автоматически, если это необходимо для процедуры восстановления, затем нажмите Приступить (Рис.22).

19. Начнётся процесс восстановления данных (Рис.23).

20. После успешного восстановления нажмите OK (Рис.24).

21. Закройте программу Acronis True Image, отсоедините загрузочную USB флешку и перезапустите компьютер (Рис.25).

Восстановление операционной системы при помощи загрузочной USB флешки с Acronis True Image завершено!

Пошаговая инструкция по восстановлению USB флешек в которой я постараюсь доступным языком ответить на вопрос Как восстановить флешку самостоятельно и без особых усилий.
Вот бывает поможешь человеку, а он потом всем растрындит, что ты такой хороший и идут уже толпы жаждущих за помощью. Примерно так все и получилось, когда я восстановил несколько флешек коллегам.
Теперь народ несет не только свои флешки, но и флешки своих друзей, знакомых и родственников. Ну вот хоть бы кто-то еще бутылочку пива приволок или печеньку – фигушки.
Мне-то не сложно помочь, но когда я предлагаю вам самим научиться все это делать, вы отнекиваетесь. Таких я в следующий раз просто отшиваю. Не хочешь учиться – проходи мимо.
С лирикой на этом заканчиваю и перехожу непосредственно к теме поста..
Если ваша флешка перестала определяться как диск, не хочет форматироваться, не дает записать информацию или еще что-то там с ней случилось, НО она не имеет механических повреждений, то знайте – еще не все потеряно. Скорее всего глюкнул контроллер и с ним придется немного повозиться. По времени эта процедура занимает, примерно, 5 минут.
Сразу скажу, что не существует универсальной программы для восстановления всех разновидностей флешек. Необходимо будет найти именно ту, которая сможет работать с контроллером вашей флешки.
Для начала нам необходимо определить VID и PID нерабочей флешки.
Определить VID и PID для восстановления флешки
Воткните флешку в компьютер и запустите Диспетчер устройств. Пуск – Выполнить - mmc devmgmt.msc.

Затем зайдите в раздел Контроллеры универсальной последовательной шины USB.

Находим в списке свою флешку. Обычно, все флешки имеют название Запоминающее устройство для USB.

Жмем на устройстве правую клавишу и открываем Свойства.

Переходим на вкладку Сведения.

В выпадающем списке выбираем пункт Код экземпляра устройства или Коды (ID) оборудования.

В этом окне мы видим PID и VID.

Поиск программы для восстановления флешки

Жмем на кнопку Search.
В результатах ищем своего производителя и модель флешки. У меня это Kingston DataTraveler 2.0.

В правой колонке будет название нужной нам программы или ссылка на нее.
Все. Теперь ищите в Google программу по названию или качаете по указанной ссылке. Запускаете и следуете инструкциям. Обычно, в подобных программах для восстановления всего одна кнопка, поэтому вопросов у вас возникнуть не должно.
Возникнут вопросы - задавайте в комментариях.
Видеоинструкция по восстановлению флешек
Читайте также:


