Настройка клавиатуры one ui
Естественно, всё, что работало на Samsung Galaxy S9, будет работать на Galaxy S10 и Galaxy S20. Поэтому после чтения этой порции уникальных советов, можете ознакомиться и с другими, не менее полезными и интересными возможностями, о которых мы уже рассказывали ранее:
Многое из того, что будет сказано ниже, работает также и на других смартфонах Samsung Galaxy, но кое-что, все же, является уникальной особенностью новой линейки Galaxy S20 и оболочки One UI 2.1. Итак, приступим!
Один смартфон на двоих
Представьте себе такую ситуацию. Вы решили расслабиться и послушать музыку в Bluetooth-наушниках или позаниматься уроками/поработать/почитать под музыку в наушниках. А вашему ребенку/другу/близкому человеку нечем заняться и он просто хочет посмотреть YouTube. Но телефон у вас лишь один (второй разрядился или находится в другой комнате).
Казалось бы, в этой ситуации невозможно найти компромисс и Galaxy-смартфоном сможет воспользоваться только один из вас. Не совсем так! Решение есть и называется оно Отдельный звук из приложения.
Вы легко можете настроить Samsung Galaxy S20/S10 и, вероятно, более старые модели, таким образом, чтобы звук одного приложения (в нашем примере это Музыка) отправлялся по Bluetooth на ваши наушники, а звук второго приложения (скажем, YouTube) выводился на динамики смартфона.
Таким образом, один человек сможет смотреть YouTube на экране смартфона, а второй будет наслаждаться музыкой в наушниках, не слыша при этом никакого звука работающего YouTube-приложения.
Настроить это очень легко. Для этого нужно сделать следующее:
- Открываем Настройки смартфона
- Переходим в пункт Звуки и вибрация
- Прокручиваем список и находим Отдельный звук из приложения
- Нажимаем Включить сейчас
- Выбираем приложение и звуковое устройство. В нашем примере нужно выбрать приложение YouTube и звуковое устройство Телефон

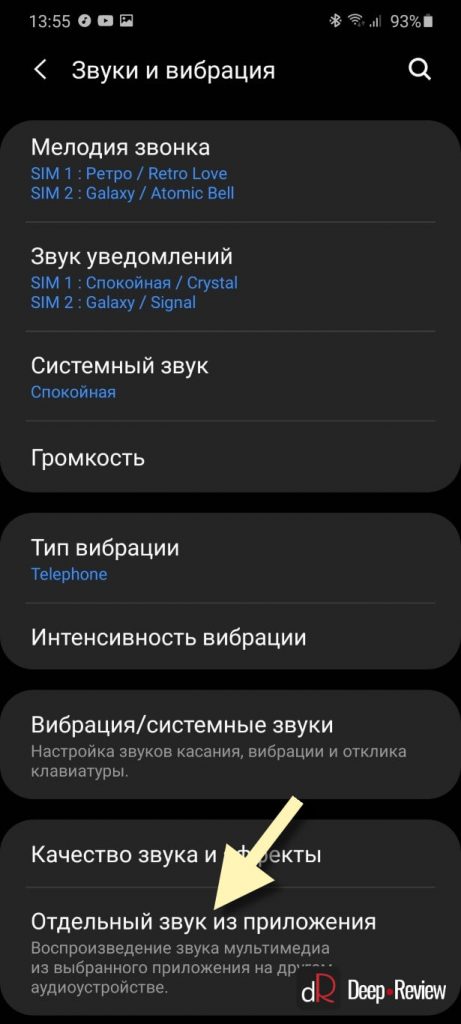
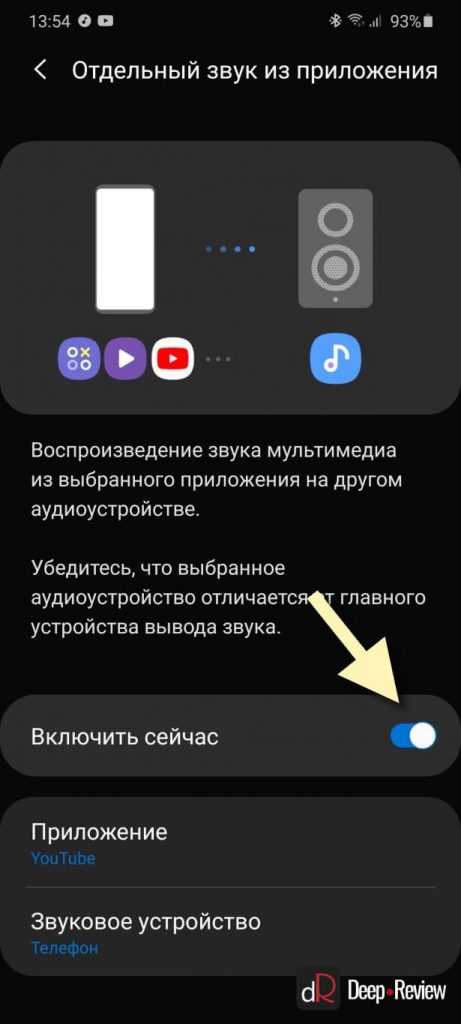
Рассмотрим еще одну функцию, связанную со звуком.
Автоматические субтитры
Функция Live Caption стала одним из ключевых нововведений в Android 10. Несмотря на то, что Google уже представила Android 11, Live Caption до сих пор отсутствует на подавляющем большинстве устройств с Android 10, включая Samsung Galaxy Note10 или Galaxy S10.
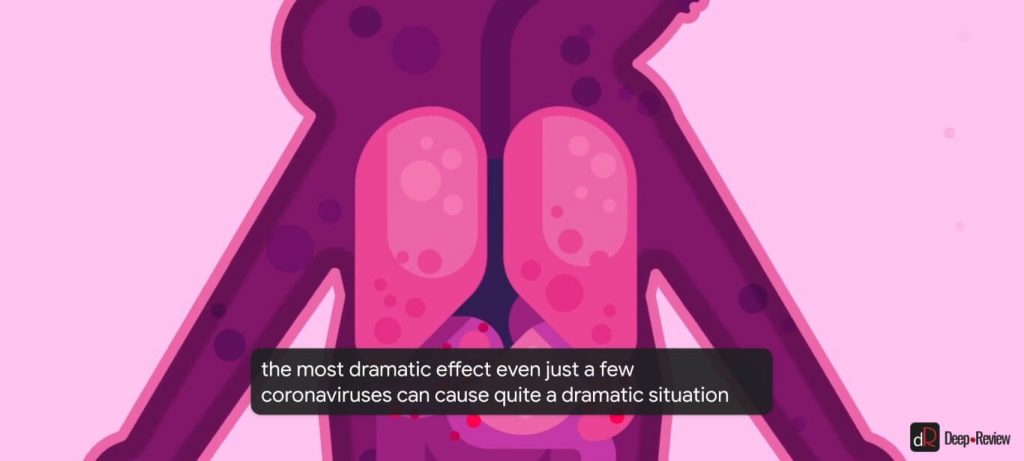
Вы легко можете перемещать субтитры по экрану. Поддерживаются и другие настройки, в частности, можно скрывать непристойную лексику, отмечать звуки (смех/аплодисменты/музыку):
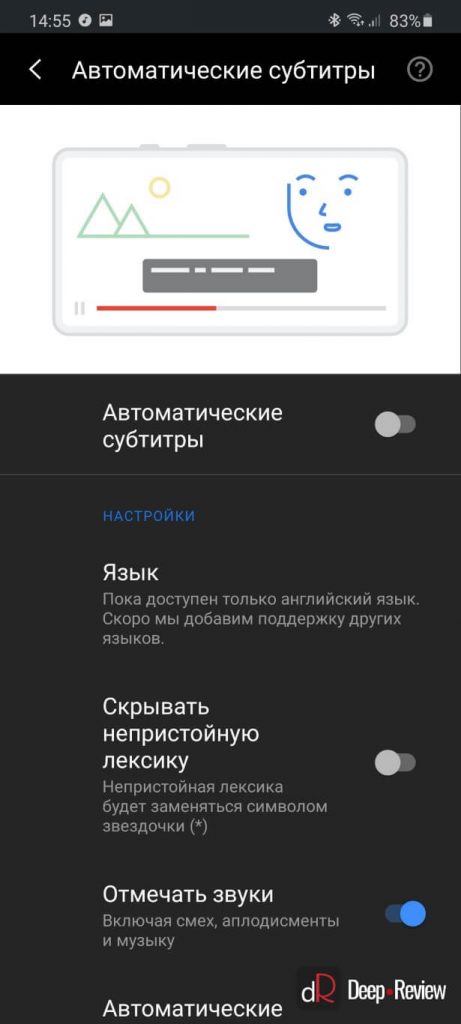
Единственный серьезный, но временный, недостаток заключается в том, что сейчас поддерживается только английский язык. Соответственно, пока эта функция может помочь тем, кто только изучает английский. В скором времени будут добавлены и другие языки.
Включить эту функцию очень легко, достаточно:
- Нажать физическую клавишу изменения громкости, чтобы появился ползунок на экране
- Расширить окошко регулировки звука, нажав маленькую стрелочку
- Активировать Автоматические субтитры

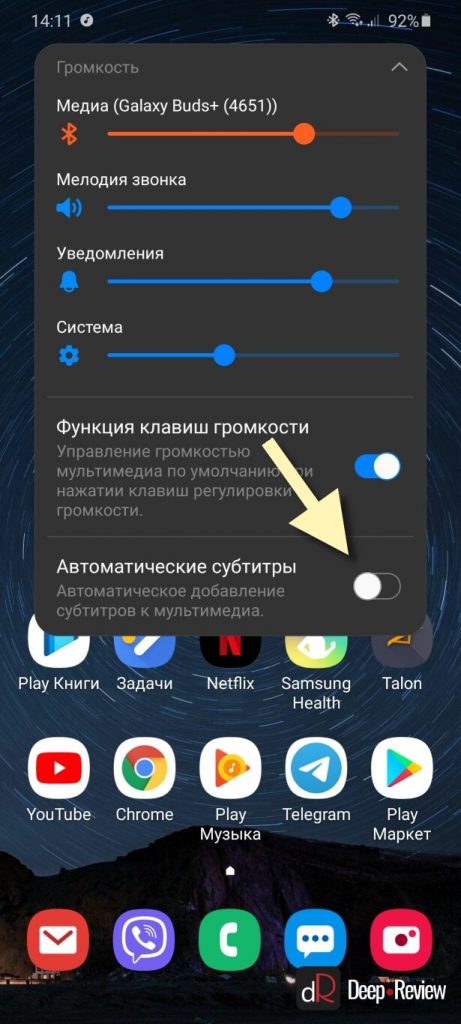
Настроить работу автоматических субтитров можно здесь:
- Открываем Настройки смартфона
- Переходим в Специальные возможности
- Открываем Повышение слышимости и выбираем Автоматические субтитры
Делаем One UI более удобной оболочкой
Здесь мы рассмотрим сразу несколько лайфхаков для того, чтобы сделать работу со смартфоном более удобной
Для начала настроим главный экран:
- Открываем Настройки смартфона
- Переходим к пункту Дисплей
- Нажимаем Главный экран
Кроме того, в самом низу настроек главного экрана можно также активировать переход в альбомный режим, чтобы главный экран поворачивался вслед за повтором устройства на 90°:
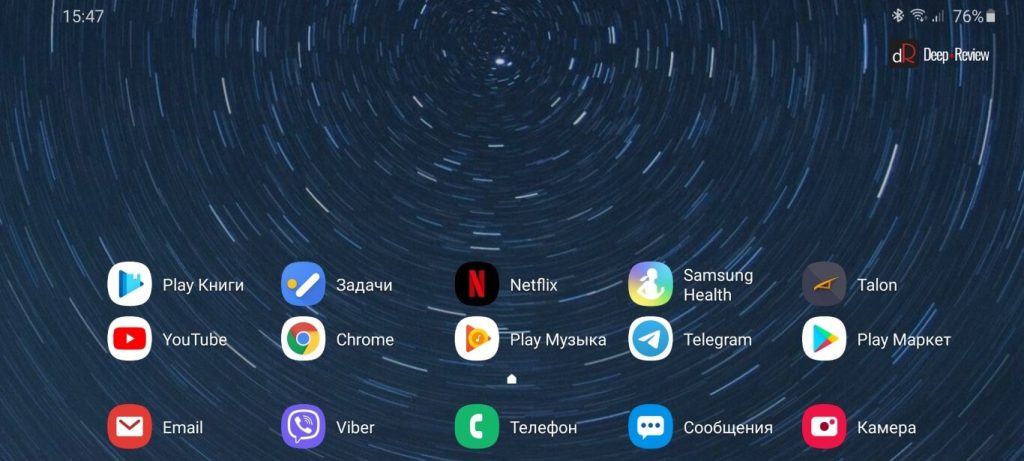
И еще несколько слов о шторке уведомлений. Здесь можно вынести регулировку яркости дисплея вверх, так как по умолчанию этот ползунок появляется под уведомлениями, когда шторка опущена в самый низ экрана:
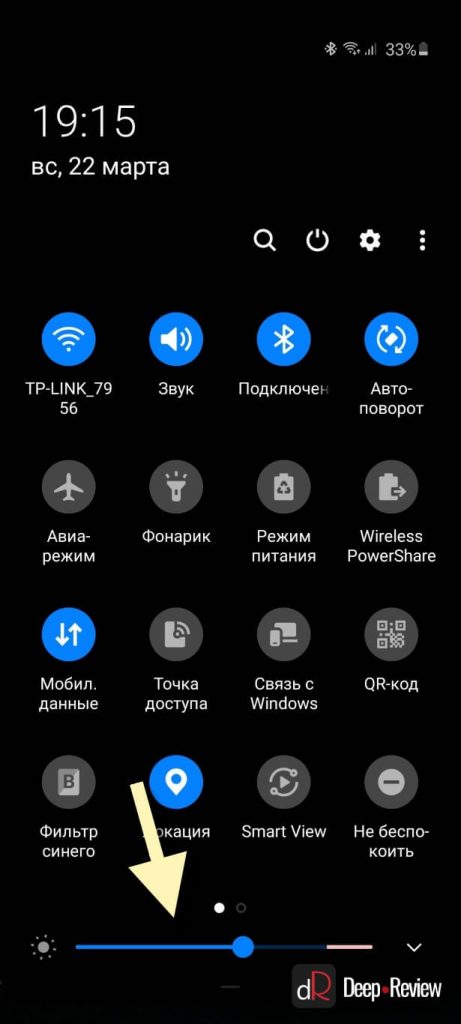
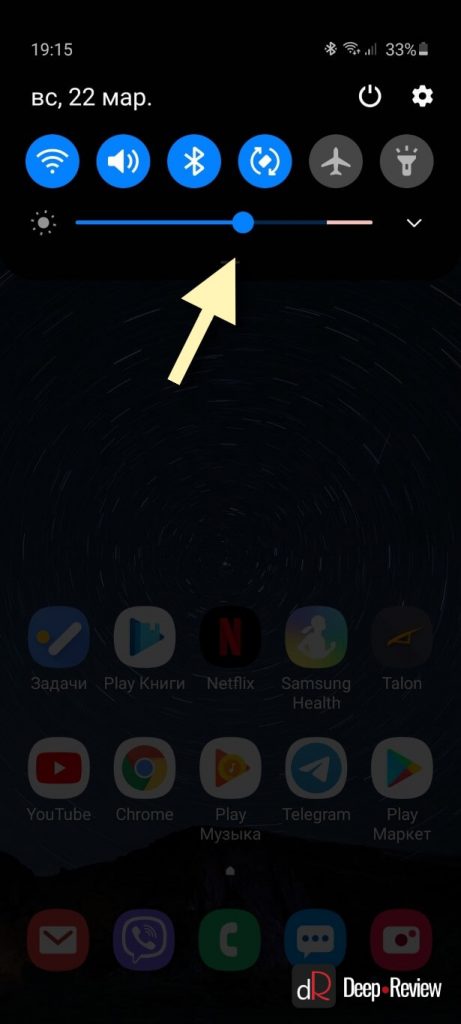
Изменить отображение ползунка яркости очень легко:
- Опускаем шторку уведомлений
- Нажимаем троеточие в правом верхнем углу
- Выбираем Панель быстрого доступа
- Включаем Показ ползунка яркости вверху
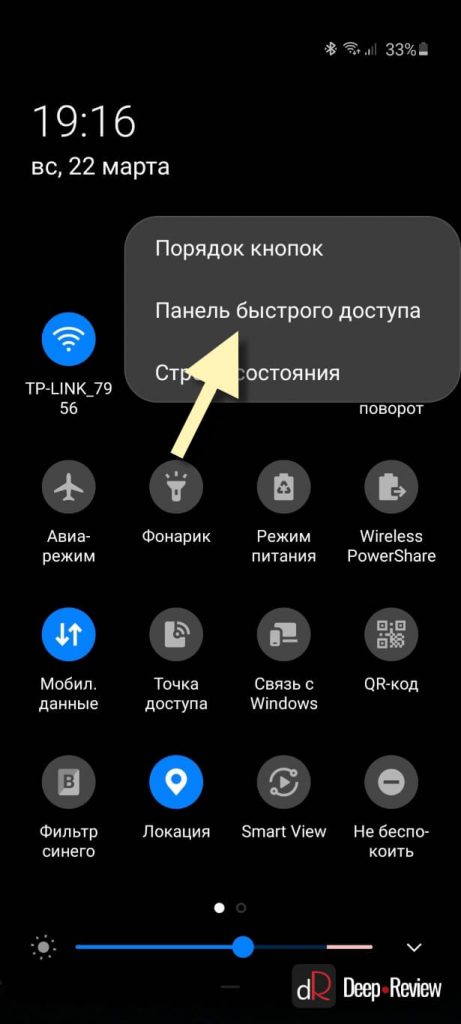
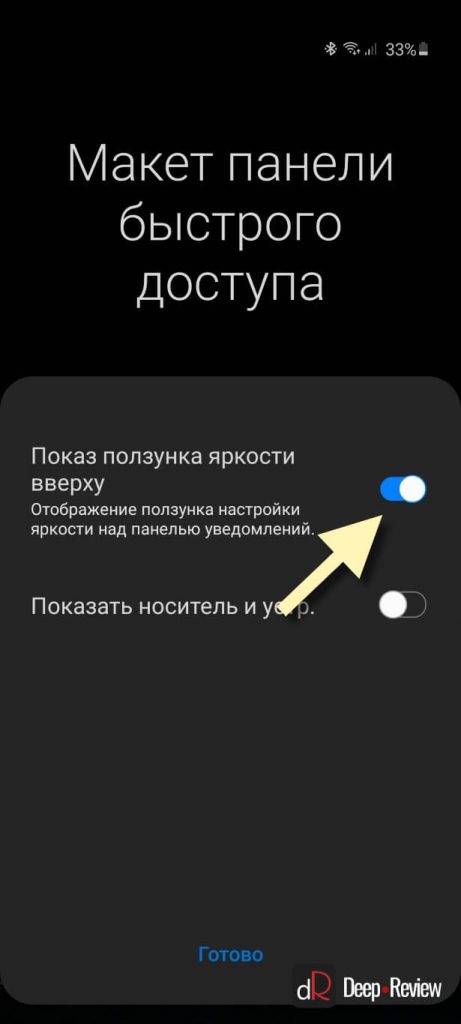

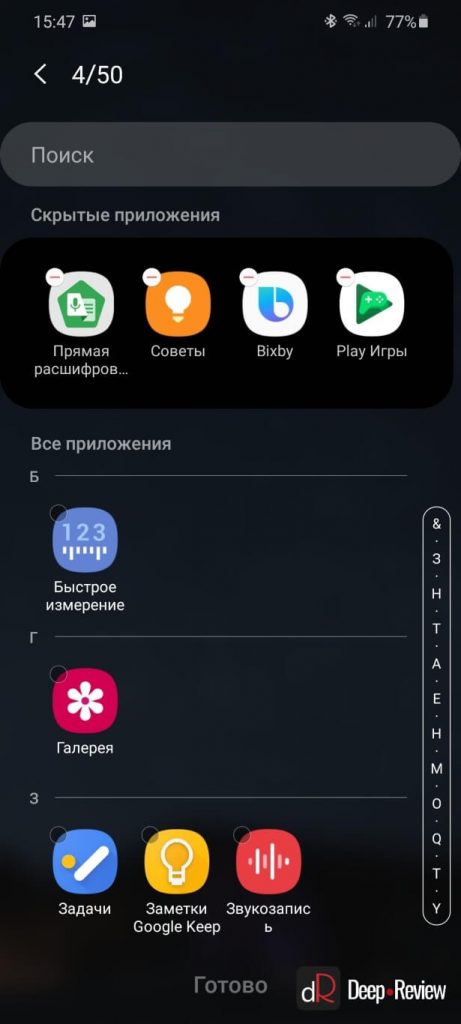
Она позволяет скрыть со смартфона те приложения, которые вам не нужны, но удалить их нельзя. Также можно скрыть те приложения, которые запускаются из других приложений. Например, если на вашем смартфоне установлена программа для просмотра PDF-файлов, но эти файлы вы открываете через проводник, тогда значок просмотрщика PDF можно скрыть.
Если вам не нравятся всевозможные вырезы под камеры в экранах, на смартфонах Samsung их можно просто скрыть. Для этого нужно сделать следующее:
- Переходим в Настройки смартфона
- Открываем пункт Дисплей
- Далее находим Полноэкранные приложения и нажимаем его
- В открывшемся окошке нажимаем меню троеточие (в правом верхнем углу) и выбираем Расширенные настройки
- Здесь активируем опцию Скрыть вырез камеры
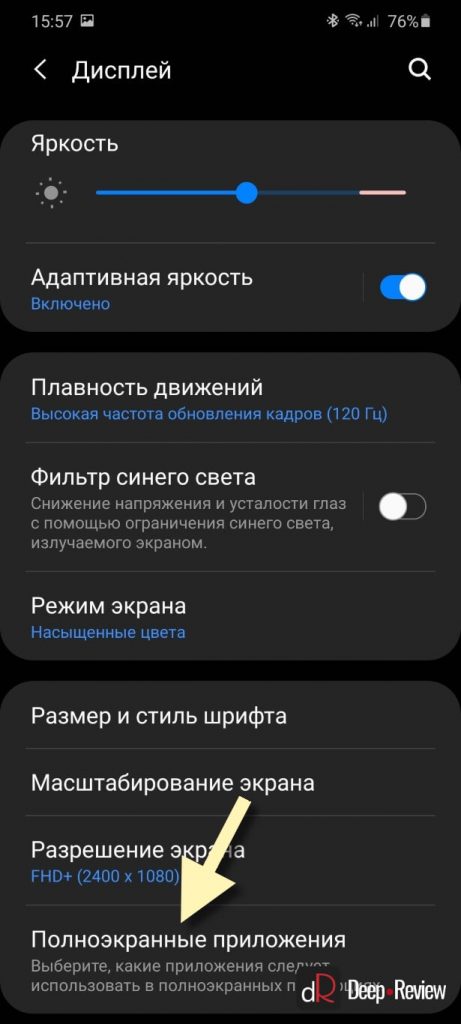
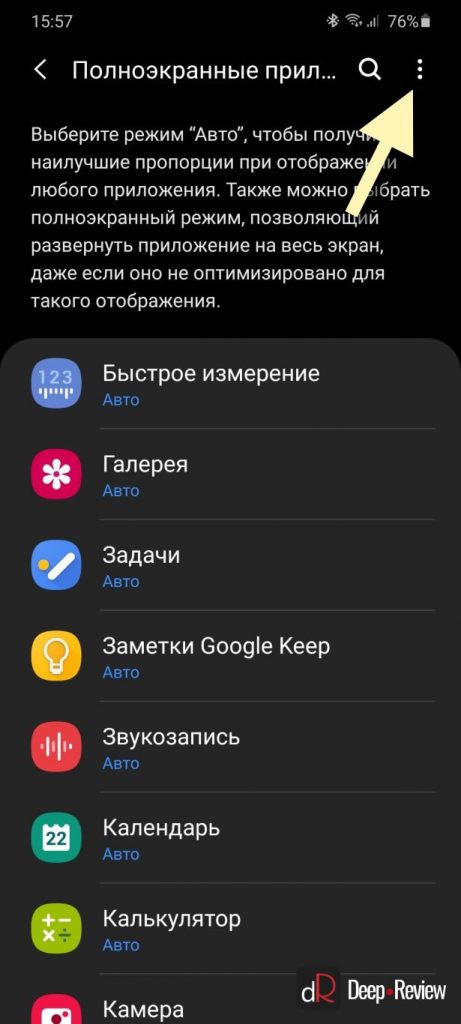

Приложение Телефон на One UI имеет гибкие настройки и множество интересных особенностей, о которых мало кто знает.

Более того, включив соответствующую опцию, даже при ответе на звонок, вызов будет отображаться в таком же маленьком окошке, практически не перекрывая другую информацию, отображаемую на экране (игру, книгу или видео):
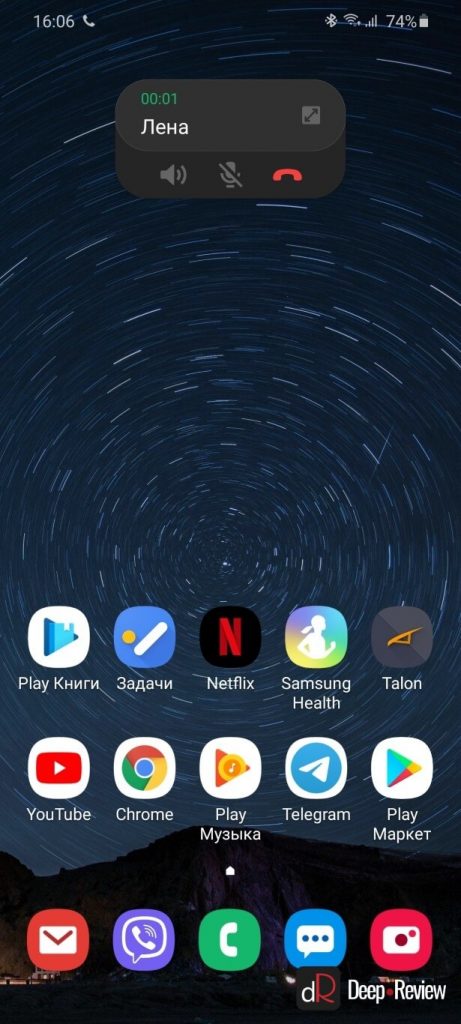
Для настройки такого режима необходимо сделать следующее:
- Открываем приложение Телефон
- Нажимаем меню в виде троеточия (в правом верхнем углу)
- Выбираем Настройки
- Заходим в пункт Экран вызова в приложениях и выбираем Маленькое всплывающее окно
- При желании можно также включить Вызов во сплывающем окне, чтобы при ответе на звонок, он не раскрывался на весь экран
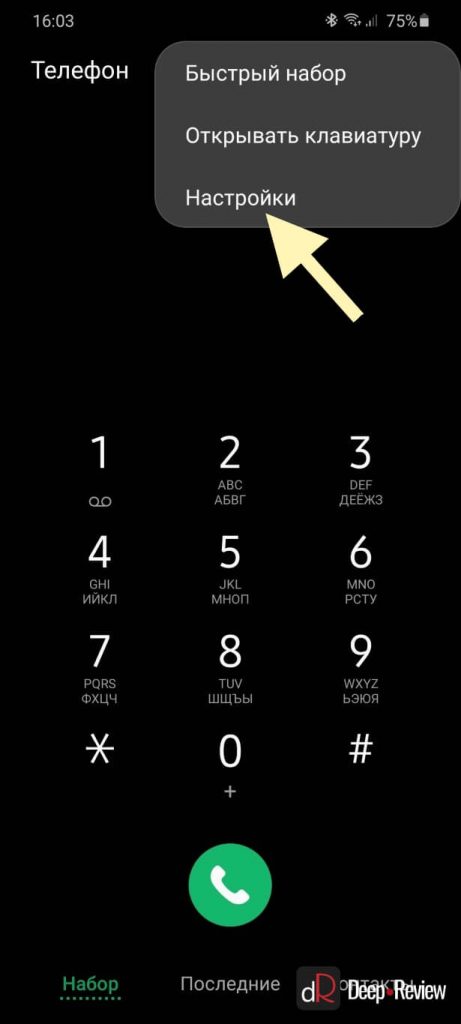
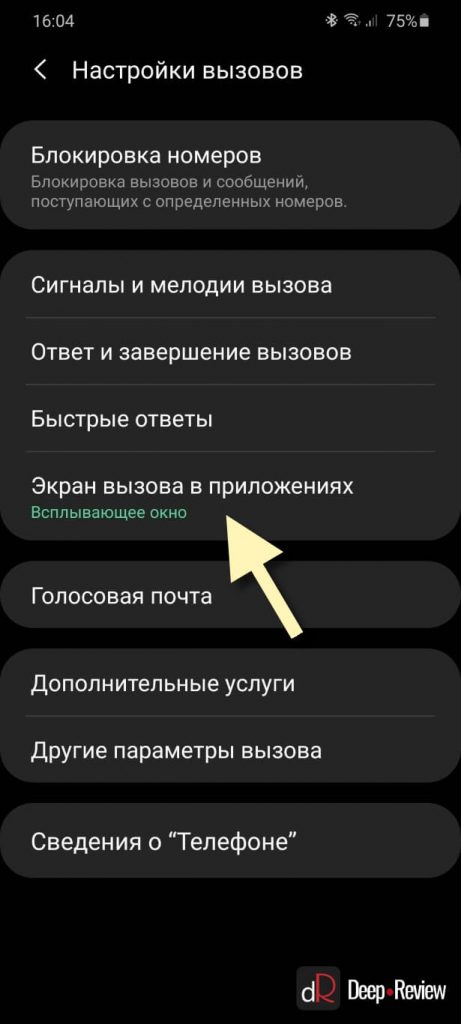
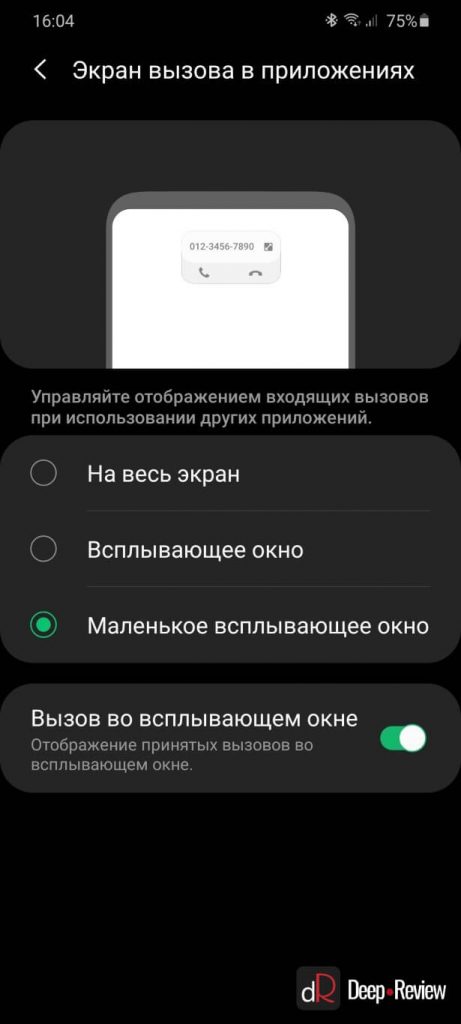
Кроме того, если в первом меню, которое появляется при нажатии троеточия, выбрать не Настройки, а Открывать клавиатуру, тогда приложение Телефон всегда будет запускаться с номеронабирателем. Даже если вы перейдете на вкладку Последние или Контакты, затем свернете приложение и снова откроете его, на экране появится номеронабиратель, а не последняя открытая вкладка.
Помимо размера всплывающего окошка, в настройках вызовов (пункт Сигналы и мелодии вызова) можно включить вибрацию при ответе абонента или завершении им разговора:
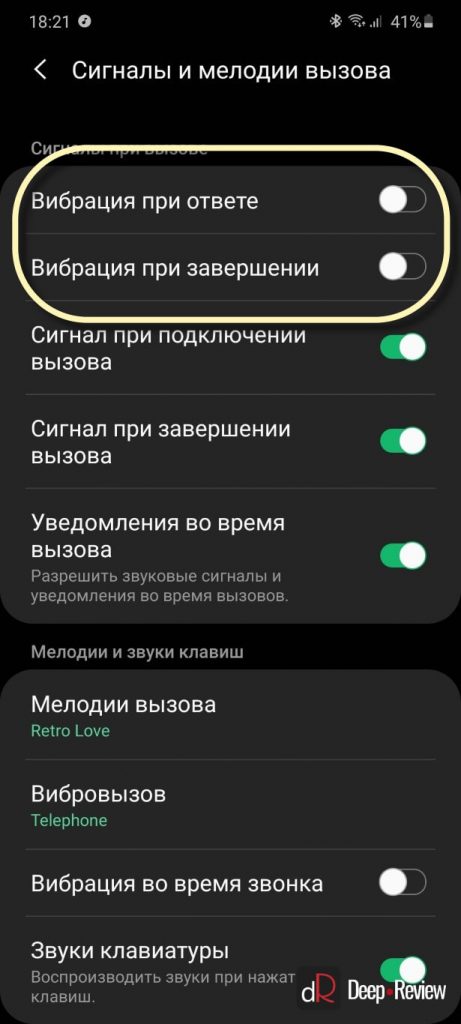
Линейка на основе дополненной реальности

Спустя несколько лет такая же опция появилась и на флагманском смартфоне Samsung Galaxy Note10+. Тогда эту функцию связывали с дополнительным ToF-сенсором (времяпролетной камерой), так как младшая модель Galaxy Note10 без ToF-сенсора не имела такого инструмента.
Но с выходом Samsung Galaxy S20, виртуальная линейка появилась и на этой модели, у которой также нет ToF-сенсора. Более того, теперь смартфон умеет не только измерять размеры объектов и расстояние между ними, но и рост человека (обратите внимание на маленький кружочек в правом верхнем углу на скриншоте):

Чтобы активировать эту опцию, нужно сделать следующее:
- Запускаем камеру
- В списке режимов (Фотография, Видеозапись, Мультикадр и пр.) выбираем Еще
- Теперь переходим на вкладку AR Zone
- Здесь выбираем Быстрый замер
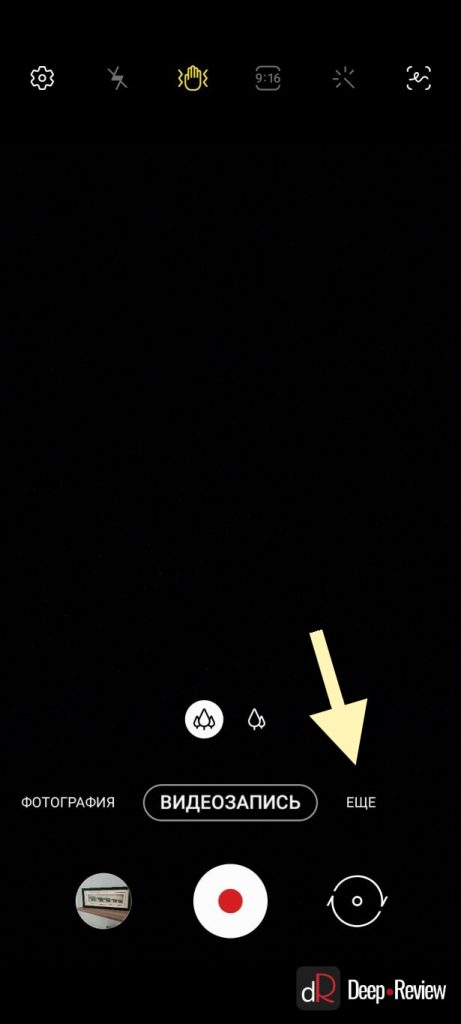
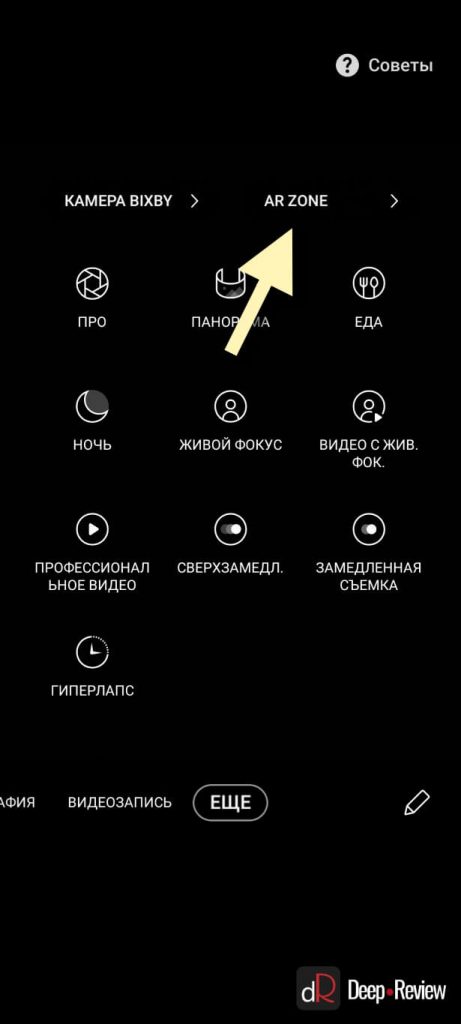
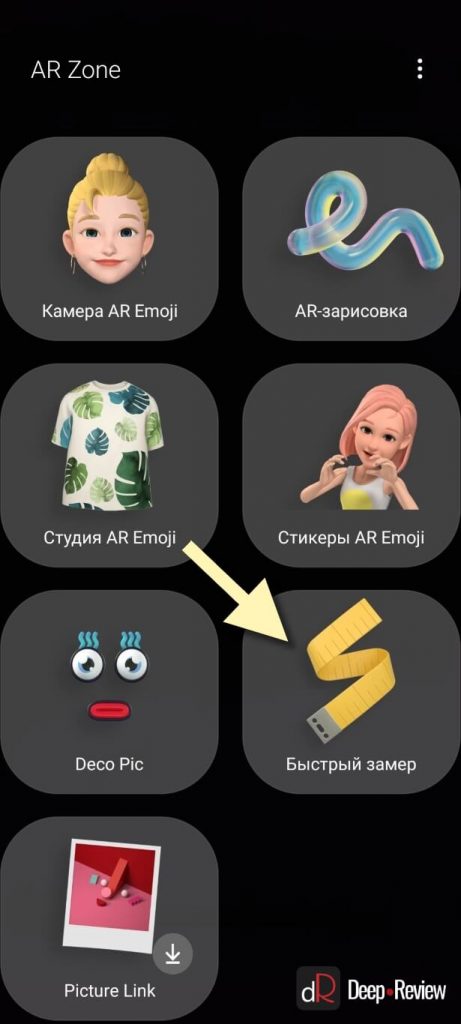
После проделанной процедуры, в списке приложений появится новое, которое называется Быстрое измерение. Его можно запускать отдельно от камеры.
Несколько слов о камере
Раз уж мы заговорили о камере, следует упомянуть о нескольких фишках кнопки затвора (круглая белая кнопка, которую нужно нажимать, чтобы снять фото или видео).
Как и раньше, на Galaxy S20 ее можно дублировать, просто перетащив пальцем в любое удобное место. После этого на экране появятся две кнопки:
Чтобы убрать дополнительную кнопку затвора, достаточно просто перетащить ее на основную.
Потянув основную кнопку затвора вниз (если держать телефон вертикально) или вправо (если телефон держите горизонтально), Samsung Galaxy S20 начнет серийную съемку. Смартфон сделает множество фотографий, из которых затем можно выбрать наиболее удачный кадр, автоматически удалив все остальные.
Более того, в настройках камеры можно изменить действие, вызываемое таким жестом:
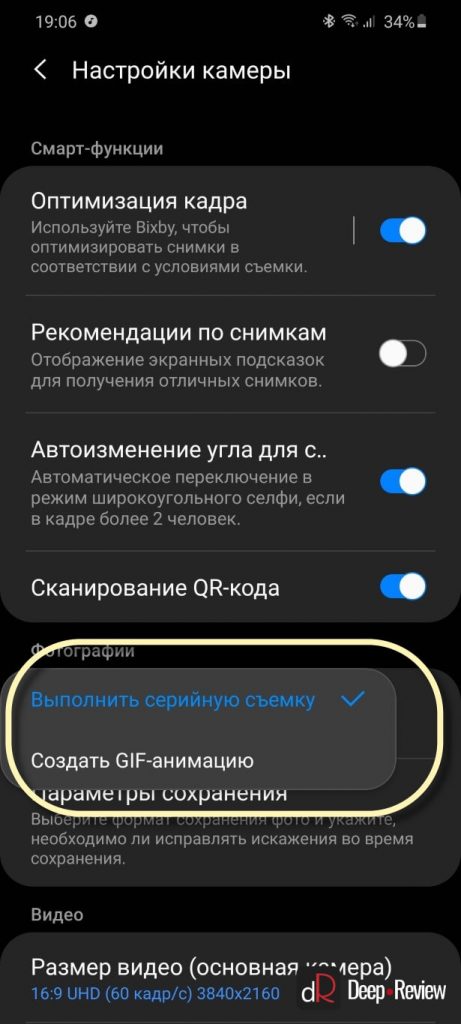
Для этого нужно запустить камеру, нажать иконку в виде шестеренки (в левом верхнем углу) и выбрать пункт меню Проведение от кнопки затвора.
Другие интересные и полезные фишки One UI 2 и Galaxy S20
Рассмотрим ряд других интересных особенностей оболочки One UI и Galaxy S20, в частности:
Кнопка питания
Начиная со смартфона Galaxy Note10, в котором больше нет отдельной клавиши для вызова Bixby, голосовой ассистент теперь запускается длительным нажатием кнопки питания. Точно так же работает и Galaxy S20.
- Переходим в Настройки смартфона
- Выбираем пункт Дополнительные функции
- Нажимаем Боковая клавиша
- В разделе Нажмите и удерживайте выбираем Меню выключения
Как вы заметили, здесь же можно назначить и запуск любого приложения на двойное нажатие кнопки питания.
Быстрый запуск приложения
Samsung Galaxy S20 Ultra имеет на борту 12 Гб оперативной памяти! И, тем не менее, он умудряется повторно загружать свернутые приложения. К примеру, вы запустили браузер и открыли в нем длинную статью. Немного ее почитали и свернули приложение. Через какое-то время вы снова возвращаетесь в браузер и смартфон начинает повторно загружать сайт.
Конечно, так происходит не всегда и не со всеми приложениями, однако в One UI 2 можно запретить системе выгружать определенное приложение из памяти, чтобы иметь возможность повторно запустить его очень быстро.
Для этого нужно вызвать список запущенных приложений (в виде карточек), нажать на иконку приложения и в меню выбрать Не закрывать для быстрого запуска:
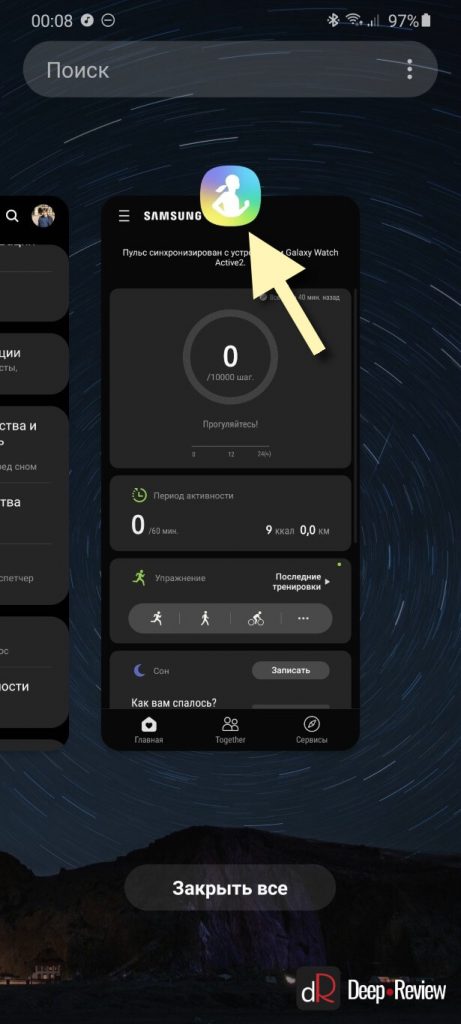
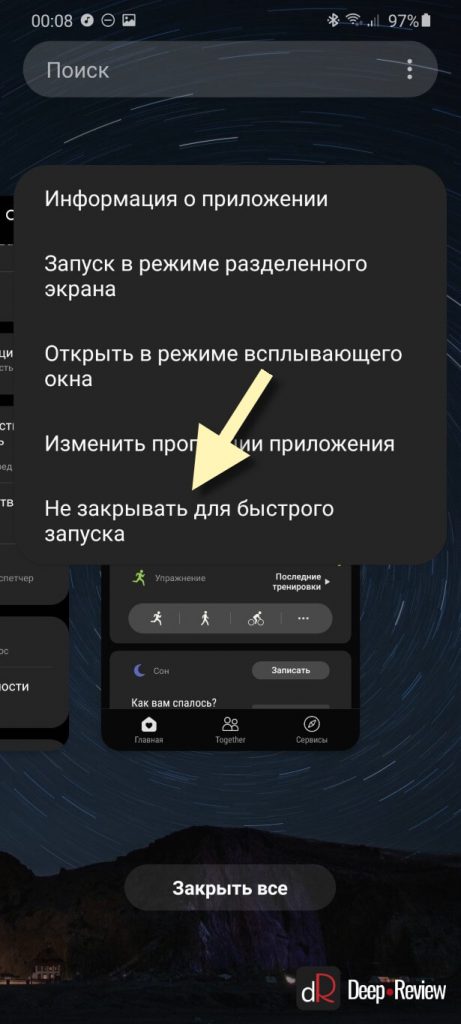
Теперь это приложение не будет повторно загружаться в память, когда бы вы его ни запустили.
В этом же меню можно выбрать запуск приложения в режиме всплывающего окна. Таким образом, можно одновременно на экране своего смартфона открыть сразу несколько программ, как на компьютере:

Иногда это бывает очень удобно! А если желаете, можете вообще заставить свой смартфон работать в режиме компьютера, активировав Samsung DeX.
Другие советы по смартфонам Samsung и оболочке One UI смотрите по ссылкам, приведенным в начале статьи!

С выходом стабильной версии Android 12 основные гиганты смартфонов начали демонстрировать свои новейшие оболочки программного обеспечения. Хотя такие компании, как OnePlus и Oppo, уже выпустили бета-версии OxygenOS 12 и ColorOS 12. Для своих флагманских телефонов, Samsung не отстает. Программная оболочка One UI 4.0 от Samsung на базе Android 12 также доступна и запускается для серии Galaxy S21. На прошлой неделе One UI 4 получил последнюю бета-версию, и все выглядит довольно захватывающе. Если вы пользователь Samsung и хотите знать все новейшие функции One UI 4, то мы вам поможем. Мы перечислили 25 самых интересных функций и улучшений, которых вы можете ожидать в One UI 4.0.
One UI 4.0: все новые функции и изменения (2021 г.)
1. Материал темы оформления обоев

К счастью, Samsung One UI 4 поддерживает эту функцию. Пользователи, которые теперь устанавливают обои на свои телефоны, получат на выбор различные варианты цвета темы. Вдохновленные цветами обоев, эти настраиваемые цветовые темы применяются ко всему телефону, включая приложения. Поддерживающие Material You, и выглядят потрясающе привлекательно. Тематика на основе материала You должна быть нашей любимой функцией One UI 4 прямо сейчас.
2. Samsung RAM Plus
В то время как в наши дни смартфоны уже оснащены достаточным объемом памяти. Бывают случаи, когда вы просто получаете дополнительный импульс во время игр или многозадачности на ходу. Для тех времен Samsung представила свою популярную функцию RAM Plus в One UI 4. Тем, кто не знает, RAM Plus предоставляет пользователю виртуальную RAM. Используя 4 ГБ встроенной памяти в качестве замены.
RAM Plus может быть важен, когда вашему устройству Samsung требуется дополнительная скорость. Хотя вы не можете увеличить или уменьшить это выделение виртуальной памяти. Эту новую функцию One UI 4, тем не менее, стоит иметь.
3. Редизайн виджета на главном экране.

Виджеты главного экрана были переработаны, чтобы сделать их более организованными и информативными. Новое меню виджетов было аккуратно разделено по вертикали (как в стандартной версии Android 12). И предлагает простые варианты выбора. Сами виджеты теперь более подробны, чем раньше, и предлагают больше информации с первого взгляда. One UI 4 делает виджет более умным и стильным, поэтому делает амбициозные шаги. В направлении более чистого пользовательского интерфейса.
4. Меню вывода мультимедиа на экране блокировки
В то время как кнопка вывода мультимедиа была представлена в One UI 3 на базе Android 11. Теперь в One UI 4 от Samsung она доступна на экране блокировки. Меню вывода мультимедиа позволяет пользователям выбирать различные аудиоустройства. Через которые они могут воспроизводить музыку с самого экрана блокировки. Это, безусловно, удобная функция на вашем смартфоне.
5. Новый дизайн панели быстрых настроек.

Сочетая собственный язык дизайна Samsung с Google, ползунок яркости проще в использовании и выглядит привлекательно с закругленными углами. Сама тень уведомлений теперь немного менее прозрачна, чем раньше, и больше внимания уделяет самому контенту.
6. Темный режим умнее

7. Изменения пользовательского интерфейса камеры
Приложение Samsung Camera теперь менее запутанно с обновлением One UI 4. Компания Samsung заменила значки масштабирования дерева цифрами, чтобы было понятно, какой у вас уровень масштабирования. Режим Pro получил такое же отношение к иконкам и опыту, которые теперь стали проще, чем раньше. Вы также заметите несколько незначительных улучшений анимации при переключении между различными уровнями фокуса.
Кнопка оптимизатора сцены теперь будет отображаться только при плохом освещении. One UI 4 также предлагает удобную функцию, которая позволяет пользователям записывать заблокированное видео в режиме фото. Для этого проведите пальцем вверх, чтобы заблокировать, и все готово. Более того, функция Samsung Single Take теперь позволяет добавить дополнительное время. Если этих драгоценных секунд недостаточно. Все функции камеры теперь проще в использовании и приятнее в One UI 4.
8. Улучшения многозадачности.
Многозадачность в One UI 4 теперь более эффективна с небольшими изменениями кое-где. Во-первых, параметры окна больше не нужно нажимать повторно. Теперь вы можете легко закрепить параметры окна в верхней части плавающего окна. Тем самым получая легкий доступ.
Даже боковые панели теперь проще использовать вместе с другими приложениями для большего удобства. Более того, окна «Картинка в картинке» в приложениях теперь можно изменять с помощью щипка для увеличения. Кроме того, сама многозадачность теперь включает более плавную анимацию и лучший пользовательский интерфейс.
9. Обновления клавиатуры Samsung.
В то время как Gboard остается золотым стандартом, когда мы говорим о клавиатурах Android. Клавиатура Samsung получает пару функций с One UI 4. Самовыражение стало еще проще, поскольку варианты стикеров, смайликов и GIF теперь лучше классифицированы и аккуратно разделены. На различные кнопки. Обновление One UI 4 также дает возможность объединить два разных эмодзи (например, кухню эмодзи Gboard) в анимацию. Конечный результат выглядит красиво с поддержкой множества комбинаций.
Помимо выбора смайлов, пользователи теперь получают возможность корректировать текст на основе Grammarly. Хотя сейчас он доступен только на английском (США), вы можете ожидать. Что скоро появится поддержка для других языков. Если Samsung продолжит в том же духе, его клавиатура очень скоро может составить конкуренцию Gboard.
10. Новый лист акций
Общий доступ по-прежнему уместен для отправки файлов в различные приложения через ваш телефон Samsung. В то время как One UI 3.1 имеет довольно приличный лист общего доступа, One UI 4 делает его еще лучше. Теперь все стало больше, так как меню обмена стало горизонтальным . Теперь пользователи могут горизонтально прокручивать различные приложения и делать выбор.
Если вы устали нажимать на приложения, One UI 4 теперь позволяет пользователям добавлять свои любимые приложения в меню для удобной отправки. Однако, даже если вы этого не сделаете. Он выберет ваши наиболее часто используемые приложения для этой категории. Меню обмена теперь даже предложит вам отполировать изображение, если оно имеет странные размеры.
11. Улучшения в галерее и редактировании фотографий.
Редактирование также стало заметным, поскольку теперь пользователи могут добавлять стикеры и смайлики к фотографиям. С помощью встроенного редактора. Что касается некоторых серьезных изменений в редактировании, здесь есть инструмент для удаления объектов. Который позволяет полностью удалить выбранный объект с помощью интеллектуальных алгоритмов изображения. Вы даже можете редактировать метаданные фотографий и возвращать их в исходное состояние даже после сохранения редактирования. Довольно удобно, правда?
12. Обновленное меню ухода за устройством
Если вы приверженец времени автономной работы, теперь вы найдете здесь саму функцию защиты аккумулятора. После включения Protect Battery ограничивает максимальный уровень заряда до 85%. Тем самым продлевая срок службы батареи.
13. Новый режим микрофона для видеозвонков
One UI 4 также представляет новый переключатель режима микрофона. Который дает пользователям различные варианты для микрофона телефона. Обещая улучшить качество звука во время видеозвонков, режим микрофона может быть полезной функцией для работающих профессионалов.
14. Новая анимация заряда
15. Переключатель Extra Dim.
Вам не хватает минимальной яркости? Что ж, как и Android 12, обновление One UI 4 включает в себя настройку переключения Extra Dim. Которая может затемнять экран сверх минимальных настроек яркости. Вы даже можете отрегулировать интенсивность и сделать дисплей еще более темным. Более того, помимо быстрого переключения панели, пользователи могут добавить ярлык. Который находится рядом с кнопками навигации.
16. Картинка в картинке теперь имеет закругленные углы
Картинка в картинке в One UI 3.1 работала так, как рекламировалось. Но выглядела неуместно из-за острых углов. One UI 4 исправляет это, скругляя углы окон PIP. Изменение было применено в масштабах всей системы и работает во всех потоковых приложениях. Влючая YouTube и Netflix. Поэтому в следующий раз, когда вы откроете видео YouTube на своем Galaxy S21. На котором установлена последняя бета-версия One UI, попробуйте его.
17. Стандартные улучшения Bixby
Если вам больше нравится голосовой помощник Samsung, а не голосовой помощник Google. Вы уже знаете о подпрограммах Bixby и о том. Насколько хорошо они могут работать при регулярном использовании. Биксби теперь получает больше условий для установки подпрограмм в One UI 4. Новые стандартные условия позволяют Биксби сообщать вам об определенных уведомлениях, содержащих выбранное вами ключевое слово.

Вы можете попросить Биксби сообщить вам, когда аккумулятор будет полностью заряжен. Расширенные параметры позволяют пользователям заставлять Биксби ждать до или после выполнения следующего действия. Редактирование стало проще, так как некоторые условия Биксби теперь разблокированы. И предоставляют еще больше возможностей для настройки.

Теперь вы можете еще больше настроить свой AOD. One UI 4 теперь имеет новую настройку, которая включает Always-on Display только тогда. Когда пользователь получает новое уведомление . Вы спросите, какая в этом польза? Что ж, в конечном итоге это поможет своевременно получать уведомления и сэкономить заряд батареи. Хочу больше? Теперь вы можете добавлять новые стикеры на постоянно включенный дисплей на телефоне Samsung.
19. AR Emoji в контактах
20. Настраиваемое уведомление о вспышке на экране

21. Режим вождения Digital Wellbeing
Цифровое благополучие является частью множества усовершенствований Google для Android. Это полезная функция, которая помогает поддерживать баланс между технологиями и реальной жизнью. Хотя он в основном остается прежним, здесь есть новый режим для водителей. Новый режим Driving Monitor будет, по сути. Контролировать ваше экранное время во время вождения и видеть, какие приложения вы используете чаще всего.

Он будет делать это, пока телефон подключен через Bluetooth автомобиля. И поможет вам не отвлекаться от дороги. Не волнуйтесь, так как вы можете исключить определенные приложения, такие как Google Maps, из-под контроля.
22. Более точные поисковые предложения.
23. Виджет ежемесячного календаря на экране блокировки

Помимо виджетов на главном экране, обновляются даже виджеты на экране блокировки. В частности, виджет «Календарь» теперь может отображать дополнительную информацию. А также двойное нажатие на часы показывает ежемесячный календарь вместе с ежедневным расписанием. Так что теперь вы можете сразу увидеть все свои данные.
24. Диктофон на экране блокировки
25. Интернет Samsung
Хотя мы сомневаемся, что вы используете что-либо еще, кроме Google Chrome или браузера. Ориентированного на конфиденциальность, такого как Brave. Интернет-браузер Samsung также получил незначительные улучшения дизайна. Как и в настройках, предложения поиска в браузере были улучшены. И теперь у вас есть отдельный раздел для этого.

У Samsung Internet также есть новый виджет, который пользователи могут использовать для поиска. В Интернете прямо со своего домашнего экрана. Он работает аналогично виджету поиска Google и выполняет перенаправление в выбранный вами браузер.
Функции Android 12 в едином интерфейсе 4.0
Помимо аналогичной системы тематики обоев Material You, Samsung. В основном придерживается собственной философии дизайна для One UI 4. Однако в нее также включены некоторые из лучших функций Android 12. В зависимости от типа исполнения эти функции либо идентичны, либо являются собственной версией Samsung. Некоторые из них включены в One UI 4:
1. Переключатели доступа к камере и микрофону

2. Индикаторы конфиденциальности
3. Меню безопасности и чрезвычайных ситуаций.

4. История использования разрешений Samsung.
История использования разрешений Samsung, связанная со стремлением Android 12 к повышению конфиденциальности пользователей. Является версией панели мониторинга конфиденциальности компании.

На основе аналогичного принципа функция использования разрешений Samsung отслеживает различные приложения, использующие разрешения устройства. Такие как камера, микрофон, местоположение и многое другое. Еще одно удобное дополнение к безопасности заключается в том, что теперь пользователи получают всплывающие окна. На своих устройствах Samsung каждый раз, когда приложение запрашивает ваше точное местоположение.
Завершая список чем-то традиционным для Android, пользователи One UI 4 могут перейти на страницу информации. О программном обеспечении на своих телефонах, чтобы увидеть пасхальное яйцо Android 12. Быстро коснитесь номера версии Android и обязательно установите часы на полночь. Повернув стрелку минут, чтобы увидеть его. О, и мы упоминали, что даже пасхальное яйцо в One UI 4. Тоже адаптируется к цвету обоев?
Какая функция One UI 4.0 вам нравится?
One UI 4 от Samsung предлагает множество функций и улучшений, которые пользователи серии Galaxy S21. Могут испытать прямо сейчас. Поскольку это только вторая бета-версия, мы можем ожидать, что многие из этих функций будут улучшены.


Дмитрий Исаев запись закреплена


А как переключить её от стандартной? Она почему-то не отображается и как на ней т9 включить?








Фанаты бренда Samsung очень тепло встретили новый пользовательский интерфейс One UI. Он получился не только красивым и удобным, но и функциональным – об этом мы сегодня и поговорим. Мы отобрали 7 функций, которые стоит активировать прямо сейчас.

One UI заточен под использование смартфона одной рукой. Учитывая тот факт, что диагонали экранов выросли до 6 - 6.5-дюймов, это очень продуманный шаг со стороны крупнейшего производителя мобильных гаджетов. Тот самый Samsung Galaxy S10 получил большой 6.1-дюймовый экран, и если по ширине он идеально подходит для использования одной рукой, то по высоте сложно достать и до центра дисплея.
Подобранные функции и возможности позволят сделать взаимодействие с Galaxy еще комфортнее. Вы также узнаете об одном фокусе, который позволит ускорить работы системы смартфона от Samsung, который работает на Android Pie.
Включите темную тему на системном уровне
Мы все с нетерпением ждали, когда Samsung внедрит в свои устройства темную тему на системном уровне. С выходом One UI он сделал это, и реализация вас точно порадует. До недавнего времени единственным способом сделать интерфейс смартфона черным было использование кастомной темы.

Поиск подходящей темы занимает много времени, но сейчас есть более простое решение, которое позволит сэкономить заряд аккумулятора, если экран вашего гаджета выполнен по технологии AMOLED.
Если коротко, вам необходимо активировать ночной режим, а находится он в настройках дисплея. Таким образом, открываем приложение “Настройки” и переходим в соответствующий раздел. Там найдите опцию “Ночной режим” и активируйте ее, передвинув ползунок в состояние активного.
Второй способ подразумевает активацию в выпадающем меню переключателей. Опустите шторку и на второй странице найдите переключатель ночного режима и один раз нажмите по нему.
Этот режим позволит не только сэкономить заряд, но и предаст интерфейсу стильный вид. Кроме того, темные тона не будут раздражать глаза в темное время суток.
Пользуйтесь жестами для навигации
Android Pie гордится своими жестами для навигации по интерфейсу. Помимо Google, эту возможность адаптировала компания Samsung на своих смартфонах. Многие отказываются от этого нововведения, так как считают, что жесты неудобны. На самом деле, это дело привычки, и мы рекомендуем включить их прямо сейчас.

Помимо более быстрого взаимодействия, плюс жестов в том, что когда панель навигации нет, то на экране помещается больше контента. Чтобы активировать их, выполните 2 простых шага:
1. Откройте настройки и перейдите в меню “Панель навигации”.
2. Выберите пункт “Полноэкранные жесты” по умолчанию.
Измените вид уведомлений на экране блокировки
Раньше платформа Android и интерфейс Experience UI позволяли разве что включать или выключать отображение контента оповещений на экране блокировки, а с приходом One UI теперь возможно настроить их вид.

Для этого требуется перейти в “Настройки”, открыть меню “Экран блокировки” и нажать по “Уведомления”. Тут есть параметры, которые дают возможность выбрать то, как будут отображаться различные оповещения, их стиль, какой контент там может выводиться, уровень прозрачности и не только.
Отключите уведомления для приложений, которыми редко пользуетесь
Есть такие приложения, которые открываете очень редко, но они постоянно дают о себе знать, отправляя различные оповещения. Еще они могут потреблять заряд аккумулятор, чем сильно сокращают автономность устройства. Если вы столкнулись с этим, сейчас мы покажем вам, как отключить уведомления для определенных программ или игр.

Любое приложение на телефоне, будь то Galaxy S10, Galaxy S9 или какой-нибудь другой, можно перевести в режим сна. Это подойдет для тех, кто не хочет удалять приложение. После простой процедуры оповещения от них перестанет приходить.
В настройках найдите раздел обслуживания Galaxy, выберите пункт “Батарея”. В правом верхнем углу нажмите кнопку дополнительных опций и выберите из выпадающего меню пункт соответствующий приложениям, которые были переведены в режим сна. Чтобы добавить новые, нажмите кнопку “Добавить”.
Спрячьте отверстие в экране при помощи специальной опции
Данная опция доступна не только на смартфонах серии Galaxy S10, но и на тех моделях, что оборудованы экранами Infinity-U. В настройках One UI имеется опция, которая позволяет активировать рамку, за которой и прячется отверстие камеры.

Настройте кнопку Bixby
Физическая кнопка Bixby – не самое удачное нововведение в новом поколении смартфонов компании Samsung. Главным ее недостатком являются случайные нажатия, которые негативно сказываются на автономности устройства. Оно постоянно просыпается и разряжается быстрее, чем обычно. Чтобы решить эту проблему, южнокорейские инженеры добавили опцию отключения этой функции.

К сожалению, сеульцы не позволяют полностью отключить кнопку Bixby, однако вы можете сделать так, чтобы голосовой помощник активировался не по одиночному нажатию, а по двойному. Так смартфон перестанет лишний раз просыпаться.
Сделать это можно следующим способом: запустите помощник Bixby, тапните по меню в виде трех вертикальных точек и выберите “Настройки”. Там найдите раздел “Кнопка Bixby” и далее выберите опцию “По двойному нажатию”.
Улучшите скорость работы операционной системы
В операционной системе Android есть очень полезная функция, которая позволяет ускорить выполнение анимации, что позитивно сказывается на общей скорости работы операционной системы. На смартфонах, работающих на платформе One UI, есть очень удобная возможность в настройках.

Для ее активации откройте приложение “Настройки”, а затем перейдите в раздел “Расширенные параметры”. Переведите ползунок включения напротив “Уменьшить анимацию” в активное состояние.
Если вам известно о других полезных возможностях One UI, которыми вы активно пользуетесь, тогда, пожалуйста, расскажите всем нам.
Навигация:
Метод 1: сбросить настройки клавиатуры Samsung
Метод 2: запустите исправление Android, когда клавиатура не работает
Метод 1: сбросить настройки клавиатуры Samsung
Это не так уж сложно, если вы хотите сбросить клавиатуру Samsung.
Вот как можно сбросить Клавиатура Samsung вернулась в нормальное состояние.

- Откройте настройка на телефоне Samsung и нажмите Общее руководство .
- Выберите Настройки клавиатуры , прокрутите вниз и щелкните Восстановление значений по умолчанию .
- После этого удара Сбросить настройки клавиатуры .
При этом все настройки вашей клавиатуры Samsung будут установлены. вернуться к умолчанию.
Бывают случаи, когда вы не хотите сбрасывать все настройки на клавиатуре Samsung. Вы просто хотите изменить определенные настройки, например размер клавиатуры, Символы, темаи режим клавиатуры. Вы можете сбросить все эти настройки по отдельности.
Сбросить размер клавиатуры
Иногда нам трудно использовать маленькая или большая клавиатура на наших телефонах Samsung, так как сложно набрать некоторые слова на клавиатуре, к которой вы не привыкли.

- Перейти на Настройки клавиатуры Samsung как показано выше.
- Нажмите на Размер и прозрачность , на следующем экране коснитесь сброс кнопку.
Сбросить символы клавиатуры
Есть символы, которые мы никогда не используем, находятся на главном экране нашей клавиатуры, и мы хотим заменить их на символы, которые мы всегда используем. Samsung позволяет изменять символы клавиатуры и заменять их символами по вашему выбору.

- На Настройки клавиатуры Samsung перейдите в Пользовательские символы .
- Затем нажмите на символы, которые вы хотите изменить, и выберите нужный символ.
- После этого нажмите Сбросить .
Сбросить тему клавиатуры
Иногда мы принимаем неправильное решение изменение нашей темы клавиатуры если это слишком темно or слишком легкий, или если это слишком украшено может быть трудно увидеть буквы и символы, а также будет сложно вводить слова. Вы можете изменить тему следующим образом:
- Откройте Настройки клавиатуры и перейдите в тема .
- Выберите тема по вашему выбору или верните значение по умолчанию.
Изменить режим клавиатуры
Большинство из нас привыкло использовать стандартную клавиатуру Samsung, поэтому при пробах разные режимы клавиатуры как однорукий, плавающий, разделенные клавиатурымы находим их сложно ориентироваться и просто хочу вернуть стандартный режим клавиатуры.

- Перейти на Настройки клавиатуры и выберите режим .
- Затем выберите Стандартный режим из вариантов.
Теперь, когда ваша клавиатура вернулась в нормальное состояние, проверьте ее и посмотрите, соответствует ли она вашим потребностям.
Метод 2: запустите исправление Android, когда клавиатура не работает
Если ваш Клавиатура Samsung не работает или не отвечает, есть вероятность, что эта проблема вызвана возможным ошибки и вредоносное ПО который получил доступ к системе Android вашего телефона, из-за чего клавиатура Samsung не работает должным образом.

Шаги по исправлению клавиатуры Samsung
Шаг 1: Установите и запустите echoshare ReiBoot для Android на своем ПК или ноутбуке.
Читайте также:


