Как включить подсветку клавиатуры на ноутбуке xiaomi
Всем привет. Сегодня я расскажу вам, как включить или выключить подсветку клавиатуры на ноутбуке или компьютере. Если у вас что-то будет не получаться, то вы можете смело обращаться ко мне в комментариях – самое главное не забудьте написать модель ноутбука или клавиатуры, которую вы используете с ПК.
Физическая кнопка
Давайте поиграем с вами в игру. Дело в том, что производители клавиатур для ноутбуков и ПК в разные места устанавливают клавишу, включения подсветки. Также они используют разные значки для обозначения нужной клавиши. Давайте попробуем её найти самостоятельно.
Теперь задача посложнее, и вам нужно будет включить все ваши дедуктивные способности. Ищем клавишу со значком с выходящими лучами – это может быть горизонтальная линия, эмблема клавиатуры, или буква «А». Чаще всего данный значок можно найти в верхней строчке клавиш «F». Но иногда она может находиться среди букв, на пробеле, стрелочках или вспомогательной клавиатуре-калькуляторе. В качестве подсказок я подготовил табличку с изображениями эмблем, которые используют популярные производители.
| Фирма ноутбука | Значок на кнопке |
|---|---|
| MSI | |
| Lenovo | |
| HP | |
| Dell или Xiaomi | |
| Huawei | |
| Acer | |
| Samsung | |
| ASUS |
Как только найдете эту кнопку, нажмите одновременно на неё и клавишу Fn . Если клавиша находится отдельно вне клавиатуры, как например у Lenovo Legion, то вспомогательная клавиша не нужна и достаточно просто на неё нажать. Если же данная клавиша находится во вспомогательной клавиатуре-калькуляторе, то также кнопка Fn (чаще всего) не нужна, но при этом должен быть выключен режим «NumLock».
ПРИМЕЧАНИЕ! Только не перепутайте клавиши со значком полного солнышка – эти клавиши увеличивают и уменьшают яркость экрана.

Некоторые производители вообще скрывают эту кнопку – то есть какого-то значка просто нет. В таком случае смотрим инструкции по своей модели ниже. Если же вы её нашли, но она не работает, читаем последнюю главу этой статьи.
Нажимаем одновременно на клавиши:
Fn + +

Если у вас короткая клавиатура, то используем:
Fn + PgUp
Fn + PgDn
Тут все понятно – одно сочетание увеличивает (включает) яркость подсветки, другое уменьшает (выключает).
Lenovo
В большинстве моделей, чтобы активировать подсветку, достаточно нажать на клавиши:
Fn + ПРОБЕЛ

У 15-ти дюймовых моделей Lenovo Legion без дополнительной клавиатуры-калькулятора, сбоку можно увидеть отдельные кнопки – одна увеличивает мощность подсветки, другая её уменьшает.

Если у вас есть дополнительная клавиатура-калькулятор, то нужные клавиши чаще всего назначены на цифры:
8 и 9
Просто нажмите на нужную. Но в этот момент режим «Num Lock» должен быть деактивирован. Если кнопки не работают, то сначала нажимаем на NumLock , а уже потом жмем по цифрам.

У Асус все куда проще, есть клавиши, которые отвечает за подсветку. Чтобы включить или увеличить яркость свечения, нажимаем:
Fn + F4
Если вы хотите выключить подсветку, то жмем:
Fn + F3

На некоторых моделях идут другие клавиши:
Fn +
И отключение или уменьшение яркости подсветки:
Fn +

В более редких случаях используются:
Fn + F7
Одновременно жмем на:
Fn + F9

В более редких случаях используются другие кнопки:
Fn + F8
Если клавиатура поддерживает несколько режимов яркости, то для увеличения свечения будет использоваться:
Fn + F10
А для уменьшения:
Fn + F9
У HP буков также несколько вариантов. Чаще всего используется:
Fn + F5

Fn + F9

Fn + F12

У ноутбуков Dell все куда сложнее, и модели могут иметь абсолютно разные комбинации:
Fn + F10

Fn + F6

Xiaomi
Fn + F10

Huawei и Honor
Fn + F3

Samsung
Fn + F10
Fn + F9

MacBook
У ноутбука от компании Apple iMac все куда проще, и кнопка «Fn» не нужна, для включения подсветки, а также увеличения мощности свечения зажимаем кнопку «F6». Если же вы хотите выключить свет от кнопок, то жмем на «F5».

Не могу найти кнопку
Вы также можете обратиться ко мне в комментариях – напишите модель своего ноутбука, а я вам скажу, на какие клавиши нужно жать.
Кнопка есть, но она не работает
Если кнопка есть, но при нажатии, ничего не происходит, еще раз убедитесь, что вы воспользовались вспомогательной клавишей Fn . У некоторых моделей кнопка включения подсветки независима, и кнопка Fn не нужна. Проверить это очень просто – обычно на подобной клавише кроме эмблемы активации свечения больше ничего нет.
Если кнопка находится в правой дополнительной клаве, то убедитесь, что выключен «Num Lock». Можно попробовать активировать подсветку через Windows.
- Зайдите в «Панель управления» через поиск (Windows 10) или через кнопку «Пуск» (Windows 7).



Итак, вы уже все перепробовали, но ничего не выходит. В таком случае у вас скорее всего не установлена дополнительная утилита с драйверами – она необходима на некоторых моделях, для работы дополнительных кнопок. Дело в том, что чаще всего клавиатуры для ноутбуков (особенно для игровых моделей) выпускает не сам производитель, а партнер – например, SteelSeries или Razer.
В таком случае вспомогательная клавиша «Fn» может и вовсе не работать. Вот таблица программ, которые используются с теми или иными моделями ноутбуков:
Что вам нужно сделать:
- Зайдите на официальный сайт производителя вашего ноутбука.
- Найдите раздел поддержки с драйверами.
- Далее найдите вашу модель ноутбука.
- Посмотрите в списке драйверов и утилит, должна быть программа, которая работает с клавишами и клавиатурой.
Чтобы вам не лазать по просторам сайта, вы можете вбить в Google или Яндекс название модели ноутбука, а после поиска просто перейти именно на официальную страницу производителя. Там должен быть раздел поддержки. Если вы сами не можете найти эту программу, то пишите название модели вашего ноутбука в комментариях, а там уже вместе разберемся.
Надеюсь, статья помогла сделать вашу клавиатуру светящейся, если нет – обращаемся в комменты под статьей.
Как менять цвет на клавиатуре
Обычно для этого используются уже другие вспомогательные кнопки, но есть они не на всех моделях клавиатур. Также можно менять режим свечения, но опять же, об этом стоит узнать из руководство пользователя к клавиатуре или ноутбуку – эту информацию лучше погуглить.

Как настроить подсветку клавиш на телефонах Xiaomi и возможно ли это?
Производители Xiaomi тоже позаботились о своих потребителях и начали добавлять функцию подсветки клавиш в новые модели своих смартфонов.
Если данная опция очень важна для покупателя, следует сразу осведомиться о её наличии, так как она доступна не во всех телефонах. Производители не считают нужным указывать этот момент на упаковке и в основных характеристиках, поэтому стоит обращаться напрямую к консультанту или проверять в магазине самому, посетив настройки.

подсветка клавиш xiaomi
Что такое световой индикатор
Световой индикатор (LED) – это встроенный в смартфон светодиод, который в зависимости от настроек на какое-либо «событие» (уведомления, звонки, смс) или стандартных функций моргает определённым цветом, даже при выключенном экране, оповещая пользователя о чём-либо.
Наиболее часто используемые цвета светового индикатора:
- Жёлтый цвет – показывает работу режима энергосбережения, которая проявляется при синхронизации, фоновых процессах приложений, подключении к Wi-Fi, автоматических обновлениях и GPS. Также уведомляет о среднем уровне заряда батареи, когда телефон заряжается.
- Зелёный цвет – показывает, что заряд аккумулятора находится практически на максимальном уровне, и уже можно использовать телефон;
- Красный цвет – уведомляет, что заряд батареи находится на минимальном уровне или, когда телефон отключился – отсутствует совсем. Когда смартфон при зарядке переходит этот минимальный порог, индикатор меняет цвет с красного на жёлтый.
Как визуально распознать, есть ли подсветка клавиш или нет
Зрительно телефоны с подсветкой клавиш ничем не отличаются от телефонов, где она отсутствует, поэтому определить её наличие, просто взглянув на гаджет, невозможно.
Сразу можно понять присутствует данная функция или нет только, если она автоматическая или уже включена.
Отсутствие подсветки клавиш
В нижеприведённом списке моделей, подсветка клавиш отсутствует с абсолютной вероятностью по причине того, что бренд попросту решил не добавлять эту опцию.
Телефоны, в которых подсветки клавиш точно нет:
- Xiaomi Redmi 3S – недорогой смартфон с мощным аккумулятором, который в топе представленных моделей занимает уже не самую высокую строчку;
- Xiaomi Redmi 4 Pro – более популярная модель Xiaomi телефонов, в которой начинают появляться такие фишки, как Touch ID на лицевой панели, AMOLED-дисплей, но тем не менее производитель решил пропустить функцию подсветки клавиш;
- Xiaomi Redmi 4A – удобный гаджет из ряда бюджетных смартфонов, но наделенный не малым количеством полезных функций Xiaomi, за исключением необходимой нам подсветки;
- Xiaomi Redmi 4 – «сбалансированный» телефон, показывающий хорошее соотношение цена-качество;
- Xiaomi Redmi 4x – недорогая, но интересная модель, также не оснащенная функцией подсветки;
- Xiaomi Redmi 5a – опять же хорошее соотношение цена-качество, но статус «бюджетников» даёт понять, что многого ожидать не стоит;
- Модели Xiaomi смартфонов, выпущенные ещё раньше.
Наличие функции подсветки
А представленные в этом списке модели удобно и комфортно использовать при любом освещении.
Телефоны, где есть подсветка клавиш:
- Xiaomi Redmi Note 3 Pro – смартфон по доступной цене, с красивым дизайном и плюс ко всему отличным наполнением;
- Mi A1 – модель из линейки, главной особенностью которой является отсутствие прошивки MIUI, что говорит о некоторых обновлениях и наличии новых функций;
- Mi 5 – удобная форма, хорошая работоспособность и, конечно, наличие функции подсветки клавиш.
В списке приведены не все телефоны Xiaomi, оснащенные функцией подсветки, поэтому более подробно стоит уточнять в магазине или напрямую у продавца.
Из вышесказанного можно вынести, что ценовая категория никак не влияет на присутствие или отсутствие этой детали.
Как включить подсветку клавиш на Xiaomi смартфонах
Разобравшись со списками и убедившись, что ваша модель наделена способностью подсвечивать клавиши, разберёмся, как это сделать.
Чтобы включить подсветку клавиш, нужно проделать следующие шаги:
- Заходим в «Настройки»;
- Прокручиваем страницу вниз и выбираем раздел «Дополнительно» или «Расширенные настройки»;
- В этом разделе находим строчку «Клавиши» или «Световой индикатор» и переходим;
- Двигаем ползунок рядом со словом «Подсветка»;
- При необходимости выбираем время свечения клавиш после последнего нажатия, которое варьируется от 1 до 20 секунд или нажимаем «Всегда» и позволяем клавишам светиться постоянно.
К сожалению, производитель не предусмотрел опции «Только ночью» или «Только днём», что могло бы быть практичнее.
В разделе подсветки клавиш также можно найти опцию «Включать во время зарядки», которая при включении будет показывать, заряжается ли телефон, и насколько он уже подзарядился, что можно распознать по цвету индикатора: красный – мало зарядки, жёлтый – средне, зелёный – почти зарядился и готов к использованию.
В зависимости от модели телефона, настройки светового индикатора могут быть стандартными и расширенными, что позволяет более точно отрегулировать эту функцию.Как включить/отключить световой индикатор для определённого приложения
Для этого нужно зайти в «Настройки», перейти во «Все приложения», выбрать нужное приложения и нажать «Уведомления». Внизу страницы находится опция «Световой сигнал», которую по желанию можно включить или выключить.
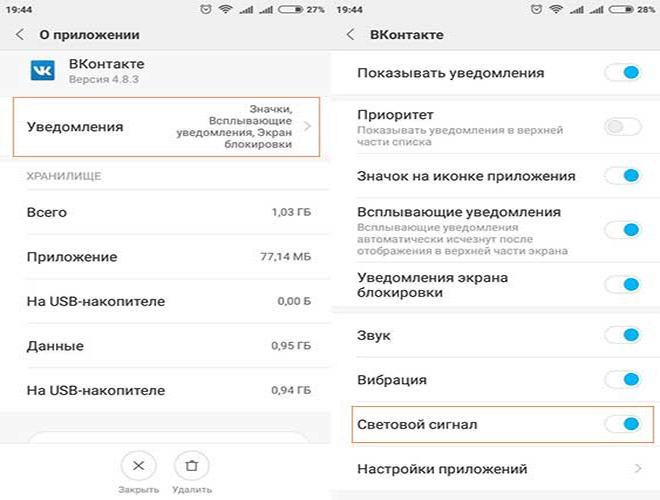
подсветка клавиш xiaomi
Замена цвета в настройках светового сигнала для определённого приложения невозможна.Минусы использования подсветки клавиш
При всём удобстве использования телефона с подсвеченными клавишами, это тратит много энергии, и смартфон быстро разряжается, что может быть не к месту. Поэтому не рекомендуется использовать опцию «Всегда», а стоит включать свечение только при необходимости, и затем его выключать.
Настройка подсветки клавиш на Xiaomi смартфонах – часто задаваемые вопросы
Можно ли изменить цвет свечения, и как это сделать? Например, заменить белый на зеленый и т.д.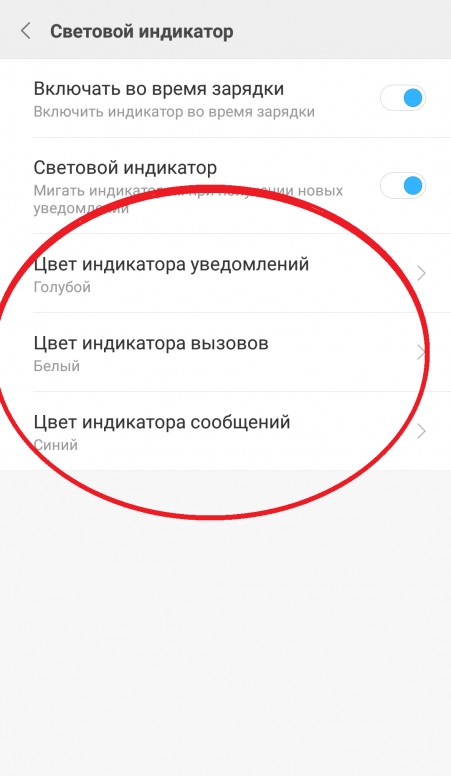
подсветка клавиш xiaomi
Для этого нужно также перейти в раздел «Клавиши» или «Световой индикатор», выбрать одно из трёх вышеперечисленных полей, после чего выбрать желаемый цвет. Доступные цвета: синий, красный, жёлтый, зелёный, голубой, белый, фиолетовый.
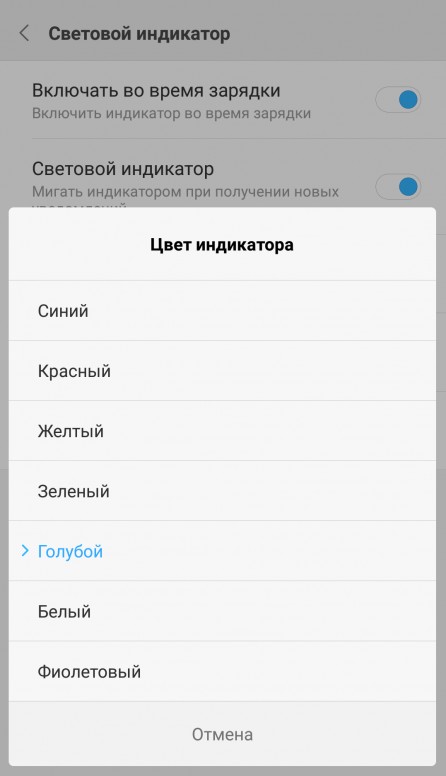
Некоторых пользователей не удовлетворяет представленные брендом цвета. В таком случае Play Market предлагает несколько приложений (Например, Light Flow Legacy), которые позволяют разнообразить эту палитру новыми оттенками.
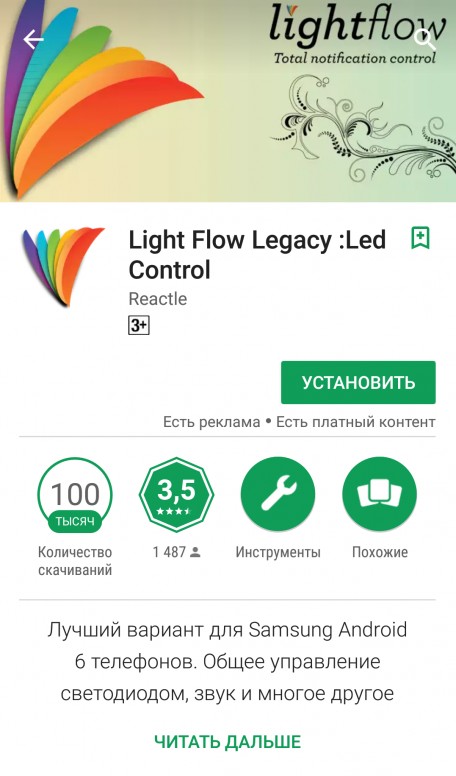
Можно ли отрегулировать насыщенность свечения, и как это сделать?
Насыщенность свечения индикатора может быть изменена в расширенных настройках подсветки клавиш, но у большинства моделей такая возможность отсутствует.
Влияет ли подсветка клавиш на скорость интернета или работоспособность телефона в целом?
Подсветка клавиш никак не влияет на скорость работы интернета и на работу устройства, за исключением более быстрого снижения уровня заряда батареи, о чём упоминалось выше.
Возможна ли поломка подсветки клавиш или некорректная работа и почему?
Работа светового индикатора может быть нарушена, в следствие дефекта матрицы экрана или повреждения датчика освещенности, на это могут повлиять резкие смены температуры или удары – подсветка может плохо работать или не включаться совсем. С этим вопросом стоит обращаться в сервисный центр.
Кроме внутренней клавиатуры, подсвечиваются ли внешние клавиши управления?
Нет, подсвечивается только внутренняя клавиатура.
Что делать, если подсветка не включается?
Когда функция свечения индикатора включена в настройках, но фактически не работает, попробуйте «оживить» её, выключив в настройках, и, перезагрузив телефон. Если это не помогло, нужно либо обновить прошивку, либо обратиться в сервис.
Видео инструкция
Включите ноутбук и нажмите клавишу «F5» или «F12» (в зависимости от модели). Найдите клавишу «Fn» рядом с кнопкой Windows в нижней левой части клавиатуры. Нажмите пробел, удерживая Fn, чтобы включить подсветку.
Как включить подсветку на любой клавиатуре?
Если ноутбук оснащен клавиатурой с подсветкой, нажмите клавишу F5 или F4 (на некоторых моделях) на клавиатуре, чтобы включить или выключить подсветку. Возможно, придется одновременно нажать клавишу fn (функциональная клавиша).
Как включить подсветку клавиатуры на Xiaomi?
Как включить подсветку клавиш на телефоне Xiaomi
- Переходим в «Настройки»;
- Прокручиваем появившуюся страницу вниз и видим раздел «Дополнительно»;
- Теперь поле «Клавиши» и выставляем напротив галочку;
- Появляется мини-меню, в котором необходимо определить длительность подсветки. Можно выбрать от 1 секунды до 20, либо «Навсегда».
Как узнать есть ли подсветка клавиатуры на ноутбуке?
Чтобы проверить, есть ли у ПК клавиатура с подсветкой, нажмите кнопку «Пробел» на клавиатуре или кнопку «Esc».
Как сделать подсветку кнопок на телефоне?
Как включить экранные кнопки Xiaomi Redmi 4x?
Чтобы включить эту функцию нужно:
- Зайти в «Настройки» и перейти в «Безграничный экран».
- Выбрать «Полноэкранные жесты».
Как включить кнопки навигации на Xiaomi Redmi 4x?
Включить функцию не так сложно – надо перейти к меню настроек, найти пункт «Дополнительно» и выбрать его для доступа к изменению новых характеристик. Перемещение вниз по списку позволит найти раздел клавиш, в котором подпункт «Кнопки навигации».
Как узнать есть ли подсветка клавиатуры на ноутбуке ASUS?
Узнать о наличии подсвечивания вы можете из официальной спецификации или осмотрев клавиши «F3» и «F4» на предмет наличия значка яркости. На клавиатуре должна быть в рабочем состоянии кнопка «Fn». Для того чтобы включить подсветку, зажмите клавишу «Fn» и несколько раз нажмите кнопку «F4».
Как узнать есть ли подсветка клавиатуры на ноутбуке Acer?
Самое распространённое сочетание на ноутбуках Acer — Fn+F9. Первое нажатие включает подсветку, второе — выключает. На кнопке F9 обычно изображена клавиатура, которая как раз говорит о том, что функция поддерживается. Если пиктограммы нет, то велика вероятность, что подсветка на этом ноутбуке не предусмотрена.
Как включить подсветку клавиатуры на ноутбуке ASUS Vivobook 15?
Если символы есть, вы сможете активировать подсветку, нажав на Fn и F4 (Fn+F4) одновременно. Повторное нажатие Fn+F4 будет повышать яркость подсветки;в то время как повторное нажатие клавиш Fn+F3 будет уменьшать яркость подсветки и отключит ее в итоге совсем.
При неидеальных условиях освещения подсветка клавиатуры позволяет комфортно использовать компьютер. Если ваш ноутбук поддерживает режим подсветки, то воспользуйтесь нашими инструкциями для каждого бренда-производителя ноутбуков. Здесь мы расскажем, как определить, настроена ли система на подсветку клавиатуры, и если да, то как включить / выключить ее, а также настроить под себя.
Lenovo ThinkPad и Ideapad
Чтобы проверить, обладает ли клавиатура подсветкой клавиш, рассмотрите внимательно Пробел или Esc. На них должен располагаться значок, обозначающий подсветку. Если этого значка нет – то подсветка не предусмотрена моделью ноутбука (за исключением случаев, когда на клавиатуре изрядно стерты надписи).

В ноутбуках Леново есть три режима подсветки: выключена (Off), слабая яркость (Low) и сильная яркость (High). Каждое нажатие на сочетание клавиш меняет режим подсветки.
Модели ThinkPad серий R, T, X и Z оснащены подсветкой ThinkLight. Эта подсветка размещена на экране ноутбука и освещает клавиатуру сверху, а не изнутри.

Однако, если функция подсветки у вас присутствует, но переключить режим не удается, то выполните следующие шаги:
Для гаджетов со встроенным аккумулятором:
- Отключите адаптер переменного тока.
- Удерживайте кнопку питания нажатой не менее 10 секунд.
- Подсоедините адаптер переменного тока и попробуйте включить его.
Не все ноутбуки HP имеют клавиатуру с подсветкой. И по клавиатуре также не всегда можно определить есть ли такая функция или нет. Самый надежный способ докопаться до истины – посмотреть технические параметры модели вашего гаджета.
Как правило, на ноутбуках HP, где есть подсветка, управлять режимом можно сочетанием клавиш Fn + F5 или Fn + F4. Но на некоторых моделях достаточно нажатия F5 или F4 без функциональной кнопки. На других же моделях и вовсе используются другие клавиши из серии F. Но что утешает – на них чаще всего указан значок подсветки.
Чтобы увеличить или уменьшить яркость подсветки, зажмите сочетание клавиш Fn + F5 или Fn + F4 несколько раз: режимы будут сменяться один за другим по кругу.
Если же клавишу с эмблемой подсветки вы нашли, но она не включает подсветку, то убедитесь в правильности настроек в BIOS. Перезагрузите систему и войдите в BIOS и выберите BIOS Setup (также этот раздел может называться Setup Utility). Навигационные клавиши со стрелочками на клавиатуре помогут вам двигаться по вкладкам. Сейчас вам нужна System Configuration. Проверьте, активна ли функция Action Keys Mode.

Здесь вы также можете отрегулировать тайм-аут подсветки, то есть время, в которое будет активна подсветка после последнего касания клавиатуры или тачпада. Для этого вам нужна будет вкладка Advanced, блок Built-in Device Options и раздел Backlit keyboard timeout. Если поставить режим «Никогда» (Never), то подсветка будет гореть постоянно, что может привести к быстрой разрядке батареи.
Компьютеры Dell могут быть оборудованы клавиатурной подсветкой или нет –всё зависит от модели устройства. В паспорте каждой модели указан точный механизм переключения подсветки, однако если вы не помните название и уже давно забыли, где храниться паспорт, мы приведем общие рекомендации.

Самый простой способ определить, оснащена ли клавиатура подсветкой, — это посмотреть на клавиши F10, F6 или кнопку с указанием стрелки вправо (расположенную в нижнем углу справа). Если на одной из этих клавиш есть значок иллюминации, то значит она есть. Теперь осталось определить комбинацию клавиш, которая будет отвечать за эту опцию. Например:
Fn + F6 Fn + F10 Fn + Пробел F10
Если клавиатура не реагирует, то, возможно, клавиша Fn заблокирована. Для деблокировки нажмите и удерживайте кнопку Fn, а затем нажмите Esc.
Клавиатура с подсветкой имеет несколько режимов. Основных три: отключен, тусклый и яркий. Но бывают и другие варианты.
Если же все-равно комбинации клавиш не переключают параметры, убедитесь, что на компьютере установлена последняя версия BIOS, и что она настроена корректно. С течением времени на многих моделях ноутбуков Dell менялись интерфейсы и различные параметры BIOS, зависящие от оборудования компьютера. Поэтому точной рекомендации, где искать настройки, дать сложно. Но общий ход примерно такой:
- Зайдите в BIOS.
- Откройте вкладку System Configuration.
- Найдите раздел Keyboard Illumination.

Также здесь можно встретить конфигурацию Keyboard Backlight Timeout для регулировки времени отключения иллюминации после последнего касания тачпада, джойстика или клавиатуры.
Если вы поменяли какие-то параметры, то обязательно сохраните изменения перед выходом.
Если ваш портативный гаджет от Apple имеет подсветку клавиатуры, то управлять ей можно с помощью специальной кнопки со значком света. Чтобы яркость стала сильнее, просто удерживайте ее. Если же хотите отключить иллюминацию – также удерживайте кнопку какое-то время, пока свет не погаснет.

Также на Макбуках можно включить автоматическое регулирование уровня яркости в зависимости от освещения вокруг, а также можно выставить время, после которого система отключит клавиатурную подсветку при бездействии. Все эти настройки можно найти по такому пути:
«Apple» «Системные настройки» «Клавиатура» и снова «Клавиатура»
Есть у Mac и такие модели, где управление подсветкой для клавиатуры вынесено в Touch Bar. Здесь в блоке Control Strip вы сможете управлять яркостью иллюминации.
Sony также не на все свои ноутбуки устанавливает функцию подсвети клавиатуры. Чтобы узнать есть ли такая функция на вашем гаджете – обратитесь к «Руководству пользователя» или на сайт компании.
Если же такая функция присутствует, то управлять ее можно через системную утилиту VAIO Control Center. Найти ее можно по такому пути:
«Пуск» «Панель управления» «Система и безопасность»
В самом окне управления параметрами VAIO Control Center нам будет нужен блок «Клавиатура и мышь» (в некоторых моделях может называться «Устройства ввода»), а там подраздел «Подсветка клавиатуры». Здесь вы также можете указать время до выключения подсветки при отсутствии активности клавиатуры.
Клавиши клавиатуры, управляющие подсветкой, могут различаться в зависимости от модели устройства Asus. Главный отличительный знак клавиши управления иллюминацией – значок клавиатуры с исходящими от нее лучами. В первую очередь проверьте клавиши F3 и F4 на наличие значка. Если такая отметка присутствует, то управлять подсветкой вы сможете комбинацией зажатых клавиш Fn и этих двух клавиш. Чтобы регулировать яркость, действуйте так:
- Для усиления яркости непрерывно удерживайте Fn +F4
- Для сокращения яркости или отключения подсветки – Fn +F3

Для ноутбуков Asus функцией подсветки управляют драйвера. Если у вас возникли проблемы с подсветкой, то в первую очередь обновите драйвер ATKPackage, который можно скачать на сайте производителя гаджета.
Huawei
Для управления подсветкой на ноутбуках Хуавей, нажмите сочетание функциональных клавиш Fn + F3. Последнюю клавишу вы быстро сможете найти еще и по специальному значку, говорящему о подсветке. Зажав эти клавиши на вашем мониторе появится подсказка по настройке яркости клавиатуры. 
По умолчанию в системе стоит настройка, где после 15 секунд бездействия клавиатуры и мыши отключается подсветка. Если вы хотите изменить этот тайм-аут, то для начала убедитесь, что у вас стоит последняя версия BIOS. Затем действуйте так:
Откройте «Диспетчер ПК», щелкните значок «Настройки» (рядом будет иконка шестеренки), а затем щелкните «Настройки системы».
Далее нам нужен будет раздел «Клавиатура», раздел «Подсветка» и параметр «Отключить при отсутствии активности». В выпадающем списке выберите нужную конфигурацию.
Honor MagicBook

Также, как и у Huawei, ноутбуки от Honor для управления подсветкой используют клавишу F3. Подсветка имеет три режима: выключена, слабая и сильная. Это позволяет вполне комфортно пользоваться клавиатурой при любом уровне освещения.
У этих ноутбуков есть одна особенность – предустановленный тайм-аут для подсветки клавиатуры всего 15 секунд. И этот параметр нельзя поменять ни в настройках системы, ни в BIOS.
Samsung
Для ноутбуков с подсветкой клавиатуры есть быстрое сочетание клавиш для управления этой функцией: Fn + F9.
После всех этих действий перезагрузите систему и вновь проверьте функциональные клавиши Fn + F9. Если же работа не наладилась, то запросите помощь в службе поддержки пользователей компании.

Прежде чем пытаться активировать подсветку на своем ноутбуке MSI, убедитесь, что такой режим поддерживается вашим гаджетом. Например, проверить это можно на сайте бренда.
Если такая возможность есть, то на клавиатурной панели должна быть кнопка со значком подсветки. Нажмите ее, чтобы запустить функцию. Если свет не появился, то, возможно, он просто установлен на минимальном значении яркости. Управляйте яркостью подсветки, используя сочетания клавиш:
Если такие действия результата не принесли, то попробуйте обновить или переустановить драйвер SSE / Dragon Center.
Управлять включением или же отключением подсветки клавиатуры можно одновременным зажатием Fn + F9. Но если на клавише F9 нет эмблемы с буквой A и изображением подсветки, то скорее всего такой функции нет на вашем устройстве.
В редких случаях встречаются модели, где сочетание горячих клавиш включения подсветки выглядит так: Fn + F6
Если же комбинация клавиш не срабатывает, обратитесь к следующей главе нашей статьи.
Как включить подсветку клавиатуры на ноутбуке с Windows 10
Если ваш гаджет предусматривает дополнительную иллюминацию клавиатуры, но она не работает, то стоит проверить настройки системы Windows.

Для этого зайдите в «Пуск», а следом в «Панель управления». Здесь нам нужен будет раздел «Центр мобильности Windows» со всеми основными пользовательскими параметрами гаджета. Найдите раздел «Подсветка клавиатуры» и передвиньте ползунок в активное состояние. Если хотите изменить и другие параметры, то щелкните по блоку и перед вами откроется диалоговое окно, где можно менять яркость свечения, а также время автоматического отключения.
Иногда производители ноутбуков устанавливают на свои модели собственное приложение для управления пользовательскими настройками. Если такое приложение установлено и у вас, то управление подсветкой стоит искать там.
Надеемся, что наша инструкция помогла вам решить проблемы с включением или выключение подсветки клавиатуры на вашем ноутбуке.
Читайте также:



