Как в chrome настроить среднюю кнопку мыши
Если кратко, то под катом вас ждет описание альтернативных жестов в картинках, шпаргалка по запоминанию первых 29 жестов, сравнение популярных расширений по управлению жестами мыши, готовые настройки для импорта новых жестов, небольшой список известных расширений и утилит, которые делают серфинг в сети быстрее и приятней. Теперь обо всем по порядку…
Почему?
Прочитав несколько статей блога компании Vivaldi Technologies AS посвященного разработке браузера Vivaldi и топик форума разработчиков, а именно Сбор пожеланий, кроме уже озвученных в топике идей и пары своих, появилась мысль, которая давно витала в воздухе — системы жестов мыши для браузеров, в том числе доработанные под себя, не достаточно эффективны. Нужна новая система, которая отличалась бы от всех существующих, но при этом имела бы, так сказать, обратную совместимость с «классическими» жестами. Идея также «подогревалась» некоторыми ответами представителя Opera хабровчанам в своем блоге и внеплановым обновлением версий используемого софта и расширений для браузеров на ПК. «Раз уж разработчики Vivaldi хотят сделать самый удобный для пользователя браузер, почему бы не сделать версию, заточенную именно под их браузер», — подумал я, но не сложилось. И тут самое время вспомнить, что в заголовке говорится о Chrome и Firefox. А все потому, что альтернативная версия жестов, хоть и для себя edition, все таки была сделана и именно под эти браузеры. Собственно ей и хочу поделиться с вами, но немного ниже, сначала…
Немного о жестах.
При словах «жесты мышью в браузере» какая у вас первая ассоциация? А при «Speed Dial»? У меня Opera. Именно благодаря этому браузеру пользователи смогли впервые оценить возможности использования мыши для навигации в браузере и удобство использования Экспресс панели. И за это разработчикам хочется сказать большое Спасибо.К чему это все? За основу взяты базовые жесты Opera, дабы сохранить совместимость с уже выученными многими пользователями движениями. Все жесты разделены на уровни в зависимости от сложности и возможной частоты употребления для пользователей (на мой взгляд). Также все жесты старался делать как можно более интуитивными и универсальными, чтобы они были максимально эффективны.
Система жестов
Сколько жестов вы используете при работе — 0, 3, 5, 10, больше? Раньше при использовании 5-8 все казалось вполне быстро и удобно. Сейчас — нет. При переходе за 20, снова вспомнилось то ощущение, когда только начал пользоваться первыми пятью жестами — как я раньше без этого жил? Так что имейте в виду — использование бОльшего количества жестов вызывает привыкание!
Всего жестов в системе свыше сорока, что несомненно много и не все они нужны, так как большинству первой половины плюс несколько жестов вполне достаточно. Если вы все делаете на клавиатуре и редко используете мышь, то навряд ли они вам понадобятся. Тоже самое относится и к тем, кто уже давно сделал самую удобную для себя систему. Для тех у кого такой системы нет и тех, кто хочет обновить/улучшить свою систему, возможно будет интересно ознакомиться со структурой жестов ниже.
Жесты
Первый и третий плагин — для Chrome, второй и четвертый — для Firefox. Для удобства выбора 2 жеста имеют дубли, они помечены скобками — (). Еще один момент — расширения управления мышью в chrome, как вы знаете, не работают на системных для него вкладках. Впрочем, как и любые другие.
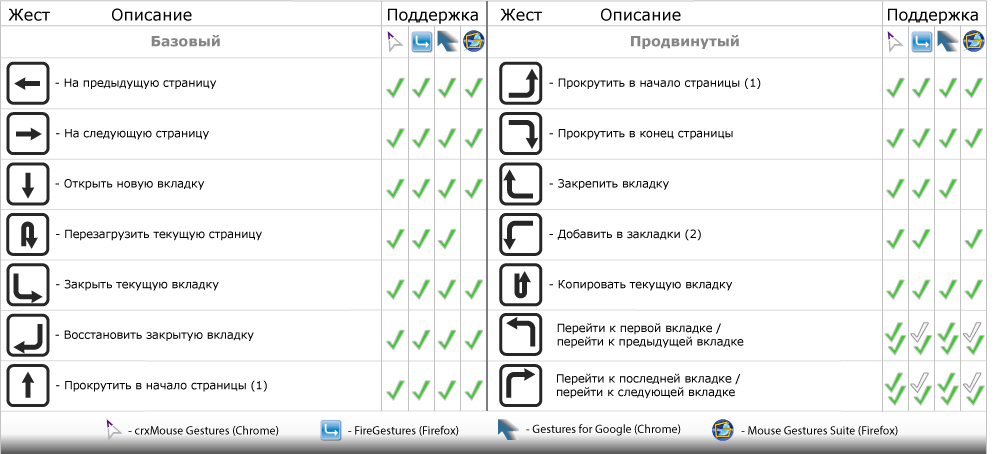

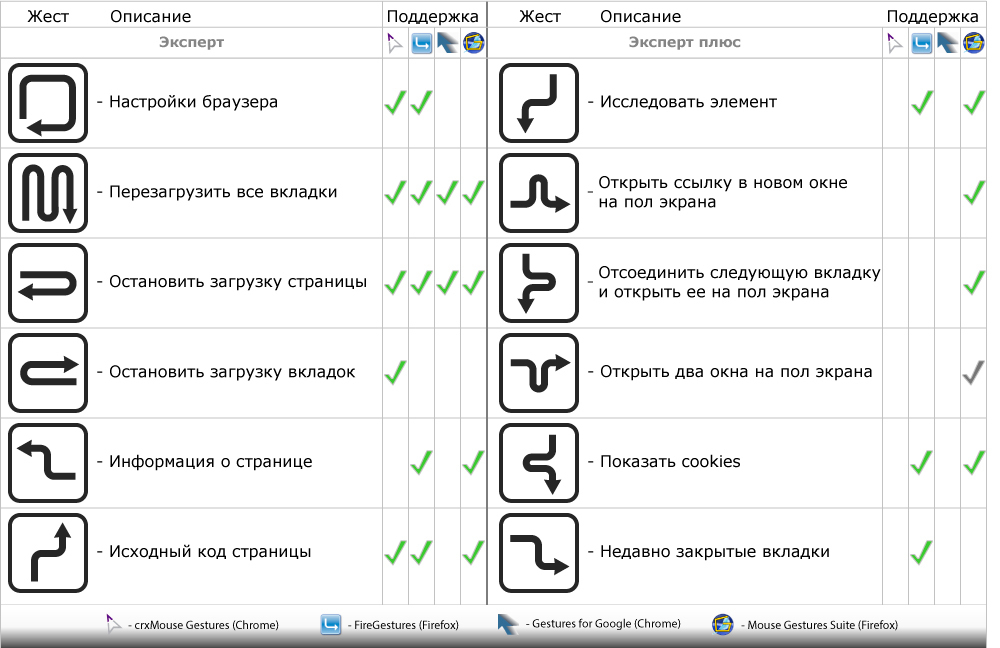
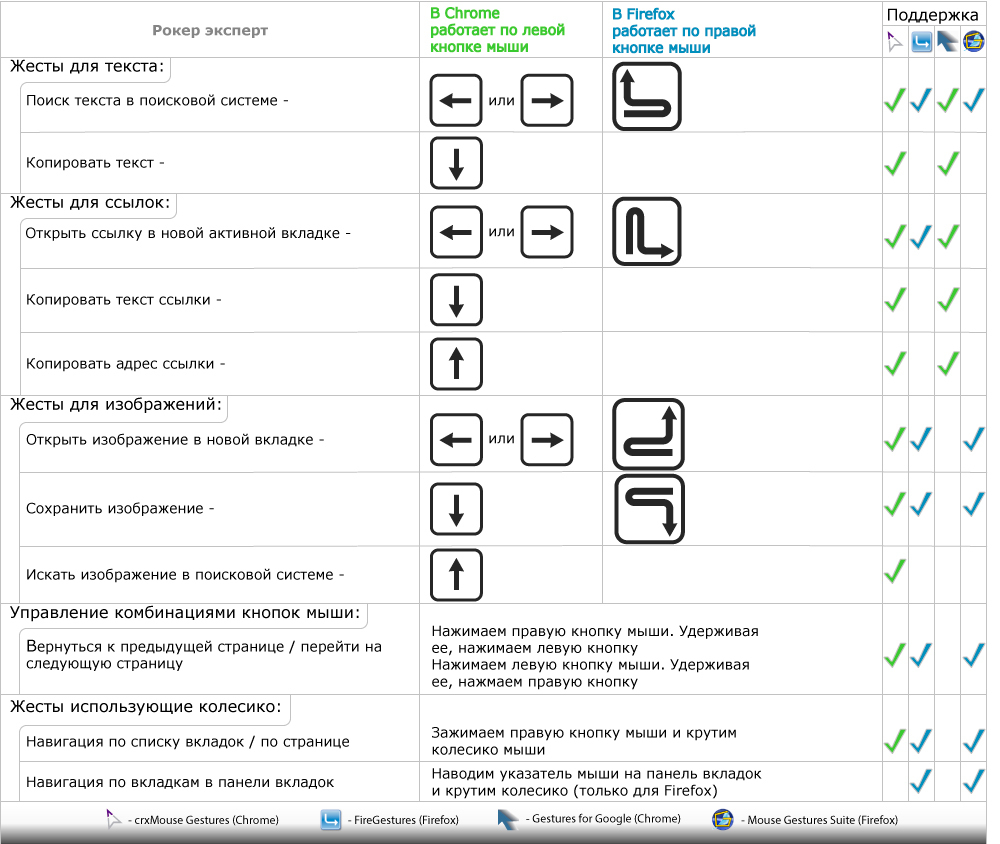
Из дополнительного функционала расширений хотелось бы подчеркнуть следующие возможности:
— использование жестов под любую из основных клавишь мыши (подойдет как правшам так и левшам);
— навигация по меню вкладок с помощью колесика мыши при зажатой правой кнопке мыши;
— навигация по странице с помощью колесика мыши при зажатой правой кнопке мыши;
— навигация по соседним вкладкам с помощью Rocket жестов (не всем подойдет, но сама возможность радует);
— навигация по вкладкам с помощью колеса мыши (только в Firefox).
crxMouse Gestures:
Плюсы:
— функциональный
— резервное копирование настроек
— жесты для ссылок, изображений, текста и использующие колесо мыши
— рокер жесты
— возможно добавление скриптов
Минусы:
— при использовании навигации по списку вкладок (Wheel Gestures -> Tab list) возможна некорректная работа масштабирования страницы по Ctrl + колесо мыши
— нет русского, переведен на английский, французский, китайский (упрощенный), китайский (традиционный)
— доп. функционал для работы с текстом при включенном Select like a boss не работает
— замедляется, если включено много функций (если включить только Enable Mouse Gestures и Enable Super Drag все достаточно шустро)
Вывод: самый функциональный для Chrome из сравниваемых в данной статье. Лучший выбор для Chrome.
FireGestures
Плюсы:
— отличается умом и сообразительностью большим функционалом
— переведен на русский
— резервное копирование настроек
— работает во всех вкладках
— жесты для ссылок, изображений, текста и использующие колесо мыши
— рокер жесты
— переход по вкладкам на панели вкладок колесом мыши
— дополнительные жесты на сайте разработчика
Минусы:
— не очевидный способ добавления ссылок на сайты
— сквозная система жестов, для управления ссылками, изображениями приходится применять один из еще не используемых жестов
Вывод: самый функциональный из всех сравниваемых в данной статье. Лучший выбор для Firefox (примерно около сотни возможных команд для жестов)
Gestures for Google Chrome
Плюсы:
— быстро работает
— возможно добавление скриптов
— резервное копирование настроек
— жесты для ссылок и текста
Минусы:
— не слишком функциональный
— нет русского, переведен только на английский и японский
— нет жестов для изображений
— нет возможности привязывать жесты к ссылкам
Вывод: быстрое расширение с базовым функционалом и не всегда очевидными настройками
Mouse Gestures Suite(идейный наследник All-in-One Gestures)
Плюсы:
— быстро работает
— достаточно функциональный
— переведен на русский
— резервное копирование настроек
— жесты для изображений
— переход по вкладкам на панели вкладок колесом мыши
Минусы:
— настройки не поделены по категориям, идут сплошным списком.
— нет жестов для ссылок и текста
— нет возможности привязывать жесты к ссылкам
Вывод: быстрое расширение с более чем базовым функционалом, но неудобными настройками
Smooth Gestures Plus
Когда-то было бесплатным, но с тех пор много поменялось и не в лучшую сторону.
Минусы:
— единственный платный из рассматриваемых
— все время пытается сделать как «красивее» — автодоводка скрола в настройках, автодорисовка жестов при рисовании. Такое ощущение, что автор расширения постоянно пытается навязать пользователю желаемое поведение, причем известное только ему самому. Это очень отвлекает, такое ощущение, что это не управление браузером, а борьба с жестами.
— чтобы настроить открытие своей ссылки в соседней вкладке, а не в новом окне, нужно знать JS или нагуглить способ
Плюсы:
<сарказм> В окне настроек сразу после напоминания, что вы должны активировать расширение, чтобы иметь возможность пользоваться им после trial`ьного периода, есть кнопка Распечатайте шпаргалку прямо в расширении <сарказм/>
Вывод: крайне не рекомендуется к установке. По вышеназванным причинам был исключен из сравнения. Бекап настроек также не делался.
Примечание: для того, чтобы в Firefox управление мышью работало и на флешь элементах, напр. флешь-плеерах, можно установить Flash Gestures
Как запомнить?
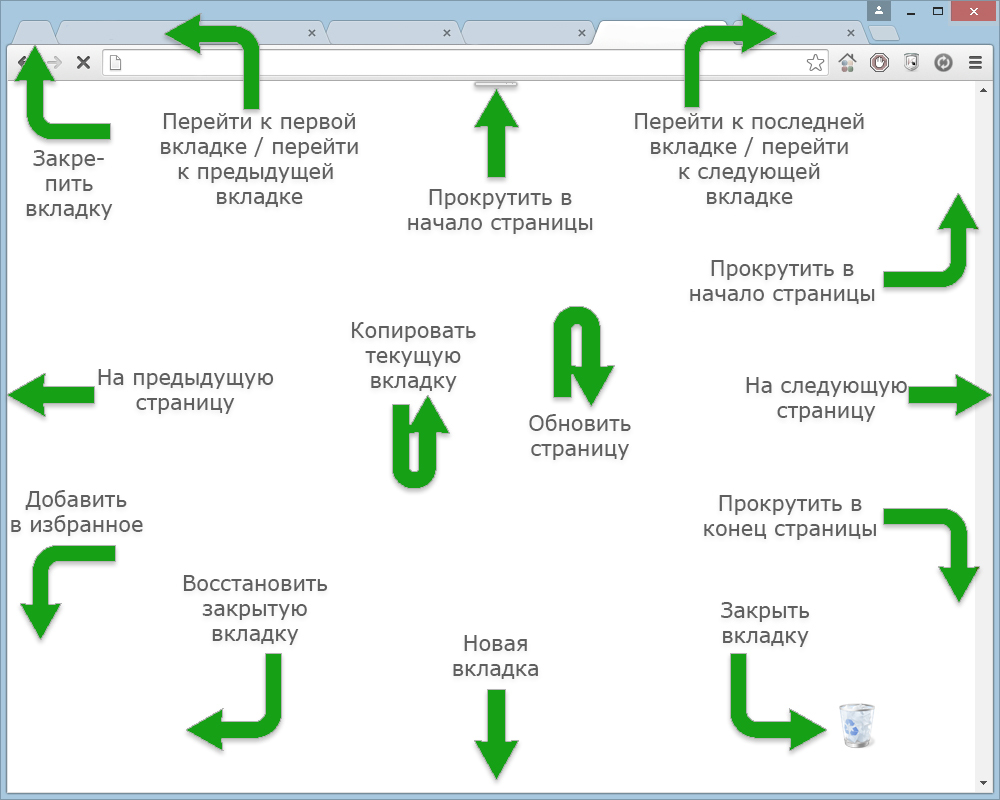
Для запоминания подготовил пару шпаргалок, а после них своеобразный тест под спойлером.

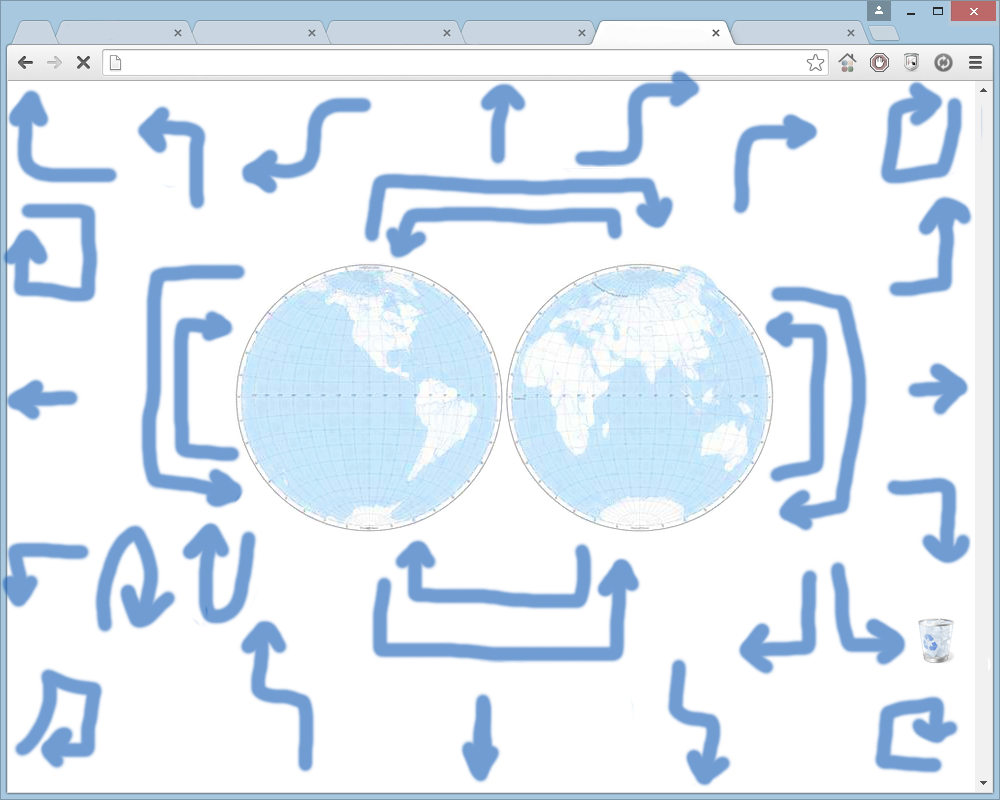
Некоторые говорят, что на картинке можно увидеть НЛО. То ли это НЛО, которое прилетает и удаляет посты — неизвестно.
Популярные расширения для повышения удобства
Говоря об удобстве использования навигации нельзя не упомянуть и о других популярных плагинах для браузеров. Хоть эта тема здесь не приветствуется, но тут без них никак. Итак, кратко:
Для Chrome:
Для Firefox:
Adblock Plus — Блокировщик рекламы.
Speed Dial [FVD] — New Tab Page, Sync — Экспресс панель.
Session Manager — Менеджер сессий.
Select like a Boss — Позволяет выделять текст в ссылках.
Clearly — Читаем статьи не отвлекаясь.
Дополнительно:
FireShot — Скриншоты страниц и аннотации.
Pocket — Закладки. Прочитать позже (бывший Read it later).
Работа с вкладками:
Tab Mix Plus — Расширенная работа с вашими вкладками.
Tree Style Tab — Древовидный стиль вкладок (не всем нравится).
Tile Tabs — Разделяет окно браузера на несколько частей, позволяя открыть несколько вкладок в одном окне.
Все жесты разделены на 6 уровней:
1) базовый
2) продвинутый
3) профессионал
4) эксперт
5) эксперт плюс
6) рокер эксперт
Для удобства пользователя задумывались следующие возможности:
— отдельная вкладка/раздел во вкладке с настройками (для браузера)
— изменение настроек всех жестов
— назначение жестам ссылок на сайты
— добавление скриптов
— экспорт/импорт настоек в файл
— поддержка цепочки до 5 жестов включительно
Надеюсь пост был полезен. С удовольствием бы почитал ваши наборы необходимых плагинов и программ, которые повышают вашу производительность.

Для того чтобы настроить стандартные и дополнительные вам может понадобиться инструкция – большинство пользователей не меняли ни функции кнопок, ни параметры двойного клика.
Иногда помочь с настройками могут уже встроенные в операционную систему инструменты, в других случаях понадобится установка специальных утилит.
Самой популярной программой, позволяющей установить несколько «наборов» функций кнопок мыши, считают X-Mouse Button Control.
Содержание:
Настройка основных кнопок и других параметров
Для перехода к настройкам двух стандартных клавиш мыши следует выполнить такие действия:
- Перейти в меню «Пуск».
- Открыть раздел устройств и принтеров.

Рис. 2. Переход к списку подключенных устройств.
- Открыть перечень подключенных к компьютеру периферийных устройств.
- Выбрать в списке мышь, правым щелчком открыть меню и перейти к разделу параметров.

Рис. 3. Выбор параметров устройства.
В открывшемся меню можно изменить некоторые настройки. Здесь их немного – и для полного изменения функциональности всё равно придётся скачивать дополнительное программное обеспечение.
Настройки кнопок для левшей
Первая же вкладка в свойствах позволяет изменить конфигурацию клавиш для мыши.
Устанавливая галочку на соответствующем пункте, можно поменять местами правую и левую кнопки.
Это позволяет сделать более комфортной работу для человека, в основном, использующего левую руку.

Рис. 4. Включение режима «для левшей».
После внесения изменений меню будет вызываться нажатием левой кнопки, а открывать папки и переходить по ссылкам придётся, нажимая правую.
По статистике, меняя местами клавиши, можно повысить производительность пользователя-левши на 20-30%.
Настройка залипания и двойного щелчка
В меню параметров мыши можно изменить и скорость реагирования системы на выполнение двойного щелчка основной кнопкой (по умолчанию, левой).
Для включения залипания на вкладке кнопок мыши следует поставить галочку напротив пункта с соответствующим названием.
В меню параметров можно настроить скорость включения режима заливания.
Включенная функция позволяет быстрее выделять тексты или перетаскивать файлы, файлы, папки и другие элементы, не удерживая левую кнопку постоянно нажатой.
Режим включается удерживанием клавиши в течение нескольких секунд и выключается повторным нажатием.

Рис. 5. Изменение скорости двойного клика и залипания основной клавиши.
Здесь же можно изменить и скорость двойного щелчка.
Она позволяет подобрать подходящее время между двумя нажатиями.
Хотя обычно уже установленного по умолчанию значения достаточно для большинства пользователей, и слишком сильно изменять эту скорость не рекомендуется.
Колёсико устройства
В параметрах есть вкладка для настройки характеристик колёсика, установленного на большинстве современных моделей компьютерных мышей.
Настроек здесь немного – только изменение количества строк и символов, на которые прокручивается текст на экране при нажатии или наклоне этого элемента.

Рис. 6. Настройки колёсика.
Одной из функций колёсика мыши является возможность перемещения сразу на целую страницу при одном повороте.
Она будет полезной при работе с многостраничными документами.
Левая клавиша
Функциональность левой кнопки мыши в обычном режиме минимальна.
Как правило, одно её нажатие совершает какое-то действие, выделяет файл или папку, а два – приводит к их открытию.
В браузерах, играх и большинстве программ двойной клик мыши практически не используется.
Всё, что можно сделать с левой кнопкой без использования дополнительных программ – изменить скорость её двойного нажатия и поменять местами с правой клавишей.
Для выполнения других задач не обойтись без специальных утилит.
Правая клавиша
У кнопки, расположенной справа, функция обычно только одна – вызов контекстного меню.
С его помощью можно выполнять различные действия – от архивирования файлов до копирования и вырезания информации.
Список команд меню можно изменить, но для этого используют уже не параметры мыши, а редактор реестра.
Для перехода к изменению настроек выполняют такие действия:
- Открывают строку «Выполнить» (Win + R).
- Вводят команду regedit для перехода к редактору.

Рис. 7. Переход к редактору реестра.
- Открывают раздел HKEY_CLASSES_ROOT.
- Переходят к подразделу с названием «*».
- Открывают по очереди подкаталоги «shellex» и «ContextMenuHandlers».
Рис. 8. Элементы контекстного меню.
В открывшемся списке можно увидеть некоторые из элементов меню, открывающегося при нажатии правой кнопки мыши.
Естественно, здесь далеко не все функции – невозможно убрать из перечня команды «копировать» или «вставить».
Зато легко убираются пункты, запускающие проверку с помощью антивируса, распаковку или архивирование.
Для более точной настройки придётся воспользоваться специальными программами.
Например, утилитой Easy Context Menu, позволяющей вносить изменения в любые контекстные меню Windows, включая форму завершения работы.

Рис. 9. Программа для изменения любых контекстных меню.
Настройка дополнительных клавиш
В отличие от офисных компьютерных мышей, игровые модели комплектуются, минимум, двумя дополнительными клавишами.
Иногда количество боковых кнопок может достигать 6, 8 и даже 20.
Для настройки таких моделей применяют специальное программное обеспечение, которое обычно идёт в комплекте.

Рис. 10. Компьютерная мышь с 20 кнопками.
Геймерские модели мышей марки Logitech поставляются вместе с официальной утилитой SetPoint, позволяющей легко настроить функции всех дополнительных клавиш.
Для настройки пользователь должен выполнить следующие действия:
- Запустить программу SetPoint Settings из меню «Пуск».
- Перейти к вкладке с моделями мышей и выбрать нужный вариант.
- Отметить нужную кнопку в поле «SelectButton» и подходящую функцию в «SelectTask».
- Нажать на Apply для сохранения настроек.

Рис. 11. Настройка мыши Logitech.
Некоторые производители предусматривают большее количество настроек в своих утилитах.
Однако принцип работы практически всегда одинаковый.
А иногда установленный драйвер игровой мыши автоматически встраивается в меню настроек и не требует даже запуска специальной утилиты.
Обновление окна параметров в Windows
Некоторые производители комплектуют свои устройства, включая клавиатуры и мыши, драйверами, которые могут изменить стандартное окно параметров.
После установки такого программного обеспечения при переходе к настройкам манипулятора на стандартных вкладках появляются дополнительные функции.
С их помощью проще настраивать отдельные кнопки.

Рис. 12. Настройки компьютерной мыши через обычное окно параметров.
Иногда в меню появляются дополнительные вкладки, на которых можно устанавливать функции для боковых клавиш.
Однако этот способ редко используется для самых функциональных, геймерских мышей.
Если общее количество клавиш хотя бы 5 или 6, настраивать их придётся через программу X-Mouse Button Control, подходящей для любого манипулятора при наличии оригинальных драйверов.
Использование утилиты X-Mouse Button Control
Программа для настройки клавиш мыши распространяется бесплатно.
Желательно выбирать самую актуальную версию с максимальной функциональностью.

Рис. 13. Скачивание последней версии программы.
Установка и настройка
В процессе установки программа предлагает выбрать, где будут сохраняться настроечные файлы – по умолчанию автоматически установлена папка профиля пользователя.
Здесь же можно стереть все предыдущие настройки для кнопок мыши, если раньше утилита уже устанавливалась на компьютер.
Для этого ставится галочка на пункте «Delete (reset) any existing X-Mouse Button Control settings».

Рис. 14. Процесс установки программы.
После инсталляции программа появляется в виде иконки в трее – пока она запущена, клавиши мыши могут работать в соответствии с установленными настройками.
Перейдя к главному окну утилиты, можно увидеть англоязычный интерфейс.
Для более удобной работы с X-Mouse Button Control пользователю стоит изменить настройки и выбрать русский язык.

Рис. 15. Настройка языка интерфейса утилиты.
Для изменения нажимают на расположенную в нижнем левом углу кнопку Settings, открывают вкладку Language и выбирают «Русский» из выпадающего списка.
Изменение переводит на русский язык большую часть надписей, хотя иногда перевод может оказаться не совсем правильным.

Рис. 16. Главное окно программы при переключении на русский язык.
Настройки кнопок мыши
Основное окно утилиты разделено на 2 половины.
В левой части находятся профили, с правой стороны – список слоёв.
Для каждого из них можно выбрать свои функции для клавиш и колеса, включая прокручивание и наклоны.

Рис. 17. Список функций, которые можно установить на любую клавишу мыши.
При первом запуске программы среди профилей можно увидеть стандартный вариант Default.
Для дальнейшей настройки стоит создать дополнительный элемент списка, дав ему подходящее название – например, «Для работы» или «Игровой».
Процесс настройки требует выполнения следующих действий.
Сначала следует создать и назвать новый слой, затем перейти к привязке определённых действий к кнопкам мыши.
Нажимая на клавишу, функции которой будут изменяться (она подсвечивается жёлтым цветом), пользователь выбирает подходящий вариант из выпадающего списка.
В перечне можно найти десятки функций, которые условно делятся на несколько категорий:
- эмуляция нажатия любой клавиатурной клавиши, включая «Enter» или «Escape»;
- нажатие сочетаний нескольких клавиш – например, «Ctrl» + «C» для копирования или «Ctrl» + «V» для вставки;
- системные действия, включая изменение параметров громкости, вызов скринсейвера и даже выключение компьютера (хотя устанавливать такое действие на кнопку мыши не рекомендуется из-за опасности случайного нажатия);
- функции для работы в браузере – например, открыть закладки, создать и обновить страницу;
- вызов на экран служебных инструментов Windows;
- внутренние действия утилиты – переключение между слоями, включение клавиш-модификаторов;
- выполнение сложных действий, включая имитацию нажатия нескольких кнопок на клавиатуре.
Кроме стандартных возможностей, программа позволяет создавать свои, не предусмотренные по умолчанию функции.
Для их настройки следует использовать пункт «Симулированные клавиши». В открывающемся окне вводятся коды нужных кнопок или действия.
Установив наборы настроек для одного слоя, можно перейти к следующему, выбрав.
Отдельные функции выбираются для разных игр, для интернет-сёрфинга и работы с документами или систем автоматизированного проектирования.
Подходящую программу можно найти в списке, нажав на кнопку «Добавить» в нижнем левом углу.

Рис. 19. Добавление игры в список слоёв приложения.
Дополнительные настройки
Для большинства пользователей основных настроек утилиты достаточно для эффективного использования мыши.
Однако программа предлагает и дополнительные опции, в том числе, изменение характеристик скроллинга.
На вкладке с одноимённым названием можно найти почти такие же варианты, как в параметрах мыши в Windows – но с намного большей функциональностью.
При необходимости, пользователь может установить принудительную прокрутку страниц, даже если приложение не отвечает на другие команды.
Здесь же изменяется направление прокручивания и устанавливается возможность прокручивать окно не по вертикали, а по горизонтали.

Рис. 20. Настройки скроллинга с помощью колёсика мыши.
Продолжая рассматривать возможности программы, стоит отметить наличие горячих клавиш и клавиш-модификаторов.
Настраивать их можно на вкладках с соответствующими названиями.
В каждом списке можно установить комбинации нажатий на кнопки клавиатуры, которые будут запускать определённые действия утилиты – в первую очередь, переключение на нужный слой.
Важно: Пользователям, которые собираются работать одновременно с 3 и большим количеством слоёв, стоит применять «горячие клавиши». Если слоя только два, достаточно клавиш-модификаторов.

Рис. 21. Назначение горячих клавиш.
Отличия между «горячими клавишами» и модификаторами заключаются в том, что первые позволяют сразу переключиться на выбранный режим, а вторые действуют только пока остаются зажатыми.
При отпускании клавишам мыши возвращается функциональность, установленная по умолчанию.
Выводы
Познакомившись с разными способами переназначения функций для клавиш мыши, можно настроить работу манипулятора для игр, форматирования текста или интернет-сёрфинга.
Самый простой вариант настройки – использование специальных утилит.
Геймерские мыши легко настраиваются с помощью программы X-Mouse Button Control, для выбора функций у моделей с большим количеством клавиш стоит установить фирменное программное обеспечение от производителя.

Средняя кнопка мыши обычно используется для прокрутки в проводнике файлов с тоннами, файлами или длинными страницами в Интернете. Но знаете ли вы, что это может сделать больше, чем просто прокрутка? Сегодня мы поговорим об использовании средней кнопки «Сенсорная панель и мышь» в Windows для решения других задач. Ноутбуки, однако, поставляются с сенсорными панелями, и ни у одного из них нет средней кнопки мыши. Но вы также можете выполнить щелчок средней кнопкой мыши на ноутбуке.
Использование сенсорной панели и мыши средней кнопкой мыши
Большинство из нас использует среднюю кнопку мыши, чтобы прокручивать и нажимать на ссылки, чтобы открыть их на новой вкладке . Что большинство не знает, что среднюю кнопку можно настроить для выполнения другой операции. Это может быть закрытие текущей вкладки, предназначенной для использования в играх для определенного действия и так далее.
Настройте среднюю кнопку мыши

1] через настройки Windows 10
Перейдите в Настройки> Устройства> Мышь. Здесь вы можете выбрать между
- Прокрутите несколько строк или прокрутите весь экран.
- Настройте, сколько строк прокручивать каждый раз.
- Прокрутите неактивные окна при наведении на них.
В разделе «Дополнительные настройки для мыши» вы также можете увеличить скорость прокрутки (по вертикали и по горизонтали). Вы даже можете сделать это сделать автопрокрутку.
2] В Центре мыши и клавиатуры Microsoft

Microsoft Mouse and Keyboard Center позволяет настраивать действия средней кнопки и широко настраивать параметры приложения. Вы можете изменить действие средней кнопки мыши на:
- Выполнять команды Windows
- Двойной щелчок
- Игровые команды, такие как бустер точности, игровой тумблер, быстрый поворот
- Команды браузера
- Команды документа
- Выполнить макросы.
Макросы особенно интересны. Это позволяет вам использовать несколько ключей вместе.

Будьте внимательны при выборе действий, которые вы выполняете как при использовании макросов, так и при использовании конкретных приложений.
Вы также можете настроить поведение Колеса для выполнения действий щелчка. После этого у вас может получиться четырехкнопочное устройство, позволяющее выполнить практически все.
3] Использование бесплатных программ

XMouse Button Control (XMBC) позволяет создавать профили приложений и окон. Вы можете настроить средний щелчок, чтобы он работал по-другому в Chrome, используя его для отключения музыкального проигрывателя и так далее. Это программное обеспечение активно разрабатывается и может помочь вам эффективно использовать средний щелчок в Windows 10.
Как сделать средний щелчок на сенсорной панели ноутбука
Хотя сенсорные панели очень полезны, они не эффективны, когда дело доходит до прокрутки. Каждый OEM предлагает свое решение. Есть два способа сделать это в зависимости от того, какой у вас тачпад. Вообще говоря, их два. Точные сенсорные панели и стандартные сенсорные панели.
1] Эмулируйте щелчок средней кнопкой мыши на сенсорной панели Precision .
Это легко понять, если у вас есть точная сенсорная панель. Перейдите в Настройки> Устройства> Сенсорная панель. Посмотрите на текст, который гласит: «На вашем компьютере установлена точная сенсорная панель». Если это так, то вам нужно сделать следующее.
- В настройках сенсорной панели прокрутите вниз, пока не увидите «Жесты тремя пальцами».
- Под Swipes вы можете изменить его на Среднюю кнопку мыши .

Теперь в следующий раз, когда вы проведете пальцем, он выполнит действия средней кнопки мыши, то есть коснется касания тремя пальцами одновременно. Это может выглядеть по-разному в зависимости от компании к компании.
2] Эмулируйте щелчок средней кнопкой мыши на обычной сенсорной панели
Если это не работает, перейдите в Панель управления> Мышь> Перо и сенсорный экран и проверьте, добавил ли OEM-изготовитель опцию для средней кнопки.
Если у вас есть Synaptic TouchPad или вы можете установить драйвер SynapticTouchpad на свой ноутбук следующим образом:
- Откройте экран конфигурации Synaptics TouchPad
- Перейдите к «Касанию»> «Зоны касания»> «Действия внизу слева»> выберите «Средний щелчок».
3] Использование бесплатных программ
Однако, помните, у этого есть свой недостаток. Проверьте эту ветку на наличие модификаций, которые вы можете попробовать.
Действия средней кнопки в Chrome и Firefox
В этом посте вкратце рассказывается о том, что вы можете сделать с помощью кнопки среднего щелчка. Мы рассмотрели право от изменения действий средней кнопки до использования макросов и включения среднего щелчка на ноутбуках.

На сегодняшний день, практически у каждого в доме есть компьютер или ноутбук.
К ним, соответственно, прилагаются сопутствующие инструменты.
Одним из них является компьютерная мышь. Рассмотрим, как настроить кнопки мыши.
Путь к конфигурациям кнопок устройства
Для того что б выяснить, как настроить кнопки мыши, необходимо проделать некоторые манипуляции.
Нужно зайти в раздел «Пуск» .
В открывшемся окне и перейти на правую его часть.
Найти название «Устройства и принтеры» . (На моем ПК такой раздел называется «Принтеры и другое оборудование» ).

Где находится раздел управления мышью
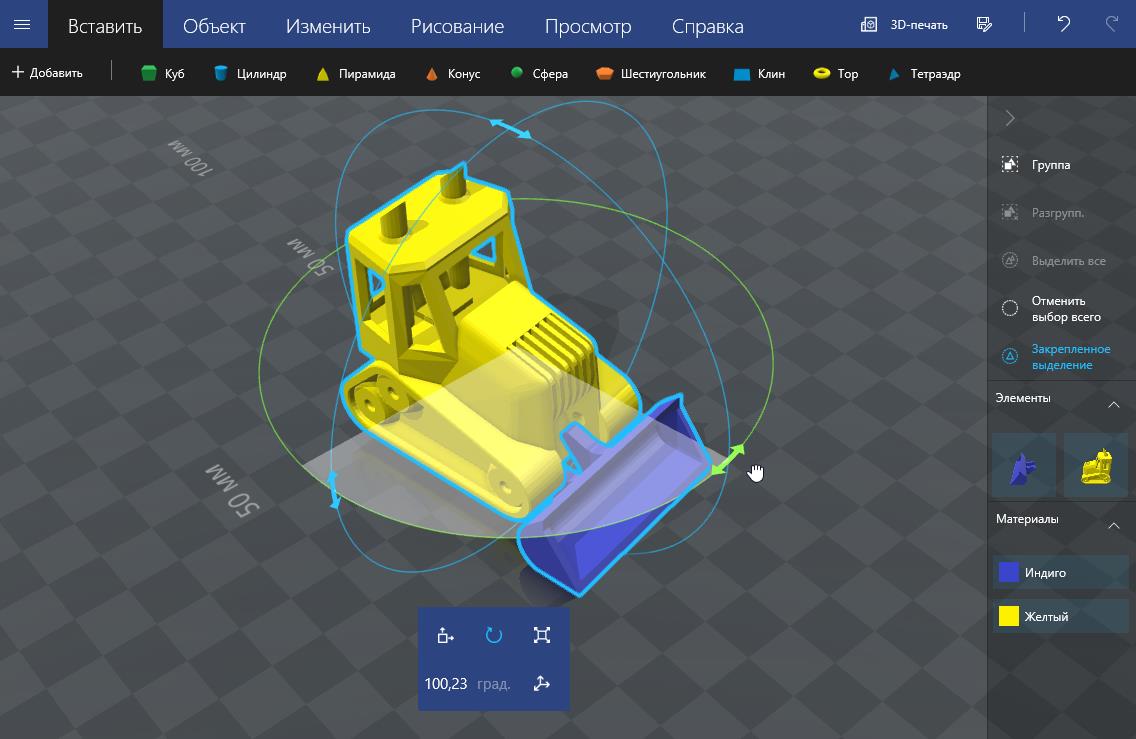
Кликнуть по нему. Появляется новое окно, в котором находится перечень всех устройств, подключенных к данному компьютеру.
Если вдруг, в правой части вышеупомянутого окна, нет графы «Устройства и принтеры» , нужно обратиться в «Панель управления» и перейти в раздел «Оборудование и звук» , а затем отыскать «Просмотр устройств и принтеров» .
Перед вами появится то же самое окно с задачами.
Настраивание правой кнопки мыши
Меню, которое открывается при нажатии правой кнопки, можно с легкостью изменить.
Полезно знать, где находятся ее установки и что можно добавить, для удобства работы, а что необходимо убрать.
Рассмотрим варианты, как настроить правую кнопку мыши.
Можно воспользоваться двумя методами:
- автоматическая смена конфигураций;
- с помощью редактора реестра Windows – своими руками.
Автоматическое редактирование происходит с помощью различных программ, которые нужно скачивать с интернета.
Никогда нельзя быть уверенным в их качестве и отсутствии вредоносных систем. Если же вы все-таки решились воспользоваться этим вариантом, проштудируйте различные сайты и приложения в них, выберите самое безопасное.Настройка левой клавиши мыши

Левая клавиша мышки не несет такого предназначения, как правая. Зачастую она используется только для кликов.
Можно внести изменения в конфигурации, но они будут заключаться лишь в том, что опции правой и левой кнопок поменяются местами.
Функциональные обязанности левой части устройства заключаются в следующем:
- выбирать команду из меню;
- в сочетании с другими горящими клавишами – выделить полный текст или его фрагмент;
- открытие папок и файлов;
- используется для закрытия меню и т.д.;
- в некоторых случаях (таблицы Excel), для переноса данных.
Настройка колесика на устройстве
В этой вкладке меняется конфигурация вертикальных и горизонтальных параметров.
Для подтверждения своих действий нажмите кнопку «Подтвердить» , а затем «Ок» . Особых манипуляций при его настройке выполнить не удасться.
Настройка дополнительных кнопок мыши
Дополнительные клавиши мыши, в основном нужны для компьютерных игр. Как настроить дополнительные кнопки на мыши 5?
Для произведения настроек нужно запустить игру. Потом в диалоговом окне программы нажать на клавишу Add .
По правую сторону от разделителя в этом же окне появятся все программы, которые размещены на данном участке хранения.
Среди них выбираем ту, которая нужна нам. Нажимаем «Ок» .
Затем, в окне, которое откроется, находим графу Middle Button .
Нужно нажать на стрелочку, которая находится справа от нее.
После этого действия появится меню, в котором необходимо выбрать соответствующую игру.
Теперь должна появиться вкладка, в которой надо вписать задаваемую клавишу. И на «ОК» .
Пока эти установки неактивны. Для начала их функционирования нужно кликнуть по разделам Apply и затем Close .
Настройки готовы. Проверьте на компьютере и наслаждайтесь.
Точно таким же способом решается вопрос, как настроить боковые кнопки мыши?
Некоторые компьютерные мыши имеют боковые клавиши.
Для них предусмотрены конкретные действия в виде задач «вперед» и «назад».
Тем пользователям, которых не устраивает данная функциональная обязанность, можно перепрограммировать их.
При покупке мышки, чаще всего в комплекте идут драйвера.
Но если их нет – все решается путем скачивания специальных программ для перенастройки их драйверов.
Настройки для левши
По умолчанию, все существующие приспособления, инструменты и многое другое, сделано для людей, которые пишут правой рукой.
Считается, что если есть пользователь, то он обязательно правша.
Что же делать тем, кто от рождения пользуется лишь левой рукой? Ведь их не намного меньше.
Для того, что б понять, как они себя чувствуют, можно провести небольшой эксперимент.
Попробуйте в течение дня все функции выполнять левой рукой. Удобно?? Нет, конечно. Производительность мгновенно падает до 70%.
Необходимо выделить графу «Мышь» и щелкнуть по ней правой клавишей. В появившемся меню, выбрать пункт «Открыть» .

Первый раздел, который нам понадобится – это «Кнопки мыши» .
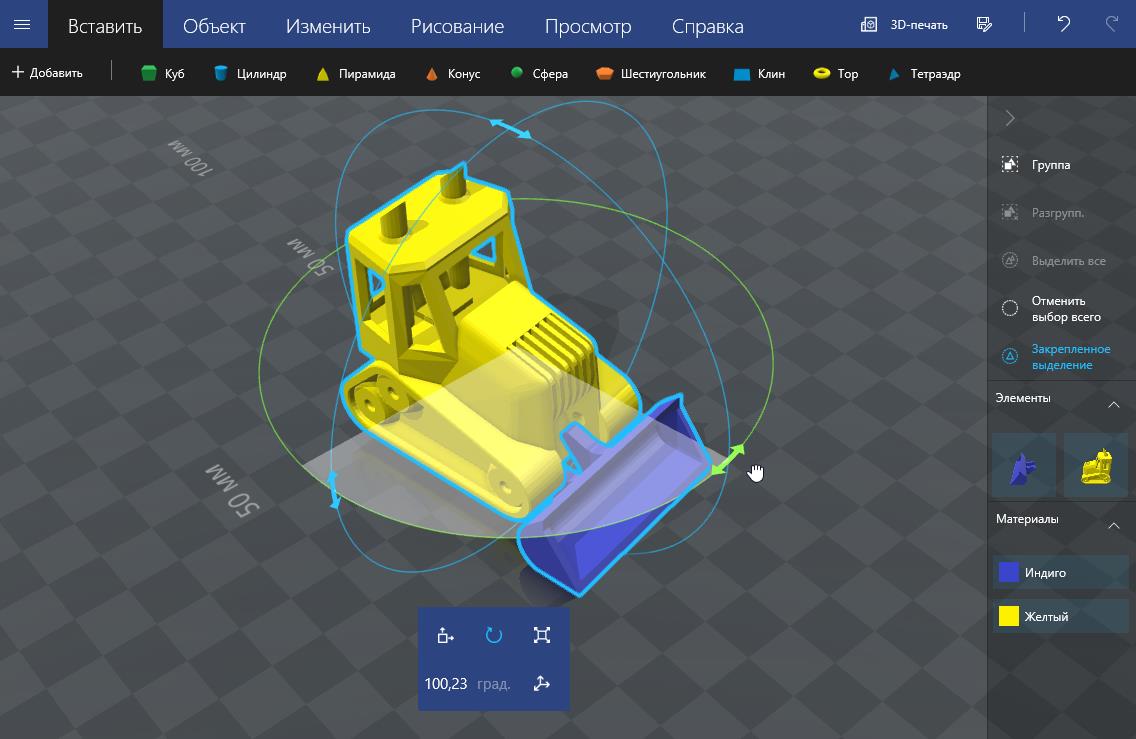
Раздел «Кнопки мыши»
Для того, что изменить конфигурации для левши, нужно отметить пункт «Обменять назначение кнопок».
Затем щелкнуть по кнопке «Применить » и подтвердить свои действия, кликнув по «Ок» .
Изменения готовы к работе.
Скорость выполнения двойного щелчка
Для того чтоб настроить кнопки мышки, и активировать либо деактивировать залипание можно поставив галочку в разделе «Включить функцию залипания» .

Дальше нужно открыть раздел «Параметры» .
И проконтролировать скорость, с которой будет срабатывать залипание.
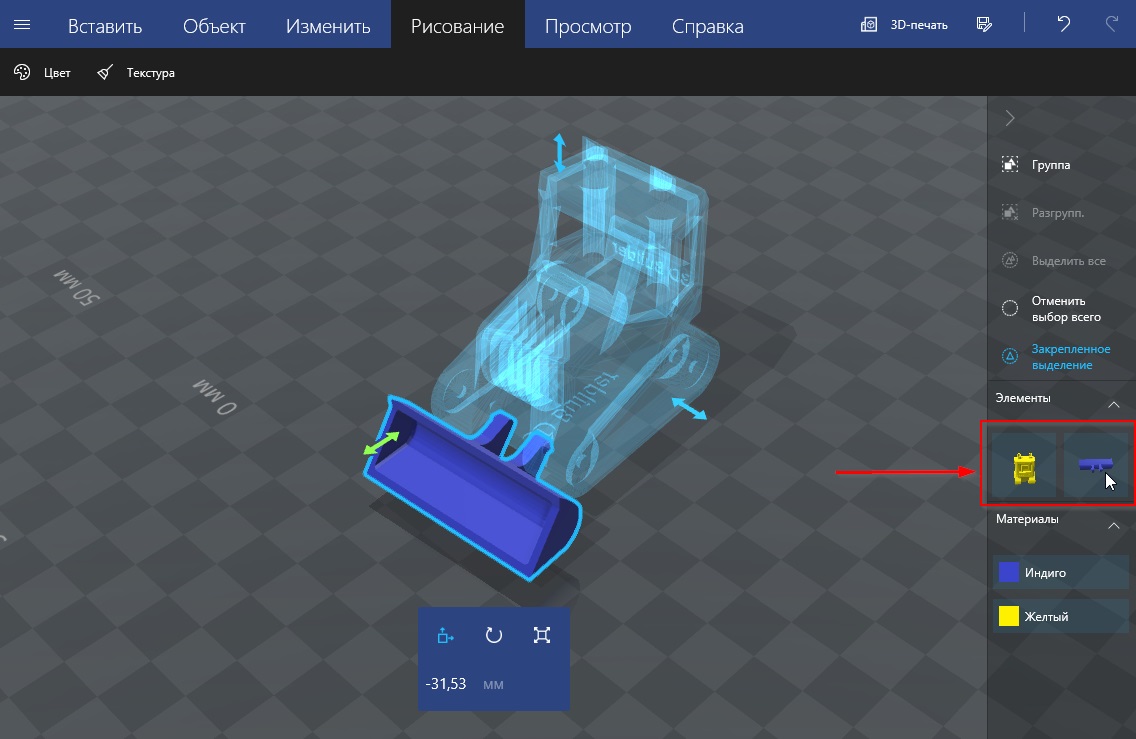
Теперь, просто подтвердите свои действия кнопкой «Ок» .
Изменить скорость двойного щелчка
Еще одна настройка «Изменить скорость двойного щелчка» .
Ее возможно проконтролировать в этом же разделе, передвинув курсор в нужное положение.
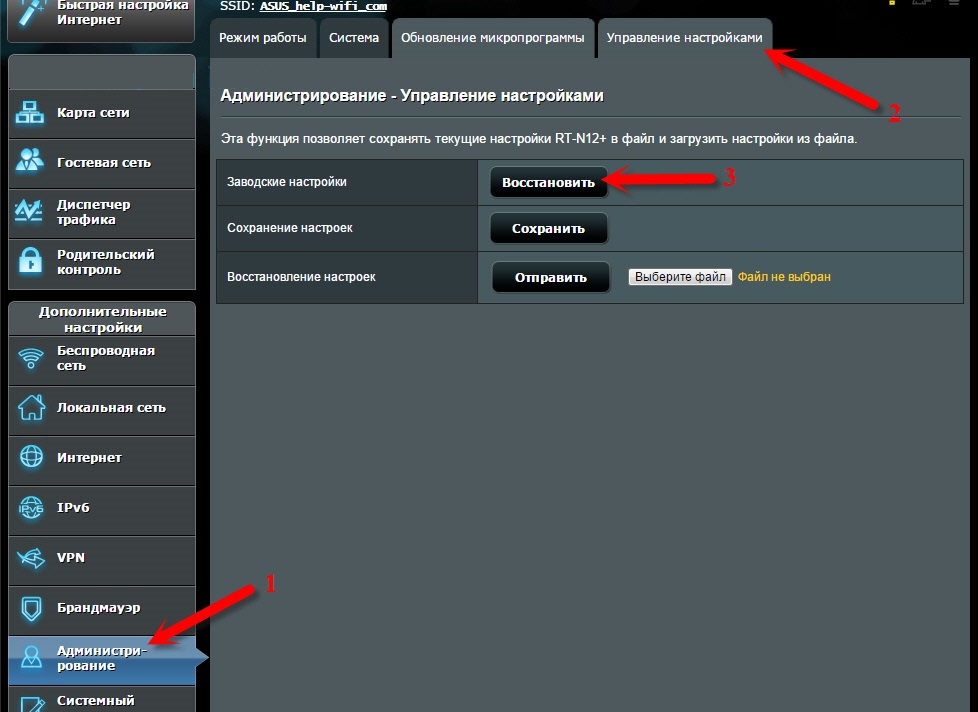
Скорость двойного щелчка
Как заменить указатель мыши
Нужно, снова попасть в раздел «Параметры мыши» . Затем проследовать к закладке «Указатели» .

По умолчанию в настройках определено, что стрелочка будет белого цвета.
А в строчке, где можно выбрать указатель, отмечена графа «Нет» .
Щелкните по разделу и определитесь с теми параметрами, которые подходят именно вам.
Курсор может быть разных форм и цветов. Можно установить даже маленьких животных, все это находится в настройках компьютера.
Например, для людей, которые плохо видят, оптимальным будет черный вид указателя.
После выбора нужного вам вида, обязательно сохраните проделанную работу, нажав кнопку «Ок» .
Теперь и всегда в разделе «Указатели», в строчке, где вы выбрали указатель, будет находиться иконка того вида, которая определена вами.
Настройка работы указателя
Теперь можно настроить его работу. Переходим на закладку «Параметры указателя»

Здесь возможно изменить скорость его движения, включить повышенную точность указателя.
Установить исходное положение курсора в диалоговом окне. Настроить видимость.
После выполнения всех необходимых настроек, следует опуститься к низу окна и подтвердить действие кнопкой «Ок» .
Как устранить неполадки в работе мышки
В силу износа мышки перестают работать. Но бывают моменты, когда их можно попробовать реанимировать.
Срабатывает это, только если нет технических проблем с самим аппаратом – цел кабель, не сели батарейки в беспроводной.
Если все хорошо, работаем с Виндовс по следующему алгоритму.
Нужно зайти в меню «Пуск» , в раздел «Устройства и принтеры».
Здесь нужно найти вкладку «Оборудование и звук», в которой должен находиться раздел «Просмотр устройств и принтеров» .
Теперь перед вами должно открыться окно со всеми устройствами, которые подключены к компьютеру. Приступаем к работе.
Выделите ярлычок мыши, щелкнув по ней. Теперь отправьтесь в верхнюю строку задач на странице и найдите кнопку «Файл» . Откройте ее.

Это поможет попасть в окно настроек устройства.
Если таким способом у вас не получилось зайти в настройки, можно кликнуть правой кнопкой мышки по ярлыку и оттуда уже в соответствующее окно.
Оба варианта приведут к желаемому результату.
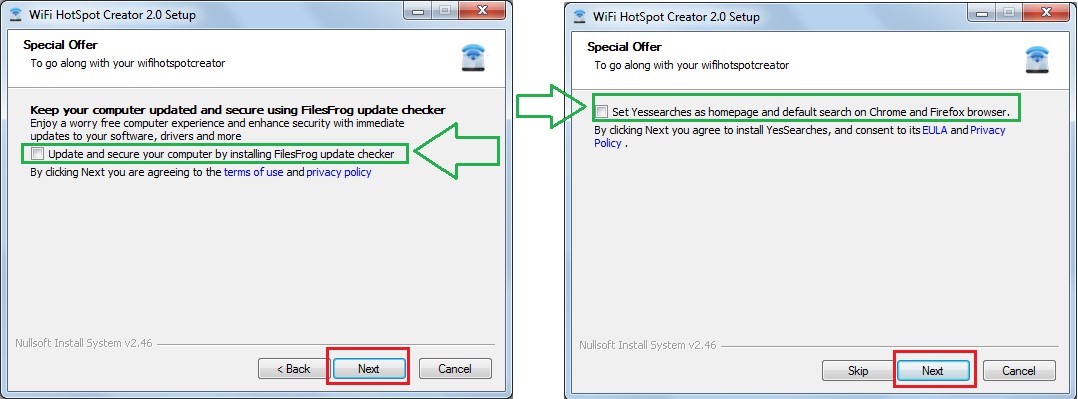
Открыть окно меню
Пункт, которым следует воспользоваться – это «Устранение неполадок» . Кликните по нему.
Теперь стоит немного подождать, пока система попытается устранить неисправности.
Времени пройдет около десяти минут. По окончанию работы, высветится дальнейшая инструкция, выполнив которую, вы должны получить желаемый результат.
В случае если ваша помощь компьютеру не понадобится, такая инструкция не всплывет.
Единственное, что вам останется проделать – это нажать появившуюся внизу кнопку «Завершить» .
Как и после выполнения любых манипуляций с настройками, аппарат стоит перезагрузить по истечению действий.
Второй метод
Однако не всегда такой простой метод с первого раза справляется с проблемой. Если эта участь постигла и вас, следует попробовать запустить обновление конфигурации.
Эта задача проделывается при помощи Диспетчера устройств. Он тоже находится в пункте меню «Пуск» .
Зайдите в « Панель управления» и откройте вкладку «Оборудование и звук» .
Оборудование и звук
Теперь проследуйте к вкладке «Устройства и принтеры» . Вам необходимо обратится к диспетчеру устройств.
Кликните по нему, и произойдет открытие закладки следующего вида.

Здесь находится место расположения мыши. Щелкните по иконке, активировав ее. В открывшемся окне нажмите на пункт «Обновить конфигурацию оборудования» .
Обновление произведется программой автоматически.
Бывает еще, когда сам ПК не отвечает на клики левой клавиши мыши. Курсор, в таком случае, работает, но при выполнении щелчка левой частью не происходит никаких действий.
При этом правая клавиша функционирует абсолютно нормально.
Ни перезагрузка, ни принудительное отключение ПК, ни рекомендации в интернете не привели к желаемому исправлению неполадки .
Это, скорее всего, механическое повреждение устройства и лучше будет установить другую мышь, поставить драйвера на нее и работать дальше.
Также, рекомендую просмотреть видеоролик. Он поможет разобраться в непонятных моментах настроек
ВИДЕО: Как перепрограммировать кнопки мыши
Как перепрограммировать кнопки мыши
Статья в доступной форме помогает без посторонней помощи разобраться в стандартных настройках компьютерной мышки и поменять различные конфигурации. Кратко перечислено, на что необходимо обратить внимание, что можно сделать, и описано каким образом.

Средняя кнопка мыши обычно используется для прокрутки в проводнике файлов с тоннами, файлами или длинными страницами в Интернете. Но знаете ли вы, что это может сделать больше, чем просто прокрутка? Сегодня мы поговорим об использовании средней кнопки «Сенсорная панель и мышь» в Windows для решения других задач. Ноутбуки, однако, поставляются с сенсорными панелями, и ни у одного из них нет средней кнопки мыши. Но вы также можете выполнить щелчок средней кнопкой мыши на ноутбуке.
Использование сенсорной панели и мыши средней кнопкой мыши
Большинство из нас использует среднюю кнопку мыши, чтобы прокручивать и нажимать на ссылки, чтобы открыть их на новой вкладке . Что большинство не знает, что среднюю кнопку можно настроить для выполнения другой операции. Это может быть закрытие текущей вкладки, предназначенной для использования в играх для определенного действия и так далее.
Настройте среднюю кнопку мыши

1] через настройки Windows 10
Перейдите в Настройки> Устройства> Мышь. Здесь вы можете выбрать между
- Прокрутите несколько строк или прокрутите весь экран.
- Настройте, сколько строк прокручивать каждый раз.
- Прокрутите неактивные окна при наведении на них.
В разделе «Дополнительные настройки для мыши» вы также можете увеличить скорость прокрутки (по вертикали и по горизонтали). Вы даже можете сделать это сделать автопрокрутку.
2] В Центре мыши и клавиатуры Microsoft

Microsoft Mouse and Keyboard Center позволяет настраивать действия средней кнопки и широко настраивать параметры приложения. Вы можете изменить действие средней кнопки мыши на:
- Выполнять команды Windows
- Двойной щелчок
- Игровые команды, такие как бустер точности, игровой тумблер, быстрый поворот
- Команды браузера
- Команды документа
- Выполнить макросы.
Макросы особенно интересны. Это позволяет вам использовать несколько ключей вместе.

Будьте внимательны при выборе действий, которые вы выполняете как при использовании макросов, так и при использовании конкретных приложений.
Вы также можете настроить поведение Колеса для выполнения действий щелчка. После этого у вас может получиться четырехкнопочное устройство, позволяющее выполнить практически все.
3] Использование бесплатных программ

XMouse Button Control (XMBC) позволяет создавать профили приложений и окон. Вы можете настроить средний щелчок, чтобы он работал по-другому в Chrome, используя его для отключения музыкального проигрывателя и так далее. Это программное обеспечение активно разрабатывается и может помочь вам эффективно использовать средний щелчок в Windows 10.
Как сделать средний щелчок на сенсорной панели ноутбука
Хотя сенсорные панели очень полезны, они не эффективны, когда дело доходит до прокрутки. Каждый OEM предлагает свое решение. Есть два способа сделать это в зависимости от того, какой у вас тачпад. Вообще говоря, их два. Точные сенсорные панели и стандартные сенсорные панели.
1] Эмулируйте щелчок средней кнопкой мыши на сенсорной панели Precision .
Это легко понять, если у вас есть точная сенсорная панель. Перейдите в Настройки> Устройства> Сенсорная панель. Посмотрите на текст, который гласит: «На вашем компьютере установлена точная сенсорная панель». Если это так, то вам нужно сделать следующее.
- В настройках сенсорной панели прокрутите вниз, пока не увидите «Жесты тремя пальцами».
- Под Swipes вы можете изменить его на Среднюю кнопку мыши .

Теперь в следующий раз, когда вы проведете пальцем, он выполнит действия средней кнопки мыши, то есть коснется касания тремя пальцами одновременно. Это может выглядеть по-разному в зависимости от компании к компании.
2] Эмулируйте щелчок средней кнопкой мыши на обычной сенсорной панели
Если это не работает, перейдите в Панель управления> Мышь> Перо и сенсорный экран и проверьте, добавил ли OEM-изготовитель опцию для средней кнопки.
Если у вас есть Synaptic TouchPad или вы можете установить драйвер SynapticTouchpad на свой ноутбук следующим образом:
- Откройте экран конфигурации Synaptics TouchPad
- Перейдите к «Касанию»> «Зоны касания»> «Действия внизу слева»> выберите «Средний щелчок».
3] Использование бесплатных программ
Однако, помните, у этого есть свой недостаток. Проверьте эту ветку на наличие модификаций, которые вы можете попробовать.
Действия средней кнопки в Chrome и Firefox
В этом посте вкратце рассказывается о том, что вы можете сделать с помощью кнопки среднего щелчка. Мы рассмотрели право от изменения действий средней кнопки до использования макросов и включения среднего щелчка на ноутбуках.
Читайте также:


