Можно ли установить гугл хром с флешки
Если вы пользователь Windows, то наверняка вас посещала мысль попробовать что-нибудь другое, так сказать взглянуть в глаза альтернативе и лично убедиться в том, есть ли она вообще. Mac — дорого, насчёт Linux у наших людей сформировался стереотип вечной боязни терминала, который они упорно не хотят разрушать. Остаётся лишь Chrome OS от Google, которая за последние годы не слабо так преобразилась!
Но вот в чем проблема, официальной сборки этой операционки напрямую от Google, на просторах интернета не найти, поэтому приходится довольствоваться продуктами от умельцев, работающих с исходным кодом системы и выпускающих свои сборки.
Однако относительно недавно появилось неплохое готовое решение — компания Neverware выпустила собственную сборку Chrome OS, основанную на облачных технологиях. Что это такое — тема отдельной статьи, сейчас же нам лишь важно знать, что данная сборка лишена багов и глюков, ибо проходит полноценный контроль качества. В этой статье мы расскажем, как установить Chrome OS CloudReady на ваш ПК или ноутбук при помощи загрузочной флешки. Итак, приступим!
1. Для начала переходим на сайт и загружаем программу USB Maker (Это официальный софт от разработчиков Neverware для создания загрузочной флешки).

2. После скачивания USB Maker открываем его и следуем инструкциям инсталлятора.

3. Далее выбираем разрядность системы (программа сама сканирует ваше железо и выбирает нужный вариант).

4. После определения разрядности программа предложит вам выбрать предварительно установленную USB-флешку (носитель должен быть отформатирован в файловой системе FAT32).

5. Далее начнётся процесс создания загрузочной флешки, который продлится 10-30 минут.

6. После завершения процесса нажмите кнопку Finish.

7. Далее следуем инструкциям из второго способа начиная с пункта 9 и до конца статьи.
1. Первым делом переходим на сайт и скачиваем образ системы.

2. Распаковываем скачанный архив в любое удобное место и видим файл в формате bin.

3. Переходим на сайт и скачиваем программу RUFUS — это удобная и простая утилита для работы с образами файлов не требующая установки.

4. Запускаем RUFUS после его скачивания.

5. Подключаем USB-накопитель к ПК, затем переходим в RUFUS и жмем на кнопку «Выбрать«.

6. Выбираем путь к образу системы и жмем «Старт«.

7. Процесс создания загрузочной флешки пошел. Он может занять от 15-30 минут. После завершения прецесса нажимаем «Закрыть«.

8. Если вы всё сделали правильно, то структура папок на флешке будет выглядеть так.
9. Перезагружаем ПК или ноутбук. При повторном включении переходим в BIOS. Для этого необходимо нажимать определенную кнопку на клавиатуре — обычно Del, Esc или F2-F8. Точную клавишу для перехода в BIOS мы не подскажем, так как для каждого производителя материнских плат она отличается. Также, многие ноутбуки оборудованы загрузочным меню в котором можно выбрать носитель с которого будет проводиться загрузка системы. Кроме того, часто подсказка о хоткеях высвечивается на экране ноутбука или на мониторе сразу после включения ПК. Тем не менее, возможно вам придется воспользоваться поиском по фразе «войти в BIOS ваша_модель_материнки_или_ноутбука».
10. После перехода в BIOS ищем пункт «BOOT OPTION» и переходим в него.
11. Из списка загрузочных дисков выбираем нашу флешку (естественно она должна быть подключенной). Имя флешки в биос будет совпадать с её именем в системе.
12. После выбора флешки нажимаем Enter — появляется чёрный экран с мигающей строкой — все в порядке, не беспокойтесь.
13. Далее вы увидите окно с логотипом системы, а значит всё хорошо.
14. После загрузки системы вам предложат произвести первичные настройки: выбрать язык, подключить Wi-Fi, войти в Google аккаунт.

15. По завершению всех настроек система предложит вам установиться с загрузочной флешки на основной жесткий диск. НЕ СПЕШИТЕ ЭТОГО ДЕЛАТЬ, сперва ознакомьтесь с Chrome OS, чтобы понять, подходит она вам или нет. Если же вы не готовы расстаться с виндой, то есть возможность установки двух систем одновременно (запуск на выбор) — это делается буквально одним кликом и комп будет спрашивать при старте, какую систему загрузить в этот раз.

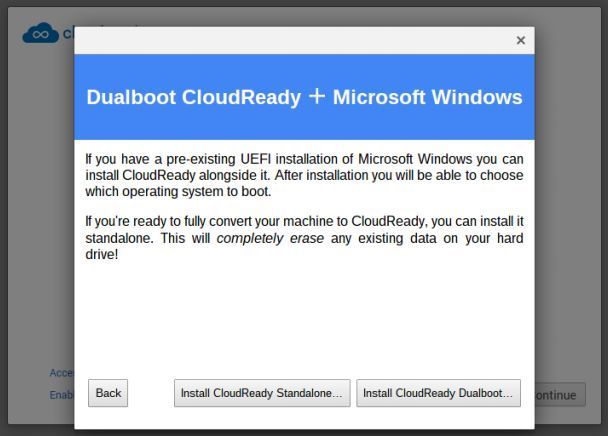
17. Вот и всё! Chrome OS успешно установлена на ваш ПК. А вскоре мы сделаем подробный гайд по системе и расскажем в том числе про ее облачные фишки. Не пропустите!
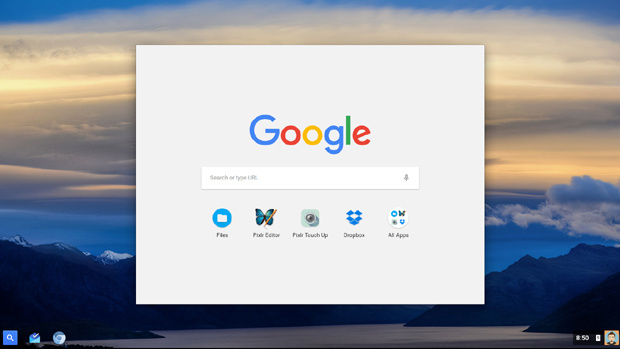
Спасибо за внимание и удачи!
Внимание! Если вы хотите получить совет по вопросам, связанным с покупкой и эксплуатацией гаджетов, выбором железа и ПО, советуем оставить заявку в разделе «Скорая помощь«. Наши авторы и эксперты постараются ответить как можно быстрее.

Официально Google не дает возможности ее испробовать, но разработчики разобрались, как можно поэкспериментировать над ОС с открытым кодом. Этот метод работает на Windows, macOS и Linux, и, нет, он не сотрет вашу текущую ОС.
Практически мы создадим загружаемый usb-накопитель, на котором будет образ Chromium OS. Но для начала необходимо позабудется о паре вещей.
- рабочий компьютер с usb-портом
- usb-накопитель на 4 ГБ
- архиватор 7-Zip для Windows | Keka для macOS | p7zip для Linux для Windows, macOS и Linux
[Как установить Этчер ( Etcher), USB инструмент для записи, на Ubuntu.
Внимание: в процессе установки с usb-накопителя будет стерта вся информация. Если у вас на флешке записано что-то ценное, не забудьте сделать копию.
Шаг 1: скачайте актуальный образ Chromium OS
У Google нет официальной сборки Chromium OS, которую вы могли бы скачать. Лучшим альтернативным источником является Arnold The Bat.

Шаг 2: извлеките образ
Теперь у вас на жестком диске zip-файл. Извлеките его с помощью приложения 7-zip, упомянутого выше.

Шаг 3: отформатируйте usb-накопитель
Подключите флешку и и отформатируйте ее в FAT32. Проще всего это делается на Windows, но на macOS и Linux все тоже не так уж и сложно.
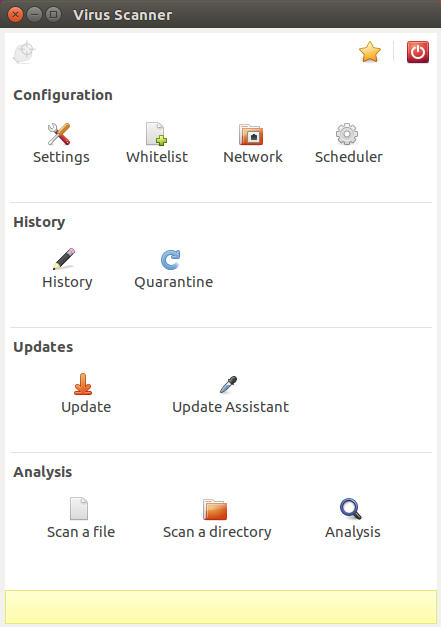
Пользователи macOS могут форматировать в FAT32 с помощью встроенной Disk Utility. Если вы увидите в списке "MS-DOS FAT", не переживайте, так как это то же самое.

Если процесс в Windows или Mac вам покажется слишком замороченным, тогда **вы можете использовать приложения SD Association’s official Card Formatter.**
Пользователям Linux мы рекомендуем приложение GParted.
Для большего удобства, когда вас попросят назвать носитель, дайте ему имя "Chrome".
Шаг 4: скачайте и установите Etcher
Существует множество средств для установки образов на внешние носители, но на наш взгляд Etcher лучшее из них. Он кроссплатформенный, что обеспечивает его работу на Windows, macOS, и Linux дистрибутивах. Что более важно, он предоставляет контроль процесса прожига, т.е., как только создание образа на usb будет завершено, он подтвердит, что все сделано верно.
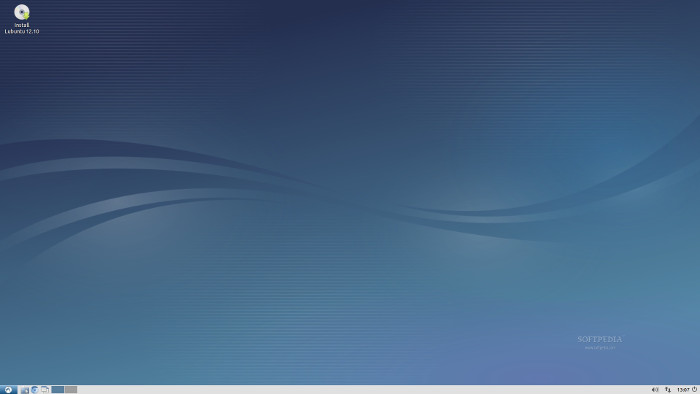
Шаг 5: запустите Etcher и установите образ
К данному моменту у вас должны быть полностью отформатированный usb-накопитель с названием "Chrome", подключенный к компьютеру (как указано в шаге 3), распакованный образ файла последней версии Chromium OS (как указано в в шагах 1 и 2) и установленный на компьютер Etcher (как указано в шаге 4). Запускаем Etcher.
- Нажмите на Select Image (выбрать образ) и найдите образ Chromium на своем компьютере. Добавьте его в Etcher.
- Нажмите на Select Drive (выбрать накопитель) и выберите флешку Chrome, созданную вами.
- Нажмите на Flash для того чтобы начать процесс установки образа и контроля установки.
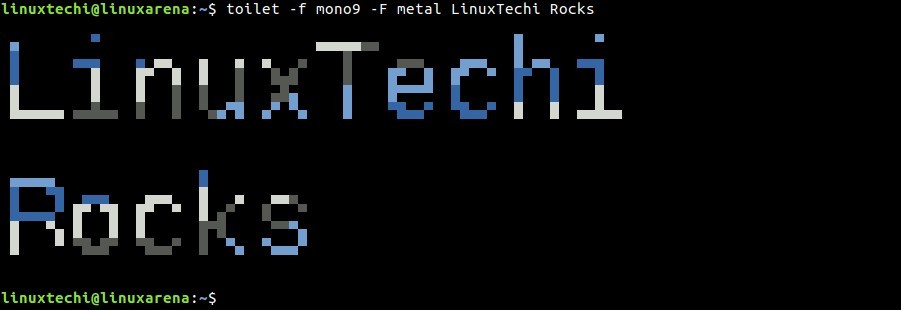
Как только Etcher закончит, вы получите запускаемый usb-накопитель с Chromium OS.
Шаг 6: перезапустите компьютер и измените параметры загрузки
"Загрузка" - это процесс выбора ОС. Каждый компьютер позволяет выбирать с какого диска будет загружаться ОС, будь то жесткий диск, USB или даже DVD.
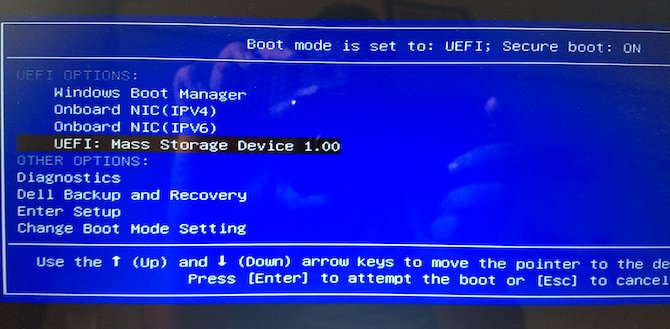
На компьютерах с Windows или Linux: на разных компьютерах разные настройки BIOS. Обычно для входа в меню загрузки используют клавиши F5, F8, или F12, но, если поискать, то в интернете вполне можно найти информацию именно по вашему компьютеру.
Для Mac: как только Mac прекратит работу и перезагрузиться, зажмите клавишу Option. Перед собой по началу вы будете видеть черный экран, но так и должно быть. Продолжайте держать эту клавишу зажатой, пока не увидите меню загрузки, в котором вы получите возможность выбрать между жестким диском Macintosh и подключенным вами usb-накопителем (обычно отображается как “EFI”).
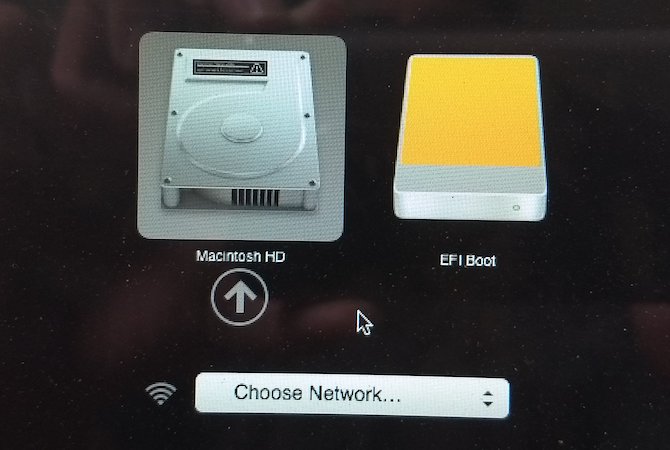
Шаг 7: заходим в Chrome OS
В меню загрузки выберите usb-накопитель, нажмите Enter и компьютер запустится с накопителя. Теперь вы можете наслаждаться всем величием Chrome OS без последствий для основного жесткого диска и ОС. Никаких проблем! Дистрибутив отлично подходит для людей совсем незнакомых с технологиями или только начинающих свой путь в них.
Не переживайте, такая установка требуется только при первом запуске. Каждый последующий запуск будет приводить вас сразу на экран входа в систему.
Запускаете ли вы какую-нибудь ОС с USB?
Идея запуска операционный системы с портативного накопителя не лишена логики. В конце концов, получается, что так всегда носишь компьютер при себе, благодаря чему любой попавшийся компьютер может легко быть превращен в ваше личное место для работы.
Но удобно ли постоянно использовать ОС на USB? Запускаете ли вы какую-нибудь ОС с USB?
В сети достаточно материала описывающего каким образом можно посмотреть и оценить операционную систему от Корпорации добра на примере версии для разработчиков ChromiumOS. Все хорошо кроме одно но: Do NOT include Flash, Java or the Google Voice/Video plugin for licensing reasons. Выходит что посмотреть можно, а использовать без необходимости покупать Chromebook нет. В данной статье описан мой подход к решению задачи: Запуск ChromeOS (не путаем с ChromiumOS) с флешки на обычном железе.
Заинтересованных прошу под кат.
Описаний сборки ChromiumOS из исходников в сети достаточно, начиная с официального. Доступен также способ конвертирования в оригинале. Мои скромные попытки описать сборку и конвертирование используя виртуальную среду VMWare тоже имеются в наличии. Пришло время перенести виртуальный образ на USB-Flash и запустить ChromeOS на физической машине.
Небольшое отступление от темы связанное с вопросом: А зачем так все усложнять, когда можно сделать намного проще? К сожалению все эксперименты с различными вариантами установки в итоге привели именно к такой схеме. Попытки конвертировать версии с USB накопителя на физическом устройстве показали одну особенность, которая срабатывала на виртуалке но отказывалась работать на ноутбуке. После перезаписи разделов во время перезагрузки VM ChromiumOS определяла включенный режим разработчика и проводила восстановление разделов. В итоге загружалась ChromeOS. Добиться аналогичной ситуации напрямую с флешки мне не удалось. Потому все так сложно.
Общий план действий:
— компилируем образ для VMWare из исходников.
— конвертируем ChromiumOS в ChromeOS.
— переносим виртуальный образ на USB-флеш для запуска на ноутбуке.
Подробно рассматривать первых два пункта мы не будем, остановимся на отличиях. Напомню, все действия производятся в среде Debian7 x64.Для удобства добавим переменную с нужным нам ядром:
$ export BOARD=amd64-generic
Подсказка: Все действия связанные с компилированием и сборкой образа нужно и можно проводить только на 64-разрядной операционной системе. SDK не даст возможности собрать пакеты на x86. Поддержка i686 32-разрядных систем планируется в будущем.
После сборки пакетов образ будем собирать с включенным режимом разработчика и выключенной проверкой при загрузке, дающей возможность модифицировать корневую систему:
$ cros_sdk — ./build_image —board=$ —noenable_rootfs_verification dev
Записываем образ для виртуальной машины VMWare
$ cros_sdk — ./image_to_vm.sh --format=vmware --board=$
/src/build/images/amd64-generic/latest/ получаем конфигурационный файл chromiumos.vmx и образ диска ide.vmdk. В конфигурацию добавляем описание сетевой карты: ethernet0.virtualDev = «e1000»
Средствами VMWare обновляем и расширяем образ диска. В моем случае я указал размер 7Gb для записи на 8Gb флешку. (Edit virtual machine settings->Hard Disk->Utilites->Expand).
Далее нужно расширить раздел /home что-бы хватило для скачивания и распаковки системы во время конвертирования. Если проводить все манипуляции в среде linux, достаточно установить Gparted и с помощью него расширить раздел. Как вариант можно использовать любой Live-CD диск с дистрибутивом linux, например образ Lubuntu где есть возможность запустить систему с диска и воспользоваться Gparted. Добавляем в нашу виртуалку CD-ROM и указываем iso диск. В биосе виртуальной машины выбираем загрузку с CD. Производим манипуляции с разделом.
Подсказка: Попасть в биос виртуалки можно VM->Power->Power On to BIOS

Конвертируем систему, загружаемся в ChromeOS что-бы убедиться что все прошло гладко. C помощью пакета qemu конвертируем образ виртуального HDD и записываем на флешку:
$ sudo apt-get install qemu
$ qemu-img convert -f vmdk ide.vmdk -O raw ide.raw
$ sudo dd if=
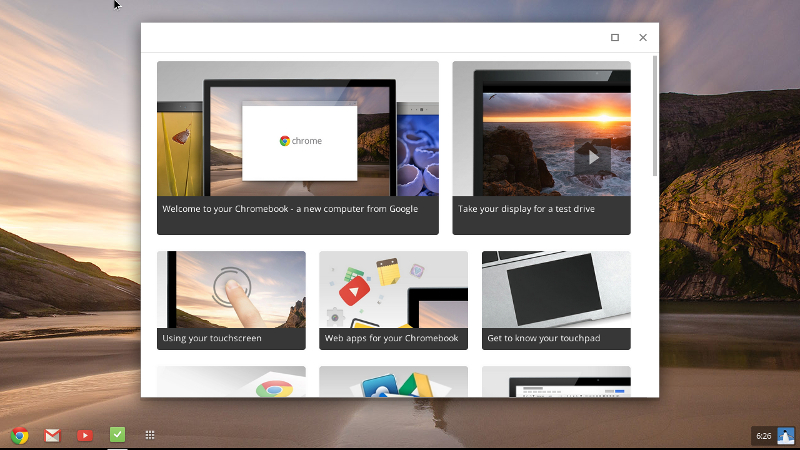
Загрузочная флешка с ChromeOS готова.
Скрины системы:
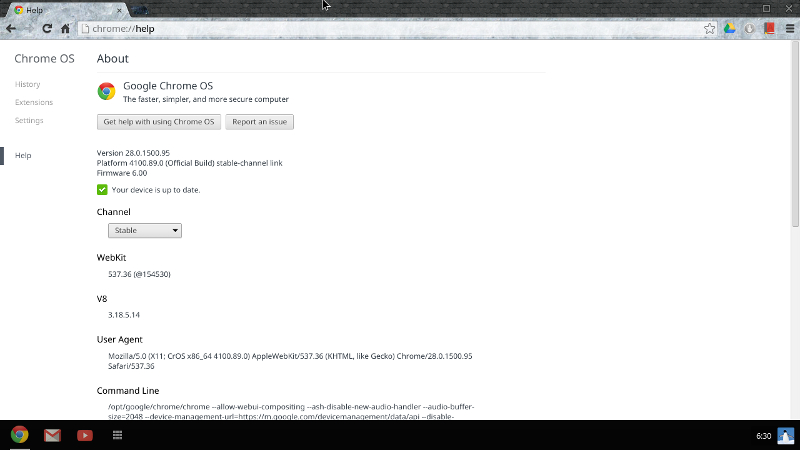
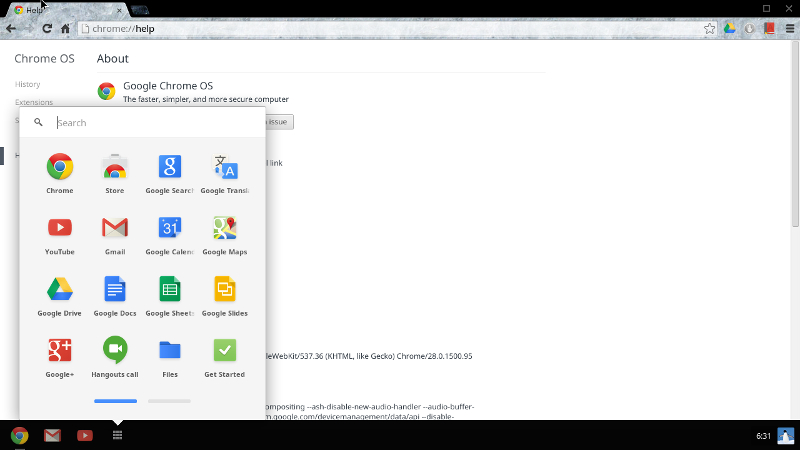
PS: Я сознательно не описывал все пункты решение подробно, указав только линки. Описаний на самом деле масса, и мои варианты не претендуют на оригинальность. Если возникнет необходимость, указанные выше статьи будут доработаны более детально и выложены на хабре.
Обновление: Добавляю линк на свой рабочий образ для записи на USB Flash размером 8Gb. Выяснил что для правильного запуска нужно в BIOS устройства (ноут, ПК) включить поддержку UEFI.
На моем ноуте Samsung этот пункт называется «UEFI Boot Support».

Если вы хоть раз ковырялись в своем BIOS, запуск Chrome OS с флешки не доставит хлопот. Пользоваться системой очень просто, тому способствует интуитивный, лаконичный интерфейс, который является «рафинированной» версией Linux. Операционная система от Google – квинтэссенция основных достоинств ядра Linux и абсолютно новой архитектуры Chrome. Ниже представлены рекомендации, которые доступно расскажут, как установить Chrome OS на флешку.
Софт и оборудование
Коррекции в BIOS

Следующим шагом переходим к BIOS, который можно открыть только в начале запуска компьютера. Здесь необходимо установить приоритет запуска системы с флеш-носителя вместо жесткого диска. Делается это в меню Boot. Ставим галочку в USB, подтверждаем изменение, компьютер перезагружается. Вместо привычной заставки появляется приветствие Chromium OS. Если такового не произошло – начинаем все сначала. В итоге мы получили загрузочную флешку Chrome OS, которую можно извлечь, но только при выключенном компьютере, далее пользоваться привычной системой.

Наверняка вас озадачил экран верификации в ОС. Не пугайтесь. Подойдут данные с аккаунта в Google (Plus или Gmail). Вводим свой пароль и логин. У вас нет почты в сервисе? Не беда. Печатаем универсальное имя – «chromos»(без кавычек) – пароль – «password». Готово. Теперь вы знаете, как установить Хром ОС на флешку.
Внимание: ни в коем случае не вынимайте флэшку во время работы системы. Проводить извлечение можно только когда компьютер выключен. Подобная ошибка может стоить повреждением носителя, а может даже заменой материнской платы. Часто неправильное извлечение приводит к нарушению работы южного моста материнской платы. Ремонт стоит немалых денег.
Чтоб полностью ощутить достоинства продукта, потребуется дублировать систему на HDD. Установка Chrome OS с флешки на жесткий диск – занятие несложное, займет не более десяти минут. Об этом позже.
Совместимость с ПК
Некоторые столкнутся с проблемами в пользовании Chromium OS, установленном на флешке. Это обусловлено уникальностью аппаратной части каждого компьютера. Возможными проблемами могут являться: некорректная работа с интернетом, недееспособность USB-контроллера или тачпада, отсутствие звуковой дорожки и многое другое. Изучите свой ПК, возможно, что у системного блока в задней части установлены высокоскоростные USB порты. Такой подход является действенным в решении многих проблем, но не всех.
Скорее всего, флэшка сократилась в объеме, проверьте. Для восстановления носителя воспользуйтесь бесплатной утилитой HP USB Disk Storage Format Tool. Установка на флешку Хром ОС кодирует носитель под свои запросы, что вызывает подобное блокирование.
Портативная версия браузера для Windows XP, 7, 10 с разрядностью 32 и 64 bit доступна на сайте разработчика. А также ее можно загрузить на этой странице, выбрав оптимальный релиз с учетом производительности компьютера.
ПО подобного типа ранее Вам приходилось использовать?Если Вы выполняете переустановку браузера, то рекомендуем в старой версии сохранить закладки для импорта в новую. Это можно сделать даже если он уже не запускается.
- 1 Особенность «портабл версии»
- 2 Основные возможности
- 3 Некоторые недостатки
- 4 Системные требования для Виндовс 7, 10
- 5 Portable версия для XP и Vista
- 6 Версии для других ОС
- 7 Где лучше скачать портативный Хром
- 8 Инструкция по скачиванию и запуску программы
- 9 О переносимости программы
- 10 О синхронизации в портативной версии
- 11 Дополнительные расширения
- 12 Возможности обновления
Особенность «портабл версии»
Главное отличие Portable от обычного Chrome заключается в том, что для работы программы не требуется стандартная установка. Все данные браузера хранятся в одном файле и работают сразу после запуска. Приложение можно хранить и запускать из любой папки, диска, внешнего носителя.
Chrome Portable не вносит никаких изменений, а для запуска не требуется, чтобы на компьютере присутствовали вспомогательные файлы и документы. Работа портативного браузера не влияет на системный реестр. Все настройки и внесенные изменения сохраняются в собственных файлах приложения, не засоряя ПК.
Основные возможности
Chrome Portable – многофункциональный веб-браузер, чьи возможности практически идентичны обычной версии программы. Некоторый свойства приложения урезаны, однако это компенсируется множеством других преимуществ.
Основные функции программы:
Версия Portable считается достойным аналогом обычного Google Chrome. Программа полезна для тех, кому необходимо регулярно пользоваться браузерам на разных, несинхронизированных компьютерах. Портативный браузер исключает необходимость авторизации на чужих ПК, тем самым гарантируя сохранность личных данных пользователя.
Некоторые недостатки
Минусов портативного Хрома очень мало, особенно с учетом всех преимуществ. Но некоторые недостатки присутствуют, что следует учесть перед загрузкой и установкой.
- Более низкая скорость работы, в том числе при загрузке страниц в интернете.
- Несовместимость с некоторыми расширениями.
- Нестандартный алгоритм запуска приложения.
- Низкая частота обновлений, в сравнении с обычным браузером Chrome.
- Несовместимость с некоторыми операционными системами.
Системные требования для Виндовс 7, 10
Изначально версия Portable разрабатывалась для ПК под управлением Windows 7 и 8. Позже появился Chrome для других операционных систем. Использовать браузер можно даже на устаревших компьютерах и ноутбуках при условии, что они соответствуют системным требованиям программы.
- Объем ОЗУ – от 1 Гб.
- Процессор c базовой тактовой частотой от 1.0 ГГц.
- ОС Windows 7, 8, 10 32 или 64 bit.
На сильно устаревших ПК можно столкнуться с трудностями при установке и запуске. В этом случае загрузите раннюю версию Хром Портабл, совместимую с компьютером.
Portable версия для XP и Vista
Изначально разработчики выпускали переносной Chrome, не требующий инсталляции, для ПК с устаревшими операционными системами. Позже, когда большинство пользователей перешли на Windows 7 и 10 от этой практики отказались.
На XP и Vista доступны только ранние издания Chrome Portable. С этими операционными системами совместимы версии браузера вплоть до 49.0.2623.112. Новые релизы на Windows XP и Vista не зустятся, и при попытке установки, вероятнее всего, произойдет системная ошибка.
Версии для других ОС
Портативный Chrome доступен только для устройств под управлением Windows и macOS. Компьютерами на Linux, DOS, или других операционных системах версия не поддерживается.
Где лучше скачать портативный Хром
- Компания Google не издает версию Portable для персональных компьютеров. Поэтому загрузить программу на официальном сайте Вы не сможете.
- Приложение представлено на многочисленных сайтах в интернете, однако стоит помнить, что загрузка из ненадежных источников может привести к негативным последствиям. Если Вы хотите воспользоваться преимуществами Portable-версии Google Chrome – загрузите ее с сайта разработчика или по ссылкам в следующем разделе статьи.
Инструкция по скачиванию и запуску программы
Файлы для скачивания:
Загрузка и запуск приложения:
О переносимости программы
Portable не привязан с файловой системе ПК. Приложение можно переносить из одной папки в другую. А также папку с программой можно скопировать на внешний носитель, например, на флешку или жесткий диск, чтобы запускать на других ПК. При этом устанавливать браузер не потребуется, а после окончания работы на компьютере не сохранятся личные данные пользователя.
О синхронизации в портативной версии
В Portable можно импортировать данные из Chrome на других устройствах. Для этого необходимо синхронизировать приложение, выполнив вход в аккаунт Google.
Дополнительные расширения
Установка вспомогательных микропрограмм в Portable осуществляется как и в обычной версии Хром.
Возможности обновления
Читайте также:


