Как прошить биос монитора
Именно, одна из ламп подсветки сгорела. Проверили способом отключения и подключения ламп. Если одна лампа сгорела, значит получается эффект гирлянды. тухнет всё. Что естественно. Супруг решил сам решить данную поломку, заказать лампы через интернет и отремонтировать. Только пожалуйста не нужно ляля. типа вы не мастера, да не мастера, да самоучки. Но если человек интересуется и решил сам во всем разобраться. Почему нет. К тому же ребята, которые не первый год торгуют самсунгами сразу сказали. это конечно неблагодарная работа и какой будет результат кто знает. Безусловно знающий мастер сделает данный ремонт за 1,5 часа, но это знающий человек.
| igor.phoenix писал: |
| Ваш рассказ про установку Win8 и дрова - просто совпадение. Вам объяснять, что делать - не поймёте. |
Может не стоит так категорично, объясните, постараюсь понять
| igor.phoenix писал: |
| ищите толкового мастера, а не прошивку. |
Это правильно
Старались, искали, но не один из мастеров не внушил доверие. извините. Плюс нет ни каких абсолютно гарантий. Не одного обзвонили частника. 90% из которых хоть и пишут ремонт ПК, это обычный ремонт. установить программку, почистить платы от пыли или протереть что-то ластиком и назад. консультации что выкинуть и где новое купить. Это мы и сами можем сделать. Есть один человечек, именно мастер, спец. Делал сравнительно давно года 4 может назад телевизор нам, пришел на дом, всё инструменты с собой. Дома всё отремонтировал и выдал на свою работу ещё гарантию полгода. Вот - это действительно мастер. К сожалению потеряли номер этого человека. И что самое интересное, когда обзванивали всех этих ремонтников, выяснилось есть которые его знают. но координаты не дали. Конкуренция.
То, что в сервисе может проваляться nn-ное время. от этого никто не застрахован. Ну не внушает этот сервис доверия. Не могу судить лишь из-за одного человека, но когда предвзятое общение и ляля тополя. демонстрация своего ума. а вы типа зелёные дебилы. извините. мы уж лучше сами тогда. Плюс могут поменять одну лампу, а остальные нет, ну типа ведь работает ещё. на какое то время хватит. чуток может, а потом опять тоже самое. Тут же не проверишь. Вскрытие повторное ну смысл. что-то доказывать бес толку.
Не стану строить из себя крутого спеца, для меня самого было открытием, что можно шить через VGA порт. Узнал об этом способе случайно, когда искал причину неисправности монитора Samsung S23A350H — не выводит изображение, просто чёрный экран.
Выяснилось, что у мониторов Samsung серии S300 был некий баг, в результате которого они работают-работают. а потом внезапно "умирают" по непонятным причинам. И проявляется это либо полным отсутствием изображения на экране (как в моём случае), либо перестаёт работать VGA, а через DVI всё отображается как надо.
Также, в сети нашёл упоминание, что аналогичная напасть постигла мониторы и других серий S**A2**, S**A3**, S**A4, S**A5. Однако, на сайте самсунга внятного подтверждения этому найти не удалось, имеется только ссылка на закачку прошивки для тех моделей, у которых, по всей видимости, выявились подобные проблемы.
Приведу для примера пару ссылок с официального сайта техподдержки самсунга, откуда можно закачать утилиту для обновления микропрограммного обеспечения мониторов Samsung:
Не сложно заметить что ссылки содержат полное название моделей, потому можно вручную подставить свои значения, чтобы не искать на сайте. Перейдём к самому интересному — процессу прошивки монитора, тем более, что через VGA кабель я "шился" впервые.
Для прошивки нужно просто подключить монитор к компьютеру или ноутбуку VGA кабелем, после чего запустить закачанную с сайта производителя утилиту. Обновление проходит в автоматическом режиме, необходимо только подключение к сети интернет. Тут главное следить, чтобы электрики не отрубили электричество во время процесса прошивки, иначе монитор окончательно отправится к праотцам и оживить его получится только с помощью программатора.
После прошивки монитор может не запуститься. Следует отсоединить и снова подключить кабель блока питания и всё должно заработать.
Что касается других производителей мониторов, то в открытом доступе мне не удалось найти ни прошивок, ни специализированного программного обеспечения для этого. Хотя, подозреваю, что у официальных сервисных центров такие инструменты имеются.
И напоследок хочу поделиться одним наблюдением. Провёл тут небольшой опрос среди своих знакомых и выяснилось, что для них вообще было откровением узнать, что у мониторов вообще имеется процессор. Теперь и вы об этом знаете, а как с этим жить дальше решайте сами :)
Подписывайтесь на канал и узнавайте первыми о новых материалах, опубликованных на сайте.
ЕСЛИ СЧИТАЕТЕ СТАТЬЮ ПОЛЕЗНОЙ,
НЕ ЛЕНИТЕСЬ СТАВИТЬ ЛАЙКИ И ДЕЛИТЬСЯ С ДРУЗЬЯМИ.

Простым языком BIOS — это микропрограмма, с помощью которой компьютер вообще сможет включиться. Она производит инициализацию оборудования и много других интересных штук, но сейчас не об этом. Если вы решили обновить биос вашего ПК, но не знаете, как это можно сделать — сейчас разберемся.
Небольшое лирическое отступление: под BIOS в статье рассмотрим не только и не столько уходящий в прошлое Basic Input Output System, но и современный его заменитель в лице UEFI.
Зачем обновлять

Закономерный вопрос: а для чего вообще необходимо его обновлять? Список можно продолжать долго, но вот некоторые из причин:
- поддержка новых процессоров;
- увеличение стабильности работы;
- улучшение совместимости с другим оборудованием (например, оперативной памятью или PCI-E устройствами);
- закрытие «дыр» в защитных механизмах ЦПУ (вспомним пресловутые Meltdown и Spectre) или обновление AGESA для процессоров AMD;
- добавление новых функций или открытие необходимых меню в биос;
- исправление ошибок.
Некоторые пункты, однако, могу сработать с точностью до наоборот. Из недавнего, например, вспоминается вырезание микрокодов для поддержки ЦПУ «A» серии на материнских платах AM4 или поддержки PCI-e 4.0 там же.
Обычно каждая версия биоса, размещенная на официальном сайте, имеет описание со списком изменений. Не обязательно этот список будет полным и исчерпывающим, но это остается на совести производителя.
Насколько опасно?
Обновление биоса всегда было делом довольно рискованным. Опасно, в первую очередь, отключение питания. Также бывают проблемы с самим файлом обновления. В итоге можно получить неработающий компьютер, который лишь крутит вентиляторами.
Однако, если не затерт Boot block (загрузочный сектор), то у большинства производителей, во всяком случае, у большой четверки — Asus, AsRock, Gigabyte и MSI — точно, есть различные механизмы по восстановлению. Например, у AsRock и Gigabyte могут быть распаяны две микросхемы с биосом — главная и резервная. При неисправности первой плата может запуститься с резервной и провести процедуру восстановлению. А у Asus и MSI на такой случай есть технологии CrashFree BIOS 3 и Flash BIOS Button.
Узнаем версию
Чтобы понять, есть ли у вашей платы новые версии биоса, нужно определить, какая версия установлена в данный момент. Существует не один способ узнать это, но перечислим лишь самые простые.
В ОС Windows нажимаем комбинацию клавиш Windows+R, появится окно «Выполнить», затем ввести команду «msinfo32» и нажать «OK». Появится окно, где в графе «Версия BIOS» вы можете узнать ее.

Если отбросить встроенные возможности, то данную процедуру можно провести и с помощью различных программ. Например, бесплатной утилитой CPU-Z. Скачиваем программу, запускаем, идем на вкладку «Mainboard», секция «BIOS», пункт «Version». Здесь находится искомая нами информация.

Где взять
Переходим на сайт. Жмем на значок лупы в правом верхнем углу экрана.

Сверху выходит строка поиска. Вводим туда название своей материнской платы. По мере ввода сайт будет автоматически показывать вам наиболее подходящие варианты. Как только вы увидели искомую модель, нажимайте на нее.

Открывается страница платы. Вверху справа выбираем раздел «Поддержка».

В открывшемся окне сначала выбираем «Драйверы и Утилиты», а затем, чуть ниже, «BIOS и ПО».

Перед нами откроется список доступных для загрузки биосов с кратким описанием изменений.
Asrock
Открываем сайт. Вверху справа в небольшое поле вводим название платы и жмем «Enter» или на значок лупы.


На появившейся странице листаем чуть вверх и выбираем «BIOS».

Перед нами появится таблица со списком для загрузки.

Asrock предлагает на выбор два варианта биоса в зависимости от того, как вы его будете устанавливать — через BIOS или Windows. Отличаются они лишь наличием во второй версии файлов с программой-прошивальщиком.
Кстати, тут же, в колонке «Обновить БИОС/Как обновить» вы можете найти ссылку на инструкцию по выбранному методу обновления.
Gigabyte
Заходим на официальный сайт. Кликаем на лупу в правом верхнем углу.

В появившейся строке поиска вводим название искомой и жмем «Enter».

В появившейся выдаче находим нужную модель платы и ревизию (приписка в виде Rev. и номера) и нажимаем либо Driver, либо Utility.

Листаем чуть вниз и выбираем подраздел «BIOS».

Здесь находятся все версии доступные для скачивания.

Открываем сайт. Листаем в самый низ и выбираем пункт «Драйверы и Загрузки».

В открывшемся окне, также листаем чуть ниже и выбираем «Загрузки»,

… и «Материнские платы».

Во второй графе ставим «Chipset», в третьей выбираем его, в четвертой нужную плату. Справа появится ее изображение. Нажимаем «Поиск».

Мы сразу оказываемся на странице для скачивания биоса.

Алгоритм у всех производителей практически идентичен. Также можно пойти более долгим путем: зайти в раздел продукты/продукция, выбрать материнские платы, и долго и упорно с помощью фильтров искать свою. Но это занимает гораздо больше времени.
А самый простой и быстрый вариант — это ввести название вашей платы в любимом поисковике. Практически всегда первой или второй строкой будет прямая ссылка на страницу вашей МП.

Сверяйте каждую букву в названии, для материнских плат Gigabyte сверьте также ревизию. Это важно, чтобы не получить после процедуры кирпич за несколько тысяч рублей.
Например, MSI X470 GAMING PLUS MAX и MSI X470 GAMING PLUS, с точки зрения версий биоса, разные платы и биосы у них также разные.
Как прошить
При сегодняшнем положении дел используются два основных (!) варианта для обновления:
Но сначала подготовительные мероприятия. Перед прошивкой необходимо распаковать архив, скачанный с сайта, для доступа к файлу обновления. Если у вас произведены какие-либо настройки в биосе, то запишите или запомните их, поскольку после обновления все установки сбросятся на «по умолчанию», а сохраненные профили могут либо стереться, либо не применяться из-за смены версии. И вообще, крайне желательно сделать сброс настроек перед процедурой обновления.
Обновление через встроенный функционал самого биос.
Покажем на примере плат Gigabyte Z370 HD3P и MSI X470 GAMING PLUS MAX.
Для входа в биос в большинстве случаев используется клавиша DELETE.
Gigabyte

Жмем клавишу ALT, чтобы посмотреть подсказки. Ищем Q-Flash, и запускаем.

В открывшемся окне вы можете как обновить (Update), так и сохранить (Save) текущую версию.

Выбираем файл обновления. В нашем случае не обязательно иметь файл на флешке, можно прошиться и с другого накопителя, установленного в системе, выбрав его в выпадающем списке внизу экрана.



Запускаем утилиту для прошивки «M-Flash» кнопкой в нижнем левом углу.

После перезагрузки появится меню утилиты. Если все нормально, то вы увидите содержимое своего USB-носителя.

Выбираем файл биоса, подтверждаем.

Через некоторое время вы получите уведомление об успешном обновлении и компьютер перезагрузится.
Обновление через специализированную утилиту производителя материнской платы, из операционной системы (семейства Windows)
На примере Gigabyte.
Для обновления из операционной системы у Gigabyte уже долгое время есть довольно простая утилита — @BIOS.
Скачиваем с официального сайта из раздела «Утилиты» (прям под разделом с биосами). Запускаем. На главной странице, среди прочего, мы видим версию уже установленного биос.

На второй вкладке можно произвести обновление из интернета.

Выбираем вкладку «Update from file», жмем «Browse» и выбираем наш скачанный файл.

Здесь в верхнем пункте предлагают запустить «Face wizzard» — утилиту для изменения изображения, появляющегося при загрузке.

Update backup BIOS дает возможность обновить также и резервную микросхему.
Читаем предупреждение и выбираем «Ok».

Через встроенный механизм, запускаемый с помощью отдельной кнопки
Это более редкий вариант обновления. Такая возможность есть на некоторых платах, но упомянуть ее стоит.
USB BIOS Flashback — в терминологии Asus — утилита для обновления биос без необходимости установки процессора, оперативной памяти и видеокарты.
Скачанный файл биоса необходимо переименовать, можно использовать программу BIOSRenamer.

Подключите USB-накопитель к порту USB Flashback (обычно белого цвета, но лучше проверить по инструкции к плате).


Когда индикатор погаснет, процесс будет завершен.
На сайте Asus есть две инструкции по данной теме (1 и 2).
На платах компании данная функция называется Flash BIOS Button и также позволяет произвести процесс прошивки без процессора, оперативной памяти и видеокарты.

Процесс очень прост:
- скачанный биос переименовываем в MSI.ROM (да, нужно изменить не только имя, но и расширение файла) и закидываем на флешку;
- материнскую плату подключаем к блоку питания;
- вставляем USB-накопитель в порт версии 2.0 (уточняйте в мануале к плате) и нажимаем кнопку Flash BIOS Button;
- через пять секунд начнет мигать красный светодиод, что говорит о процессе прошивки;
- через некоторое время светодиод погаснет — биос прошит.
Для лучшей наглядности компания выпустила небольшой ролик по процессу прошивки.
Обновление BIOS материнской платы — процесс достаточно простой. Хоть производители и предоставляют несколько вариантов для этого, делать это без необходимости они не рекомендуют. Поскольку при внештатной ситуации вы можете оказаться один на один с неработающей платой. Впрочем, всегда есть резервный вариант — прошивка с помощью программатора. Поэтому, пусть и не самому, но восстановить плату, пострадавшую от неудачной прошивки биоса, можно.
Любое компьютерное оборудование и программное обеспечение, как известно, со временем устаревает и перестает отвечать актуальным требованиям. В равной степени это носится и к первичным системам BIOS/UEFI, программное обеспечение которых интегрировано в специальный чип на материнской плате. При установке нового оборудования («железа») иногда может потребоваться перепрошивка БИОСа. На ноутбуке, на стационарном компьютерном терминале будет производиться такая процедура, неважно. Технология практически всегда одна и та же. Некоторые пользователи, незнакомые с азами таких методик, считают (и небезосновательно), что процесс этот небезопасен и труден. Если с первым утверждением согласиться можно, то насчет второго можно поспорить. На самом деле перепрошивка БИОСа материнской платы – дело не такое уж и хлопотное. Но для корректного проведения такой процедуры следует уделить особое внимание некоторым важным деталям и нюансам, что зависит от производителя системной платы и используемых для перепрошивки программ и методик.
Для чего нужна перепрошивка БИОС?
Вообще, если апгрейд компьютера не планируется, и вся система работает стабильно, обновлять версию BIOS принципиально смысла нет.
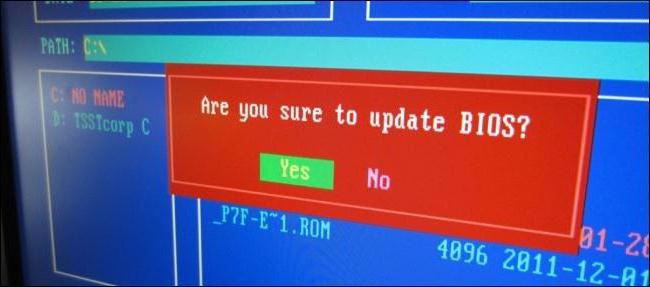
Но вот когда на компьютер устанавливается новое оборудование, которое первичной системой может не поддерживаться только по причине ее устаревания (BIOS устройства просто не распознает), перепрошивка БИОС становится проблемой насущной. Хотя многие пользователи считают этот процесс сложным, тем не менее любой человек, работающий с компьютером, сможет выполнить такие действия самостоятельно. Займет это не более 10 минут.
Перепрошивка БИОСа материнской платы: обязательные условия
Для начала обратите внимание на несколько обязательных условий, несоблюдение которых может привести к катастрофическим последствиям.
Скачивать файлы и программы для обновления первичных систем следует только с официальных ресурсов производителей материнских плат. В случае установки неофициальной прошивки гарантии того, что процесс пройдет успешно, и система после этого будет работать как положено, никто дать не сможет.
Второе, на что следует обратить внимание, - бесперебойное питание во время обновления. Позаботиться о том, чтобы не было скачков напряжения или самопроизвольного отключения компьютера или ноутбука от электросети, нужно заблаговременно.
Общие правила для обновления всех прошивок
Перепрошивка БИОС практически для всех моделей материнских плат подразумевает использование одной и той же схемы:
- загрузка файлов обновления;
- создание загрузочного накопителя (только USB-устройства);
- загрузка с носителя;
- установка прошивки;
- перезагрузка системы.
Для стандартных систем BIOS в большинстве случаев используется DOS-режим. Однако для некоторых версий BIOS, а также для более современных систем UEFI, может применяться специальная программа для перепрошивки БИОСа, созданная производителем материнской платы, которая способна запускаться даже в среде операционных систем Windows без обязательного создания загрузочного носителя.
Как узнать модификацию материнской платы и текущую версию BIOS?
Самое первое, что нужно сделать, - определить, какая именно модель системной платы установлена в компьютерной системе, а также узнать версию первичной системы BIOS (возможно, она на данный момент актуальна и в обновлении не нуждается).
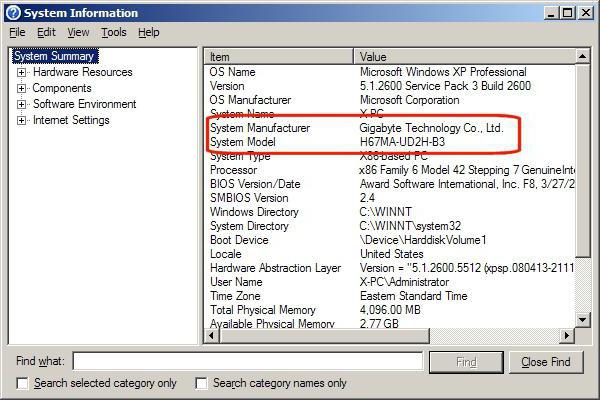
Посмотреть сведения о плате и версии BIOS можно в разделе сведений о системе, которая вызывается из консоли «Выполнить» командой msinfo32.
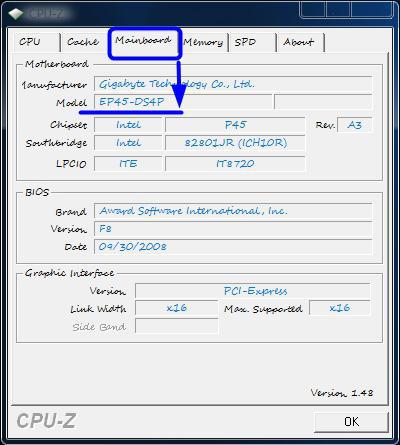
Для материнской платы можно использовать и специализированные утилиты вроде CPU-Z (бывший Everest). Для определенного таким способом устройства на сайте производителя нужно найти самую свежую прошивку и сохранить файлы на жестком диске.
Подготовка загрузочного носителя (общая методика)
В случае использования загрузочного носителя, когда обновление из-под Windows не предусмотрено, на первом этапе его нужно создать. Обычная запись загруженных файлов не подойдет.
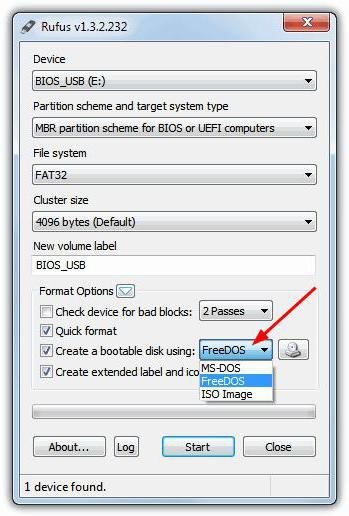
Для упрощения работы можно воспользоваться утилитой Rufus, которая является очень простой в освоении и создает загрузочную флешку в течение пары минут. В параметрах практически ничего менять не нужно. Только в файловой системе следует указать FAT32, а в методе записи использовать MS-DOS-режим, обязательно установив флажок напротив строки создания именно загрузочного носителя. Если этого не сделать, то при повторной загрузке устройство как загрузочное распознано не будет. Затем для установки апдейта в некоторых случаях нужно будет дополнительно скопировать на носитель управляющую программу и файл прошивки.
Далее, будет рассмотрен процесс обновления БИОС с примерами для материнских плат нескольких известных производителей. Хотя в целом между собой они сильно схожи, тем не менее в каждом из них есть свои нюансы. Предполагаем, что приоритет загрузки с USB-носителя в настройках BIOS уже установлен.
Перепрошивка БИОСа «Асус» может производиться несколькими способами. Среди предпочитаемых утилит стоит выделить две программы – AFUDOS и ASUSTeK EZ Flash 2.
При использовании первой утилиты следует создать загрузочный носитель и обратить внимание, чтобы на нем в обязательном порядке присутствовал файл программы afudos.exe и сама прошивка (к примеру, p4c800b.rom).
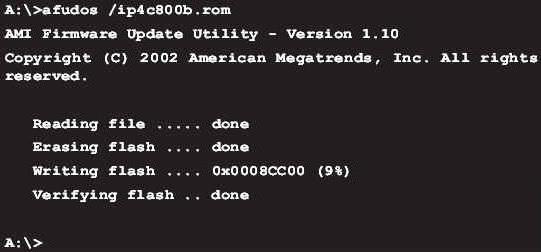
Перепрошивка БИОС ASUS выглядит следующим образом. Загружаемся с флешки. Поскольку носитель был записан для DOS-режима, на черном экране появится начальная строка C:\>, в которой нужно прописать команду /i p4c800b.rom и нажать клавишу ввода. По завершении обновления произойдет перезагрузка, в процессе которой нужно просто извлечь носитель из USB-порта, чтобы старт системы производился с жесткого диска.
Перепрошивка БИОСа материнской платы ASUS при использовании второй утилиты несколько отличается от предыдущего варианта.
Несмотря на то, что большинство прошивок на официальном сайте ASUS имеют расширение .rom, иногда могут встречаться и CAB-файлы. Ничего страшного в этом нет, поскольку применяются они для систем UEFI.
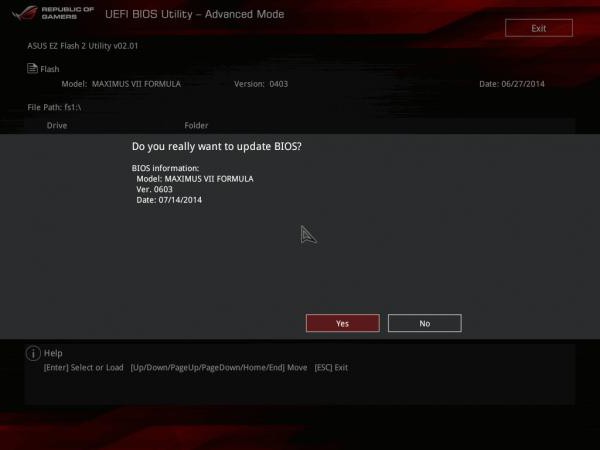
Для прошивки следует войти в настройки UEFI при перезагрузке, перейти в режим Advanced Mode (дополнительные настройки) и в разделе сервиса (инструментов) Tool выбрать строку ASUSTeK EZ Flash 2. Далее, из списка еще раз выбираем носитель с программой (одноименная строка), после чего справа будет показан искомый файл прошивки. Выбираем его и дважды соглашаемся с предупреждением (сначала для проверки файла, затем для старта процесса прошивки).
По окончании процесса появится уведомление о перезагрузке, а вначале повторного старта будет выдано предложение о проведении первоначальной настройки. Нажимаем F1 и выставляем нужные параметры. В противном случае – просто выходим из настроек без сохранения изменений.
Gigabyte
Перепрошивка БИОС Gigabyte-систем отличается от остальных процессов достаточно сильно. Прежде всего, это связано с тем, что для установки прошивки можно использовать онлайн-обновление. Но сначала рассмотрим использование утилиты Q-Flash, которая, как считается, для обновления прошивок материнских плат Gigabyte подходит лучше всего.
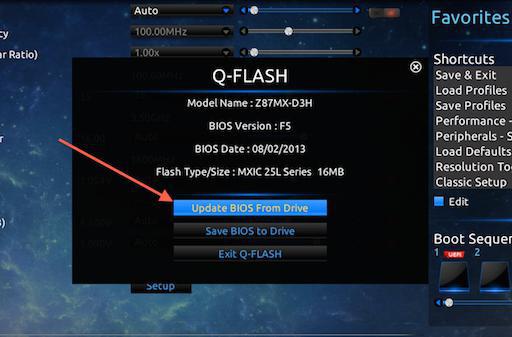
Сначала следует войти в настройки БИОС и использовать опцию сброса всех настроек Load Optimized default. После этого нужно сохранить изменения, перезагрузить компьютер и снова войти в настройки БИОС. Далее, для запуска утилиты Q-Flash нажимается клавиша F8, а старт подтверждается нажатием клавиш Y и Enter. Для начала рекомендуется сохранить текущую версию посредством опции Save Bios, после чего нужно использовать Update Bios. Далее, последует запрос указания источника, с которого нужно произвести обновление. В качестве носителя следует выбрать HDD 2.0 (именно так флешка отображается в настройках). Дальше все, как обычно: выбираем присутствующий на носителе файл прошивки и соглашаемся со всеми предупреждениями.
Для интернет-апдейта можно использовать специально разработанную специалистами компании Gigabyte утилиту @BIOS, которая запускается в среде Windows. В этом случае настоятельно рекомендуется отключить режим Hyper-Threading в настройках первичной системы, а также деактивировать антивирусные и другие резидентные приложения, чтобы избежать появления ошибок или сбоев в процессе обновления.
После запуска программы можно сразу же сохранить текущую версию BIOS, нажав на кнопку Save Current BIOS, а затем выбрать режим онлайн-обновления Internet Update, нажать Update New BIOS и указать один из серверов, присутствующих в списке. После этого будет предложено указать модель установленной материнской платы, а программа автоматически загрузит все необходимые компоненты и активирует процесс обновления.
Перепрошивка БИОС MSI, как и в случае с ASUS, может быть произведена либо из-под Windows, либо из-под DOS. Для DOS-режима используется «вшитый» в BIOS инструмент под названием BIOS-MFLASH. Но в качестве начальной управляющей утилиты может применяться и приложение MSI Live Update 5 или 6. Оно примечательно тем, что с его помощью можно еще обновить все установленные драйверы MSI, а также перепрошить BIOS соответствующих графических ускорителей. С него и начнем.
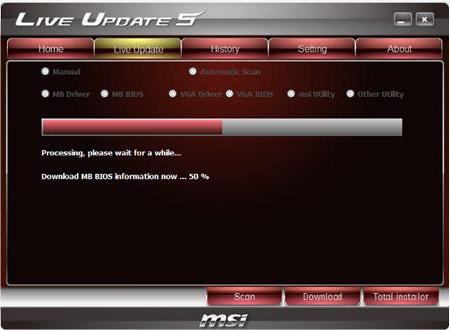
В главном окне просто нужно установить галочки на необходимых элементах. Выбираем компонент MB BIOS и нажимаем кнопку сканирования снизу (Scan). Если новая версия прошивки будет обнаружена, используем кнопку Download and Install, после чего запустится процесс обновления.
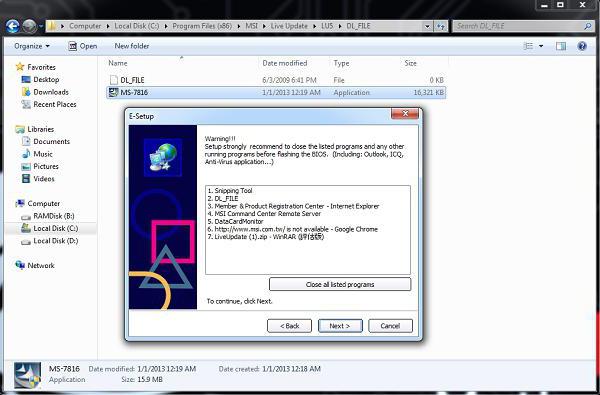
Сначала нужно будет выбрать среду обновления. Для упрощения дела отмечаем пункт In Windows mode, в следующем окне жмем кнопку закрытия всех программ, которые появятся в списке (Close all listed programs), жмем кнопку продолжения (Next) и в следующем окне нажимаем кнопку старта процесса.
В случае обновления с помощью встроенного механизма MFLASH придется скачивать прошивку вручную, создавать загрузочный носитель и производить те же самые действия в BIOS, как это было описано выше (в меню инструментов выбирается носитель и файл прошивки).
Перепрошивка БИОСа Acer-систем на удивление производится намного проще. Даже загрузочный носитель создавать не нужно, хотя отформатировать его в FAT32 придется все равно.
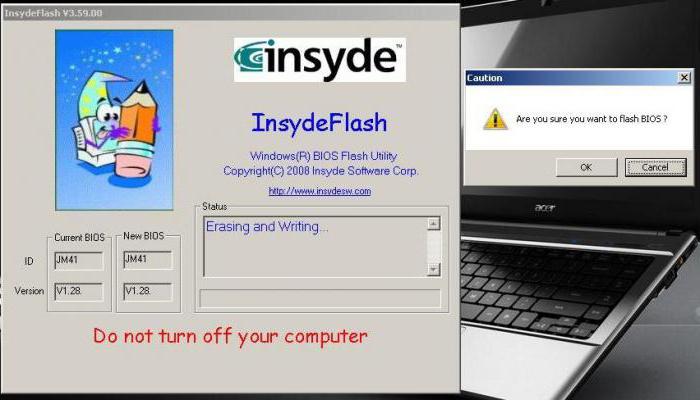
Для установки обновления используется специальная утилита под названием Insyde Flash, которая копируется на съемный носитель. Одновременно в основной каталог программы на флешке нужно скопировать загруженный с официального сайта файл прошивки, имеющий расширение .fd и соответствующий не только материнской плате, но и модели ноутбука. Обратите внимание, что на устройстве должен содержаться только один файл прошивки, в противном случае приложение выдаст предложение о перепрошивке только одного из нескольких. После запуска утилиты при включенном электропитании предложение об установке обновления будет выдано немедленно.
Второй способ так же прост. Сначала нужно полностью выключить ноутбук, выдернуть шнур из розетки и дождаться момента, когда индикатор питания перестанет мигать. Далее, включаем шнур в розетку, вставляем флешку в соответствующий порт, зажимаем клавиши Fn и Esc и нажимаем кнопку включения. Как только индикатор начнет мигать, отпускаем зажатые клавиши. После этого начнется считывание информации с накопителя (это можно заметить по миганию светодиода на самом устройстве). По окончании процесса обновления ноутбук перезагрузится самостоятельно.
Видеокарты
Поскольку доминирующими на рынке видеокарт являются GeForce и Radeon, перепрошивка БИОС будет рассматриваться на их примере.

На начальном этапе для своей карты на сайте производителя нужно скачать новую прошивку и программы управления. Если в системе имеется несколько видеокарт, на время проведения обновления нужно оставить только одну, вставив ее в слот PCI-Express.
Для карт GeForce используется программа NVFlash (из двух файлов), для Radeon – утилита ATIFlash (один файл). Далее, нужно создать загрузочный USB-носитель для DOS-режима, а после этого скопировать на него файлы программ и прошивок.
При старте с флешки следует убедиться, что карта является однопроцессорной, иначе предлагаемый способ не сработает. Для NVIDIA используется команда nvflash --list, для ATI – atiflash –i. Если будет выдана информация по двум картам, значит адаптер имеет два процессора, а предлагаемый способ прошивки использовать нельзя (лучше обратиться к сайту производителя и найти инструкцию там).
На следующем этапе перепрошивка БИОСа видеокарты GeForce предполагает отключение защиты. Делается это строкой nvflash –protectoff.
Далее, для старта процесса обновления БИОС для карт GeForce используется команда nvflash -4 -5 -6 newbios.rom (имя ROM-файла должно соответствовать названию загруженной прошивки), для карт Radeon – atiflash –p –f 0 newbios.rom. После этого ждем завершения процесса и перегружаем систему в нормальном режиме.
Краткие итоги
Вот и все, что касается перепрошивки первичных систем ввода/вывода. Исходя из всего вышесказанного, можно сделать вывод о том, что оптимальным вариантом является установка обновления исключительно в DOS-режиме, хотя для упрощения работы и можно использовать специальные утилиты. Но работают они только в случае наличия систем UEFI, а для стандартных версий BIOS не годятся. С видеокартами нужно быть крайне осторожными, поскольку неправильная установка апдейта или малейшие нарушения в процессе перепрошивки могут привести к тому, что графический адаптер выйдет из строя.
Любая современная цифровая техника, как компьютерная, так и бытовая, работает по специально написанному алгоритму действий. Этот алгоритм, в виде программного кода, записан в специальной программе, иначе называемой прошивкой устройства. Иногда, например в случае, когда техника была включена без сетевого фильтра в грозу, эта прошивка слетает.

Программный код, который был записан во Flash память микросхемы, начинает работать со сбоями, и устройство больше не может нормально функционировать. Как быть в таком случае? Читайте инструкцию сайта Электрические схемы и узнаете. А здесь нам необходимо найти прошивку, иначе говоря ту самую программу, в нужном для прошивания формате, очистить память микросхемы, и затем заново перезаписать новую программу. Для того, чтобы залить прошивку в память микросхемы, нам необходим программатор. Иногда, если устройство было выпущено с “сырой” прошивкой, перепрошивка на более свежую, позволит добавить новые функции устройству, или избавиться от неприятых багов, которые отравляли вам жизнь, при использовании этой техники. Приведу простой пример: на материнских платах, производитель предусмотрел возможность обновления прошивки, просто считав ее с флешки, зайдя в BIOS и выбрав нужную опцию.

Обновление BIOS с флешки
Тогда у начинающих возникнет резонный вопрос, а зачем вообще нужны какие-то программаторы еще, если все решается так легко и просто в биосе? Дело в том, что это возможно только тогда, когда мы можем зайти в BIOS, и выбрать нужную опцию, или иными словами, тогда, когда материнская плата у нас хоть как то функционирует. Материнская плата в случае проблем с BIOS, может якобы стартовать, при нажатии кнопки включения на ПК, но изображения нет, звукового короткого сигнала, говорящего нам, что самотестирование материнской платы прошло успешно, также нет. Как быть здесь? Прошивка слетела у нас в этом случае, или что то другое?

Здесь сначала нужно сделать отступление, и рассказать о том, что такое POST карта, и для чего она здесь нужна. Это специальная плата, для PCI разъема, которая втыкается в него, и имеет индикацию POST кодов, или иначе говоря, индикацию в виде буквенно цифрового кода, происходящих программных процессов, включения в работу материнской платы, на двух семисегментных индикаторах. Эти POST коды разумеется имеют каждый свою расшифровку, по которым мы определяем, в случае поломки, на каком из этапов, у нас произошел сбой. И вот если мы видим, что на каком-то из POST кодов, у нас зависает тестирование, мы можем с определенной долей вероятности предположить, что виновен в неисправности слетевший BIOS. Конечно-же, перед прошиванием, нужно сперва выполнить все стандартные процедуры, на случай плохого контакта в разъемах памяти или процессора.

Вставить процессор в сокет, поднять и опустить 20 раз рычаг, при этом окислы, если они были на контактах разъема, сотрутся. Пройтись мягким белым ластиком, по контактам оперативной памяти, с обоих сторон, с этой же целью. Взять зубную щетку, и провести 5 раз, по каждому из слотов памяти, по разъему, вдоль него. Как показывает практика, иногда этого бывает достаточно, для того чтобы компьютер заработал.
Кстати если вы меняли батарейку на материнской плате, не забудьте очистить CMOS, замкнув на 10 секунд, 2 контакта Clear CMOS, на материнской плате джампером.

Как сбросить CMOS
Если материнская плата была модели Asrock, типа широко распространенных серий N68 или G31, и подобных, то нужно будет вынуть модули ОЗУ, и вставить из заново, после замены батарейки, почитайте про теневое ОЗУ, кому интересно, для чего это делается.
Если всё-таки надо перепрошивать
Итак вернемся к нашим баранам). Вы проделали все эти процедуры, но материнская плата как и прежде, не хочет работать должным образом, и вы принимаете решение прошить BIOS. Здесь нужно знать о том, какие типы микросхем и в каких корпусах вам могут встретиться на материнских платах. Типы микросхем памяти, которые встречались на устаревших материнских платах, времен Pentium 4, в корпусе PLCC32, мы особо рассматривать не будем. Для них нужен программатор другого типа, намного более сложный в изготовлении, и дорогой по стоимости, если покупать готовый.

Программатор TL 866A
Если кому-то очень нужно будет прошить такую микросхему памяти, вам потребуется программатор TL 866A, который можно заказать с Али экспресс, это только сам программатор, без адаптеров и переходников, и обойдется он по цене порядка 2.5 тысяч рублей. Полный комплект, естественно будет дороже. Но как оказалось, есть еще более дешевое решение этой проблемы, хотя и менее универсальное. Это программатор NANO USB Programmer, с E-bay, на Али экспресс, я его почему то не нашел.

Программатор NANO USB
Решение о его приобретении, в связи с меньшей универсальностью, по сравнению с TL866A, наверное весьма спорное, но и стоит он, примерно в два раза дешевле, около тысячи рублей. Нас же сейчас интересуют микросхемы памяти с SPI интерфейсом, для которых требуются намного более дешевые и простые программаторы.

Ddip-8 Биос микросхема
Дело в том, что начиная примерно с 2007 года, на материнских платах платформ AMD и Intel, начался постепенных переход от микросхем BIOS, в корпусе PLCC32, на микросхемы с SPI интерфейсом, имеющие 8 ног, и выпускаемые в корпусах Dip-8 и So-8.

Последние, как вы уже думаю поняли, выпущены в SMD варианте. Так вот, эти самые микросхемы, на современных материнских платах, очень часто выпускаются в Dip-8 корпусе, и устанавливаются в специальную панельку.

Программатор CH 341A
В таком случае нам остается только извлечь микросхему из панельки, установить ее в ZIF адаптер программатора, прошить, а затем установить обратно в материнскую плату. Кстати перед тем, как стирать микросхему, и прошивать новой прошивкой, обязательно сохраните текущую прошивку на жестком диске. Это позволит вам без проблем залить ее обратно, в случае, если новая прошивка будет работать не стабильно, или вообще окажется не подходящей к этому устройству.


Выбираем формат прошивки

В таком случае потребуется выпаять микросхему памяти, и прошить ее, припаяв к площадке адаптера, либо воспользоваться клипсой, зажав в нее микросхему, либо вот такими адаптерами, имеющими разную ширину, устанавливаемой микросхемы, 150 и 200 mil.


Адаптеры 200 и 150 Мил
Как можно выпаять микросхему SO-8, без помощи паяльного фена? Можно воспользоваться сплавами Розе или Вуда, на крайний случай, можно взять более низкотемпературный, чем припой для безсвинцовой пайки, ПОС-61, нанести его на контакты микросхемы, взять медицинскую иглу из нержавейки, и поддев ее под один из контактов микросхемы, прогревая жалом паяльника, приподнять его.

Затем эту процедуру нужно проделать поочередно со всеми контактами. После чего нужно удалить старый припой с контактных площадок на плате, нанеся флюс, с помощью демонтажной оплетки. Свой программатор и клипсу я давно отбил, перепрошив BIOS всего лишь на одной материнской плате. И теперь он мне часто помогает, когда возникают сомнения, в чем проблема, в BIOS или нет. Если же по каким то причинам нет возможности приобрести SPI программатор, можно самому спаять простую схемку, для прошивания микросхем в корпусе Dip-8, скорее всего для разовых работ, вам ее будет достаточно.
Схема электрическая

Схема самодельного программатора SPI Flash 25 серии
Стабилизатор на 3.3 вольта, в данном случае, если будет крайняя необходимость, можно заменить на литиевую батарейку таблетку, 2016-2032, она, свежая разумеется, выдает порядка 3 вольт, и такого питания будет достаточно, для разовых прошивок.
Вместо вывода
Читайте также:


