Кнопка ctrl на клавиатуре как произносится
В этой статье постараюсь максимально подробно и просто объяснить значения всех английских надписей на клавиатуре компьютера или ноутбука. А ещё опишу для чего необходима каждая кнопка с надписью.
Давайте пойдем по порядку и рассмотрим сначала кнопки на левой стороне клавиатуры:
Кнопки на английском - значение
1. Esc - от английского escape. Н русский язык переводиться как: побег, выход, бегство. Все это можно отнести к функциям, которые выполняет эта клавиша, во многих программах нажав эту кнопку осуществляется выход в меню или вообще выход из программы. Ещё например при открытии видео на полный экран нажав эту кнопку можно выйти в обычный режим просмотра.
2. Tab - от английского tabular. На русский язык переводиться как: табличный, в виде таблиц. Эти слова тоже передают смысл функции, которую выполняет данная клавиша. А именно, если мы используем её в таблице, то этой кнопкой можно перемещаться по полям формы или таблицы. При печати текста, нажав клавишу Tab курсор переместится на несколько позиций вперёд.
3. Caps Lock - с английского capitals letters (заглавные буквы) и lock (замок). В итоге смысл клавиши такой: блокировка заглавных букв. При печати текста нажав на эту клавишу, текст начнёт идти ТАКИМИ БУКВАМИ.
4. Shift - с английского переводится как сдвиг. Раньше такая клавиша была на печатных машинах для сдвига печатной головки. Теперь в клавиатуре она используется для команд с другими клавишами, а при наборе текста зажав её и напечатав букву получаем заглавную букву. А ещё зажав таким же образом можно печатать различные символы, например знаки пунктуации.
5. Ctrl - английское control. Означает управление, контроль. Эта клавиша также часто применяется вместе с другими, для набора комбинаций. Ещё её можно использовать так, нажать ctrl и не отпуская мышкой выделять какие-то файлы на компьютере, таким образом можно выделить конкретные файлы и причем несколько.
6. Fn - с английского function. Что хорошо характеризует эту кнопку. На русский переводиться как функции. Она нужна для быстрого включения и отключения функций прямо на клавиатуре, например нажав Fn+F4, на некоторых клавиатурах, включается спящий режим. С помощью этой кнопки можно удобно увеличить или уменьшить громкость, а также яркость экрана.
7. Alt - перевод с английского alternate - чередовать. Эта клавиша используется совместно с другими для активации определенных команд. Например, нажав Alt+Tab можно переключаться между открытыми окнами и программами на компьютере.
Теперь давайте перейдем на правую сторону клавиатуры:
Клавиши на правовой стороне
8. Scr lk - с английского языка Scroll Lock, можно перевести как блокировка прокручивания. Эта клавиша как раз отвечает за данную функцию в некоторых программах. Например, в редакторах, при нажатии этой кнопки могут активироваться клавиши со стрелками и ими можно управлять документом, прокручивая его текст.
9. Print Screen - переводиться как снимок экрана , это что-то типо скриншота на смартфоне или планшете, на компьютере можно выполнить такой же снимок. Нажав на эту кнопку делается снимок экрана в момент нажатия и затем он остаётся в памяти компьютера, чтобы затем вы могли вставить этот снимок в какую-то программу, например в Paint.
10. Pause - переводится как пауза, остановка. Сейчас эта клавиша практически не используется. Если нажать Ctrl+Pause внутри открытой программы, она должна остановится.
11. Ins - insert - означает вставить. Данная кнопка при её нажатии включает функцию печати текста на уже набранном тексте, то есть текст будет удаляться и поверх него набираться новый.
12. Del - delete - значит удалить, при выделении какого-то файла на компьютере, нажав эту кнопку мы производим удаление данного файла.
13. Backspace - можно перевести как пространство назад. Эта кнопка работает так, ставим мышью курсор где ошиблись при печати текста и нажимаем Backspace. Происходит удаление одного символа. При удержании кнопки удаление напечатанных символов продолжиться в ускоренном темпе.
14. Enter - Ввод . Эта клавиша ввода, при печати текста она опускает на новый абзац. Если мы работаем в каких-либо программах и там в форме набираем текст, то эта клавиша может заметить виртуальную клавишу ОК или принять.
15 . Home - Дом.
18. End - Конец. Перемещает курсор для печати в конец текста или строки.
19. Num lock - number lock - Блокировать цифирную клавиатуру. При нажатии блокирует набор цифр с панели цифирной клавиатуры.
Клавиатура моего ноутбука
Всё! Показал все 19 кнопок с английскими надписями на своей клавиатуре, скорее всего у вас на клавиатуре есть такие же клавиши и теперь вы знаете их значение и некоторые функции для их применения.
Спасибо за чтение!
Ставьте палец вверх и подписывайтесь на канал 👍
Понравилась статья? Подпишитесь на канал, чтобы быть в курсе самых интересных материалов


Кто-то установил двигатель V10 от Viper в Jeep Wrangler, и недавно его продали на аукционе

"Муз-ТВ" оштрафовали на миллион рублей за гей-пропаганду в прямом эфире

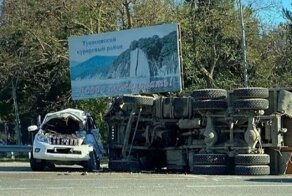
Авария дня. Смертельное ДТП с КамАЗом в Краснодарском крае



20+ уморительных котов, чье поведение не поддается объяснению


Контраварийное вождение: обучение на собственном опыте

Чем кормят в Египте: топ-менеджер «Мособлгаза» умер после возвращения с отдыха


Трансформер на колесах: в центре Волгограда грузовая «ГАЗель» сломалась пополам

"Мама, папа, я уже 20 лет в неволе": мужчина провёл полжизни в рабстве в Казахстане

Тесть Кокорина напал на бизнесмена в коттеджном посёлке

Когда бросили вызов технике, или шикарные кадры из серии "За секунду до. "

Экс-помощник Силуанова погиб при взрыве боеприпаса в Волгограде

15 вещей из СССР, которые без сожаления заменили на современные аналоги, но о них до сих пор.

В Йошкар-Оле столкнулись маршрутка, самосвал и легковушка




Почему лосю нелегко жить зимой: 9 особенностей из жизни «сохатого»



Как укладывают чемоданы в багажном отсеке самолета

Кастомный Ford Bronco — отчасти классический, отчасти сверхмощный и вообще потрясающий

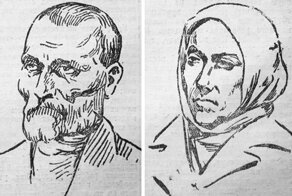
Душегубами становится: как обычный пьяница держал в страхе Замоскворечье


Похотливый сотрудник магазина заглянул под платье покупательнице

Роскошный Bugatti Type 41 «Royale» — автомобиль, который невозможно сравнить ни с чем

Невидимые Пауки и зловещая пятёрка: что фанаты увидели в новом трейлере "Человека-паука: Нет.

Зачем в Нидерландах ставят подземные мусорные баки

12 злодеев из кино, которые могли выглядеть заметно по-другому


Чай с молоком: гармоничный дуэт или вынужденная мера?

Коллектив гиен, «подарки бухгалтерии» и другие вещи, которые бесят на работе

Рискованный дрифт: темнокожая женщина на Chevrolet Camaro крутит "пончики" между бензоколонками

"Ты че написал, урода кусок?": в Старом Осколе нашли преподавателя с уникальной методикой.


Содержание
Содержание
Если вы точно знаете, как на компьютере перенести текст двумя кнопками — вместо этой статьи лучше почитайте наш ностальгический материал про историю Windows. А вот если вы по старинке жмете правую кнопку мышки и ищете в выпавшем списке заветное «Копировать» — сохраняйте материал в закладки. Мы научим вас всем горячим клавишам и докажем, что Ваш компьютер умеет гораздо больше, чем вы думали.
Горячие клавиши — это комбинации на клавиатуре, которые выполняют то или иное действие. А еще это невероятная экономия времени и сил. Сделать большинство офисных операций с помощью пары нажатий в разы проще и быстрее, чем вручную выискивать нужные кнопки. Представьте, что вам нужно перенести по отдельности кучу данных из одного файла в другой. Или к вашему столу приближается начальник, а на вашем мониторе развернуты 15 окон и все с чем угодно, но только не с работой. Вот тут-то горячие клавиши вам и помогут.
Набор новичка
Начнем с самых азов. При работе с перемещением, копированием и вставкой файлов или символов можно использовать сочетания клавиш Ctrl + Х, Ctrl + C и Ctrl + V, полностью игнорируя правую кнопку мыши и аналогичные в ней пункты. А если потребуется отменить последние действия — Ctrl + Z к вашим услугам. Создать папку с помощью горячих клавиш также можно — для этого нажмите Ctrl + Shift + N, а чтобы переименовать ее просто нажмите F2. Эта возможность доступна для любых файлов. Чтобы просмотреть буфер обмена в данный момент нажмите Win + V — особенно полезна эта функция при синхронизированном буфере с вашим смартфоном. Ах да, быстро открыть проводник можно, выполнив комбинацию Windows (далее Win) + E, а закрыть — Ctrl + W, и эта функция работает абсолютно с любым окном, помимо привычного всем Alt + F4. А одновременное нажатие Win + D сворачивает все открытые окна на рабочем столе.
Для тех, кто очищает корзину после каждого удаления, есть клавиша Shift. Зажмите ее перед удалением, игнорируя тем самым перемещение файлов корзину. А для забывчивых полезной может оказаться клавиша F3 — нажмите ее в окне проводника, чтобы воспользоваться поиском. Ctrl + P служит универсальной командой для перехода к окну печати выбранного файла, текста или страницы в браузере.
| Ctrl + Х | вырезать файл или текст для перемещения |
| Ctrl + C | скопировать файл или текст |
| Ctrl + V | вставка вырезанного или скопированного файла |
| Ctrl + Z | отменить действие |
| Ctrl + Shift + N | создать папку |
| F2 | переименовать папку |
| Win + V | открыть буфер обмена |
| Win + E | открыть проводник |
| Ctrl + W, Alt + F4 | закрыть текущее окно |
| Shift | безвозвратное удаление файлов |
| Ctrl + P | окно печати |
| Win + D | свернуть все окна на рабочем столе |
Клавиши для Windows 10 и не только
Следующий набор горячих клавиш уже для более редких операций. Некоторые из них, кстати, доступны только на Windows 10. Win + A для открытия центра уведомлений, Win + Alt + D для показа календаря, времени и ближайших событий, если они, конечно, есть. Win + G для открытия игрового режима и настроек захвата, Win + I для быстрого перехода к Параметрам, Win + S для открытия поиска на панели задач и Win + L для выхода из системы и блокировки компьютера. Отдельно стоит упомянуть такие функции, как переключение между оконным и полноэкранным режимами в играх — Alt + Enter и создание снимка выделенной части экрана — Win + Shift + S. Для создания обычного скриншота есть клавиша Print Screen. Для тех, кто не хочет использовать мышку для перемещения между открытыми окнами, можно воспользоваться сочетанием Win + 1-9, в зависимости от порядкового номера необходимого окна. Или же обратиться к одной из самых популярных среди геймеров горячей клавише — Alt + Tab.
| Win + A | открыть центр уведомлений Win10 |
| Win + Alt + D | открыть календарь и события Win10 |
| Win + G | открыть игровой режим Win10 |
| Win + I | переход к параметрам Win10 |
| Win + S | поиск на панели задач Win10 |
| Win + L | выход из системы, блокировка компьютеры |
| Alt + Enter | переключение режимов отображения игры |
| Win + Shift + S | создание скриншота части экрана Win10 |
| Print Screen | скриншот всего экрана |
| Win + 1-9, Alt + Tab | переключение между окнами на рабочем столе |
Боевая готовность браузера
Как часто вы пользуетесь браузером, постоянно? Что ж, для вас, разумеется, также существует несколько очень даже полезных сочетаний. Прежде всего, самая важная комбинация, Ctrl + Shift + T, открывает последние закрытые вкладки — спасение для случайно закрытых, важных страниц. Если же, наоборот, требуется закрыть активную вкладку — с Ctrl + W это можно сделать ощутимо быстрее. Для создания новой вкладки воспользуйтесь сочетанием Ctrl + T. При работе с большим количеством открытых вкладок приятной находкой может стать возможность перемещения между ними путем нажатия Ctrl + 1-9, в зависимости от номера нужной вкладки в последовательном порядке. Тут же может пригодиться поиск на странице, который можно быстро вызвать нажатием клавиши F3. С помощью Ctrl + N можно открыть новое окно браузера, а при переходе по ссылке с зажатым Ctrl или Shift вы откроете страницу в новом окне или новой вкладке соответственно. Также можно открыть и новое окно в режиме инкогнито, выполнив комбинацию Ctrl + Shift + N. Если все же забыли перейти в режим инкогнито — очистить историю быстро и просто можно нажав Ctrl + H. Для просмотра окна загрузок нажмите Ctrl + J. Все вышеупомянутые горячие клавиши актуальны для любого браузера для Windows.
| Ctrl + Shift + T | открыть последние закрытые вкладки |
| Ctrl + W | закрыть вкладку |
| Ctrl + T | создать новую вкладку |
| Ctrl + 1-9 | перемещение между вкладками |
| F3 | окно поиска по странице |
| Ctrl + N | новое окно браузера |
| Ctrl + Shift + N | новое окно в режиме инкогнито |
| Ctrl + H | очистить историю |
| Ctrl + J | окно загрузок |
Гроза документов
Это были самые полезные горячие клавиши в Windows, которые вам точно пригодятся. Помните, что во многих специализированных программах типа фотошопа есть свои наборы горячих клавиш, и, если вы постоянно работаете с их функционалом, стоит расширить свой «словарный запас» комбинаций еще больше.

Всем привет. С вами Дмитрий Костин, и как бы это странно ни звучало, но сегодня я поведаю, что делает клавиша ctrl на клавиатуре, а также покажу вам самые полезные комбинации клавиш, где участвует эта кнопка. Поехали!
Для чего нужна клавиша ctrl?
Ctrl (control) — это специальная системная клавиша, которая изначально была предназначена для ввода управляемых символов. Вы можете даже не заморачиваться, что это такое, так как сегодня мы ее уже не используем как задумывалось изначально.
Сейчас Ctrl используется только в связке с другими клавишами, чтобы давать системе различные комманды. И эти самые команды мы сегодня и рассмотрим.

Данная клавиша является обязательным атрибутом на клавиатурах, если у ас конечно обычный компьютер или ноутбук. А вот, если вы пользуетесь компьютерами от Apple или макбуками, то Ctrl вы там ни за что не найдете. Дело в том, что на продукции apple эти же самые функции выполняет кнопка command.
Сочетания клавиш
Ну а теперь давайте рассмотрим те клавиши, в комбинации с которыми работает CTRL. И посмотрим, какой полезный эффект они дают. На самом деле горячих клавиш множество, и работают не только в диалоговых окнах, но и в документах и браузере.
| C | Копирование объекта или текста |
| X | Вырезание объекта или текста |
| V | Вставка объекта или текста |
| Колесико мыши вверх и вниз | Увеличить/уменьшить иконки на рабочем столе |
| ESC | Открыть меню ПУСК |
| Alt+Delete | Вызов диспетчера задач windows |
| A | Выделить весь контент (Например все файлы в папке, или весь текст в документе) |
| N | Создание нового документа/открытие новой вкладки браузера |
| S | Сохранение документа |
| O | Открытие документа |
| P | Печать документа (Word, PDF и другие) |
| F | Найти в часть текста документа или файл в проводнике |
| Z | Отменить последнее действие |
| Щелчок мышки | Выделение нескольких объектов в любом порядке |
| Перетаскивание объекта | Копирование (например файл) |
| F4 | Закрытие активного документа (полезно при работе в нескольких окнах) |
| Стрелка вверх/вниз | Перемещение по абзацам в документе |
| Tab | Перемещение по вкладкам браузера вперед |
| Shift+Tab | Перемещение по вкладкам браузера назад |
Кстати, если вы помните, в одной из статей я рассказывал, как менять назначение клавиш. Так вот, если вы хотите сделать это для ярлыков на рабочем столе, то в этом процессе обязательно должна участвовать кнопка ctrl совместно с альтом.
Как видите, ctrl ничуть не уступает в полезности клавише Win, которую мы обсуждали ранее. Я вам даже скажу больше. Это даже не полный список комбинаций. Просто я выбрал самые необходимые. Но зато они вам как раз и дадут понять предназначение контрольной клавиши.
Ну а на этом я свою статью буду заканчивать. Надеюсь, что она вам была полезна и вы вынесли из нее для себя что-нибудь новенькое. А я с вами на сегодня прощаюсь. Приходите завтра! Буду ждать вас с нетерпением.
Читайте также:


