Как вернуть клавиатуру на айфоне в исходное состояние
Перейдите в меню «Настройки» > «Основные» > «Клавиатура» > «Клавиатуры» > «Новые клавиатуры» и выберите установленную клавиатуру. Вам может потребоваться настроить клавиатуру, чтобы получить доступ ко всем ее функциям.
Почему не появляется клавиатура на айфоне?
Пропала клавиатура на iPhone (ну или на iPad)
Как вернуть клавиатуру на место?
Для этого откройте раздел настроек «Система», найдите «Язык и ввод», а затем «Текущая клавиатура». Здесь вы можете выбрать, какую клавиатуру вы хотите использовать. Отметьте нужный вариант.
Как включить экранную клавиатуру на айфоне?
Откройте «Настройки» > «Универсальный доступ» > «Клавиатуры», коснитесь «Полный клавиатурный доступ», затем включите параметр «Полный клавиатурный доступ». iPhone можно управлять с помощью клавиатурных команд.
Как поставить клавиатуру на экран?
Перемещайте клавиатуру по экрану, перетаскивая ее за круговую кнопку. При касании этого круга ваша клавиатура будет закрепляться/открепляться. Если вы хотите вернуться к фиксированной клавиатуре, просто перетащите ее в нижнюю часть экрана.
Что делать если лагает клавиатура на айфоне?
Как решить проблему с зависанием клавиатуры в iPhone с установленной iOS 10
- Решение №1: Обновление системы до последней версии iOS прошивки
- Решение №2: Процедура «Жесткой перезагрузки»
- Решение №3: Выключить Опцию «Предиктивный набора»
- Решение №4: Выключить проверку правописания
- Решение №5: Сброс всех настроек
Как включить т9 на iPhone?
Использование функции «Автокоррекция»
- Откройте «Настройки».
- Выберите вариант «Основные» > «Клавиатура».
- Включите параметр «Автокоррекция». По умолчанию параметр «Автокоррекция» включен.
Как вернуть клавиатуру вместо голосового ввода?
Временный способ решения (голосовой ввод)
- Переходим в «Настройки» – «Язык и ввод» – «Голосовой ввод».
- Выбираем ввод от Google, нажав на иконку шестерёнки.
- Настраиваем: выбираем язык, функцию озвучивания результатов, управление цензурой и прочее.
Как вернуть клавиатуру на планшете?
Зайдите в настройки. Выберите раздел «Язык и ввод». Нажмите на строку «Текущая клавиатура». Удостоверьтесь, что галочка напротив клавиатуры установлена.
Как вернуть клавиатуру на Samsung?
Вернуть клавиши можно через “Настройки” смартфона, откорректировав методы ввода. Ищем в меню “Способы ввода” и активируем клавиатуру, поставив галочку напротив нее.
Как закрепить клавиатуру на айфоне?
- Откройте «Заметки» или любое другое приложение с клавиатурой;
- Нажмите и удерживайте значок клавиатуры в правом нижнем углу;
- В появившемся меню выберите «Закрепить», и клавиатура вернется на свое прежнее место внизу экрана.
Как на айфоне изменить размер клавиатуры?
Как изменить размер SwiftKey Keyboard на iOS?
Как подключить внешнюю клавиатуру к айфону?
Для ее подключения необходимо сделать следующее:
Как вывести клавиатуру на экран телефона?
Другой способ сделать так, чтобы клавиатура появилась на экране, – нажать и удерживать кнопку меню (обычно левую клавишу) в течение нескольких секунд. С помощью этой манипуляции Вы получите клавиатуру для набора текста на телефоне Android.
Как сделать клавиатуру в гугле?
Как включить экранную клавиатуру
Хотя смартфон изначально был разработан для обеспечения максимального удобства, в некоторых случаях вы сталкивались с некоторыми проблемами при его использовании - такими как запаздывающие кнопки, застывший экран или, что еще хуже, отсутствие клавиатуры именно тогда, когда вам нужно Это.
Если клавиатура iPhone не отображается, скорее всего, это может быть вызвано обновлением программного обеспечения, особенно из-за iOS 15. Если вы один из тех, кто испытывает ту же проблему со своими клавиатурами, то вот краткое руководство о том, как вы можете решить эту проблему.

Часть 1. Почему клавиатура исчезла на iPhone после обновления iOS 15?
Чтобы помочь вам узнать возможные причины, по которым это происходит, и определить правильные решения, вот несколько причин, которые вам нужно знать. Как правило, существует множество возможных причин, по которым ваша клавиатура не выскакивает, когда вы обновили свое устройство до iOS 15. Для вашего руководства вот несколько самых распространенных причин:
1. Сторонние приложения для клавиатуры
Хотя установка сторонних приложений для клавиатуры является впечатляющей функцией на устройствах Apple, это может вызвать некоторые проблемы в будущем. В частности, приобретение стороннего приложения для клавиатуры, несовместимого с iOS 15, может вообще блокировать появление клавиатуры на экране. Это, в свою очередь, оставит вас без какого-либо контроля над вашим устройством, когда вам нужно.
2. Джейлбрейк твики
Хотя джейлбрейк вашего устройства iOS может показаться достойным риском, чтобы обойти ограничения программного обеспечения, наложенные Apple, это может вызвать дальнейшие проблемы в будущем, в том числе отсутствие клавиатуры.
В частности, в зависимости от ваших обновлений настройки, настройки джейлбрейка могут снизить стабильность вашего устройства, что, в свою очередь, может привести к некоторым задержкам или сбоям, влияющим на встроенную клавиатуру.
3. Системная ошибка ios 15
Другая причина, по которой некоторые пользователи iPhone могут испытывать отсутствие клавиатур, связана с ошибкой. Совсем недавно Apple обнаружила ошибку в iOS 15 и iPadOS, которая могла позволить расширениям клавиатуры иметь полный доступ к устройству даже без разрешения пользователя. Это, в свою очередь, может блокировать появление клавиатуры на экране, когда это должно быть.
Часть 2. Другие проблемы с клавиатурой и советы по ее устранению.
Помимо отсутствующих клавиатур, при обновлении до iOS 15 вы можете столкнуться с другими проблемами, связанными с клавиатурой. Вот некоторые из них, которые вы, вероятно, также можете встретить:
А. Клавиатура Emoji не отображается на iPhone
Б. iPhone исчезлась панель быстрого доступа к клавиатуре
Другая проблема, с которой вы можете столкнуться при обновлении до iOS 15, - отсутствие нескольких сочетаний клавиш или быстрых действий в ваших настройках. К числу пропущенных сочетаний клавиш могут относиться клавиши со стрелками, отмена, скрытие клавиатуры и даже запятая. Если это произойдет, перейдите прямо к настройкам, нажмите «Общие» и нажмите «Клавиатуры». Оттуда просто нажмите на опцию «ВЫКЛЮЧИТЬ», затем ВКЛЮЧИТЕ выделенные опции (т. Е. «Ярлыки» и «Предиктивный»).
В. Клавиатура iPhone заморожена
В некоторых случаях, хотя клавиатура Apple видна, ее клавиши могут перестать отвечать на запросы или «зависнуть» при нажатии пользователем. Когда это происходит, потенциальное решение состоит в том, чтобы перезапустить или сделать полный сброс на вашем смартфоне.
Г. Клавиатура Apple TV не отображается на iPhone
Если вы являетесь пользователем Apple TV, есть большая вероятность, что вы не увидите Apple Remote Keyboard на своем устройстве, если захотите быстро ввести текст на Apple TV после обновления до iOS 15. Если это произойдет выключите устройство на некоторое время, а затем включите его.
Теперь вы знали о возможных причинах, которые могли вызвать проблемы с клавиатурой, пришло время узнать возможные решения, которые помогут решить эту проблему. Вот несколько способов, которые вы можете выполнить.
Способ 1. Сбросить словарь клавиатуры
Первый и самый простой способ решить вашу текущую проблему - сбросить словарь клавиатуры.
-
Чтобы сделать это, вы должны зайти в настройки вашего iPhone и нажать на кнопку «Настройки».
После этого прокрутите вниз, пока не увидите параметр «Сброс», и нажмите «Сбросить словарь клавиатуры».
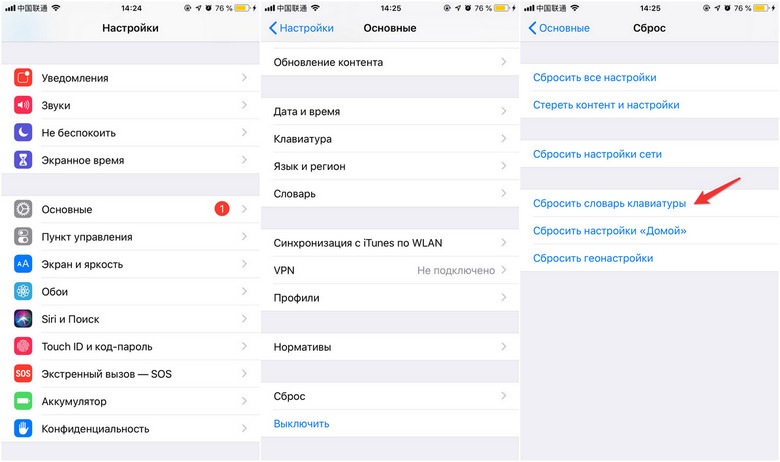
Способ 2. Удалить всю клавиатуру и повторно добавить
После того, как вы завершили сброс словаря клавиатуры, но он не работает, пришло время удалить все клавиатуры и повторные добавления на вашем устройстве.
-
Чтобы начать, просто перейдите в настройки вашего iPhone, перейдите в Общие и выберите опцию Клавиатуры.
Оттуда, нажмите на кнопку «Редактировать», расположенную в верхнем левом углу, и нажмите красную кнопку минус (-) или проведите влево на всех клавиатурах, которые вы хотите удалить.
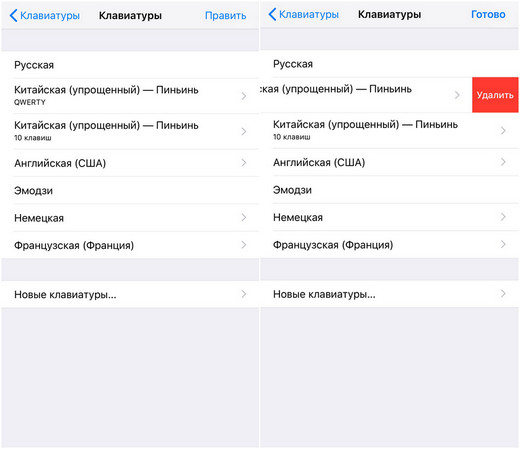
Способ 4. Жесткий перезапуск вашего iPhone
Другим полезным способом является полная перезагрузка устройства. Для этого просто одновременно нажмите и удерживайте кнопку питания / уменьшения громкости и кнопку «Домой», пока экран iPhone не станет черным.
С другой стороны, если вы используете iPhone X или более поздние версии, вы должны быстро нажать и отпустить кнопку увеличения громкости и сделать то же самое с кнопкой уменьшения громкости. Когда вы закончите, просто нажмите и удерживайте боковую кнопку, пока ваше устройство не выключится. Через минуту или две, вы можете нажать на кнопку питания, чтобы снова открыть ваш iPhone.
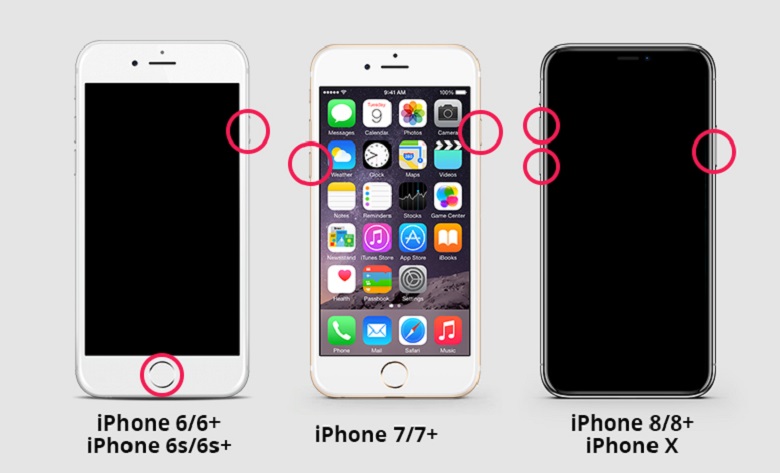
Способ 5. Использовать простые инструменты для решения проблем.
Шаг 2 После этого следуйте инструкциям на экране, чтобы загрузить соответствующий пакет прошивки для вашего устройства iOS.

Шаг 3 После этого нажмите «Восстановить сейчас», программа начнет решать любые проблемы на вашем iPhone. Внимание: Использование функции глубокого восстановления может привести к потере данных. Если вы хотите глубокий ремонт, сделайте резервную копию ваших данных заранее.
Были ли у вас проблемы с клавиатурой на устройстве Apple? Зная возможные причины и выявляя наиболее вероятные решения, такие как использование Tenorshare ReiBoot, вы обязательно найдете выход из этой дилеммы. Чтобы узнать больше, не стесняйтесь посетить ближайший магазин Apple в вашем районе и проконсультироваться со специалистами.
Последние выпуски Apple iOS 14 и watchOS 7 были в заголовках за их потрясающие новые функции. Только на iPhone были представлены настройки виджетов, новая библиотека приложений, изменения макета интерфейса и многое другое благодаря обновлению iOS 14.
Для энтузиастов Apple Watch доступны режим мытья рук, отслеживание сна и новые параметры тренировок. было восхитительным дополнением к удобному устройству. Однако официальный форум Apple был заполнен множеством недавних проблем, связанных с обновлением.
Здесь, в Saint, мы стараемся предоставить нашим читателям своевременные решения, объяснения и исправления, чтобы упростить взаимодействие с пользователем. Ремонт клавиатуры займет всего несколько минут, так что приступим.
Вот что вы можете сделать!
1. Устранение общих неполадок 2. Отключите Prefer Cross-Fade Transitions и Reduce Motion 3. Перезагрузите iPhone 4. Установите стороннее приложение для клавиатуры.5. Сбросьте все настройки вашего iPhone. 6. Восстановите заводские настройки iPhone. 1. Устранение общих неполадок.
Начнем с устранения общих проблем телефона. Прежде чем мы начнем возиться с вашими настройками или, возможно, обновлять программное обеспечение, попробуйте эти простые исправления, чтобы сэкономить вам много времени.
Вы недавно ели? Грязь или соус на экране, хотя они и не видны сразу, могут заставить ваш iPhone подумать, что это ваш отпечаток большого пальца. Попробуйте осмотреть экран телефона и протереть его тканью из микрофибры.
После того, как вы закончите протирать экран, закрытие приложений должно быть следующим в вашем списке. Это завершит работу всех приложений, которые могут одновременно использовать вашу клавиатуру. Это эффективно, поскольку некоторые приложения могут сбоить и отказывать вашему телефону открывать новый экземпляр клавиатуры на экране.
Наконец, если вы недавно подключили iPhone к клавиатуре Bluetooth, попробуйте выключить Bluetooth и перезапустить мобильное устройство. Это приведет к удалению любых повторяющихся экземпляров клавиатуры, которые могут сбивать с толку ваш телефон.
2. Отключите Prefer Cross-Fade Transitions и Reduce Motion.
После того, как потратили часы на поиск решений, эти два исправления являются наиболее эффективными из всех, что мы обнаружили.
Cross-Fade переходы и анимированные движения - это чисто эстетическое дополнение к вашему iPhone. Этот параметр отвечает за анимацию определенных окон вашего iPhone, например клавиатуры, чтобы плавно переходить на экран и выходить из него.
Отключение обоих этих параметров было постоянным исправлением для пользователей iPhone, у которых было только недавно обновился до новой iOS 14.
Вот как вы можете отключить «Предпочитать переходы с плавным переходом» и «Уменьшить движение» на вашем iPhone:
Сначала откройте свои Настройки и перейдите в раздел Доступность .Теперь перейдите к Движению . Должен присутствовать список дополнительных визуальных эффектов. Наконец, отключите оба параметра: Уменьшить движение , так и Предпочитать переходы с плавным переходом .

Перезагрузите iPhone для хорошей оценки и посмотрите, решит ли это вашу проблему. Перейдите к следующему методу, чтобы понять, почему перезапуск любого устройства - хорошее решение проблем с программным обеспечением.
3. Перезагрузите iPhone.
Перезагрузка любого технологического устройства - это вечное решение. Перезагрузка или перезапуск вашего iPhone устранит все проблемы с программным обеспечением, которые в настоящее время присутствуют в вашей системе. Это устранит любые ошибки или сбои, которые могут возникнуть с вашей клавиатурой.
После перезагрузки телефона ваши программы должны работать как обычно, что, надеюсь, решит вашу проблему с клавиатурой.
Вопреки большинству статей, которые вы найдете в Интернете, «принудительный перезапуск» iPhone не является Святым Граалем для исправлений iPhone. Фактически, принудительный перезапуск вашего iPhone не отличается от обычного перезапуска и потенциально опасен для вашего устройства.

Перезагрузка устройства приведет к его сбросу. на уровне программного обеспечения, а это все, что необходимо для решения всех проблем, связанных с программным обеспечением. Кроме того, возможность «принудительного перезапуска» вашего iPhone была добавлена Apple только в качестве решения для iPhone, которые вышли из строя и зависли, и которые нельзя перезапустить обычным способом. Это означает, что выполнение «принудительного перезапуска» приведет к сбросу вашего iPhone на аппаратном уровне и напрямую отключит питание телефона от аккумулятора, заставив его перезагрузиться.
Это может нанести вред вашему устройству, поскольку фоновые процессы, которые постоянно выполняются за кулисами, останутся без сохранения. Поскольку вы, скорее всего, не страдаете от зависшего iPhone, который только что разбился, принудительная перезагрузка телефона совершенно не нужна.
Вот как можно безопасно перезагрузить iPhone:
Начнем с нажатия на кнопке питания, расположенной на правой стороне телефона. Удерживайте нажатой пару секунд, пока не появится красный ползунок « Сдвиньте для выключения ».

Затем перетащите ползунок вправо. Это выключит ваше устройство. Наконец, когда ваш телефон полностью выключится, подождите пару секунд и снова нажмите кнопку питания, чтобы снова включить его.
Ваш iPhone должен быть перезагружен, продолжайте и тестируйте на клавиатуре, чтобы проверить, сохраняется ли проблема.
4. Установите стороннее приложение для клавиатуры.
Недооцененное решение, которое часто игнорируется в большинстве статей, - это установка стороннего приложения для клавиатуры. Мы в Saint полагаем, что у вас, скорее всего, возникла эта проблема из-за ошибок и сбоев в новой iOS 14.
Надежную стороннюю клавиатуру не так уж и сложно найти. Но если вам нужны идеи о сторонних клавиатурах, ознакомьтесь с нашим подробным руководством «Как изменить клавиатуру и цвет клавиатуры на iPhone».
5. Сбросьте все настройки iPhone.
Если у вас возникли проблемы с множеством других функций iPhone, например с Bluetooth или приложением камеры.
Сброс всех настроек iPhone может быть в ваших интересах. При обновлении до новой iOS Apple разрешила своим пользователям сохранить свои личные предпочтения и настройки после обновления.
Это сэкономит нам, потребителям, время и усилия, необходимые для повторного ручного просмотра настроек, чтобы изменить их. обратно к тому состоянию, в котором мы их предпочитаем. Однако при обновлении iOS могут возникнуть сложности, которые могут непреднамеренно сбросить или повредить ваши личные предпочтения.
Вот как вы можете сбросить все настройки вашего iPhone:
Начните с открытия Настройки и перехода к Общие . Теперь прокрутите вниз в нижней части экрана и нажмите Сброс . После этого должен отобразиться список всех секторов на вашем iPhone, которые вы можете сбросить. Для этого метода просто выберите Сбросить все настройки .

Вам будет предложено ввести свой пароль , заполнить его и выполнить все запросы, чтобы полностью сбросить настройки телефона. Наконец, ваш iPhone полностью перезагрузится. После того, как он снова включится, проверьте свою клавиатуру.
Не забудьте повторить и вернуть все настройки iPhone на те, которые вы предпочитали.
6. Восстановление заводских настроек вашего iPhone.
Если все вышеперечисленные методы не помогли, возможно, восстановление заводских настроек iPhone может быть вашим единственным решением. Сброс заводских настроек приведет к переформатированию всего вашего телефона, очистке всех личных данных и установке новой операционной системы iOS 14 на ваше устройство.
Не волнуйтесь, мы создадим резервные копии ваших файлов, чтобы вы могли их восстановить. и все работает как обычно. Однако мы считаем важным напомнить вам, что в новой iOS 14 есть много ошибок. Если вы читаете это недавно, после того, как оно было выпущено, скорее всего, вы страдаете от программного сбоя на вашем устройстве из-за iOS 14.
Ожидание следующего патча может быть в ваших интересах, поскольку оно должно содержать исправления для подобных проблем. Однако, если вы все еще заинтересованы в восстановлении заводских настроек телефона, вы можете обратиться к этой ссылке для получения дополнительных инструкций.

Теперь, точно так же, как «принудительный перезапуск», в режим DFU также не является окончательным секретным исправлением для сброса настроек вашего телефона. Опять же, есть много вводящих в заблуждение статей, в которых утверждается, что использование режима DFU для перезагрузки и восстановления телефона лучше, но это просто неверно.
Режим DFU был разработан Apple для устройств, которые имеют проблемы с загрузкой и / или переходом в Recovery Mode обычным способом. Для телефонов, у которых есть проблемы с этим, режим DFU загрузит ваш телефон и автоматически определит, подключен ли ваш iPhone к компьютеру. Как только он обнаружит, что подключен, он перейдет в режим восстановления, и ваш iPhone появится в iTunes и Finder.
Переход в режим восстановления стандартным способом или методом режима DFU не повлияет на ваш сброс настроек до заводских.
Теперь, когда вы дошли до конца этой статьи, мы надеемся, что мы помогли решить проблему «Клавиатура не отображается в iOS 14». В то же время, если у вас есть какие-либо вопросы по статье, не стесняйтесь оставлять комментарии ниже.
Программные ошибки могут появляться на любых платформах, и iOS в этом отношении не исключение. Подобные сбои могут возникать в самые неожиданные моменты и приводить к тому, что смартфон перестает воспроизводить звук входящего вызова, совершать звонки или с экрана iPhone пропадет блок клавиатуры.
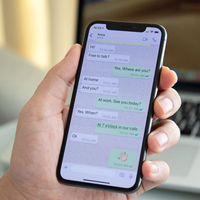
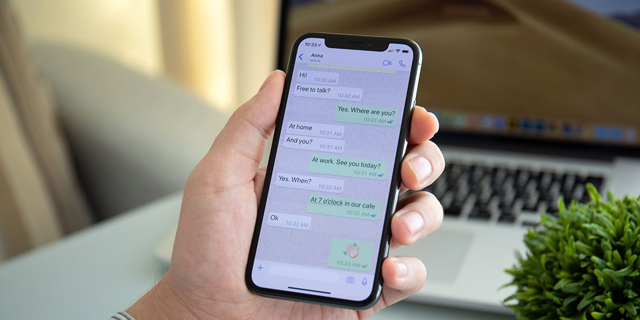
«Жесткая» перезагрузка устройства
Одним из самых действенных и простых способов борьбы с программными сбоями является перезагрузка устройства. При этом лучше использовать «жесткую» перезагрузку или Hard Reset.
В зависимости от модели iPhone принудительную перезагрузку нужно делать разными способами.

На iPhone 6s, iPhone 6s Plus или iPhone SE пользователям нужно нажать и удерживать вместе кнопку блокировки экрана и кнопку Home.

На iPhone 7 и iPhone 7 Plus – нажать и удерживать кнопку уменьшения громкости и кнопку блокировки экрана.

На iPhone SE 20202, iPhone 8, iPhone 8 Plus, iPhone X или новее нужно в начале нажать и отпустить кнопку увеличения громкости, затем нажать и отпустить кнопку уменьшения громкости, а после этого нажать и удерживать кнопку блокировки экрана.
Переподключение Bluetooth-клавиатуры
В ряде случаев проблемы с экранной клавиатурой могут возникать после использования внешней беспроводной клавиатуры. Чаще всего с такой проблемой сталкиваются владельцы iPad.

Некоторые пользователи могут просто забыть об активном подключении и «унести» устройство слишком далеко от внешней клавиатуры. При этом iPhone или iPad продолжат «искать» подключение и экранный клавиатурный блок может не отображаться. В этом случае можно пойти по двум путям:
- Отключить Bluetooth и перезагрузить iPhone / iPad.
- Переподключить внешнюю клавиатуру и затем правильно ее отключить.
Восстановление iOS из резервной копии
Самым радикальным решением проблемы с экранной клавиатурой можно считать восстановление iOS из резервной копии. Использовать этот вариант стоит только в том случае, если другие советы не помогли.
Хотя голосовая речь является тенденцией на iPhone, набор текста по-прежнему остается самым популярным способом среди людей. Тем не менее, нет ничего хуже, чем клавиатура, не работающая на iPhone, в то время как голосовая речь не может выразить себя.
Причины почему Клавиатура iPhone не работает Это может быть ошибка программного обеспечения iPhone, проблемы с оборудованием, настройки клавиатуры, проблемные приложения, использующие клавиатуру и т. д.
Независимо от причин, по которым клавиатура не работает, не отображается, застывает, задерживается, не отображаются буквы и т. Д., Вы можете следовать этому посту, чтобы получить 10 соответствующих методов решения.
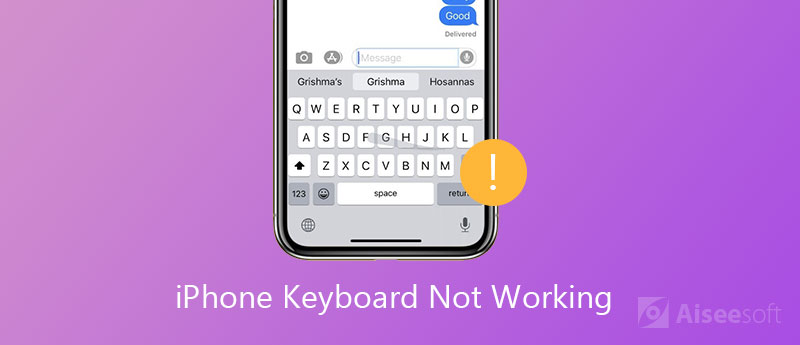
Решение 1. Повторно включите QuickType
QuickType, представленный начиная с iOS 8, дает вам предсказания слов, которые, по ее мнению, вы будете печатать дальше. В обновлении iOS 13/14 клавиатура QuickType включает QuickPath, так что вы можете провести пальцем по следующему, чтобы ввести слово.
Просто проведите пальцем над клавиатурой, и вы увидите тень серого цвета, когда ваш палец движется.
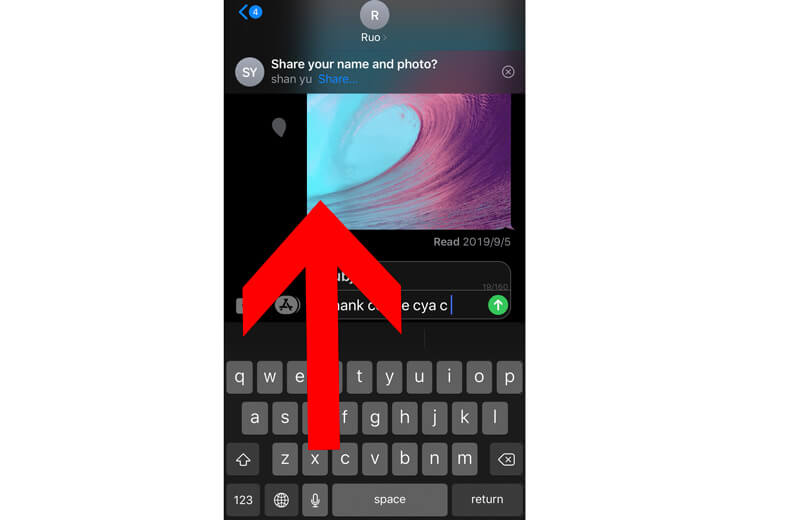
Кроме того, вы можете выключить и снова включить его в настройках. (Перейдите в «Настройки»> «Общие»> «Клавиатура»> Прокрутите вниз, чтобы выключить и включить «Предиктивный».)
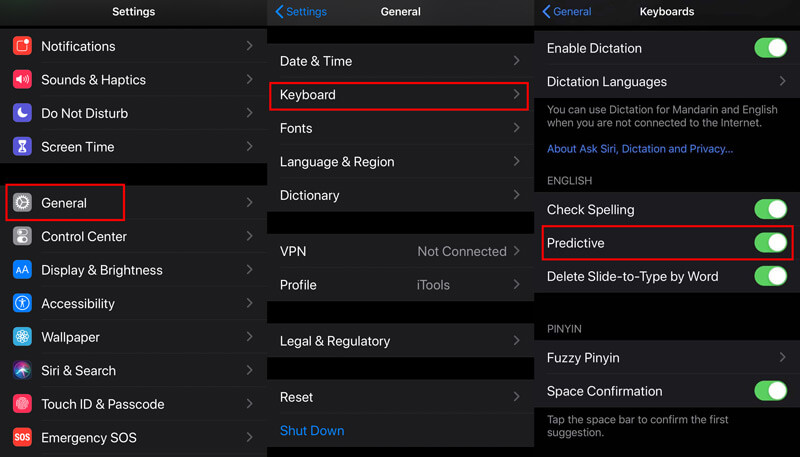
Тогда ваш QuickType будет перезапущен.
Решение 2. Сброс словаря клавиатуры
Исправление проблем с клавиатурой iPhone: зависание клавиатуры, зависание клавиатуры
При вводе слов с клавиатуры на iPhone вы можете обнаружить, что клавиатура не отвечает или слова появляются медленно.
Перейдите в «Настройки»> «Общие»> «Сброс»> «Сбросить словарь клавиатуры».
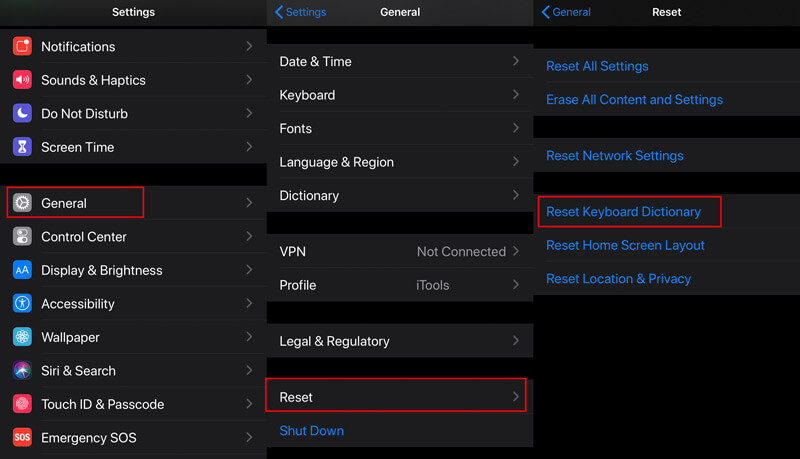
Затем просто попробуйте использовать клавиатуру, чтобы увидеть, станет ли замороженная клавиатура нормальной.
Если это все еще не работает, просто попробуйте сбросить все настройки.
Перейдите в «Настройки»> «Общие»> «Сброс»> «Сбросить все настройки».
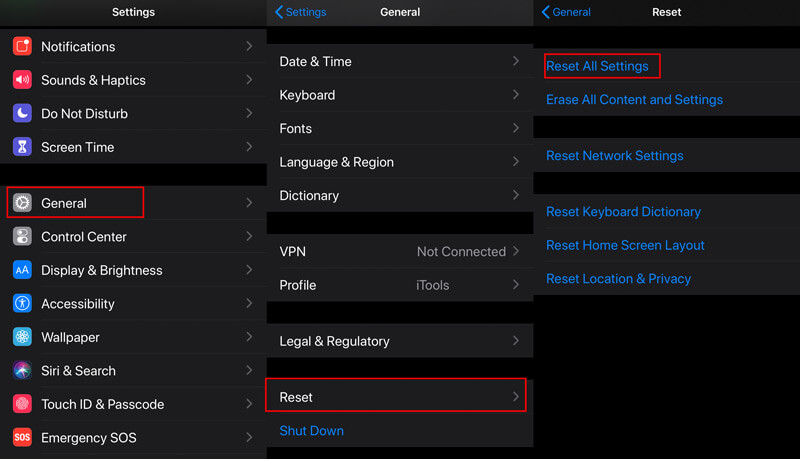
Сбросить все настройки удалит все настройки iPhone, включая настройки клавиатуры, настройки сети и т. д. Итак, вы просто должны сохранить копию пароля для входа в сеть, пароля Wi-Fi и т. д.
Решение 3. Перезагрузите или принудительно перезагрузите iPhone
Исправление проблем с клавиатурой iPhone: клавиатура не отображается, клавиатура 3D Touch трекпад / клавиатура Bluetooth не работает, зависание клавиатуры / заморожено
Перезагрузка iPhone, кажется, является универсальным решением для устранения всех мелких проблем на iPhone. Клавиатура Bluetooth, не работающая на iPhone, заблокированная клавиатура или не отображаемая клавиатура, может быть решена путем перезагрузки iPhone.
Перезагрузить iPhone легко, и шаги отличаются от различных моделей iPhone.
Здесь мы берем iPhone 6 в качестве примера, чтобы показать шаги. Другие модели, кроме iPhone 6, можно найти здесь: Как перезагрузить iPhone.
1. Нажмите и удерживайте боковую кнопку, пока не появится бегунок выключения питания.
2. Перетащите ползунок слева направо и подождите 30 секунд, пока ваш iPhone не выключится.
3. Нажмите и удерживайте боковую кнопку, пока не увидите логотип Apple.
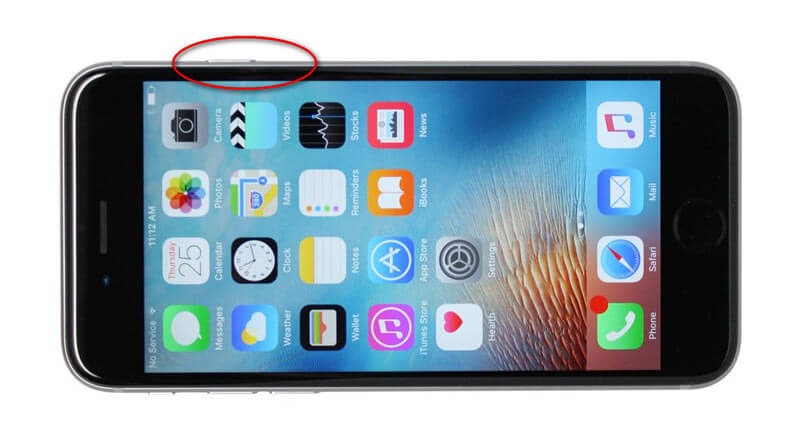
Тогда ваш iPhone перезагрузится.
Если перезагрузка iPhone не работает, просто попробуйте выполнить полную перезагрузку iPhone.
Перезапуск iPhone отключит все приложения на iPhone, а принудительный сброс iPhone очистит кеши на iPhone.
1. Нажмите и отпустите кнопку увеличения громкости.
2. Нажмите и отпустите кнопку уменьшения громкости.
3. Нажмите и удерживайте боковую кнопку.
4. Отпустите кнопку, пока не появится логотип Apple.
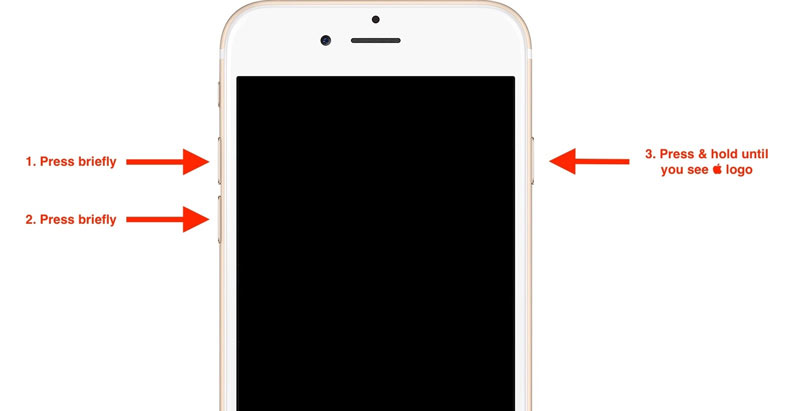
Иногда клавиатура не работает часто при обновлении iOS. Нестабильность новой версии iOS или последней версии iOS, работающей на старых моделях iPhone, таких как iPhone 5, 4S и т. Д.
Для решения этой проблемы вы можете обновить iOS до последней версии iOS или понизить iOS до последней версии, где вы хорошо используете клавиатуру.
Легко обновить iPhone завершив обновление на iPhone.
Тем не менее, Apple не показывает руководство по понижению iOS.
Не волнуйтесь, здесь мы получим легкое программное обеспечение, Aiseesoft Восстановление системы iOS, чтобы понизить iOS на iPhone без потери данных.
Читайте также:


