Калибровка монитора samsung s24r358fhi

Нужно ли калибровать монитор? Кто-то скажет: «Конечно, да!» Другой возразит: «Зачем тратить деньги и время, если и так все хорошо?» И оба будут по-своему правы. Сегодня мы рассмотрим различные виды калибровки и узнаем, зачем она нужна и как пользоваться калибратором.
Кому и зачем нужна калибровка
В первую очередь калибровка нужна профессионалам, работающим с цветом. Это могут быть фотографы, дизайнеры, видеографы, полиграфисты и т. п.
Главная цель — правильное отображение цветов на мониторе. Чтобы другие пользователи смогли увидеть именно то, что хотел показать автор, устройство должно быть откалибровано.

Во-вторых, если камера, монитор и принтер профессионального фотографа откалиброваны и имеют одинаковый цветовой профиль, при итоговой печати на бумаге будут получены именно те цвета, которые были в видоискателе и на экране.

В-третьих, калибровка позволяет привести все дисплеи пользователя к единой цветовой настройке. Рабочий экран дизайнера и фотографа должен соответствовать их домашнему собрату и/или ноутбуку.

Обратите внимание: даже после калибровки картинка на двух устройствах может немного различаться ввиду индивидуальных особенностей матриц.
В-четвертых, с помощью данной процедуры можно нивелировать изменения, которые произошли со временем. С годами все мониторы теряют яркость и получают небольшие цветовые сдвиги.
Желаемые итоги калибровки:
- оптимальное отображение цветов;
- отсутствие цветовых сдвигов;
- максимально возможная детализация в темных и светлых областях.
Вопрос: Все ли мониторы можно откалибровать?
Ответ: Откалибровать можно любой монитор, однако смысл такого действия, например, с TN-устройством с цветовым охватом 70 % sRGB, небольшой. До идеальной цветопередачи такие дисплеи довести невозможно.
Некоторые считают, что калибровать мониторы не нужно, потому что эту процедуру они проходят еще на заводе. Действительно, в большинстве случаев для обычного домашнего дисплея вполне достаточно калибровки от производителя.
Калибруем «на глаз»
Каждый человек воспринимает цвета по-разному и видит свой набор оттенков, поэтому калибровка без использования специального оборудования — это скорее процедура для «приведения в чувство» яркости, контрастности и гаммы монитора. Не более того.
Обычно пользователи не любят заходить в настройки монитора, опасаясь что-нибудь испортить. Бояться экспериментов не стоит — всегда можно вернуться к заводским установкам. Как минимум, нужно постараться сделать монитор комфортным для зрения.
Для калибровки «на глаз» существует множество различных сайтов и программ. С помощью предлагаемых тестовых изображений можно отрегулировать настройки монитора, значительно повысив качество картинки, но полноценной калибровкой это назвать нельзя.

На некоторых интернет-ресурсах, посвященных калибровке, можно увидеть следующее.

Но редко, кто указывает, что масштабирование ОС и браузера должны составлять при этом строго 100 %. И владельцы 2К- и 4К-мониторов часто хватаются за голову и начинают пытаться калибровать монитор, хотя по факту не так все и страшно.
Мы же в этой главе пойдем по самому простому пути — «откалибруем» монитор через встроенную утилиту операционной системы Windows 10. Для этого в «Поиске» вбиваем слово «калибровка» и следуем пошаговой инструкции.

Шаг первый — настройка гаммы.
Шаг второй — настройка яркости.
Шаг третий — настройка контраста.
Шаг четвертый — настройка цветового баланса.
Поздравляем, калибровка произведена!

При должной усидчивости и терпении результат будет неплох. Есть одна загвоздка — такая настройка напрямую зависит от особенностей зрения калибровщика и условий внешнего освещения. Соответствует ли теперь монитор всем требованиям для работы с изображениями? Разумеется, нет!
Калибруем монитор с помощью прибора
Чтобы откалибровать монитор, проще всего вызвать специалиста на дом. Стоимость услуги зависит от региона, профессионализма мастера, вида используемого оборудования и может составлять от 500 до 3500 рублей.

Калибратор — устройство для настройки правильной цветопередачи монитора. Представляет собой программно-аппаратный комплекс, состоящий из датчика измерения цвета и специального ПО. Программа отображает на дисплее набор цветов с известными значениями, а прибор измеряет полученное изображение. Затем софт сравнивает эталонные цвета с показаниями датчика и вносит изменения в LUT видеокарты.
Look-Up Table (или просто LUT) — справочная таблица, которая используется монитором в качестве эталона. Сигнал от ПК соотносится с таблицей и выводится видеокартой на экран. В обычной LUT цветовые значения (или координаты R, G, B) сведены в три одномерные справочные таблицы (отдельно для каждого канала R, G и B). Высокоразрядная 3D-LUT — это одна трехмерная таблица, которая включает в себя все цветовые координаты сразу.

Многие фотографы и дизайнеры рано или поздно задумываются о покупке собственного калибратора. И тут начинаются муки выбора. Рынок потребительских приборов сегодня делят два производителя: Datacolor и X-Rite (Pantone). Каждый из них работает в этой сфере много лет и успел выпустить несколько поколений калибраторов, из чего можно сделать вывод, что ребята знают, чем занимаются. Несмотря на минимальные расхождения в результатах, священные войны между поклонниками обеих марок на просторах интернета идут не прекращаясь.

Базовые модели калибраторов доступны по цене от 150 долларов, просты и быстры в использовании. Зачастую вся процедура отнимает всего 15-20 минут, не считая предварительного получасового прогрева матрицы.
Дорогие калибраторы имеют больше возможностей и позволяют дополнительно калибровать телевизоры, проекторы, смартфоны. Автор подозревает, что калибраторы одной линейки полностью идентичны по начинке, а деньги с нас дерут именно за специализированное ПО, поэтому для простой калибровки монитора достаточно иметь самый бюджетный вариант.

Перед процедурой калибровки нужно провести несложную подготовку:
- Расположить дисплей на планируемом месте работы.
- Убрать от монитора направленные источники света. Калибровку лучше проводить при том же освещении, при котором обычно работает пользователь. Если требуется использовать монитор и при искусственном, и при естественном освещении, можно сделать несколько цветовых профилей.
- Прогреть монитор минимум 30 минут.
- Установить родное разрешение монитора и нейтральное фоновое изображение в серых тонах на рабочий стол.
Давайте рассмотрим, как проходит процедура калибровки на примере Datacolor SpyderX Pro, который относится к последнему поколению приборов компании. Софт для калибратора скачивается только на официальном сайте и активируется комплектным ключом. ПО SpyderXPro 5.6 отлично русифицировано, каждое действие снабжено подробными комментариями. Первая страница предлагает провести подготовку.

Далее выбираем тип дисплея.

После этого программа предлагает ввести название производителя и модель монитора.

Устанавливаем способ регулировки яркости.

Определение типа подсветки матрицы может вызвать некоторые затруднения, а потому производитель подготовил несколько подсказок. В крайнем случае предлагается выбрать вариант «Общие».

Устанавливаем параметры калибровки. При желании пользователь может задать свои значения гаммы, точки белого и яркости.

После этого прибор замеряет уровень освещенности помещения и рекомендует оптимальные значения яркости и точки белого (обычно эталоном считается 6500 К, фотографы используют 5000 К). Для работы расхождение цветовой температуры монитора с температурой внешнего освещения больше, чем на 500 К, нежелательно. Если программа выдает яркость выше 120 кд/м 2 , следует затемнить комнату и повторить замеры.

На следующей странице показано, в какой части экрана следует разместить калибратор. После нажатия на кнопку «Далее» поступает указание ненадолго закрыть прибор крышкой, а потом настроить на мониторе оговоренное выше значение яркости.

После калибровки, которая длится около десяти минут, программа предложит сохранить новый цветовой профиль, который описывает цветовые характеристики монитора и способ их преобразования в стандартное цветовое пространство. После калибровки устройства создается файл с расширением *.icc /*.icm, который в дальнейшем используется системой в качестве загрузочного.

Чтобы пользователь оценил результаты калибровки, ему демонстрируют, как выглядит один и тот же набор тестовых изображений до и после процедуры.
Самым любознательным софт предлагает посмотреть, насколько монитор соответствует основным цветовым пространствам, и замерить яркость, контрастность и точку белого при различных уровнях яркости.


После создания цветового профиля регулировка яркости монитора допускается в пределах не более 10-15 %, иначе можно уйти от настроенной точки белого.
Вопрос: Как часто нужно калибровать монитор?
Ответ: По словам специалистов, один раз в полгода/год вполне достаточно. Хотя программа предлагает делать это каждый месяц.
Альтернативное ПО для калибраторов
Для тех, кто уже перерос автоматическую пошаговую калибровку и хочет дотошно руководить процессом, есть более сложный и, что не менее важно, бесплатный софт. Он существенно расширяет возможности любого калибратора, однако перед работой придется почитать мануалы и форумы, так как подружить калибратор с такими программами иногда бывает непросто.
ArgyllCMS — открытое программное обеспечение для построения профиля ICC с помощью калибратора. Своеобразный универсальный «драйвер».
ColorHCFR (HCFR Colorimeter) — великолепная (не побоимся этого слова) французская программа, которая предоставляет пользователю полные отчеты о возможностях монитора, телевизора, проектора. Софт недружелюбен ко многим моделям калибраторов, но танцы с бубном окупаются возможностями программы. Для работы требуется установка ArgyllCMS и базовое знание английского языка. Последняя актуальная версия на 2020 год — HCFR Colorimeter 3.5.2.

DisplayCAL (ранее dispcalGUI) — самая известная программа для калибровки, профилирования и тестирования мониторов. Также требует наличия ArgyllCMS. Обладает огромным количеством настроек и дает возможность делать более точную калибровку за счет увеличения количества измерений. Процедура может длиться от нескольких минут до нескольких часов. Софт проще, чем HCFR, лучше проработан визуально, легко находит калибратор и имеет русский интерфейс.


Процесс настройки точки белого и яркости

На просторах мировой сети есть множество видеоуроков по настройке мониторов с использованием DisplayCAL.
Заключение
Калибровать нужно:
- мониторы профессиональных фотографов, дизайнеров, видеомонтажеров. Когда работа связана с цветом, оправдана даже покупка собственного калибратора;
- дисплеи с возможностью аппаратной калибровки — странно не пользоваться функцией, за которую отданы немалые деньги. При таком типе калибровки происходит более точная настройка цветопередачи, а изменения вносятся в 3D-LUT самого монитора. Таких моделей на рынке немного и все они для профи.

Приведено подробное опис ание каждой функции. См. подробнее на своем устройстве.
Доступные для монитора настройки могут зависеть от мод ели. См. характеристики устройства.
SAMS UNG MAGIC Bright
• Польз. : отрегу лируйте к онтрастность и яркость.
Это меню позв оляет настроить оптимальное качество изображения для т ого места, в котором
• Стандартный : качество изображ ения, подходящ ее для работы с документами или
установлено изд елие.
Это меню недоступно, если вклю чен режим Экосохранение Плюс .
• Кино : яркость и к онтрастность телевизора для просмотра видео и D VD.
Это меню недоступно, если вклю чен режим Игровой режим .
• Авток онтраст : сбалансированная яркость благо даря автоматической регу лировке
Это меню недоступно, если вклю чен режим Режим от дыха гла з .
Яркость экрана у стройства можно отрегу лировать в соответствии с собственными
Если внешний источник вхо дного сигнала подключен через порт HDMI/DP и для режима
Режим ПК/ A V установлено значение AV , то в подменю
Представленное изображ ение может от личаться в зависимости от модели у стройства.
Bright имеется четыре режима
автоматической настройки изображ ения ( Динамический , Стандартный , Кино и Польз. ), к оторые
предварительно установлены на заво де-изготовителе. Мо жно активировать Динамический ,
Стандартный , Кино или Польз. ре жимы. Можно выбрать режим Польз. , кот орый автоматически
возобновляет выбранные Вами параметр ы изображения.
• Динамический : выберите данный режим для просмотра более четк ого изображения, чем при
• Стандартный : выберите данный режим, если Вы работаете в ярк ом помещении. Он такж е
обеспечивает четкое изображ ение.
• Кино : выберите данный режим, если Вы работаете в темном помещ ении. Так Вы сэк ономите
электро энергию и уменьшите утомляемость г лаз.
• Польз. : выберите данный режим, если Вы хотите настроить изображ ение в соответствии со

Регу лировка яркости всег о изображения. (Диапазон: 0
Чем выше значение, тем яр че изображение.
Это меню недоступно, если для
Bright выбран режим Авток онтраст .
Это меню недоступно, если вклю чен режим Экосохранение Плюс .
Это меню недоступно, если вклю чен режим Режим от дыха гла з .
Настройка контрастности между объектами и фоном. (Диапазон: 0
Чем выше значение, тем бо льше контрастность, следовательно, тем четче от ображается объект.
Эта функция недоступна пр и выборе для настройки
Bright значений Кино или Авт оконтраст .
Это меню недоступно, если вклю чен режим Игровой режим .
Более четкий или более расплыв чатый контур объектов. (Диапазон: 0
Чем выше значение, тем четче к онтур объектов.
Эта функция недоступна пр и выборе для настройки
Bright значений Кино или Авт оконтраст .
Это меню недоступно, если для
Настройка оттенка экрана.
Это меню недоступно, если для
Upscale выбран режим Р ежим1 или Режим2 .
Это меню недоступно, если вклю чен режим Игровой режим .
Bright выбран режим Кино или Авток онтраст .
Это меню недоступно, если вклю чен режим Игровой режим .
Это меню недоступно, если вклю чен режим Режим от дыха гла з .
• Кр. : настройка уровня насыщенности красного цвет а. Чем ближе значение к 100, тем выше
• Зел. : настройка уровня насыщенности зеленого цвета. Чем б лиже значение к 100, тем выше
• Син. : настройка уровня насыщенности синего цвет а. Чем ближе значение к 100, тем выше
• Оттенок : выбор наиболее подходящ его оттенка.
‒ Х ол 2 : цветовая температура бу дет хо лоднее, чем при настройке Хо л 1 .
‒ Хо л 1 : цветовая температура бу дет хо лоднее, чем при настройке Норм. .
‒ Норм. : стандартный оттенок дисплея.
‒ Те п 1 : цветовая температура бу дет теплее, чем при настройк е Норм. .
‒ Т еп 2 : цветовая температура бу дет теплее, чем при настройк е Те п 1 .
‒ Польз. : по льзовательский от тенок.
Если внешний источник вхо дного сигнала подключен через порт HDMI/DP и для режима Режим
ПК/ A V установлено зна чение AV , то в подменю Оттенок имеется четыре режима настройки
цветовой температуры ( Х ол. , Норм. , Т еп. и Польз. ).
• Г амма : настройка среднего уровня освещ енности.
‒ Режим1 / Ре жим2 / Режим3

SAMS UNG MAGIC A ngle (S22F 350FH*/
Angle по зволяет задать настройки для достиж ения оптимального качества
изображения в с оответствии с уг лом обзора.
Это меню недоступно, если для
SAMS UNG MAGIC Upsc ale
Bright выбран режим Кино или Авток онтраст .
Это меню недоступно, если вклю чен режим Игровой режим или Режим от дыха г лаз .
У гол располо жения устройства можно отрегу лировать в соответ ствии с собственными
: выберите эту настройку, чтобы смотреть прямо на изд елие.
: выберите эту настройку, чтобы смотреть из места, распо ложенного чуть ниж е
: выберите эту настройку, чтобы смотреть из места, распо ложенного ниж е, чем
: выберите эту настройку, чтобы смотреть из места, распо ложенного выше
• Наклон в сторону
: выберите эту настройку, чтобы смотреть на изделие с одной из сторон.
• Вид группы : выберите эту настройку, чтобы неск олько человек мог ли смотреть с мест
• Польз. : Наклон 1 применяется по умолчанию, если выбрана настройка Польз.
Upscale по зволяет у лучшить слои деталей изображ ения и яркость цветопередачи.
Особенно эффективно эта ф ункция используется при настройке изображ ений с низким
Это меню недоступно, если для
Bright выбран режим Кино или Авток онтраст .
Это меню недоступно, если вклю чен режим Игровой режим .
• Выкл / Режим1 / Режим2
В от личие от режима Режим1 режим Режим2 бол ее эффективен.
У р черного HDMI
Если проигрыватель D VD или приставка подключены к устройству через порт HDMI, то при
использовании некот орых устройств-источников сигнал ов может иметь место сниж ение качества
изображения (сниж ение контрастности/ цвета, уровня черного и т.д.). В таких случаях для
настройки качества изображ ений можно использовать У р черного HDMI .
В этом случае исправь те качество изображения с помощью параметра У р черного HDMI .
Данная функция доступна то лько в режиме HDMI .
• Норм. : выберите этот режим, если к оэффициент контр астности не снижен.
• Низкий : выберите этот режим, чтобы понизить уровень черног о и повысить уровень белого,
если ко эффициент контрастности не сниж ен.
Функция У р черного HDMI может быть нес овместима с некоторыми устройствами.
Функция У р черного HDMI включается тольк о при определенном разрешении AV , таком как 720P и

Режим от дыха гл а з
Ра змер картинки
Настройте оптимальное качество изображ ения для расслабления г лаз.
Изменение размера изображения.
Сертификат TÜV Rheinland Lo w Blue Light C ontent выдается продуктам, кот орые уд овлетворяют
Эта опция недоступна, если вклю чен режим FreeSync .
требованиям к пониженному уровню излучения синег о цвета. Если для режима Режим от дыха
гл а з уст ановлено значение Вкл , световое излучение с длиной волны ок оло 400нм бу дет
уменьшаться, пока не достигнет оптимального уровня, необ ходимого для расслабления г лаз. В
• Авто : отображение изображения в с оответствии с форматом источника сигнала.
то же время уровень излучения синег о света меньше значения по умолчанию. Его с оответствие
стандартам TÜV Rheinland Low Blue Light Cont ent проверено и подтвержд ено компанией TÜV
• Широкий : отображение изображ ения во весь экран независимо от формата источника
• 4:3 : отображение изображ ения в формате 4:3. Подхо дит для просмотра видео и стандартного
• 16:9 : отображение изображ ения в формате 16:9 .
Настройка параметров экрана в игровом режиме.
• По размеру экрана : отображ ение изображения в оригинальном формате без обрезания.
Этот режим использу ется для игр на ПК или при подключении игровой приставки, например
PlayStation™ или Xbo x™.
Данная функция мож ет не поддерживаться в зависимости от наличия порт ов, предусмотренных для
Это меню недоступно, если вклю чен режим Режим от дыха гла з .
Изменение размера экрана во зможно, если выполняются следующие условия:
При выключении монитора, пере ходе монитора в режим энергосбереж ения или при переключении
Цифровое выходное устройство по дключено с помощью кабеля HDMI/DP .
источника сигнала режим Игровой режим пере ходит в Выкл , даже если он был установлен в Вкл .
Если требует ся, чтобы Игровой режим был всег да включен, выберите Всег да вкл. .
отображение этог о сигнала (не все модели подд ерживают все эти сигналы).
Данная настройка мож ет быть установлена только в случае, ког да внешний источник подключен с
помощью разъема HDMI/DP и для ре жима Режим ПК/ A V установлено зна чение AV .
Время отклика (S2 4F 350FH*/S2 4F352FH*/
S2 4F 354FH*/S2 4F356FH*/S 2 4F359FH*/
S27F350FH*/S 27 F 352FH*/S27F354FH*/
У ск орение отклика панели для более яркого и натуральног о отображения видео.
Если Вы не смотрите фильм, то для настройки Время отклика лучше выбрать зна чения Стандартный

Доступно тольк о в режиме Аналог. .
Это меню доступно, то лько если для параметра Размер картинки уст ановлено значение По размеру
экрана в режиме AV .
Если входным сигналом является 480P , 576P , 720P или 1080P в режиме AV и монитор поддерживает
нормальное отображение эт ого сигнала, выберите По размеру экрана для настройки
В статье будет рассказано о том, как настроить монитор Самсунг. Даже новые мониторы с магазинов редко настраиваются, поэтому пользователи сталкиваются с техническими сбоями при подключении устройства к ПК. Это связано не с браком или дефектами, а со сбитыми настройками экрана.
Установить стандартные параметры на монитор просто. Однако фотографы, монтажеры и другие люди, чья работа требует качественных изображений, профессионально настраивают экран под индивидуальные требования.

Как правильно настроить монитор Самсунг
Устройства выпускают разного качества, однако отсутствие настроек экрана негативно отразится даже на дорогих моделях. Для примера можно взять экран от компьютера и телевизора. Сразу можно заметить, что оттенки отличаются. Зависят различия от настроек.
Не стоит забывать, что у человека индивидуальное восприятие изображений. Учтя все особенности, можно настраивать монитор.
Подготовительный этап
Перед подключением рекомендуется подготовить компьютерное место. На экран не должны попадать солнечные лучи или освещение от лампы. Специалисты по работе с изображением приобретают шторки для устранения бликов. Для обычных же пользователей дополнения не понадобятся. Требуется постараться исключить попадание света на устройство, чтобы настроить стандартные параметры.
Ниже представлено изображение, определяющее качество настроек экрана. Картинка разделена на две стороны. Мощная матрица и ее параметры позволяют увидеть цифры от 1 до 5. Модель среднего качества дает возможность рассмотреть цифры от 1 до 3. Если видно только значения 1-2 или их не удается рассмотреть, требуется решить проблему.
Как подключить монитор к компьютеру
Установка к компьютерному блоку бывает нескольких типов:
- VGA – обычный разъем.
- Цифровой порт (DVI, HDMI, DisplayPort, USB). Вариант распространен, т. к. позволяет избежать помех и обеспечивает качественную контрастность картинки. При наличии портов необходим соответствующий провод.
Установка драйверов
Версия драйверов сказывается на качестве изображения. Большинство пользователей пользуются устаревшими настройками, однако их требуется регулярно обновлять. Установить драйвера можно двумя способами:
- С помощью диска с необходимым файлами.
- С оф. сайта организации.
Как настроить разрешение экрана
Правильно подобранное значение обеспечивает пользователя качественным изображением. Для изменения параметра требуется нажать в «Пуск» => «Панель управления» => «Экран» => «Параметры». В «Разрешение» требуется подобрать комфортное значение. Попробовать требуется доступные варианты.
Настройка яркости и контраста
Как настроить яркости на мониторе Самсунг:
- Пользователь, просматривая тестовую картинку при идеальной контрастности, видит цифры в зоне «1» хорошо.
- Для создания данных условий уровень контраста требуется установить так, чтобы картинка была качественной. Посмотреть на белый лист бумаги под дневным освещением.
- Далее открыть Word-программу и приложить к белому пространству лист. Белое пространство должно соответствовать цвету листа.
Подобный способ позволяет подобрать яркость под себя.
Картинка не должна быть слишком яркой или тусклой. Для регулирования используются специальные кнопки на устройстве или утилиты.
Особенности настройки игрового монитора
Мощные модели обладают настройками и функциями, позволяющие избегать мерцания и обеспечивающие пользователю приятной картинкой. Требуется установить подходящую частоту прогружения. Заданным параметрам должна соответствовать работа видеокарты и монитора.
Мощная частота позволяет быстро прогружать процессы и резкие изменения в изображениях. Рекомендуемый параметр для игр — 85Гц. Для обычных ПК – 60 Гц.
Для установки частоты требуется открыть «Пуск» => «Панель управления» => «Экран» => «Параметры» => «Дополнительно» => «Монитор». Далее установить максимальную частоту.
Не стоит переживать, если после изменений изображение кажется невзрачным и бесцветным. Для пользователя важно сделать картинку экрана естественной, ведь в жизни нет ядовито-ярких оттенков. Достаточно поработать с новыми параметрами час, чтобы привыкнуть.
Большинство пользователей ПК проводят много времени перед своим монитором. Для того чтобы работать или играть было максимально комфортно, стоит позаботиться о правильных настройках своего монитора. Ведь на ощущения влияет не только дополнительное освещение, но и сама техника.

Зачем нужна калибровка монитора
Откалибровать монитор — значит, изменить настройки его яркости, добавить контраста, сделать более чёткой передачу цветов. Такие действия большинство пользователей выполняют для того, чтобы изображение на экране было максимально красивым, чётким. Для этого можно воспользоваться различными программами.
Как происходит калибровка ноутбука или ПК:
- Настройка самого дисплея начинается с организации рабочего места. Здесь важно, чтобы освещение было правильно выставленным и постоянным. Основными являются два пункта:
- чтобы свет не был направлен в глаза пользователю;
- чтобы он не создавал блики на экране.
- Многие профессионалы рекомендуют использовать либо люминесцентные, либо обычные лампы.
- Заэкранный фон должен быть выдержан в спокойных, нейтральных тонах.
- Обязательно калибровать нужно монитор, который уже хорошо прогрелся (проработал от 30 минут до полутора часа). Это поможет добиться максимально точных показателей.
- С матрицей TN + Film нужно быть особо внимательным, ведь качество изображения может зависеть от угла наклона.
- Крайне важно, чтобы во время всей калибровки угол наклона был одинаковым, чтобы не исказить итоговый результат.
- Для калибровки монитора нужно использовать специальные программы, которые для этого предназначены.
Лучшие программы для калибровки
В рейтинг лучших вошли несколько программ для калибровки монитора.
Adobe Gamma
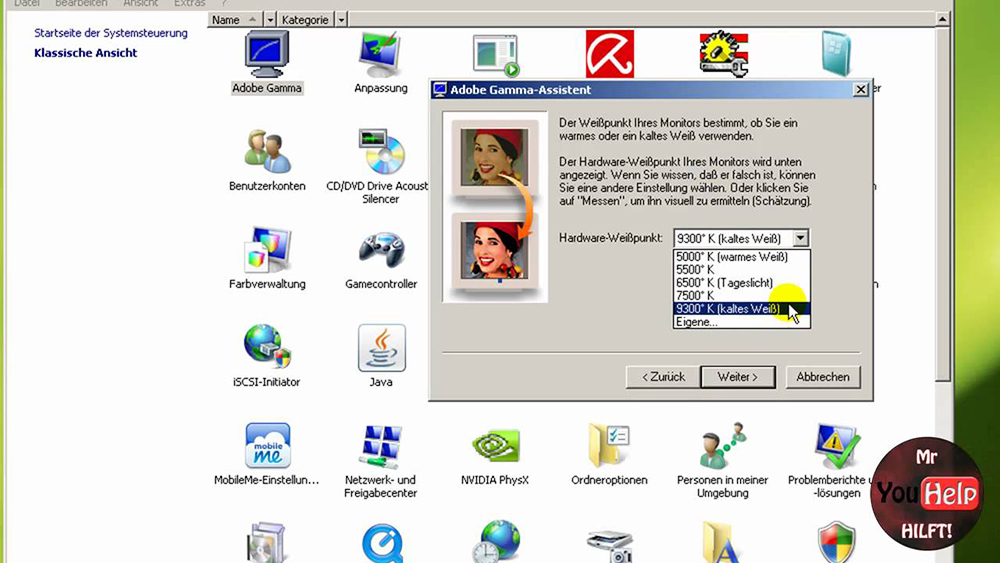
Adobe Gamma – простая программа, которую выпустили создатели Adobe. С этой утилитой можно настраивать температуру, корректировать цвета RGB, выбирать яркость и контрасты.
Atrise Software Lutcurve

Atrise Software Lutcurve – отличный софт, с которым калибровка монитора будет простой задачей. Для получения оптимального результата лучше работать в несколько этапов. А также при этом каждый раз не забывать сохранять выставленные настройки, с загрузкой файла ICC. Эта утилита может сама выставлять чёрные и белые точки, а также настраивать чёткость и подбирать гамму. Но её минусом является то, что она работает только с одним профилем. Её предпочитают другим утилитам из-за большого количества функций, связанных с выставлением необходимых изменений. Прежде чем приступить к работе с ней, следует прочитать инструкцию (она есть только на английском языке), это поможет и с тем, чтобы использовать данную утилиту по максимуму. Утилита поддерживает sRGB цветовое пространство.
К минусам этой программы можно отнести отсутствие аппаратного датчика. Большинство настроек за основу берут заводских, что не всегда является лучшим вариантом, тем более для уже не новых мониторов.
Преимуществом этого подхода является возможность выставить во всех 256 точках всю цветовую гамму всего по 3 деталям.
Такую программу придётся использовать не раз и не два, так что следует набраться терпения, чтобы получить качественную настройку, лучшее изображение.
CLTest
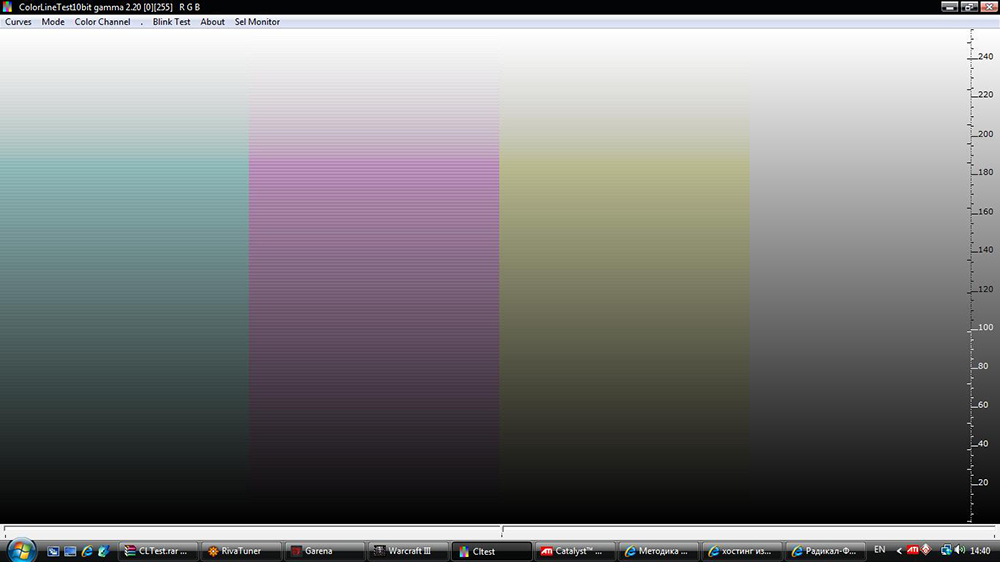
С помощью этой программы можно добиться высокой точности в калибровке. Есть функция определения чёрного и белого, а также 2 режима калибровки.
Natural Color Pro
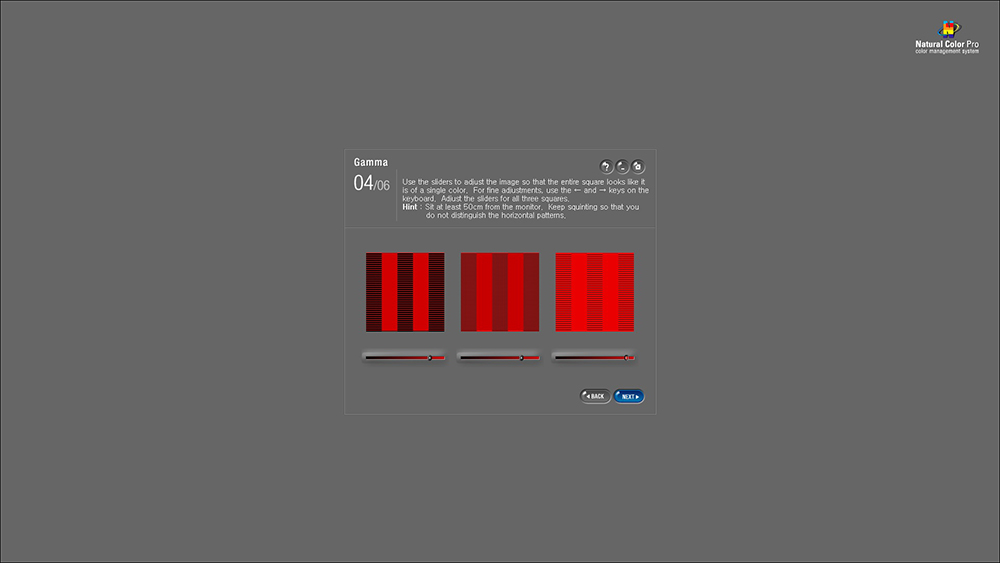
Создателями этой утилиты является компания Samsung. С её помощью можно настроить качественное изображение любой картинки. Также имеется возможность изменять яркость, цветовую гамму, подбирать тип, а также интенсивность освещения, даже редактировать цвет профиля.
UltraMon
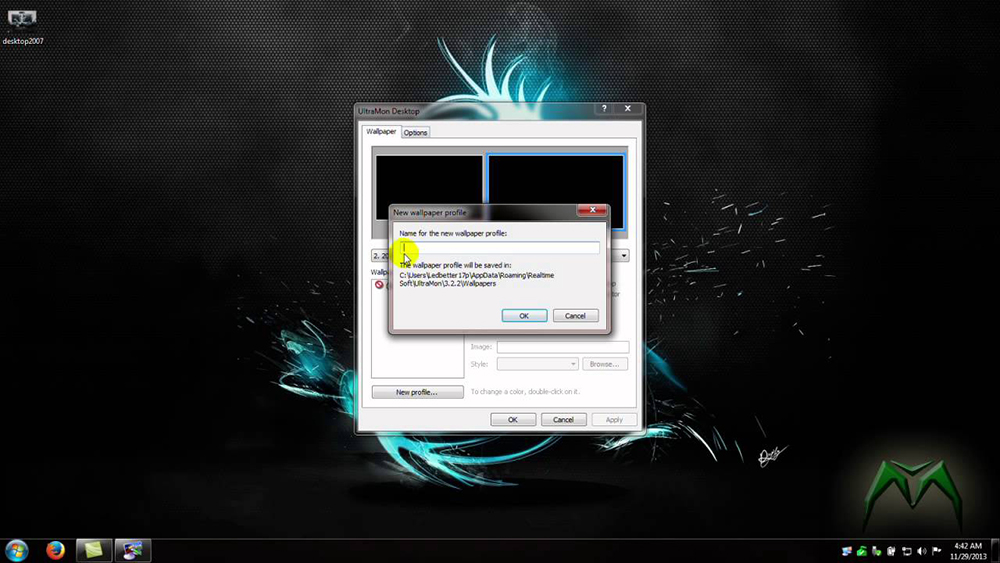
UltraMon – функциональная и понятная программа, которую очень хвалят пользователи. Она проста в работе, и всегда с её помощью можно добиться максимально точных настроек, а также получить лучшее изображение. Есть бесплатная пробная версия. Именно её часто выбирают, чтобы откалибровать мультимониторные системы, поскольку она позволяет копировать или сохранять рабочие столы.
Эта утилита отлично справляется с изменениями цвета, расширением, а также имеет отличный функционал.
Среди минусов пользователи отмечают большое число настроек, которые нужны лишь для самых высоких профессионалов и крутых ПК. И конечно же, платная лицензия также многих огорчает.
QuickGamma
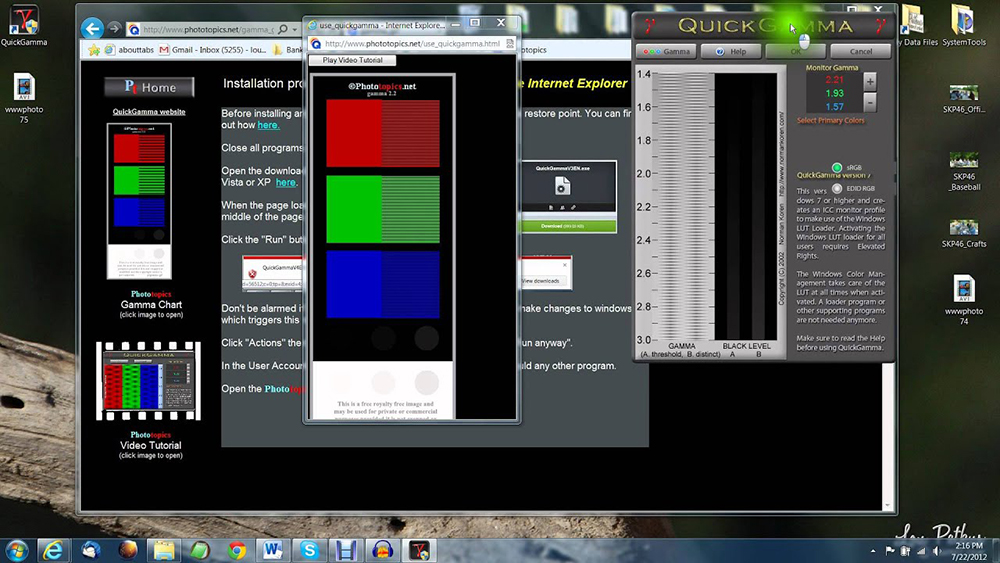
Эту программу сложно назвать той, которая применяется для калибровки монитора. Но при всём при этом с её помощью можно всё же вносить некие изменения в параметры экрана: яркость, контраст, гамму. Чаще всего такого минимума достаточно для того, чтобы улучшить изображение, даже для работы с фото или видео материалами.
UD Pixel
![]()
Программа работает на бесплатной основе, что не может не радовать. Её можно использовать не только для компьютеров, но и для телевизоров. Чаще всего эта утилита помогает восстановить залипающие или битые пиксели, но, к сожалению, не во всех случаях это возможно. С ней легко и понятно работать, так что справится даже новичок.
Преимущества: одна из немногих программ, которые умеют восстанавливать повреждённые пиксели; небольшая нагрузка на ресурсы ПК; бесплатная версия.
Минусы: нет режима мультимонитора, хотя не для всех пользователей он необходим. Чтобы сделать самые важные настройки, нужно потратить много времени, но при этом всегда можно параллельно работать на компьютере по другим задачам.
Конечно, все эти программы больше можно назвать любительскими, но часто даже профессионалы прибегают к их помощи.
Нужно помнить, что калибровка монитора – это довольно тяжёлый процесс для глаз, тем более в момент использования цветных подложек. Такую работу никак не удастся сделать за один или два раза, поскольку на это потребуется довольно много времени. Но, при этом не стоит забывать давать небольшой отдых глазам. Ведь их усталость может даже исказить восприятие работы. Да и к тому же все эти настройки — это очень индивидуально. И для каждого пользователя могут быть свои оптимальные и самые лучшие изменения. А если же калибровка монитора нужна для профессиональной деятельности, тогда лучше воспользоваться аппаратным калибратором.
Многие специалисты утверждают, что обычному пользователю и вовсе не стоит браться за калибровку монитора самостоятельно. Ведь зачастую это может стать причиной ухудшения его работы, а не настройки лучшей яркости и т. д. Профессионал знает, что и для чего нужно изменять. А простой юзер чаще всего действует наугад методом проб и ошибок. Так что лучше продолжать пользоваться теми настройками, которые были выставлены при создании монитора или ноутбука, если в этом не силён. Тем более это касается устаревшего дисплея, который используется годами.
Пользовались ли вы калибровщиками монитора, и если да, то какую программу для этого использовали? Пишите в комментариях о своих впечатлениях о работе с ней, что было полезным, а что и вовсе не понравилось, если такое было.
Читайте также:



