Что идет в комплекте с монитором
Всем привет, дорогие друзья. Рад вас видеть! Сегодня я поведаю о опыте использования 144-гц монитора HP24c, на котором установлена дешевая VA-матрица. А также объясню, почему покупать мониторы с такими - идея далеко не из лучших.
А начнем мы с плюсов
Коих тут не так много, но они все-таки существенные. Во-первых, это цена. Тут спору нет, HP24c, пожалуй, один из самых дешевых мониторов на рынке моников 144-гц. Его цена - около 13 килорублей.
Дальше - красочность изображения. Чем хороши VA-матрицы, так это очень яркой и красочной картинкой. Тут также без каких-либо претензий, яркие картинки смотрятся великолепно.
В комплекте с монитором идет HDMI кабель на 120 герц. Это, конечно, не 144, но тоже пойдет. Во всяком случае, это не какой-нибудь 60-гц VGA провод, а вполне себе нормальный кабель. Разве что коротковат. А разницы между 144 и 120 герц, думаю, не так много.
Ну и изогнутость. Она тут, конечно, не серьезная, но хорошо, что хотя бы такая есть (за такие деньги-то).
Так, ну с плюсами вроде все. Все остальное, вроде разрешения и диагонали не так важно, поскольку тут каждый выбирает под себя. Кому-то может не понравиться изогнутость, так что просто имейте все вышесказанное в виду.
Теперь о том, почему покупать такие не стоит
Самое большое отторжение от этого монитора - ужасный, ну просто ужаснейший шлейф изображения. Чтобы вы понимали - картинка выглядит так, будто у пикселя время отклика около 15-20 миллисекунд, а то и больше. То есть сам смысл 120-гц развертки теряется, ибо изображение смазанное.
Вот по ощущениям - примерно так. Разве что все это очень плавно из-за герцовки Вот по ощущениям - примерно так. Разве что все это очень плавно из-за герцовкиОсобенно это заметно там, где большое количество теней. Например - в кабине самолета в WarThunder это прям очень и очень сильно бросается в глаза. Конечно, назвать картинку хуже, чем на 60-гц мониторе нельзя, но ожидал я явно не такого.
Помимо этого присутствует очень неприятная сетка. Если вкратце - когда изображение покрывается "полувидимой" сеткой. Опять же, самое яркое проявление - облака в тундре. Я не буду утверждать, что это косяк именно монитор, или именно матрицы, однако ни на одном предыдущем мониторе у меня такого не было.
Переходы это вообще жесть. Если вкратце - вот, что это такое.
Вот такая картинка, конечно, совсем беда. На данном мониторе переходы на порядок слабее,, да и замечал я их только в сером цвете. Тем не менее, впечатление портит. Вот такая картинка, конечно, совсем беда. На данном мониторе переходы на порядок слабее,, да и замечал я их только в сером цвете. Тем не менее, впечатление портит.Это беда большинства бюджетных мониторов, так что тут тоже не вся вина в матрице и мониторе. Другое дело, что за 13К вполне можно найти монитор, на котором этих самых переходов не будет.
Время отклика - вообще нечто. Как я и говорил, на самой быстрой настройке этого параметра (level 4 fastest), картинка получается смазанной. Частично это компенсируется частотой кадров, но все-таки заметно и неприятно.
Теперь о том, стоит ли это того?
Нет, не стоит. Конечно, теперь я просто психологически вряд ли перейду на 60-гц монитор, ибо 120 герц все-таки плавнее, однако могу сказать точно.
Есть смысл переплатить и взять монитор уже с нормальной матрицей, у которой не будет таких косяков. Опять же - опыта общения с VA матрицами у меня не так много, но ни на TN, ни на IPS я не видел ничего подобного.
Еще раз, стоит ли брать мониторы с дешевыми матрицами VA? однозначно нет. Хотя картинка красивая, косяков у этой красоты уж больно много.

Хороший монитор не обязательно должен быть дорогим. Важнее, чтобы он соответствовал поставленным задачам, а также возможностям процессора и видеокарты. Рассказываем, как выбрать монитор для компьютера, который пригодится дома, в офисе, киберспорте или веб-дизайне.
Разбираемся в технических характеристиках
Если вы правильно подобрали монитор, он будет справляться с поставленными задачами следующие 5–7 лет. Уточните, насколько продвинутым будет процессор, видеокарта, чтобы не платить за возможности, которыми не получится воспользоваться.
1. Диагональ
Диагональ монитора не всегда должна быть большой. Чаще всего используются варианты от 19 до 35 дюймов. Один дюйм приравнивается к 2,54 сантиметрам.

Еще существуют небольшие мобильные мониторы с диагональю 15,6 дюйма, которые обычно подключаются к планшетам, смартфонам, консолям. Позволяют с комфортом работать или развлекаться в дороге, поскольку комплектуются встроенными батареями.
Для справки! Если вы сидите далеко от экрана монитора, имеете проблемы со зрением или любите смотреть фильмы на большом дисплее, диагональ должна быть больше.
2. Соотношение сторон

Сегодня варианты 5:4 и 4:3 уже устарели. На самой вершине рейтинга находится телевизионный и кинематографический формат.
- 16:9 — принято думать, что именно в таких пропорциях человек видит окружающий мир. Поэтому телевизионный формат считается самым комфортным. Подойдет для любой деятельности в интернете и на компьютере: серфинга, игр, работы с текстами и картинками, просмотра фильмов, YouTube, Twitch;
- 21:9 — кинематографический формат, который стал незаменимым при выполнении кодинга и видеомонтажа. А все началось с компании LG, которая с завидным упорством стала продвигать это соотношение. Ключевым аргументом стало полное погружение в происходящее на экране;
- 32:9 — соотношение сторон, без которого не обойтись владельцам мониторов величиной 27 дюймов и выше. Позволяет совместить в себе несколько мониторов, а значит подойдет для решения задач, стоящих перед иллюстраторами и видеомонтажерами.
3. Разрешение
Чтобы понять, какой монитор выбрать, определитесь с качеством картинки. Разрешение определяет четкость изображения, а также степень комфорта вашей работы за ПК. Смотреть кино или работать на ПК, если разрешение дисплея небольшое, неудобно и вредно для глаз.
Большая часть мониторов на 24–27 дюймов идут с таким разрешением, а также матрицей IPS. Многие геймеры получают с его помощью высокий FPS, не вкладывая огромные суммы в покупку графического адаптера.
UFHD — Между популярными Full HD и 4К существуют несколько промежуточных форматов, который входят в ТОП у геймеров, киноманов и специалистов по графике.
Из плюсов — стабильное изображение, отменные углы обзора, равномерность контраста и теней. Скорость отклика и проработка шрифтов тоже неплохие.

4. Изогнутый экран
Если расположиться напротив экрана ровно по центру, изображение словно будет вас обтекать и выглядеть максимально реалистично. Так создается эффект полного погружения. Но это решение актуально для крупных экранов — от 32 дюймов и выше.
Обычно приобретается для игры, иногда — для работы. Использовать его в качестве семейного кинотеатра не получится, поскольку места по центру на всех не хватит.
5. Матрица
Чтобы понять, какой монитор для компьютера лучше купить, нужно узнать немного подробнее о матрицах. Сегодня существует четыре ключевые технологии, у каждой из которых есть свои особенности.
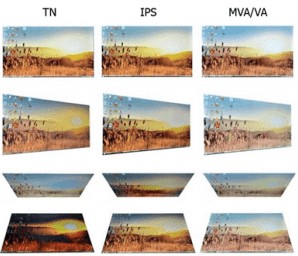
TN (TN+Film)
Бюджетный вариант, который пользуется спросом только в офисных и геймерских компьютерах. Плохая цветопередача, слабая контрастность, яркость и небольшой обзор — недостатков много. Смотреть на нем фильмы или работать с изображениями тяжело. А под углом картинка искажается.
Зато именно она дает максимально быстрый отклик пикселя. Поэтому продвинутые киберспортсмены выбирают TN с частотой обновления от 144 Гц и больше.
Универсальное решение. Особенно для тех, кто не знает, что именно ему нужно. Обеспечивает естественную цветопередачу, широкие углы обзора. Не искажает картинку, если смотреть видео под углом. Однако стоит довольно дорого. Подойдет для домашнего и офисного применения, пригодится для нединамичных игр и обработки изображений.
Минус в том, что контрастность такой матрицы ниже 1:1000. Поэтому в темное время суток вы будете видеть вместо глубокого черного темно-серый цвет. Еще один недостаток состоит в довольно большом времени отклика. Но это касается только IPS, поскольку PLS такого минуса лишена.
Альтернатива первым двум вариантам, которая часто встречается в комплектации игровых ПК. Технология объединила высокое качество изображения, широкий угол обзора, градиенты от IPS с высоким временем отклика от TN.
Недостатком считается то, что матрица плохо передает полутона и цветовой баланс сильно зависит от точки, из которой смотрит пользователь.
Разработка компании Samsung, которая улучшила показатели VA-матрицы, добавив дополнительный слой квантовых точек. Порадует своего владельца глубоким черным цветом, широкими углами обзора, отличными показателями яркости и контрастности. Не нуждается в дополнительной подсветке, позволяет сделать монитор максимально тонким. Однако стоит дорого и встречается довольно редко.
6. Угол обзора
Интересует, какой монитор купить для компьютера, если вы собираетесь его использовать для семейного просмотра фильмов или мультиков? Поскольку не все члены семьи смогут сесть прямо напротив экрана, угол обзора будет иметь особое значение.
Например, для TN-матриц характерен небольшой угол обзора 160 по горизонтали и 170 градусов по вертикали, а продвинутые технологии IPS или MVA — 178 по вертикали и горизонтали.
7. Яркость
Давайте разберемся, как подобрать монитор для компьютера с учетом освещения в комнате. Для этого нужно знать яркость модели или минимальный уровень белого, который она способна отразить. Чем светлее помещение, тем больше нужно яркости. Иначе картинка на мониторе будет плохо видна в естественном или искусственном освещении.
Если стол располагается напротив окна или помещение отлично освещается, а вам предстоит обрабатывать снимки и видео, лучше выбирать показатели яркости повыше.
- меньше 250 кд/кв. м — модели с низкой яркостью не подходят геймерам. Однако хорошо справляются со своими задачами, когда требуется работать с документами в помещениях с неярким освещением;
- 250–350 кд/кв. м — стандартный показатель яркости, которого достаточно для применения в закрытых помещениях. Если в комнате мало света, в частности, солнечного, хватит и 250 единиц;
- 400–600 кд/кв. м — экраны, которые претендуют на начальный уровень HDR. Однако популярностью особой не пользуются;
- 1000 кд/кв. м и выше — оптимальный показатель для разработки HDR-контента. Такой уровень характерен для передовых разработок с Mini-LED подсветкой, которые стоят как подержанная иномарка. Однако рядовому пользователю или офисным сотрудникам такая модель просто не нужна.
Для справки! Яркость измеряется в канделах. Подбирать ее нужно исходя из освещения, при котором вы будете работать, а также типа решаемых задач.
8. Контрастность
Не существует однозначного ответа на вопрос, какой лучше монитор для компьютера. У техники большое количество характеристик, каждая из которых влияет на конечный результат. Например, контрастность показывает взаимоотношение наиболее ярких и темных точек экрана. Чем выше показатель, тем реалистичнее будет выглядеть черный цвет. То же касается белого тона и всевозможных полутонов.
- до 1:600 — низкая контрастность, которой достаточно для обычного пользователя и работы в офисе. Главное, чтобы освещение в помещении было качественным, иначе картинка получится тусклой;
- до 1:1000 — сделает комфортной не только работу с документами и файлами, но и просмотр фильмов в домашних условиях, простейшую обработку видео, снимков;
- от 1:1000 — высокий уровень контрастности, при котором профессиональные дизайнеры, фотографы, видеомонтажеры могут справляться со своими сложными задачами на отлично. Картинка будет выглядеть естественно при любом освещении. Подойдет геймерам.
9. Глубина цвета
Выбор монитора для компьютера обязательно включает в себя оценку глубины цвета. Она указывает на количество цветов, которое способен отобразить экран. Не настолько важный показатель, как в случае с телевизорами, однако учитывать его также нужно.
Профессионалы выбирают десятибитную матрицу, которая передает более миллиарда оттенков. Однако это самое дорогостоящее решение.
Если вы хотите получить хорошую цветопередачу, но не готовы выкладывать за нее круглую сумму, можно остановиться на псевдодесятибитной матрице — 8 бит + FRC. Она передает все тот же миллиард оттенков, но дешевле.
10. Цветовой охват
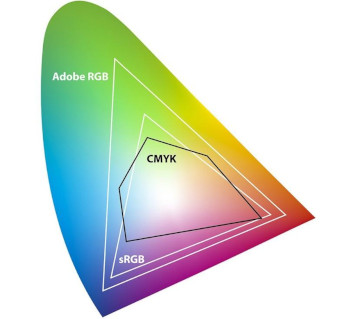
Понятие, которое обозначает цветовой диапазон монитора:
- sRGB — стандартный диапазон, характерный для большинства моделей в бюджетном и среднем ценовом сегменте;
- Adobe RGB — выбор профессионалов, которые трудятся над полиграфией;
- DCI-P3 — кинематографический формат, ставший сегодня особенно популярным.
11. Покрытие
Когда будете разбираться, какой монитор выбрать для компьютера, учитывайте не только характеристики самой модели. Большое значение имеют также условия эксплуатации. Например, освещение.
Глянцевое — главным плюсом такого покрытия является яркая картинка. Минус в том, что если на нее попадают солнечные лучи, видимость падает. Поэтому для работы в хорошо освещенных помещениях и офисах такой вариант подходит плохо. Но если вы планируете работать с изображениями, смотреть фильмы и играть в игры дома, это ваш вариант.
Матовое — уступает глянцевому по сочности и яркости картинки. Зато дает возможность комфортно работать, даже если вы находитесь на улице в летний день. Покрытие рассеивает лучи и не позволяет световым пятнам формироваться. Лучше подходит для текстов и веб-серфинга.
Антибликовое — появилось как компромисс между первыми двумя покрытиями. По сочности уступает глянцевому конкуренту, зато не боится солнечных лучей. Хотя при работе на открытом воздухе в солнечный день вы можете заметить небольшие световые пятна.
12. Время отклика
Как выбрать монитор для ПК, если вы предъявляете повышенные требования к технике? Обязательно учитывайте время отклика. Особенно это касается киноманов и геймеров. Для работы в офисе или бытового использования этот параметр можно опустить.
Итак, давайте разбираться, что выбрать:
до 2 мс — для фанатов динамичных игр и новинок, профессиональных геймеров.
до 6 мс — для любителей поиграть, которые не могут или не хотят тратить большие деньги на покупку премиального монитора.
до 14 мс — для профессионалов, работающих с картинками, а также обычных пользователей.
Чем короче время отклика, тем более быстро и плавно сменяются картинки.
13. Частота обновления
Если вы решили выбрать монитор для компьютера, не пропустите такой показатель, как частота обновления. О нем ходило множество слухов. Например, про методы влияния на аудиторию с помощью загадочного двадцать пятого кадра. Сегодня об этом уже никто не говорит, а частота обновления связывается исключительно с тем, насколько быстро и плавно будут сменяться кадры.
60-75 Гц — достаточно для простого пользователя и офисного сотрудника, веб-серфера и непритязательного киномана.
120-144 Гц — игровая частота, на которой исключается зависание картинки. Можно рассмотреть все спецэффекты в блокбастерах, никакого смазывания не будет.
240, 280 и 360 Гц — для самых фанатичных и профессиональных геймеров. Дает существенное преимущество в киберспорте.
Не забываем о том, что FPS также помогает добиться нужной частоты обновления. Однако стоит заранее продумать, нужен ли вам высокогерцевый монитор. Поскольку слабый адаптер или видеокарта не позволят насладиться всеми преимуществами приобретения.
14. Защита для глаз
Не знаете, какой монитор лучше купить, если вы много времени проводите за компьютером и гаджетами? Отвечаем: подберите модель, которая будет оснащаться защитой для глаз. Современные производители чаще всего используют три охранные технологии.
Подсветка. Ее ключевая задача — убрать мерцание, исходящее от монитора. Такое мерцание мы обычно не замечаем, однако оно вызывает усталость и может серьезно снизить качество зрения. В характеристиках монитора будут присутствовать слова Flicker-Free или Flicker safe.
Фильтрация синего света. Синий свет считается самым вредным для человеческого глаза. Эта технология старается уменьшить его количество. Обратите внимание, что у каждого бренда технология носит свое название. Например, Low Blue Light+.
Коррекция яркости. Чтобы уменьшить негативное влияние на глаза, монитор оценивает степень освещенности в помещении и корректирует яркость.
15. Разъемы
Когда мы выбираем монитор для компьютера, то не всегда обращаем внимание на разъемы в комплекте. Давайте разбираться, какими они бывают и для чего нужны.
- VGA (D-SUB) — устаревший разъем, который встречается крайне редко. Совмещается исключительно с образцами прошлых лет;
- HDMI — разъем, который обладает высокой пропускной способностью и поддерживает разрешение до 4К. Одновременно поддерживает передачу аудио- и видеосигналов, поэтому позволяет соединить изделие не только с ПЕ, но и другой техникой;
- DisplayPort — наиболее современный и эффективный разъем для подключения монитора к ПК. Как и HDMI передает видео- и аудиосигналы через специализированный порт. Обладает повышенной пропускной способностью;
- USB — порты в виде хаба. А также часто им компанию составляет разъем 3,5 мм для наушников. Брать или не брать — решать вам.
16. Эргономика
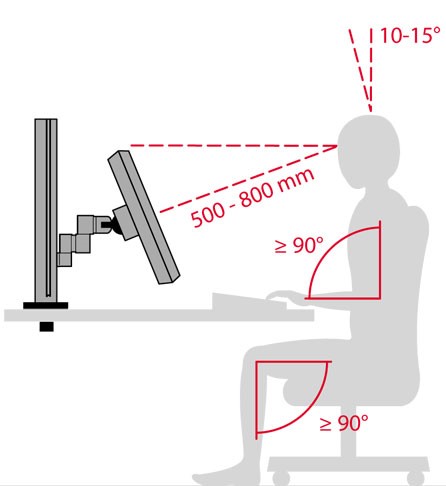
Когда вы разобрались, какую диагональ монитора выбрать и какие характеристики для вас важнее всего, можно приступать к полезным бонусам. Производители часто включают в комплектацию мелочи, которые сделают вашу жизнь проще.
Регулировка высоты и наклона подставки. Вы можете самостоятельно отрегулировать подставку, чтобы угол обзора стал максимально комфортным. Обычно наклон возможен до 5 градусов вперед и до 20 градусов назад.
Разворот дисплея. Можно развернуть экран на 90 градусов, чтобы удобнее было верстать газету, прокручивать видео.
Режим 3D. Позволяет визуально создавать объемное изображение, которое поможет погрузиться в атмосферу игры или киноленты.
Встроенные динамики. Выручат в ситуации, когда невозможно подключить колонки. Высокого качества ждать не приходится, однако для получения фоновой музыки сгодятся.
Встроенная веб-камера. Позволяет общаться с помощью мессенджеров и видеозвонков, не приобретая отдельную камеру.
Подведем итог
Не гонитесь за последними новинками и самыми высокими характеристиками. Обязательно просмотрите обзоры и отзывы пользователей, чтобы составить собственное представление о модели и понять, как правильно выбрать монитор для компьютера.
Для офиса. Подойдут бюджетные и компактные варианты размером 20–24 дюйма. Этого достаточно, чтобы комфортно работать с текстами, презентациями. Требовать от них высокого качества цветопередачи или грамотной мультимедии не стоит. Например, Samsung S24F350FHI Glossy-Black — простая модель с диагональю 23,5 дюйма, которая отличается энергоэффективностью, хорошим углом обзора и неплохой ценой.
Для дома. Важна диагональ и качество получаемой картинки. Здесь достаточно выбрать модели на 24–27 дюймов, которые позволяют с комфортом смотреть фильмы, наслаждаться играми и обработкой фото. Если собираетесь ставить устройство на компьютерный стол, учтите параметры ниши. Рекомендуем подумать о защите зрения. Яркую и сочную картинку дают модели с IPS- или VA-матрицами, а также разрешением Full HD/2К. Например, Samsung S27F358FWI Glossy-Black с Full HD, матрицей VA/MVA и экраном на 27 дюймов. Радует динамической контрастностью, благодаря которым вы наслаждаетесь по-настоящему черными, белыми и цветными красками.
Для геймеров. Опытные киберспортсмены готовы пожертвовать любыми характеристиками, чтобы выиграть в скорости. Поэтому используют 24-дюймовые плоские модели со скромным разрешением. Например, 24 Asus PG248Q black — удобный 24-дюймовый дисплей Full HD, с матрицей TN, минимальным откликом, поддержкой NVIDIA G-Synk. Частый гость на киберсоревнованиях.
Те игроки, которые хотят насладиться графикой и полным погружением, часто берут изогнутые варианты с разрешением 2К и выше, хорошей цветопередачей, минимальным откликом и частотой обновления 144 Гц. Оптимальной считается диагональ 27 дюймов с поддержкой 4К.
Для специфической работы. Дизайнерам, иллюстраторам или видеомонтажерам требуются премиальные модели от 28–30 дюймов или выше. Идеальный комплект составляет десятибитная матрица, подсветка на 1000 зон, яркость от 1000 нит и многочисленные примочки, благодаря которым картинка получается максимально реалистичной. Плюс в том, что они работают в многооконном режиме и легко поддерживают несколько программ.
Один из самых частых вопросов при подключении монитора к компьютеру — это разобраться с многообразием разъемов, сделать правильный выбор кабеля, чтобы все работало (особенно сложно, если на мониторе имеется сразу несколько интерфейсов) .
Вообще, сейчас на мониторах чаще всего можно встретить интерфейсы DVI, Display Port или HDMI. Причем, они все в свою очередь подразделяются еще на несколько видов (если можно так сказать). Еще сложнее обстоит дело, если на мониторе одни интерфейсы, а на ПК совсем другие. Немудрено и запутаться.
В этой статье попробую "разобрать" весь этот клубок, и ответить на типовые и наиболее частые вопросы по этой проблеме.
И так, ближе к делу.

Разъемы мониторов для подключения к компьютеру

HDMI (представлены разные виды)
Один из самых востребованных и популярных интерфейсов на сегодняшний день. Встречается на подавляющем большинстве ноутбуков и компьютеров (также часто можно встретить на планшетах). Подходит для подключения мониторов, ТВ (и ТВ приставок), проекторов и пр. видео-техники.
- передает как аудио- так и видео-сигнал (одновременно). В этом плане это большой плюс интерфейсу: не нужны лишние кабели, чтобы передавать аудио-сигнал;
- полная поддержка FullHD (1920x1080) разрешения, с 3D эффектами. Максимальное поддерживаемое разрешение до 3840×2160 (4K);
- длина кабеля может достигать 10 метров, что достаточно в большинстве случаев (с использованием усилителей-повторителей - длину кабеля можно увеличить до 30 метров!);
- имеет пропускную способность от 4,9 (HDMI 1.0) до 48 (HDMI 2.1) Гбит/с;
- в продаже имеются переходники с HDMI на DVI и обратно (очень актуально для совместимости старых и новых устройств между собой);
- у HDMI есть несколько тип-разъемов: HDMI (Type A), mini-HDMI (Type C), micro-HDMI (Type D) (см. фото выше). На ноутбуках/ПК чаще всего используется классический тип размера - HDMI (Type A). Micro и Mini встречаются в портативной технике (в планшетах, например).
Если у вас на мониторе и системном блоке (ноутбуке) есть HDMI - то все подключение будет сводиться к покупке кабеля "HDMI-HDMI" (который можно купить в любом компьютерном магазине).

Классический HDMI кабель
Display Port

Display Port и Mini Display Port
Новый и достаточно быстро набирающий популярность интерфейс (конкурент HDMI). Позволяет подключать сразу несколько мониторов, поддерживает 4K разрешение, 3D изображение.
- одновременно передается как аудио- так и видео-сигналы;
- максимальная длина кабеля Display Port может достигать 15 метров;
- скорость передачи данных до 21,6 Гбит/с;
- позволяет получить разрешение до 3840 х 2400 при 60 Гц; или 2560 х 1600 точек при 165 Гц; или можно подключать сразу два монитора с разрешением 2560 х 1600 точек и частотой 60 Гц.
- обратите внимание, что помимо классического Display Port есть другой форм-фактор: Mini Display Port.
- кстати, размер разъёма Mini Display Port примерно в 10 раз меньше, чем у разъёма DVI (о нем ниже в статье) !
- у интерфейса есть небольшая "защелка", надежно фиксирующая кабель при подключении к порту.
USB Type-С (Thunderbolt)
Очень и очень интересный интерфейс (активно начал развиваться буквально год назад)!
Позволяет одновременно передавать аудио- и видео-сигналы на монитор, заряжать устройство и копировать данные (т.е. вместо нескольких кабелей - можно использовать только 1!). Это очень удобно при подключении монитора к ноутбукам.

Порт USB-C сверху - для передачи данных, снизу - Thunderbolt 3
Кстати! Сразу хочу сделать небольшую ремарку — USB Type-С могут быть "разными":

Thunderbolt - краткая информация

Этому интерфейсу уже почти 20 лет, а до сих пор пользуется широкой популярностью (вышел в 1999 г.). В свое время серьезно улучшил качество изображения на экране.
Максимальное разрешение равно 1920 х 1080 пикселям (однако, некоторые дорогие видеокарты могут передавать данные в двухканальном режиме (dual link) и разрешение может достигать 2560 х 1600 пикселей).
- через разъем DVI передается только изображение* (аудио-сигнал придется передавать по другим каналам);
- разрешение до 1920×1200 точек при длине кабеля до 10,5 м; разрешение 1280×1024 точек при длине кабеля до 18 м; в двухканальном режиме передачи данных - до 2560 х 1600 точек.
- есть три вида DVI: DVI-A Single Link — аналоговая передача; DVI-I — аналоговая и цифровая передачи; DVI-D — цифровая передача.
- различные разъемы и их конфигурация (DVI-A, DVI-D, DVI-I) — совместимы между собой.
- обратите внимание, что у этого стандарта чаще наблюдаются помехи: например, если рядом с кабелем находятся другие приборы, излучающие электромагнитный сигнал (телефон, принтер и пр.). Также подобное может происходить из-за плохого экранирования кабеля;
- в продаже есть множество переходников с VGA на DVI и обратные;
- разъем DVI достаточно габаритный, больше
* Передача звука возможна, если у вас и видеокарта, и кабель (переходник), и сам монитор поддерживают цифровой стандарт DVI-D.
VGA (D-Sub)

Этот стандарт был разработан уже в далеком 1987 г. Несмотря на это, до сих пор пользуется большой популярностью, используется в основном для простых проекторов, видео-приставок, небольших офисных мониторов (где не требуется высокое разрешение и очень качественное изображение).
Официально поддерживается разрешение до 1280×1024 пикселей (не официально — 1920×1080 обычно без проблем!) , а потому многие "пророчат" скорое затмение этому интерфейсу.
Лично мое мнение : многие рано "хоронят" этот интерфейс, ведь благодаря сотням миллионам устройств, которые были выпущены за эти 30 лет, VGA "переживет" некоторые современные.
- передает только видео-сигнал (для аудио необходимо использовать другие каналы);
- максимальное разрешение до 1280×1024 пикселей, при частоте обновления кадров 75 Гц (в некоторых случаях удается работать и при большем разрешение, но официально это не гарантируется, к тому же возможно ухудшение качество изображения);
- есть множество переходников VGA на HDMI, VGA на Display Port, VGA на DVI и обратные;
- несмотря на "моральное" устаревание - интерфейс поддерживается множеством аудио- и видео-техники, и до сих пор еще пользуется широким спросом.
Популярные вопросы по подключению и выбору кабеля
Вариант 1: на мониторе и компьютере есть один и тот же интерфейс (HDMI или Display Port)
Пожалуй, это наиболее благоприятный вариант. В общем случае, достаточно купить стандартный HDMI кабель (например), подключить устройства с помощью него и включить их. Никакой дополнительной настройки не требуется: на монитор сразу же подается изображение.

Классический HDMI кабель
Важно!

При "горячем" подключение HDMI может сгореть порт! Как этого избежать, и что делать (если не работает монитор/ТВ по HDMI) рассказано в этой инструкции.
Вариант 2: на устройствах разные интерфейсы. Например, на ноутбуке HDMI, на мониторе VGA.
Этот вариант сложнее.
Здесь необходим помимо кабеля, купить специальный переходник (иногда стоимость таких переходников достигает 30% от нового монитора!). Лучше и кабель, и переходник покупать в комплекте (от одного производителя).
Также учтите, что старые ПК/ноутбуки с VGA/DVI разъемами могут просто не "выдать" картинку высокого разрешения, если вы к ним захотите подключить большой монитор/ТВ.

Переходник HDMI - VGA

Переходник Display Port - HDMI
В продаже сейчас достаточно много переходников, которые обеспечивают взаимодействие разных интерфейсов между собой (VGA, Display Port, HDMI, DVI, USB Type-C).
Как к ноутбуку подключить больше одного монитора
Довольно популярный вопрос.
Обычно у большинства ноутбуков есть только один порт HDMI (VGA), и, разумеется, подключить по нему можно только один дисплей. Для подключения второго дисплея — понадобиться спец. адаптер (своего рода аналог внешней видеокарты).

Внешний вид адаптера

К ноутбуку подключено 2 монитора!
А что, если я возьму разные версии разъёма HDMI
Если имеется ввиду форм-фактор — т.е. Micro и классический размер разъемов, то, чтобы их соединить нужен спец. кабель (возможно, переходник).
Если речь идет о том, чтобы видеокарту, поддерживающую стандарт HDMI 1.4 (с 3D), скажем, подключить к монитору с HDMI 1.2 — то устройства будут работать по стандарту HDMI 1.2 (без поддержки 3D).
Важна ли длина кабеля? Какому интерфейсу отдать предпочтение?
Да, длина кабеля имеет большое значение. Чем длиннее кабель - тем слабее сигнал, тем больше вероятность появления различных помех и т.д. Скажем, в общем случае нежелательно, чтобы его длина превышала 1,5÷3 м.
Конечно, на длину влияет еще выбранный вами интерфейс. Скажем, интерфейс HDMI позволяет использовать кабель длиной до 10 метров (а с усилителем и до 25-30!). В то время, как тот же VGA — кабель, длиннее 3 м. может существенно "испортить" картинку.
Что насчет качества, то сегодня одну из лучших картинок обеспечивают HDMI и Display Port (разрешение вплоть до 4K, при одновременной передаче аудио-сигнала, и при практически полном отсутствии помех).

Классический USB и USB Type C
Кстати, на новых ноутбуках и ПК можно встретить разъем USB Type C . Он, конечно, пока не получил широкого применения, но выглядит многообещающе.
Позволяет на "горячую" подключать монитор к ПК, одновременно передается аудио- видео-сигналы. В некоторых случаях, даже дополнительного питания монитору не требуется — хватает питания от USB-порта.
PS

Возможно, вам будет полезна статья о том, как правильно подключить монитор к ноутбуку (инструкция по шагам).

Посылка шла с треком LCхххCN, была доставлена за 10 дней.
Заявленные ТТХ
Монитор один из линейки, потому ТТХ сразу на все заявляются.
Матрица может стоять разная, от просто 1366х768 TN, до сенсорной 1920х1200 IPS.
Я заказывался 1920х1200 IPS, не сенсорную.
Размер экрана: 10,1 дюйма (16:9)
Размеры монитора: 253x166 мм
Разрешение: / 1366*768 TN / 1280*800IPS/1920*1200IPS
Тип интерфейса: BNC HDMI,VGA разъем, USB AV 12V DC
Материал монитора: корпус из АБС-пластика, с подставкой-бабочкой
Время отклика: ≤ 6 мс
Яркость: 300 кд/м
Контрастность: 350:1
Рабочая температура: 0 ℃-60 ℃
Широкоформатный экран: Да
Тип панели: IPS/TN
Цвет: черный
Состояние: A + класс
Подсветка: светодиодный
Аудиовыход: Встроенный динамик. Выход для наушников
Внешний вид
Приехал монитор в простой картонной коробке. Внутри был завёрнут в хорошее количество пупырки.В комплекте сам монитор, блок питания 12В 2А, ПДУ, HDMI-кабель, простенькая подставка с наклейкой и инструкция.
Пульт простенький универсальный, работает от двух ААА-батареек (в комплект не входят).
Лицевая сторона. Кнопки управление — переключение входов/громкость вниз/меню/громкость вверх/питание/окошко светодиода питания и ИК-порта. Ну и зеркало, да.
Тыльная сторона. Этикетка, два динамика, крепления для VESA и ещё для какого-то типа подставок.
Разъёмы. Питание, VGA, HDMI, композитный (AV, CVBS), 3.5мм вход и выход, USB, BNC.
Проблемы

Первое включение, источник сигнала не подключен — и сразу видим вот такую картинку:
По ощущениям — при упаковке нажали на матрицу, она продавлена около рамки.
Почему при упаковке — коробка совершенно целая.
Продавец сперва предлагал снять защитную плёнку, интересовался, не сел ли я на монитор, но предложил выслать новую матрицу (в чате, не в диспуте).
Поддержка али предложила либо полный возврат с отправкой монитора назад, либо возврат 30$.
Отправлять обратно мне не хотелось — монитор-то нужен. Потому посмотрел цены на подобные матрицы в оффлайне, немного поторговался с поддержкой, но в итоге всё же согласился на 30$ — как раз нашел в тут аналогичную матрицу именно за эти деньги.
Вскрывается монитор просто — четыре шурупа по краям и простенькие защёлки.
Поскольку всё равно пришлось лезть внутрь, можно показать внутренности. Со стороны матрицы — сама матрица и плата с кнопками управления.
С другой стороны — вся электроника. Плата управления JX-V56-GA, маленькая платка для подключения матрицы и пара мелких динамиков.
Контроллер с другой стороны:
Модель матрицы. IPS она или нет — непонятно. Китайцы-продавцы заявляют, что IPS, но вот на полезном сайте написано, что это «a-Si TFT-LCD».
Хотя лично меня IPS тут не особо волнует, цветопередача не важна вообще, а углов обзора достаточно и TN'овских, если это не совсем древний TN.
Новая матрица приехала из Москвы через неделю после заказа курьером СДЭК.
Маркировка совпадает (новая — сверху):
Но сперва надо её проверить. Работает. После этого можно уже и в корпус убирать.
Собрал:
Упаковал в корпус. Кстати, когда собирал, подумал, что матрицу могли при сборке придавить — если на потоке собираешь, то это очень легко сделать, когда рамку защёлкиваешь, не туда надавив.
Использование
Питание
На странице продавца упомянуто про работу от 5 вольт. Мне это интересно, потому решил проверить.
Не сложилось, если вкратце.
Блок питания, что идёт в комплекте — 12 вольт/2А. С ним всё работает прекрасно.
При подключении пятивольтового блока мерцал индикатор питания, но другой активности не было.
В итоге выяснилось, что минимально монитор заводится при напряжении 8 вольт, потребляя при этом 0,9-1А.
При 12В и простом показе картинки потребление 0,6А.
9В/0.6А ему хватает на то, чтобы работать монитором, а вот при попытке поработать плеером уходит в перезагрузку.
Это, наверное, основной режим, в котором будет монитор использоваться. Нормально работает.
Что особенно важно для меня — есть режим 4:3 (часто вожусь со старым оборудованием) и режим точка-в-точку.
640х480, конечно, в таком режиме смотрится мелко, но зато всё резко, не расплывается.
Работает, звук выводит, картинка нормальная.
Углы обзора тоже:
Звук на HDMI идёт.
AV, BNC
Это объединю — потому что качество картинки и настройки тут совершенно одинаковые. Просто у AV ещё звук есть.
Тут из настроек (ну, кроме стандартных везде яркости и т.п.) только соотношение сторон.
Качество картинки соответствует исходнику
mp3 играет, flac играет, avi (xvid) играет, mkv (avc1/24fps) играет, mp4 (avc1/29fps) — только звук.
Дорожку АС3 не воспроизводит. Обложку альбома из mp3 показывать умеет, русские имена видит.
Интерфейс плеера неудобный, так что возможность чисто для галочки.
Тут 2 мп3 и flac. Всё играется.
mkv. Звуковую дорожку можно переключить, но для этого надо уйти по иконкам на второй экран, вызвать информацию о файле — и только там переключить дорожку. Заодно вон про субтитры что-то есть, но не пробовал.
Управление
Управление тут неочевидное, кнопки меняют назначение. К примеру. переключение входов в меню работает как «вниз», уменьшение громкости — как подтверждение и т.п. Пульт ситуацию не улучшает — мелкий. Он, разве что, необходим только в режиме медиаплеера, а остальное всё проще делать с самого монитора.
Подставка
Монитор на подставку даже не пробовал ставить. Она его явно не удержит надёжно, если просто на столе расположить.
Она либо на одном месте должна быть зафиксирована, либо какую-то утяжеляющую пластинку снизу прикрутить нужно, чтобы монитор не перевешивал.
Вердикт
Плюсы:
1) В итоге работает
2) Качество картинки пристойное, разрешение соответствует заявленному
3) Хороший набор входов
4) Неплохая поддержка как али, так и продавца.
Минусы:
1) Хрупкий. Чтобы носить в сумке, надо о каком-то защитном чехле позаботиться. Желательно с твёрдой стенкой, может картонку подложить. Я пока таскаю в мягком чехле от 13" ноута, но надо будет что-то более подходящее подобрать.
2) Не работает от пяти вольт.
3) Пульт неудобный.
Но, в целом, меня устраивает. Всяко лучше, чем большой монитор таскать с собой.
Читайте также:


