Как зайти в монитор 1с
Программа 1С — верный друг бухгалтера: она помогает заполнять отчетность, автоматизировать многие ручные операции, сигнализирует о допущенных ошибках в учете. Любой бухгалтер крупного производства скажет, что без 1С ему просто не выжить.
С бухгалтером — понятно, а вот как с руководителем? Можно ли доказать, что программа 1С важна и ему самому? Давайте попробуем!
В этой статье рассмотрен один из имеющихся отчетов в 1С для руководителя — Монитор основных показателей .
Что может предложить руководителю 1С?
Каждое утро на крупных производствах начинается с совещаний. Руководителю предоставляют информацию о состоянии дел предприятия. Начальники смен, производства, финансовый отдел и бухгалтерия дают сводки по основным жизненно важным показателям.
А если предложить руководителю вариант мониторинга основных показателей предприятия онлайн? В любой момент дня, вечера и ночи? И без дополнительных затрат? Как думаете, он согласится? Наверняка)
В 1С есть специальный раздел Руководителю , который содержит отчеты, позволяющие детально отразить положение дел предприятия:
- Монитор основных показателей ;
- Финансовый анализ ;
- Монитор налогов и отчетности ;
- Надежность дебиторов ;
- Отчеты по продажам;
- Анализ движения денежных средств ;
- Расчеты задолженности покупателей и с поставщиками;
- Мониторинг общих показателей;
- Инструменты планирования.

Эти отчеты покажут эффективность ведения бизнеса и помогут принять нужные управленческие решения.
Монитор основных показателей
Отчет расположен в разделе Руководителю — Монитор основных показателей и предоставляет руководителю все основные показатели о состоянии дел в организации.

При выборе ссылки Монитор основных показателей формируется отчет с основными показателями, актуальными на текущее время.

По умолчанию в отчете отображаются не все показатели. Состав показателей настраивается самостоятельно по кнопке Настройка .

Настройка Монитора основных показателей
В правом окне формы настройки флажками отметьте те показатели, которые анализируете в отчете.

Используя кнопки командной панели, меняйте расположение показателей в списке.

Для удобства работы в командную панель показателей добавлены кнопки:
- установка флажков по всем показателям отчета;
- сброс всех установленных флажков.
В правом окне настройки отчета установите дополнительные условия: например, сравнить данные с аналогичным периодом прошлого года или вывести единицы измерения в рублях или тысячах рублей.

Отчет по умолчанию отображает итоговые данные. Детальную расшифровку по любому показателю можно получить, нажав в сформированном отчете на наименование выбранного показателя.


Вернуться из формы расшифровки обратно в форму Монитор основных показателей можно по стрелочке «влево» в шапке расшифровки.
Стрелочка «вправо» в форме Монитора основных показателей вернет вас обратно в форму расшифровки.
Кнопка «домой» возвращает вас на начальную страницу программы.
Вернуть стандартные настройки отчета можно по кнопке Настройки — Стандартные настройки .

Стандартные настройки включают показатели:
- Остатки денежных средств
- Поступление денежных средств (обороты)
- Расход денежных средств (обороты)
- Продажи по контрагентам (обороты)
- Задолженность покупателей
- Задолженность поставщикам
Установить Монитор основных показателей на начальную страницу
Монитор основных показателей выведите на начальную страницу, используя кнопку Главное меню — Настройки — Настройка начальной страницы .

В форме настройки начальной страницы выберите в левом окне форму Монитор основных показателей и по кнопке Добавить перенесите отчет в правое окно.


После сохранения настройки по кнопке ОК на начальной странице сформируется Монитор основных показателей сразу при открытии программы.

Удобство отчета Монитор основных показателей — в наглядности и простоте. Все данные сведены в одну таблицу и оперативно доступны в любой момент времени.
Для точности формируемых показателей старайтесь отражать все операции хозяйственной деятельности без задержек, оперативно. Это позволит видеть реальную картину эффективности бизнеса и поможет принимать верные управленческие решения.
См. также:
Помогла статья?
Получите еще секретный бонус и полный доступ к справочной системе БухЭксперт8 на 14 дней бесплатно
Похожие публикации
-
В 1С есть специальный механизм, позволяющий руководителю контролировать налоговую нагрузку....
Карточка публикации
Данную публикацию можно обсудить в комментариях ниже.Обратите внимание! В комментариях наши кураторы не отвечают на вопросы по программам 1С и законодательству.
Задать вопрос нашим специалистам можно по ссылке >>
Добавить комментарий Отменить ответ
Для отправки комментария вам необходимо авторизоваться.
Вы можете задать еще вопросов
Доступ к форме "Задать вопрос" возможен только при оформлении полной подписки на БухЭксперт8
Вы можете оформить заявку от имени Юр. или Физ. лица Оформить заявкуНажимая кнопку "Задать вопрос", я соглашаюсь с
регламентом БухЭксперт8.ру >>
Как не попасть в ловушку, работая с контрагентами из ЕАЭС
[29.10.2021 запись] Пообъектный учет ОС и подходы к определению и пересмотру СПИ
Изменения в 2021 году, о которых нужно знать бухгалтеру
[11.10.2021 запись] Учет ОС по-новому: ФСБУ 6/2020, ФСБУ 26/2020, ФСБУ 25/2018
Монитор пользователей является дополнительным средством, предназначенным для администрирования системы 1С:Предприятис.
Монитор позволяет просматривать список активных пользователей, то есть тех пользователей, которые в данный момент работают с информационной базой. Кроме того, монитор позволяет анализировать журнал регистрации действий, выполняемых пользователями за любые периоды времени (историю работы пользователей).
Разумеется, наибольшую ценность этот механизм представляет при работе с сетевой (многопользовательской) версией 1С:Предприятия. Однако он может применяться и для однопользовательской версии. Например, если к информационной базе поочередно обращаются разные пользователи, то с помощью монитора можно определить, кто сейчас работает с информационной базой. Анализ истории работы также может быть весьма интересен при работе одного пользователя.
Монитор пользователей в 1С:Предприятии может применяться в двух режимах запуска. Основные функции монитора пользователей (просмотр списка активных пользователей и журнала регистрации) могут быть вызваны непосредственно из режима запуска «1С:Предприятие». Кроме того, существует специальный режим запуска «Монитор», который предоставляет доступ исключительно к функциям монитора пользователей. Кроме основных функций (которые доступны и в режиме запуска «1С:Предприятие»), в режиме запуска «Монитор» может выполняться архивирование истории журнала регистрации.
Режим запуска «Монитор» может быть применен в тех случаях, когда кто-либо работает с информационной базой в монопольном режиме и система не может быть запущена в режиме запуска «1С:Предприятие».
В этой главе изложены особенности работы с монитором пользователей из режима запуска «Монитор». Основные функции монитора описаны в руководстве пользователя по 1С:Предприятию.
Запуск системы 1С:Предприятие в режиме «Монитор»
Для запуска 1С:Предприятия в режиме «Монитор» выберите пункт «Монитор пользователей» в меню Пуск — Программы — 1С:Предприятие. Кроме того, режим запуска «Монитор» можно выбрать в диалоге запуска 1С:Предприятия.
При работе в Конфигураторе запустить 1С:Предприятие в режиме «Монитор» можно, выбрав пункт «Монитор пользователей» в меню «Сервис» главного меню Конфигуратора.
Главное меню в режиме запуска «Монитор» имеет стандартные колонки: «Файл», «Сервис», «Окна» и «Помощь». Функции, вызываемые в них, аналогичны стандартным функциям этих колонок в других режимах запуска 1С:Предприятия. Для вызова собственно функций Монитора пользователей предназначена колонка «Монитор».
Активные пользователи и Журнал регистрации
Для вызова основных функций Монитора пользователей в режиме запуска «Монитор» используются пункты «Активные пользователи» и «Журнал регистрации» колонки «Монитор» главного меню или соответствующие кнопки панели инструментов. Работа с этими функциями ведется также, как и в режиме запуска «1С:Предприятие».
Основным отличием от режима запуска «1С:Предприятие» является отсутствие возможностей открытия объекта из журнала регистрации и установки фильтра по существующему объекту путем выбора его из списка существующих объектов. В колонке «Объект» окна журнала не отображается актуальное на текущий момент представление объекта, а отображается внутренняя идентификация объекта, которая может быть использована только для установки фильтра по объекту в виде строки.
Архивирование журнала регистрации
Кроме основных функций (просмотра списка активных пользователей и журнала регистрации), в режиме запуска «Монитор» доступна функция архивирования журнала регистрации.
Журнал регистрации поддерживается системой в специальном файле 1CV7.MLG, расположенном в каталоге SYSLOG, подчиненном каталогу информационной базы. Этот журнал называется «текущим». При интенсивной работе большого количества пользователей за продолжительный период времени текущий журнал может иметь достаточно большой размер. Архивирование журнала позволяет уменьшить размер текущего журнала путем помещения определенной его части или всего журнала в архив. В архиве данные журнала хранятся в сжатом виде. Файлы архива также хранятся в каталоге SYSLOG.
Режим просмотра журнала регистрации имеет возможность показывать события из текущего журнала, а также события тех периодов, которые помещены в архив. При этом, если выбранный для просмотра интервал включает периоды, за которые события помещены в архив, то извлечение данных из архива происходит автоматически. Разумеется, при обращении к данным архива на извлечение необходимой информации будет тратиться дополнительное время.
Для вызова функции архивирования журнала регистрации следует выбрать пункт меню «Архивирование журнала» из колонки «Монитор» главного меню или нажать соответствующую кнопку панели инструментов.
Режим архивирования может быть вызван только в том случае, если с данной информационной базой больше не работает ни один пользователь ни в каком режиме запуска 1С:Предприятия.
При вызове режима архивирования появляется диалог, в котором устанавливается период, за который данные журнала регистрации должны быть помещены в архив. В верхней части диалога выводится начальная и конечная даты текущего журнала.
Архивирование всегда выполняется, начиная с самых ранних событий текущего журнала: фактически, начальная граница архивируемого периода всегда определяется началом текущего журнала. В диалоге задается конечная граница периода архивирования.
Для указания конечной границы возможны следующие варианты:
Весь журнал регистрации
в архив будут помещены все события журнала;
До начала текущего месяца
в архив будут помещены все события, предшествующие текущему месяцу;
До начала текущей недели
в архив будут помещены все события, предшествующие текущей неделе;
До начала текущей даты
в архив будут помещены все события, предшествующие текущей дате;
в архив будут помещены все события, предшествующие указанной дате.
В нижней части диалога можно указать пароль, с которым будет выполнено архивирование журнала. Если пароль указан, то при обращении к журналу регистрации за данный период будет запрашиваться пароль.
Для выполнения архивирования следует нажать кнопку «ОК». Для отказа от архивирования следует нажать кнопку «Отмена».
В настоящей статье будет показан самый простой способ самостоятельного обновления конфигурации «1С» на примере 1С:Бухгалтерия 3.0 – обновление через режим пользователя. В конце представлена подробная видео-инструкция.
Если при запуске 1С в правом нижнем углу экрана выходит окно в котором написано «Доступно обновление программы», это говорит о том, что фирма «1С» выпустила очередное обновление для Вашей конфигурации. И в случае если база у Вас типовая (не содержит доработок), то Вы смело можете обновлять ее самостоятельно. О том, как это сделать я расскажу ниже

Как правило по умолчанию при запуске программы всегда запускается «Монитор Портала 1С:ИТС» в котором, в котором Вы можете увидеть более полную информацию о выпущенном обновлении и о том какой релиз конфигурации у Вас установлен, также отсюда Вы можете запустить обновление конфигурации. Для этого необходимо кликнуть по ссылке «Установить обновление»

Если при запуске Монитор Портала 1С:ИТС у Вас автоматически не открывается, это значит что отключен его запуск при старте программы, в этом случае Вы можете запустить его вручную, перейдя в Администрирование→Интернет-поддержка и сервисы→Монитор Портала 1С:ИТС. Режим запуска Монитора Портала 1С:ИТС (при старте программы, при наличии новой информации либо никогда), Вы можете настроить установив внизу его экрана соответствующий переключатель(см.рис.выше)
Перейдя по ссылке «Установить обновление» мы попадаем в окно установки обновлений программы, где по кнопке подробнее перед нами открывается информация об устанавливаемом обновлении, ознакомившись с которой жмем на кнопку «Далее» и переходим на следующий шаг

На котором выполнится получение файлов обновления на Ваш компьютер

После завершения этой процедуры программа сообщит о том что все готово для обновления и предложит 2 способа установки, в нашем примере выберем первый способ (установить обновление прямо сейчас) и нажмем «Далее»

Запуститься процесс обновления конфигурации, вначале которого будет создана резервная копия на случай неудачного завершения обновления

И начнется процесс загрузки файла обновления в базу. Данный процесс может занять продолжительное время в зависимости от объема базы данных

По окончании, которого программа автоматически запустится и продолжит процесс обновления уже в пользовательском режиме

По завершении процесса обновления программа еще раз автоматически перезапуститься, и будет полностью готова к работе.
Вот так в несколько простых шагов происходит обновление типовых конфигураций 1С из пользовательского режима. Если по каким-то причинам Вы самостоятельно этого сделать не можете или может не хотите или боитесь этого делать, всегда можете обратиться к нам через форму обратной связи, мы с удовольствием Вам поможем.
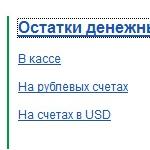
В 1С:Бухгалтерия 3.0 Монитор Руководителя - это набор универсальных и простых отчетов для руководителя. Которые очень доступно и наглядно показывают состояние дел предприятия.
Данный отчет можно найти на Начальном экране перейдя по кнопке Монитор руководителя.

Монитор руководителя имеет не так много настроек.

Основными настройками является включение отображения раздела и отключение его отображения. Вы можете отключить ненужные вам показатели или пустые, для удобства просмотра отчета.


Будь то Задолженность покупателей за какой нибудь период. Показывает актуальные данные по Авансам и Долгам покупателей.

Или Продажи по номенклатурным группам. В мониторе руководителя вы быстро и детально сможете посмотреть и оценить работу вашего предприятия. Диаграмма покажет количество продаж по номенклатурным группа в красочном графике.

Монитор руководителя - это заранее подготовленные отчеты,в которых нету детальных записей как в Карточке счета, но они предоставляют полную картину работы организации. Что бы ваш руководитель мог быстро взглянуть на эти показатели. Удобство этих отчетов в быстроте их создания и отображения. Для бухгалтера конечно будет недостаточно такой информации по этому в вашем распоряжении ОСВ, Карточка Счета, ОСВ по счету, Анализ счета, Обороты счета, Шахматная ведомость или другие отчеты.
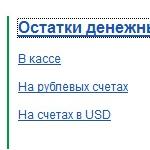
В 1С:Бухгалтерия 3.0 Монитор Руководителя - это набор универсальных и простых отчетов для руководителя. Которые очень доступно и наглядно показывают состояние дел предприятия.
Данный отчет можно найти на Начальном экране перейдя по кнопке Монитор руководителя.

Монитор руководителя имеет не так много настроек.

Основными настройками является включение отображения раздела и отключение его отображения. Вы можете отключить ненужные вам показатели или пустые, для удобства просмотра отчета.


Будь то Задолженность покупателей за какой нибудь период. Показывает актуальные данные по Авансам и Долгам покупателей.

Или Продажи по номенклатурным группам. В мониторе руководителя вы быстро и детально сможете посмотреть и оценить работу вашего предприятия. Диаграмма покажет количество продаж по номенклатурным группа в красочном графике.

Монитор руководителя - это заранее подготовленные отчеты,в которых нету детальных записей как в Карточке счета, но они предоставляют полную картину работы организации. Что бы ваш руководитель мог быстро взглянуть на эти показатели. Удобство этих отчетов в быстроте их создания и отображения. Для бухгалтера конечно будет недостаточно такой информации по этому в вашем распоряжении ОСВ, Карточка Счета, ОСВ по счету, Анализ счета, Обороты счета, Шахматная ведомость или другие отчеты.
Читайте также:


