Как включить клавиатуру в bluestacks в игре
Как включить виртуальную клавиатуру на Андроид?
Перейдите в меню «Настройки» и в разделе «Личные данные» выберите пункт «Язык и ввод». Шаг 2. В разделе «Клавиатура и способы ввода» нажмите на пункт «Виртуальная клавиатура».
Как поставить левую кнопку мыши в BlueStacks?
Запустите игру и нажмите комбинацию клавиш Ctrl+Shift+A или кликните по иконке клавиатуры на боковой панели инструментов BlueStacks, чтобы открыть расширенные настройки игрового управления. Чтобы добавить новый контроллер, кликните по иконке контроллера мышью или перетащите его в выбранное место на игровом поле.
Как вызвать на экран клавиатуру?
Как вводить чит коды в игре?
Как ввести чит код на Android
Как настроить клавиатуру у себя в телефоне?
Чтобы открыть меню настроек клавиатуры, нужно выполнить такие действия:
Как вывести клавиатуру на экран айфона?
Использование экранной клавиатуры с помощью VoiceOver на iPhone
- Выберите текстовое поле и дважды коснитесь его. Появятся точка вставки и экранная клавиатура.
- Введите текст одним из описанных ниже способов. Обычный набор (по умолчанию).
Как увеличить производительность в BlueStacks?
Назначьте больше оперативной памяти (ОЗУ) и ядер процессора (CPU) для работы BlueStacks. Переведите ПК в режим высокой производительности. Проверьте актуальность драйверов видеокарты (NVIDIA или AMD). Закройте другие программы, использующие ресурсы оперативной памяти (ОЗУ) вашего ПК.
Как скрыть кнопки в BlueStacks?
Для начала запустите любую игру на BlueStacks.
Как убрать курсор мыши в Блюстакс?
Для того чтобы убрать курсор в Tencent Gaming Buddy нужно всего лишь нажать на кнопку Ctrl. В BlueStacks это делается через нажатие кнопки F1, а в Nox правой кнопкой мыши. Таким образом вы включаете режим прицеливания и курсор убирается.
Video Как активировать виртуальную клавиатуру на BlueStacks
Если вы волнуетесь по этому поводу, потому что у каждого компьютера есть своя собственная клавиатура и чудеса, «для чего вам нужна виртуальная клавиатура BlueStacks?» Тогда представьте, что яростный ПК, герой, «несущий команду», а затем внезапно «парализовавший» потерял несколько важных или бесцельных клавиш, всю клавиатуру использовать нельзя, замена не доступна, В настоящее время, безусловно, « BlueStacks имеет виртуальную клавиатуру? Как открыть виртуальную клавиатуру BlueStacks » будет первым вопросом, о котором вы думаете.
Включить виртуальную клавиатуру в эмуляторе BlueStacks
Виртуальная клавиатура BlueStacks может использоваться не только как обычная полноценная клавиатура, но и очень приятные смайлики для общения с друзьями.
Шаг 1: В главном интерфейсе BlueStacks выберите левую кнопку мыши на значке настроек (форма шестеренки).
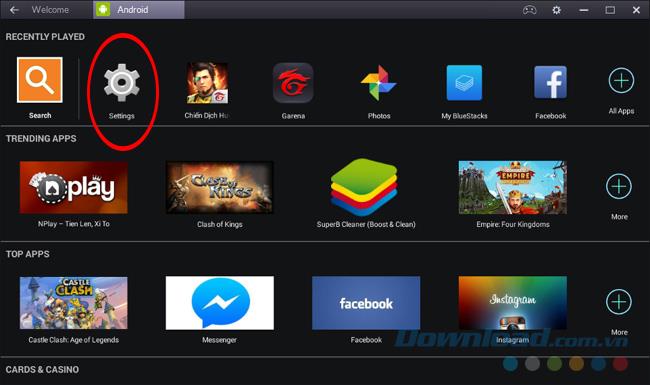
Шаг 2: Появится интерфейс установки, щелкните левой кнопкой мыши на « Язык и ввод».
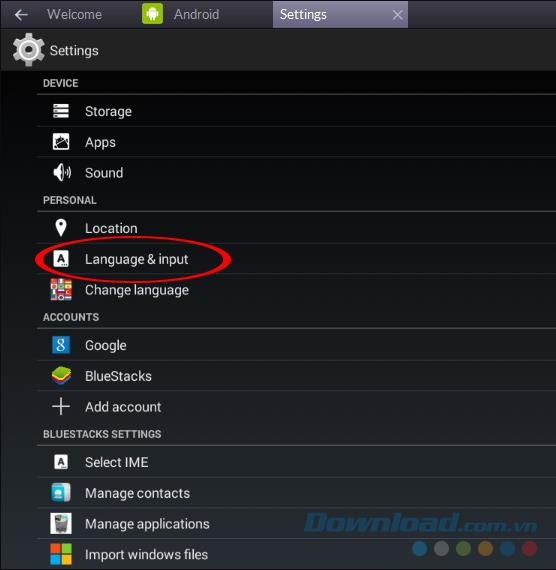
Шаг 3: Найдите раздел « Клавиатура и методы ввода» , нажмите « По умолчанию» .
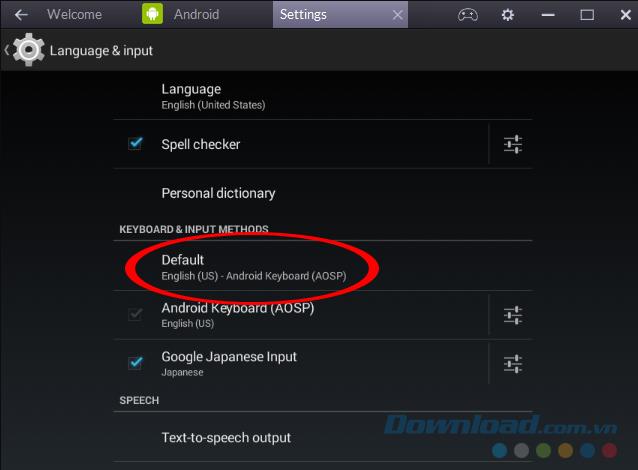
Появится небольшое окно уведомлений, вы включаете раздел « ВКЛ » на « Оборудование» для отключения.
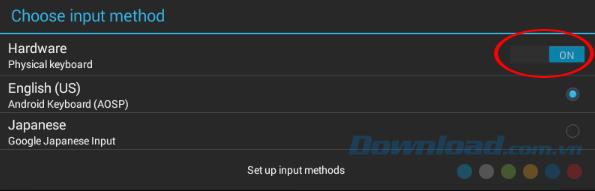
Переведите оборудование в режим ВЫКЛ.
Шаг 4: Вернитесь в основной интерфейс, попробуйте нажать на значок поиска и попробуйте поискать как обычно. Вы увидите полную виртуальную клавиатуру, нажмите на нее, чтобы использовать. Можно использовать прописные, строчные, пробел, удалить . как на обычной клавиатуре.
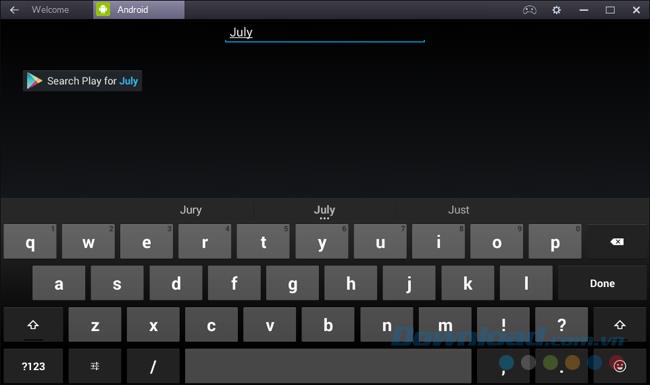
Щелкните левой кнопкой мыши на любом символе (верхний ряд) и удерживайте в течение нескольких секунд, отобразятся соответствующие цифры (от 1 до 9, 0) и символы с вьетнамскими акцентами.
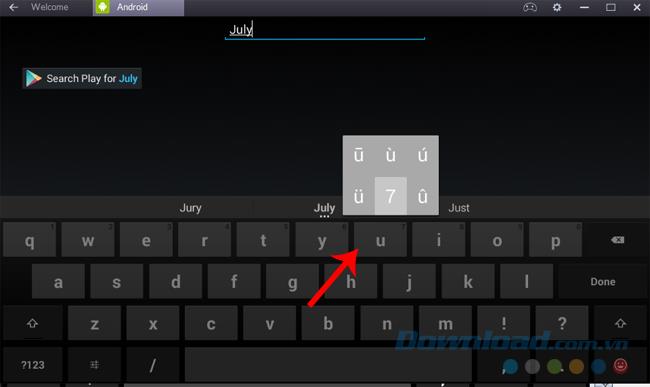
Кроме того, смайлики на клавиатуре также позволят нам использовать несколько наборов смайликов, довольно интересных и забавных.
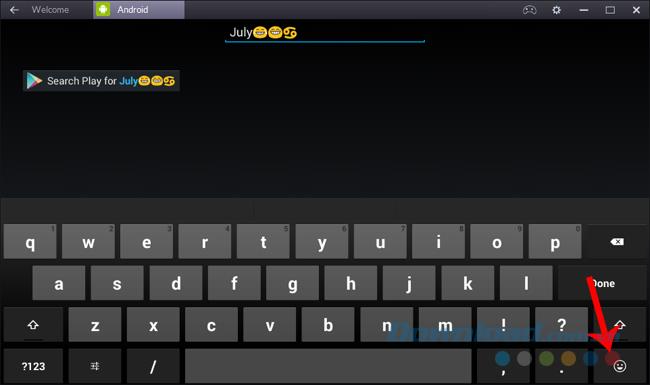
Использование вьетнамского языка для поиска программного обеспечения или игр, использование этих эмоций в чате сделает разговор более оживленным и насыщенным.
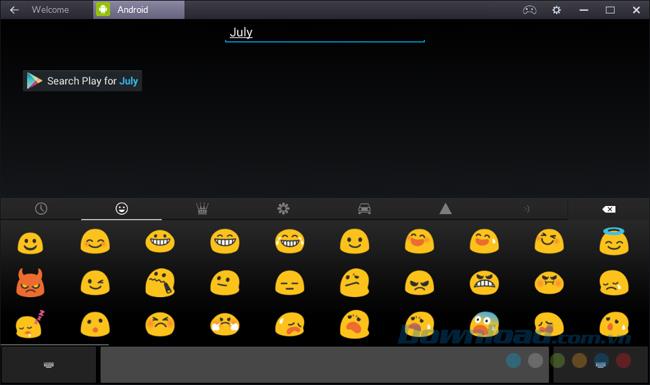
Примечание:
Изображение статьи было сделано на эмуляторе BlueStacks, версия 2. Если используемая версия не работает, попробуйте удалить и установить BlueStacks этой версии.
Эмулятор Android-приложений для ПК помогает адаптировать игры и расширения для компьютера или ноутбука, повторяя оригинальную систему для смартфонов. При этом существуют особенности управления, где вместо сенсорного ввода требуется использовать клавиатуру, мышь и другую периферию. Поэтому в BlueStacks настройка проводится не только при первом запуске, но и при необходимости адаптировать управление для той или иной игры.
Как войти в режим настройки
Перед внесением изменений в настройки программы проверяют технические возможности устройства. Для этого устанавливается требовательная игра через Google Play. Пользователь проверяет, как будет работать приложение на настройках, выставленных по умолчанию. За это отвечает движок, позволяющий изменить технические возможности. Окно настроек может выскакивать перед запуском каждой игры. Чтобы убрать такую функцию, снимают галочку с пункта «Показывать это окно в начале». При необходимости вызвать окно с расширенными параметрами в игре можно нажав Ctrl+Shift+H.
Для внесения изменений в управление камерой или движением соответствующие настройки открываются только при первом входе в игру. Иначе при запуске появляется область снизу. В панели есть несколько кнопок в правом нижнем углу. Чтобы войти в режим настройки, потребуется нажать на иконку с клавиатурой, называющуюся «Открыть конфигуратор кнопок». После этого пользователь может внести расширенные изменения. При некоторых обстоятельствах панель настроек можно включить на главном экране BlueStacks.
Чтобы войти в меню параметров из основного экрана, следует нажать на шестеренку, находящуюся в правом верхнем углу. Откроется меню настроек, где выделены следующие категории:
- Экран.
- Движок.
- Быстрое скрытие.
- Уведомления.
- Настройки.
- Бэкап и восстановление.
- Обновить.
- О продукте.
Чтобы улучшить или понизить характеристики, вносят изменения в параметры экрана и движка в настройках BlueStacks. Пользователю предоставляется выбор между DirectX и OpenGL. Это зависит от потребностей и совместимости с игрой. OpenGL использует драйвер видеокарты. В сравнении с DirectX, он будет мощнее. Выбирать один из движков необходимо, если игра вылетает или возникают другие проблемы при запуске.
Во вкладке есть пункт «Использовать продвинутый графический движок». Эту функцию следует активировать для требовательных игр. Если в пункте указывается, что находится в бета-тестировании, то наблюдаются нарушения в работе. Здесь же проводится регулировка количества ядер процессора, требуемых для использования в игре. Дополнительно можно изменить объем оперативной памяти для резервирования в эмулятор.
Выбирать количество ядер требуется исходя из возможностей процессора. На работу может повлиять уровень его загрузки приложениями и другими процессами. Если параметры нельзя изменить, то стоит войти в BIOS и включить виртуализацию ядер. Объем оперативной памяти изменяется, как и количество ядер процессора. При этом стоит учитывать число установленных планок в компьютер или ноутбук и их аппаратный размер. Эмулятор BlueStacks ограничивает объем доступной оперативной памяти и не позволяет использовать более 50% от свободной части.
В конфигуратор кнопок можно войти и из Google Play. В открывшемся меню пользователю предоставляются следующие функции управления:
- область тапа;
- D-pad;
- масштаб;
- камера, прицел, выстрел;
- управления навыками в МОВА;
- свайпы;
- наклоны.
Для начала вноса изменений требуется кликнуть и перетащить мышью необходимую функцию на действующий экран.
Настройка движения
Во многих играх требуется управлять персонажем. Для этого следует настроить движение на клавиатуре при помощи функции D-pad из конфигуратора кнопок. По умолчанию эмулятор предлагает использовать клавиши WASD. Чтобы изменить настройки, потребуется перетащить функцию D-pad на игровую область и разместить в удобном месте. Для назначения кнопки движения стоит нажать на одну из сторон перекрестия и кликнуть на требуемую кнопку. Если стик маленький, его можно увеличить при помощи оттягивания нижнего уголка справа.
Настройка управления камерой и мыши
На компьютере или ноутбуке требуется управлять обзором мышью. В BlueStacks 4 настройки управления представлены панелью с иконками. Пользователю стоит выбрать перекрестие из функции «Камера, прицел, выстрел», чтобы внести изменения в параметры. Для настройки следует перетащить иконку для реализации движения взгляда.
В этом же меню следует знать, как настроить управление мышкой в эмуляторе BlueStacks. Для этого потребуется пошевелить ею, чтобы на экране появился стик. Для изменения параметров стоит войти в свойства перекрестия. После этого нужно выбрать пункт «Зона непрерывного перетаскивания из центра». Затем следует растянуть зону по экрану. Во время этого процесса не надо задевать другие кнопки. Чувствительность перекрестия и скорость меняются ползунками. Теперь следует войти в свойства стика и выбрать пункт «Касание». Процедура проводится для левой и правой кнопок мыши.
Управление камерой на клавиатуре в эмуляторе BlueStacks можно настроить как при помощи мыши, так и клавишами. При этом требуется войти во вкладку «Клавиатура». В разделе следует выбрать пункт «Объединить WASD». Чтобы всплыл стик, необходимо нажать на клавишу W. Крестовину следует перенести в удобное место, чтобы не мешала другим кнопкам. Для дальнейшей настройки стоит войти в свойства стика и выбрать пункт «Касание». Затем проводится калибровка при помощи Calibrate, и нажимается галочка сверху. Это действие будет повторяться для каждой назначенной кнопки.
Назначение клавиш для прочих действий
В некоторых играх требуется использовать предметы и умения, но для этого необходимо выбрать удобные клавиши на клавиатуре в настройках BlueStacks. Для этого следует нажать мышью по кнопке на экране, которую необходимо заменить. Затем кликают требуемую клавишу. Все действия проводятся в настройках эмулятора. Если изменяют кнопки, отвечающие за смену оружия, то выбирают не касание, а «Свайп». Для этого нужно указать зону действия клавиши. Иначе можно выбрать жест штриха.
Настройка акселерометра в гонках
Касание или свайп на компьютере переназначаются в виде кликов и жестов мышью с зажатой левой кнопкой. Изменение настроек для игры с акселерометром проводится после ее установки. Эмулятор предлагает изменить управление самостоятельно.
Блюстакс в настоящий момент является лучшим эмулятором для запуска мобильных игр с платформы Android на компьютерах и ноутбуках. Его интерфейс заточен именно под это, но также он справляется и с обычными приложениями. В начале использования эмулятора у многих людей возникает вопрос: «Как настроить управление в BlueStacks?». Давайте со всем разберемся.
Руководство
Для удобства вам следует установить какую-нибудь игру из магазина Google Play Store. Мы в качестве примера возьмем очень популярную «Королевскую битву» под названием PUBG Mobile. Для первичной настройки:
- Открываем нужную игрушку на эмуляторе.
- Щелкаем ЛКМ по отмеченной кнопке:


Обратите внимание, что для большинства игрушек в BlueStacks управление на клавиатуру и мышь настроено по умолчанию. То есть в шутере будет привычный бег на WASD, а выстрелы – на клики мышкой. И так по аналогии с другими жанрами. Это очень удобно, ведь от пользователя почти ничего не требуется. Но все же в ряде случаев может захотеться выбрать другую кнопку на то или иное действие. Для этого:
- Нажимаем на «Изменить» в нижней правой части окна.
- Кликаем на «квадратик» с нужной кнопкой и нажимаем на клавиатуре на другую.
- По желанию редактируем и другие действия.
- И сохраняем изменения, нажав на соответствующий пункт.

Если вам нужно изменить расположение той или иной кнопки на виртуальном экране, то сделайте следующее:
-
Кликните по очереди на отмеченные пункты:

Обратите внимание, что в окошке параметров есть кнопка «Сбросить». Она окажется очень полезной, если вы случайно что-то передвинете не туда. Ее назначение – отмена любых изменений, возврат к исходному состоянию.
Инструкция для геймпадов
Чтобы подключить геймпад к BlueStacks, вам сначала нужно подсоединить его к компьютеру, а затем запустить сам эмулятор. Большая часть игр сразу же настроиться под него. Проверить это можно так:
- Нажмите комбинацию клавиш на клавиатуре Ctrl + Shift + H , чтобы вызвать меню управления.
- Кликните по отмеченной иконке:

При желании вы можете назначить другие кнопки, нажав на «Изменить». Не забудьте только сохранить новые параметры.
Итоги
Если правильно настроить управление, то играть через эмулятор Блюстакс станет намного комфортнее. Тем более, разработчики значительно упростили эту задачу для пользователей.
Читайте также:


