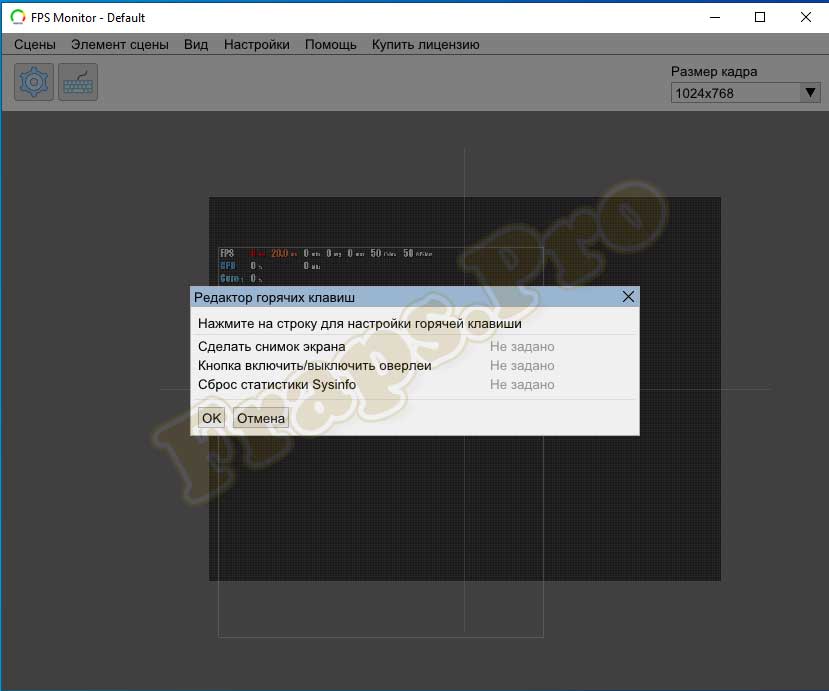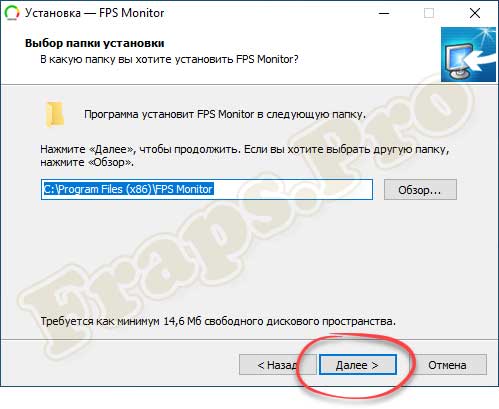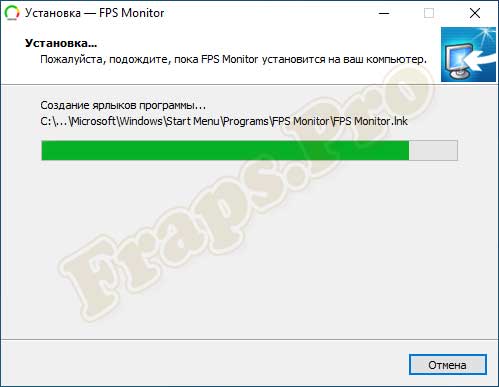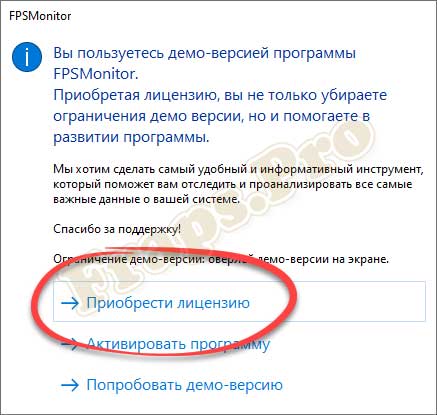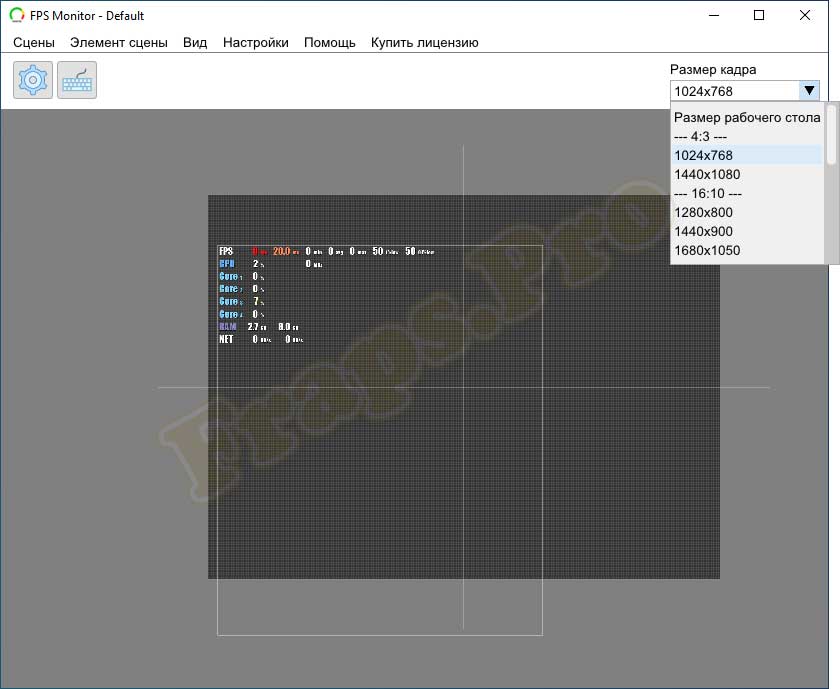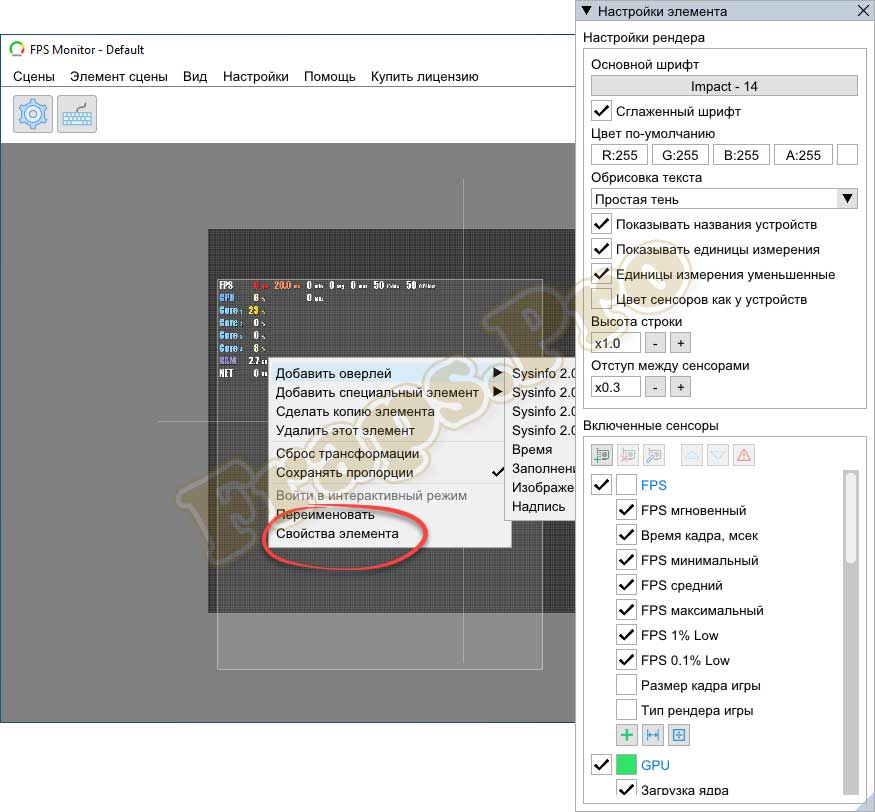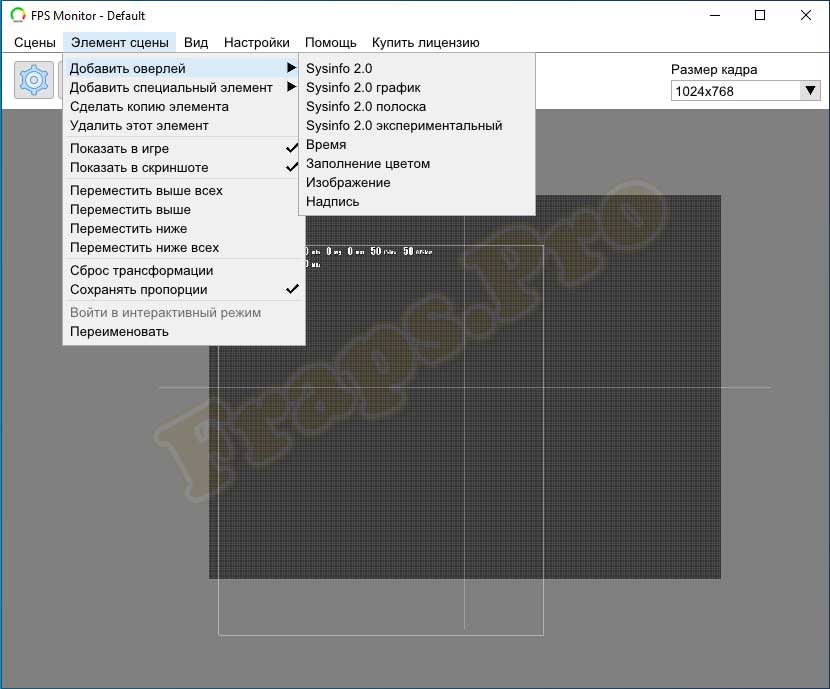Как установить fx монитор
Так вот, умелый китаец разместил на Гитхабе прогу, которая включает FSR там, где только можно захотеть. Хотите Word в 8к через FSR — да пожалуйста, хотите тени Лары в 4к играть на Ryzen 5500U с вегой 7 — да на здоровье. Короче, можно запустить FSR, независимо от поддержки данной технологии в играх. И сейчас я вам продемонстрирую магию. Жду от вас лайка и репоста.
Кстати, было бы нечестно скрыть источник, от кого я узнал про эту "фишку". Благодаря Алексею, а это уважаемый "аэмдэшник" я и узнал про такую возможность. Оставлю ссылку на его канал — Алексей Кулич .
Итак, приступим. Заходим на гитхаб (ссылку оставлю в комментариях, чтобы дзен не ругался). Качаем архив и распаковываем. Всё максимально просто.
Жмём Default downloads. Извлекаем папку Release. Жмём на екзешник "magpie" и перед нами открывается окно.
Далее выбираете удобные для себя клавиши, чтобы запустить апскейлинг и выбираете метод масштабирования. По умолчанию стоит как в ОБС метод ланцоша, надо выбрать FSR.
Остальное трогать не надо, всё будет работать как нужно. У меня сейчас на Lenovo Legion 5 (это игровой ноутбук) стоит 4к разрешение, я запущу доту, чтобы сравнить FPS.
После запуска игры, необходимо настроить её отображение в окне иначе работать будет через одно место. Потом выбрать разрешение ниже чем ваше нативное у монитора. К примеру, если у вас монитор 2к, а в доте 2 около 40 FPS, вы можете выбрать разрешение 1080р и активировать FSR при помощи данной программы.
Активировал доту в окне, выставил разрешение ниже нативного (нативное 2к-4к) Поставил 1080р и нажал альт Ф11 Активировал доту в окне, выставил разрешение ниже нативного (нативное 2к-4к) Поставил 1080р и нажал альт Ф11Прога сама растянет экран до вашего нативного разрешения, иначе говоря "апскейлит" и вы сможете с комфортом насладиться увеличенным FPS и разрешением. Да, будут небольшие "шарпы", когда резкость больше привычного, однако это не помешает играть в любимую (допустим) игру, на более высоком разрешении, а не мучиться от низкого PPI, жертвуя кадрами.
Как в окне сделали, нажимаете ALT+F11 (или что вы там поставили за горячие кнопки) и получаете растянутую картинку.
А это нативное разрешение. Специально сфоткал со смартфона. Видите частоту кадров? Она стала около 50 FPS. Картинка, конечно же, приятней глазу, нет резких краёв, хотя я не особо их замечал. Зато я могу в 2к играть на 82-90 FPS и не ловить просадки 45-50 кадров. Да вы и сами всё видите.
И так можно сделать в абсолютно любой игре или приложении. Можно в Excel растянуть до 4к и будет у вас 60 фпс вместо 12, короче, вы поняли. Разница 40% того стоит, причем она будет варьироваться от выбранного вами разрешения. Если поставить не 1080, а 720, то кадров будет ещё больше, однако картинка станет хуже. Шарпы добавят сильной резкости на размытие, в некоторых играх это не очень приятно. В доте вообще всё прилично выглядит.
Хотя в доте есть встроенный FSR, но я его не трогал, задача была показать, что это дело работает и работает на любой игре. Успехов вам, друзья!
Согласитесь, действительно очень удобно смотреть мониторинг по нагрузке на комплектующие и данные датчиков непосредственно в игре без необходимости сворачивания. Лучшим решением мониторинга на сегодняшний день есть программа FPS Monitor. Основным преимуществом приложения является простое и одновременно понятное отображение всех нужных данных.
Эта статья расскажет, как пользоваться FPS Monitor. После запуска программы выбранная сцена (оверлей) автоматически отображается в игре. Именно поэтому просто необходимо выполнить настройку сочетаний горячих клавиш в FPS Monitor. Демо-версия программы доступна бесплатно для загрузки на сайте производителя.
Как использовать программу FPS Monitor
Загрузите бесплатную версию программы на официальном сайте производителя. После чего выполните установку приложения. Не забудьте запустить программу от имени администратора. При запуске достаточно выбрать пункт Попробовать демо-версию, в которой на экране отображается оверлей демо-версии.

Для записи роликов и создания контента Вам придётся купить лицензию и убрать надпись неполной версии. Притом что цена действительно небольшая. Приобретя лицензию, Вы не только убираете ограничение демо-версии, но и помогаете в развитии программы. Бесплатной версии программы будет достаточно пользователям для просмотра нагрузки на комплектующие и температурного режима в игре.
Как настроить FPS Monitor
В программе пользователю доступно большое количество сцен (отображений данных мониторинга). Все предустановленные сцены при необходимости можно изменить под себя. Есть возможность также загружать и создавать собственные сцены оверлеев. Перейдите в раздел Сцены > Менеджер сцен выберите подходящую сцену отображения оверлея со списка доступных.

По умолчанию установлена сцена DEFAULT, которая содержит все необходимые данные. Идеально подходит для создания видеоконтента для сравнения производительности разных комплектующих. Все данные выводятся в понятном для пользователя виде (чего нет в оверлеи мониторинга игр MSI Afterburner).
В принципе FPS Monitor может заменить все программы, показывающие FPS в игре. Так как отображается не только поточное значение количества кадра в секунду, но и среднее и минимальное.
Перейдите в Настройки > Общие настройки. Дальше укажите нужно ли выполнять Автозапуск вместе с Windows. А также есть возможность изменить фон и шаг сетки. Дополнительно укажите подходящий размер и шрифт интерфейса программы. Для применения изменений необходимо выполнить перезапуск программы.

Как включить FPS Monitor
Первым делом рекомендуем настроить горячие клавиши для включения и отключения оверлея. В основном окне программы перейдите в раздел Настройки > Горячие клавиши. В открывшемся окне редактора горячих клавиш нажимаем на пункт Кнопка включить/выключить оверлеи, и указываем удобную клавишу для быстрого включения оверлея в игре.

В принципе если же запустить программу FPS Monitor, в игре автоматически отображается ранее добавленная сцена оверлея. После настройки горячих клавиш включение оверлея происходит непосредственно в игре. Теперь достаточно нажать выше установленную кнопку для включения или отключения оверлея.
Программа FPS Monitor действительно является лучшей в сравнении с аналогами и очень простой в использовании. Все данные располагаются в удобном для пользователя виде. В нагрузке происходит выделение данных соответствующим цветом. Для быстрого включения и отключения оверлея используйте ранее установленные сочетания клавиш.

Данное приложение предназначено специально для отображения диагностической информации прямо во время игры. Играя, вы можете увидеть: загруженность оперативной памяти и, ядер процессора, полностью всего ЦП, нагрузку на графический чип и так дальше. Немного ниже мы будем разбираться с этим вопросом подробнее, а в самом конце этой же странички предоставим возможность бесплатно и без регистрации скачать последнюю полную версию FPS Monitor 5305 Pro по прямой ссылке или через торрент на русском языке.
Описание FPS Monitor
Начинать мы будем именно с описания полной версии программы. Взглянув на пользовательский интерфейс, можно увидеть лишь окно и рабочую область. Именно на этой рабочей области мы путем простого перетаскивания можем разместить все показатели, группируя их в сцены, выбранные в настройках. То, как все отображается на нашем тестовом поле, соответствует тому, как это будет показываться и в игре.
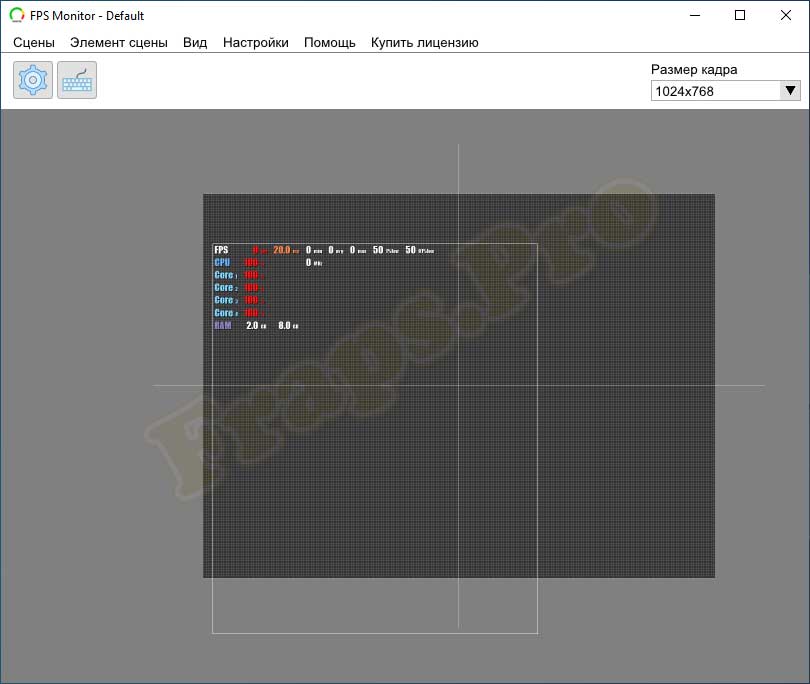
Немного ниже мы подробно разберем, как пользоваться данным приложением. Но забегая вперед, скажем: здесь нет ничего сложного.
Возможности
Итак, какими же функциями обладает активированная версия нашего приложения? Список возможностей FPS Monitor выглядит примерно следующим образом:
- Отображение диагностической информации в игре. При этом что именно показывать в списке, пользователь выбирает в настройках.
- Присутствует менеджер сцен, который способен упорядочить различные настройки для разных игр. Уже в процессе диагностики мы простым переключением профиля, выберем заранее сконфигурированные настройки и мгновенно применим их.
- Поддерживается добавление оверлеев в виде полосок, графиков и других индикаторов.
- Мы можем работать с горячими клавишами.
- Тема оформления может быть переключена в светлый или темный режим.
- Поддерживается вывод таких показателей:
- Количество кадров в секунду:
- мгновенное значение;
- время кадра;
- минимальный, средний и максимальный показатели;
- размер кадра и тип рендеринга.
- загрузка ядра;
- температура ядра;
- тактовая частота ядра;
- использование памяти;
- скорость кулера;
- напряжение ядра.
- средняя загрузка процессора;
- температура крышки процессора;
- максимальная частота;
- скорость кулера;
- напряжение ЦП.
- загрузка ядра;
- температура ядра;
- тактовая частота ядра;
- напряжение ядра;
- критическая температура;
- предел по мощности;
- температурный тротлинг.
- занято физической памяти;
- всего физической памяти;
- доступно физической памяти;
- занято в файле подкачки.
- входящий трафик;
- исходящий трафик.
![Горячие-клавиши]()
Кстати, для того чтобы узнать FPS вашего монитора, просто загляните в Яндекс или Google.
Устанавливая или снимая галочки напротив каждого из пунктов, мы тем самым активируем или отключаем его показ в игре.
Как пользоваться
Дальше переходим непосредственно к инструкции по бесплатной установке, настройке и использованию ФПС Монитор – программы для мониторинга ФПС и температуры в играх. Для наглядности весь процесс будет поделена на две основные группы.
Загрузка и установка
Изначально нам необходимо бесплатно скачать и установить последнюю русскую версию FPS Monitor.
- Для этого жмем расположенную в самом конце странички кнопку и загружаем архив на свой компьютер.
- Далее распаковываем полученный файл, применив пароль, идущий в комплекте.
- Запускаем нашу инсталляцию. При необходимости создаем ярлыки на рабочем столе или в меню «Пуск», указываем целевой каталог и вносим другие настройки.
![Установка-FPS-Monitor]()
- В результате начнется сам процесс установки, завершения которого нужно будет дождаться.
![Процесс-инсталляции]()
Теперь переходим к активации нашей программы.
Активация FPS Monitor
Все что нам нужно будет сделать для активации описываемого ПО, это запустить его и нажать кнопку, обозначенную на скриншоте, когда появится запрос активации. В результате наше приложение запустится, и мы сможем убрать надпись Demo.
![кнопка-активации-FPS-Mobitor]()
Если после нажатия кнопки откроется какая-то страничка браузера, просто закройте ее.
Как пользоваться FPS Monitor
Итак, теперь, когда мы скачали и установили приложение на наш ПК, нужно переходить к инструкции по его использованию. Чтобы настроить и включить взломанный софт в игре делаем так:
- Изначально при помощи перетаскивания размещаем наши показатели в том месте экрана, в котором они лучше всего будут вписываться в игровой интерфейс.
- Далее выбираем разрешение дисплея, на котором будет отображаться игра. Для этого нужно воспользоваться выпадающим списком, который находится в правой верхней части окна.
![Выбор-разрешения-экрана]()
- Следующий этап — это настройка выводимых параметров. Кликаем правой кнопкой мыши на наших индикаторах и из открывшегося списка выбираем пункт «Свойства элементов». Далее, снимая и устанавливая галочки, активируем те индикаторы, которые нам нужны в игре. Тут же можно сбросить все настройки, если что-то не работает.
![Свойства-элемента]()
Готово, теперь, когда мы запустим какую-либо игру или полноэкранное приложение, то в выбранной ранее области увидим все индикаторы. При этом если у вас монитор на 60 герц, ФПС Монитор все равно покажет частоту развертки самой игры, которая может быть в разы больше, к примеру, 144 Гц. При этом ФПС и герцовка монитора не влияют друг на друга.
Данный список сформирован не только с учетом сухих данных из сети, но и отзывов наших пользователей.
Достоинства и недостатки
Как и у любого другого приложения, у FPS Monitor есть свои характерные сильные и слабые стороны. Если рассматривать их подробнее, можно сформировать такие списки:
- минимальные системные требования;
- отличное быстродействие;
- полностью русифицированный пользовательский интерфейс (в отличие от версии 4400, 5020 или 5075);
- простота программы, в которой даже за 5 минут может разобраться любой новичок;
- монитор не влияет на ФПС в играх;
- для вас предложение полностью бесплатно;
- постоянные обновления, улучшающие функционал и быстродействие.
- К минусам можно отнести немного странный алгоритм настройки разрешения экрана игры.
![Элементы-цены]()
Если по каким-то причинам данное приложения вас не устраивает, можете воспользоваться одним из аналогов, описанных ниже.
Похожие приложения
Заменить FPS Monitor Destiny 2 можно при помощи одной из утилит для отображения FPS в играх:
- Fraps.
- СAM.
- Overwolf.
- MSI Afterburner.
- Steam (если используется игра магазина).
- nVidia GeForce Experience.
![Настройки-отображения]()
Системные требования
Для того чтобы описанная программа плавно работала на вашем компьютере или ноутбуке, необходимо чтобы машина обладала следующими техническими характеристиками:
- Процессор: x2 1.8 ГГц и выше.
- ОЗУ: от 4 Гб.
- Пространство она накопители: 30 Мб и более.
- ОС: Windows XP, 7, 8 или 10.
Ключик активации
Как мы уже писали выше, никакой лицензионный код или серийный номер (KeyGen) вам не понадобятся. «Лечение» уже произведено и все, что нужно сделать, это нажать кнопку «Купить лицензию» сразу после запуска программы.
Видеообзор
Все то, о чем мы говорили в статье, более подробно описано в данном видео. Рекомендуем обязательно просмотреть ролик, который не отнимет у вас более 2 минут.
В заключение
Что же друзья, теперь, когда вы отлично понимаете, что за приложение FPS Monitor, можете нажать на имеющуюся выше кнопку и бесплатно скачать его на свой компьютер или ноутбук. Нам же остается лишь добавить – если после прочитанного текстового материала и просмотренного обучающего видео у вас все же останутся какие-то вопросы, задавайте их в комментариях.
Теперь, когда мы разобрались с теорией, настал черед скачать само приложение. Бесплатно сделать это вы сможете при помощи имеющейся ниже кнопки как по прямой ссылке, так и через торрент.
![Как откалибровать монитор]()
Нужно ли калибровать монитор? Кто-то скажет: «Конечно, да!» Другой возразит: «Зачем тратить деньги и время, если и так все хорошо?» И оба будут по-своему правы. Сегодня мы рассмотрим различные виды калибровки и узнаем, зачем она нужна и как пользоваться калибратором.
Кому и зачем нужна калибровка
В первую очередь калибровка нужна профессионалам, работающим с цветом. Это могут быть фотографы, дизайнеры, видеографы, полиграфисты и т. п.
Главная цель — правильное отображение цветов на мониторе. Чтобы другие пользователи смогли увидеть именно то, что хотел показать автор, устройство должно быть откалибровано.
![]()
Во-вторых, если камера, монитор и принтер профессионального фотографа откалиброваны и имеют одинаковый цветовой профиль, при итоговой печати на бумаге будут получены именно те цвета, которые были в видоискателе и на экране.
![]()
В-третьих, калибровка позволяет привести все дисплеи пользователя к единой цветовой настройке. Рабочий экран дизайнера и фотографа должен соответствовать их домашнему собрату и/или ноутбуку.
![]()
Обратите внимание: даже после калибровки картинка на двух устройствах может немного различаться ввиду индивидуальных особенностей матриц.
В-четвертых, с помощью данной процедуры можно нивелировать изменения, которые произошли со временем. С годами все мониторы теряют яркость и получают небольшие цветовые сдвиги.
Желаемые итоги калибровки:
- оптимальное отображение цветов;
- отсутствие цветовых сдвигов;
- максимально возможная детализация в темных и светлых областях.
Вопрос: Все ли мониторы можно откалибровать?
Ответ: Откалибровать можно любой монитор, однако смысл такого действия, например, с TN-устройством с цветовым охватом 70 % sRGB, небольшой. До идеальной цветопередачи такие дисплеи довести невозможно.
Некоторые считают, что калибровать мониторы не нужно, потому что эту процедуру они проходят еще на заводе. Действительно, в большинстве случаев для обычного домашнего дисплея вполне достаточно калибровки от производителя.
Калибруем «на глаз»
Каждый человек воспринимает цвета по-разному и видит свой набор оттенков, поэтому калибровка без использования специального оборудования — это скорее процедура для «приведения в чувство» яркости, контрастности и гаммы монитора. Не более того.
Обычно пользователи не любят заходить в настройки монитора, опасаясь что-нибудь испортить. Бояться экспериментов не стоит — всегда можно вернуться к заводским установкам. Как минимум, нужно постараться сделать монитор комфортным для зрения.
Для калибровки «на глаз» существует множество различных сайтов и программ. С помощью предлагаемых тестовых изображений можно отрегулировать настройки монитора, значительно повысив качество картинки, но полноценной калибровкой это назвать нельзя.
![]()
На некоторых интернет-ресурсах, посвященных калибровке, можно увидеть следующее.
![]()
Но редко, кто указывает, что масштабирование ОС и браузера должны составлять при этом строго 100 %. И владельцы 2К- и 4К-мониторов часто хватаются за голову и начинают пытаться калибровать монитор, хотя по факту не так все и страшно.
Мы же в этой главе пойдем по самому простому пути — «откалибруем» монитор через встроенную утилиту операционной системы Windows 10. Для этого в «Поиске» вбиваем слово «калибровка» и следуем пошаговой инструкции.
![]()
Шаг первый — настройка гаммы.
Шаг второй — настройка яркости.
Шаг третий — настройка контраста.
Шаг четвертый — настройка цветового баланса.
Поздравляем, калибровка произведена!
![]()
При должной усидчивости и терпении результат будет неплох. Есть одна загвоздка — такая настройка напрямую зависит от особенностей зрения калибровщика и условий внешнего освещения. Соответствует ли теперь монитор всем требованиям для работы с изображениями? Разумеется, нет!
Калибруем монитор с помощью прибора
Чтобы откалибровать монитор, проще всего вызвать специалиста на дом. Стоимость услуги зависит от региона, профессионализма мастера, вида используемого оборудования и может составлять от 500 до 3500 рублей.
![]()
Калибратор — устройство для настройки правильной цветопередачи монитора. Представляет собой программно-аппаратный комплекс, состоящий из датчика измерения цвета и специального ПО. Программа отображает на дисплее набор цветов с известными значениями, а прибор измеряет полученное изображение. Затем софт сравнивает эталонные цвета с показаниями датчика и вносит изменения в LUT видеокарты.
Look-Up Table (или просто LUT) — справочная таблица, которая используется монитором в качестве эталона. Сигнал от ПК соотносится с таблицей и выводится видеокартой на экран. В обычной LUT цветовые значения (или координаты R, G, B) сведены в три одномерные справочные таблицы (отдельно для каждого канала R, G и B). Высокоразрядная 3D-LUT — это одна трехмерная таблица, которая включает в себя все цветовые координаты сразу.
![]()
Многие фотографы и дизайнеры рано или поздно задумываются о покупке собственного калибратора. И тут начинаются муки выбора. Рынок потребительских приборов сегодня делят два производителя: Datacolor и X-Rite (Pantone). Каждый из них работает в этой сфере много лет и успел выпустить несколько поколений калибраторов, из чего можно сделать вывод, что ребята знают, чем занимаются. Несмотря на минимальные расхождения в результатах, священные войны между поклонниками обеих марок на просторах интернета идут не прекращаясь.
![]()
Базовые модели калибраторов доступны по цене от 150 долларов, просты и быстры в использовании. Зачастую вся процедура отнимает всего 15-20 минут, не считая предварительного получасового прогрева матрицы.
Дорогие калибраторы имеют больше возможностей и позволяют дополнительно калибровать телевизоры, проекторы, смартфоны. Автор подозревает, что калибраторы одной линейки полностью идентичны по начинке, а деньги с нас дерут именно за специализированное ПО, поэтому для простой калибровки монитора достаточно иметь самый бюджетный вариант.
![]()
Перед процедурой калибровки нужно провести несложную подготовку:
- Расположить дисплей на планируемом месте работы.
- Убрать от монитора направленные источники света. Калибровку лучше проводить при том же освещении, при котором обычно работает пользователь. Если требуется использовать монитор и при искусственном, и при естественном освещении, можно сделать несколько цветовых профилей.
- Прогреть монитор минимум 30 минут.
- Установить родное разрешение монитора и нейтральное фоновое изображение в серых тонах на рабочий стол.
Давайте рассмотрим, как проходит процедура калибровки на примере Datacolor SpyderX Pro, который относится к последнему поколению приборов компании. Софт для калибратора скачивается только на официальном сайте и активируется комплектным ключом. ПО SpyderXPro 5.6 отлично русифицировано, каждое действие снабжено подробными комментариями. Первая страница предлагает провести подготовку.
![]()
Далее выбираем тип дисплея.
![]()
После этого программа предлагает ввести название производителя и модель монитора.
![]()
Устанавливаем способ регулировки яркости.
![]()
Определение типа подсветки матрицы может вызвать некоторые затруднения, а потому производитель подготовил несколько подсказок. В крайнем случае предлагается выбрать вариант «Общие».
![]()
Устанавливаем параметры калибровки. При желании пользователь может задать свои значения гаммы, точки белого и яркости.
![]()
После этого прибор замеряет уровень освещенности помещения и рекомендует оптимальные значения яркости и точки белого (обычно эталоном считается 6500 К, фотографы используют 5000 К). Для работы расхождение цветовой температуры монитора с температурой внешнего освещения больше, чем на 500 К, нежелательно. Если программа выдает яркость выше 120 кд/м 2 , следует затемнить комнату и повторить замеры.
![]()
На следующей странице показано, в какой части экрана следует разместить калибратор. После нажатия на кнопку «Далее» поступает указание ненадолго закрыть прибор крышкой, а потом настроить на мониторе оговоренное выше значение яркости.
![]()
После калибровки, которая длится около десяти минут, программа предложит сохранить новый цветовой профиль, который описывает цветовые характеристики монитора и способ их преобразования в стандартное цветовое пространство. После калибровки устройства создается файл с расширением *.icc /*.icm, который в дальнейшем используется системой в качестве загрузочного.
![]()
Чтобы пользователь оценил результаты калибровки, ему демонстрируют, как выглядит один и тот же набор тестовых изображений до и после процедуры.
Самым любознательным софт предлагает посмотреть, насколько монитор соответствует основным цветовым пространствам, и замерить яркость, контрастность и точку белого при различных уровнях яркости.
![]()
![]()
После создания цветового профиля регулировка яркости монитора допускается в пределах не более 10-15 %, иначе можно уйти от настроенной точки белого.
Вопрос: Как часто нужно калибровать монитор?
Ответ: По словам специалистов, один раз в полгода/год вполне достаточно. Хотя программа предлагает делать это каждый месяц.
Альтернативное ПО для калибраторов
Для тех, кто уже перерос автоматическую пошаговую калибровку и хочет дотошно руководить процессом, есть более сложный и, что не менее важно, бесплатный софт. Он существенно расширяет возможности любого калибратора, однако перед работой придется почитать мануалы и форумы, так как подружить калибратор с такими программами иногда бывает непросто.
ArgyllCMS — открытое программное обеспечение для построения профиля ICC с помощью калибратора. Своеобразный универсальный «драйвер».
ColorHCFR (HCFR Colorimeter) — великолепная (не побоимся этого слова) французская программа, которая предоставляет пользователю полные отчеты о возможностях монитора, телевизора, проектора. Софт недружелюбен ко многим моделям калибраторов, но танцы с бубном окупаются возможностями программы. Для работы требуется установка ArgyllCMS и базовое знание английского языка. Последняя актуальная версия на 2020 год — HCFR Colorimeter 3.5.2.
![]()
DisplayCAL (ранее dispcalGUI) — самая известная программа для калибровки, профилирования и тестирования мониторов. Также требует наличия ArgyllCMS. Обладает огромным количеством настроек и дает возможность делать более точную калибровку за счет увеличения количества измерений. Процедура может длиться от нескольких минут до нескольких часов. Софт проще, чем HCFR, лучше проработан визуально, легко находит калибратор и имеет русский интерфейс.
![]()
![]()
Процесс настройки точки белого и яркости
![]()
На просторах мировой сети есть множество видеоуроков по настройке мониторов с использованием DisplayCAL.
Заключение
Калибровать нужно:
- мониторы профессиональных фотографов, дизайнеров, видеомонтажеров. Когда работа связана с цветом, оправдана даже покупка собственного калибратора;
- дисплеи с возможностью аппаратной калибровки — странно не пользоваться функцией, за которую отданы немалые деньги. При таком типе калибровки происходит более точная настройка цветопередачи, а изменения вносятся в 3D-LUT самого монитора. Таких моделей на рынке немного и все они для профи.
Читайте также:
- Количество кадров в секунду: