Можно ли на загрузочную флешку добавлять другие файлы
Полагаем, в любом доме можно найти такие инструменты, как отвертка или ножницы – вещи в хозяйстве полезные и нужные. Точно так же у любого, кто имеет дело с компьютерным железом, под рукой обязательно найдется (помимо той же крестообразной отвертки) пара-тройка носителей, которые в народе метко окрестили "реаниматорами". Эти носители представляют собой загрузочные диски или флешки с записанным программным обеспечением, предназначенным для тестирования и восстановления работы системы. В качестве такой "спасительной" независимой среды используют Live-дистрибутивы различных операционных систем, чаще всего основанных на Linux.
Вопрос «Где взять реаниматор?» можно решить по-разному. Для кого-то проще загрузить образ такого носителя из Интернета, другой пользователь отдаст предпочтение собственной сборке, составив сборник из необходимого ПО и драйверов к конкретной конфигурации. Что ж, разумеется, второй вариант более привлекателен, поскольку дает возможность получить идеальный во всех отношениях инструмент для проверки работоспособности отдельных блоков компьютера и восстановления системы. Однако не у всех есть свободное время и желание экспериментировать с созданием подобного инструмента. Именно для таких пользователей и предназначена эта статья. В ней мы расскажем и покажем, как за считанные минуты создать "спасительную" загрузочную флешку.
Разработчики дистрибутивов LiveCD часто прилагают специальную утилиту, с помощью которой их версию Linux можно записать на USB-накопитель. Однако в большинстве случаев такое ПО не дает возможности работать с любыми образами других систем, а кроме этого, количество функций в таких утилитах ограничено. Именно поэтому имеет смысл использовать универсальные средства для создания загрузочных флешек. Некоторые из них мы рассмотрим в этом обзоре.
- Разработчик: Pen Drive Linux
- Распространение: бесплатно
- Русский интерфейс: нет
Чтобы подготовить загрузочную флешку, необходимо заранее скачать из Сети образ загрузочного диска LiveCD. Когда пользователь только начинает производить эксперименты с записью различных сборок Linux, ему трудно с первого раза "попасть в десятку" и угадать наилучший вариант операционной системы. Поэтому прежде чем остановиться на каком-нибудь определенном дистрибутиве, приходится тратить время на поиски образов, загружать их, записывать на носитель и анализировать их работу. С помощью MultiBoot USB эта задача значительно упрощается.
Иногда по каким-то причинам определенный LiveCD не запускается или стартует некорректно. Причина этого может быть как в специфической конфигурации компьютера, так и в ошибках самой сборки. Чтобы уменьшить вероятность отказа запуска "аварийной системы", можно создать мультизагрузочный образ флешки, который будет включать одновременно несколько образов загрузочных дисков. Например, на один накопитель можно поместить Ubuntu, Windows PE, Kaspersky Rescue Disk, KNOPPIX, Jolicloud и так далее.
Работает MultiBoot USB очень просто. После запуска приложения указывается буква, к которой в данный момент привязана флешка. После этого в длинном перечне поддерживаемых дистрибутивов выбирается название той сборки Linux, которая должна быть записана на носитель. Число записываемых на одну флешку образов ограничивается только объемом носителя. При выборе нужного дистрибутива можно установить флажок напротив опции "Download the ISO". В этом случае MultiBoot USB самостоятельно загрузит из Сети образ выбранного диска, а точнее – откроет в браузере прямую ссылку для загрузки. Поскольку адрес прямой ссылки для скачивания может измениться, после выбора в списке нужного LiveCD в окне программы появляется ссылка для перехода на официальную страницу проекта.
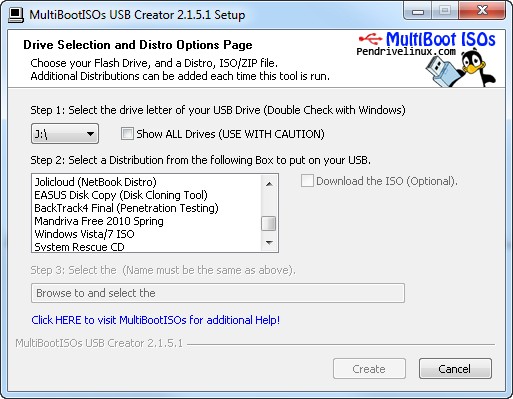
За один раз можно добавить на флешку только одну ОС. По окончании процесса копирования и распаковки файлов MultiBoot USB спросит, завершать ли процедуру записи мультизагрузочной флешки. Если ответить утвердительно – программа закроется, в противном случае процедура добавления очередного образа на USB-диск будет такой же, как и в первый раз.
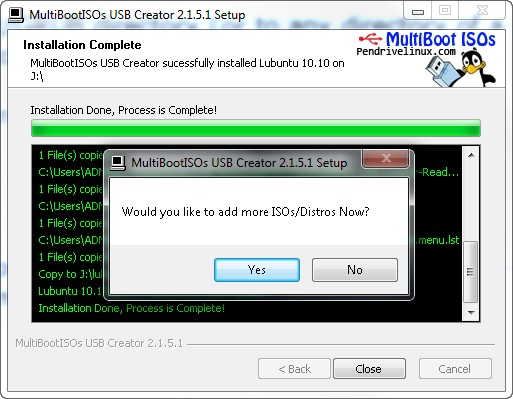
Меню мультизагрузочной флешки основано на модифицированном загрузчике GRUB4DOS. Принцип её подготовки настолько универсален и прост, что в меню поддерживаемых дистрибутивов можно добавить и тот, которого в общем списке нет. Для этого достаточно выбрать вариант Try an Unlisted ISO и указать путь к дистрибутиву на жестком диске. Конфигурационные файлы, которые MultiBoot USB копирует на флешку, легко можно редактировать, например, изменяя порядок систем в меню, заголовки элементов и так далее.
По умолчанию меню с выбранными образами LiveCD оформлено в классическим стиле: черный фон и пингвин с USB-накопителем.
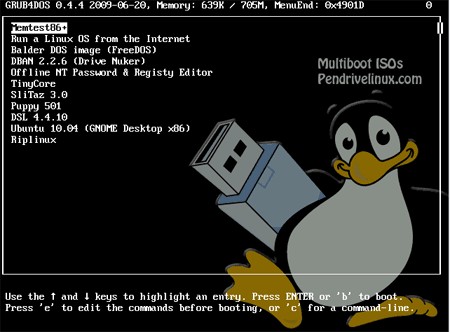
При желании это оформление можно изменить на свое собственное. Для этого необходимо заранее подготовить изображение с разрешением 640х480. Поскольку в данном случае используется графический режим с низким уровнем цветопередачи (4-бит), лучше всего будут смотреться "мультяшные" изображения, например, векторные рисунки с ограниченным числом цветов.
Если вы посмотрите на содержимое мультизагрузочной флешки, подготовленной с помощью MultiBoot USB, то увидите, что на диске присутствует архив splash.xpm.gz. В этом архиве расположено изображение, которое будет исполнять роль фона при выводе на экран меню с выбором вариантов загрузки. Эта картинка сохранена в формате *.xpm. Получить изображение в таком формате можно разными способами. Например, это удобно сделать при помощи файлового менеджера Total Commander и установленного дополнительного модуля Imagine, предназначенного для просмотра и работы с графикой. Выберите изображение, которое вы собираетесь использовать для мультизагрузочного меню, и нажмите Ctrl+Q. Теперь щелкните правой кнопкой мыши по картинке и в меню Imagine измените глубину цвета изображения, выбрав команду Image > Change color depth. В появившемся меню укажите 16 цветов (4 бит) и сохраните новый файл с названием splash.xpm, выбрав в этом же контекстном меню команду File > Save as. Перезапишите новым файлом старую картинку в архиве и можете проверить результат, перезагрузившись с USB-диска.
Еще один удобный способ конвертирования изображения в формат *.xpm — с помощью бесплатного онлайн-сервиса ImageMagick Studio. С его помощью можно загрузить изображение со своего жесткого диска или указать его расположение в Сети, после чего нажать кнопку View и на вкладке Colormap указать в поле параметра число используемых цветов на изображении (до шестнадцати). После этого можно экспортировать изображение с помощью настроек вкладки Output (предварительно выбрав формат файла xpm, а переключатель Storage Type установив в положение Single file). Чтобы сохранить картинку, щелкните по эскизу в окне ImageMagick. Можно также использовать и другие инструменты этого сервиса, например, чтобы изменить размеры картинки, применить к исходному изображению эффекты, добавить обрамляющую рамку, текст и прочее.
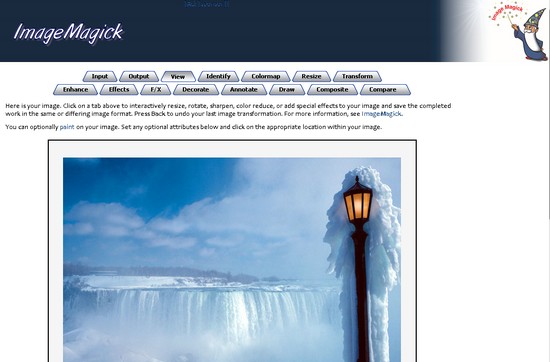
Для создания собственного сплеш-скрина можно также использовать графические редакторы, позволяющие сохранить изображение в формате XPM, скажем, тот же Gimp.
- Разработчик: Thibaut Lauzière
- Распространение: бесплатно
- Русский интерфейс: есть
Создатель программы ласково называет ее LiLi, по первым буквам полного названия. Эта утилита имеет несколько преимуществ по сравнению с аналогичными приложениями для подготовки загрузочной флешки. Во-первых, программа отличается довольно необычным интерфейсом, ярким и запоминающимся.
Во-вторых, LinuxLive USB Creator поддерживает "великий и могучий" русский язык. К сожалению, для некоторых наших пользователей английский является настолько непреодолимой проблемой, что при отсутствии русской версии программа просто перестает для них существовать. Поэтому данная функция LinuxLive USB Creator для кого-то может оказаться решающим фактором в выборе программного обеспечения.
LinuxLive USB Creator выполнена в виде пошагового мастера, однако, в отличие от привычных "визардов", все этапы создания загрузочной флешки показаны сразу – они вынесены в отдельные блоки настроек.
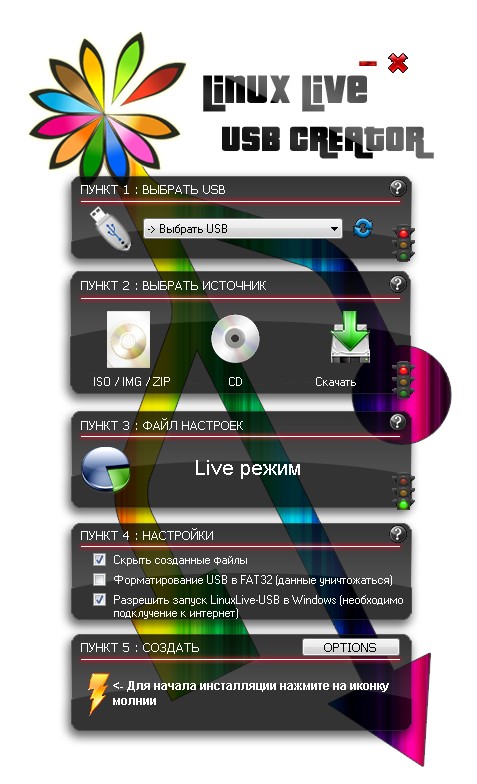
В углу каждого блока можно увидеть значок в виде светофора. До тех пор, пока настройки того или иного этапа подготовки носителя для записи не будут определены, на этом значке будет показываться красный цвет, а как только пользователь укажет требуемые параметры, «загорится» зеленый.
Первым пунктом указывается тип используемого носителя. Далее необходимо ввести расположение образа LiveCD. В качестве источника используемого дистрибутива Linux можно использовать образ на жестком диске или указать оптический привод с записанным LiveCD, с которого необходимо создать копию на флешке. Кроме этого, утилита позволяет автоматически загружать из Интернета образы поддерживаемых операционных систем. При этом пользователь должен указать название дистрибутива, выбрав его из длинного списка, а также определиться с режимом загрузки – автоматический или ручной. В первом случае программа выполнит поиск зеркал, определит наиболее высокую скорость источника и быстро загрузит нужный образ. Во втором случае LinuxLive USB Creator покажет статистику действующих и неработоспособных ссылок, после чего можно будет скопировать подходящую ссылку и использовать для получения файла браузер или менеджер загрузки.
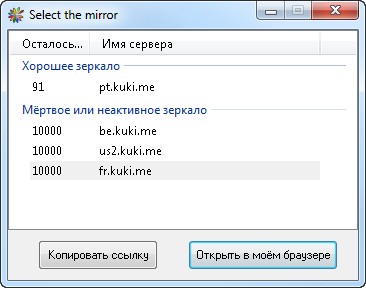
LinuxLive USB Creator способна не просто компилировать содержимое загрузочной флешки, но также может и проверять используемый дистрибутив на предмет наличия ошибок. При обнаружении таковых программа предложит на выбор — заново загрузить образ диска или попробовать использовать «неправильный» образ.

Следующий шаг подготовки загрузочной флешки – определение файла настроек. На этом этапе можно убедиться в преимуществе диска LiveUSB перед обычным LiveCD. Программа LinuxLive USB Creator дает возможность указать объем, занимаемый файлом настроек. Поскольку флешка является перезаписываемым носителем, было бы удобно использовать это для полноценной работы в среде Linux. Когда загрузка системы происходит с CD или DVD-носителя, пользователь вынужден работать в той конфигурации, которая была подготовлена до записи на диск. При использовании флешки можно задействовать функцию persistence (включается автоматически, при указании размера файла настроек). Файл настроек позволит выполнять некоторые действия с файлами в Live-системе, так, как если бы система была установлена на жесткий диск.
При не очень активном использовании системы объем этого файла можно выбрать до 300 мегабайт, если же предполагается активная работа с загрузочной флешкой, объем можно увеличить до гигабайта и выше.
Следует обратить внимание на то, что файл настроек в сочетании с Live-дистрибутивом не могут заменить полноценную операционную систему по ряду причин. Во-первых, максимальный размер файла настроек ограничен возможностями файловой системы флешки – она должна быть FAT32, а значит, максимальный размер файла настроек не должен превышать 4 гигабайт (3950 Мбайт). Во-вторых, использование persistent-системы не дает возможности выполнять некоторые действия. Например, нельзя вносить изменения в ядро системы, нельзя устанавливать драйвера.
Проверить, задействована ли на флешке опция persistence, очень просто – достаточно загрузить записанный на носитель Linux, а затем создать на рабочем столе папку. Теперь при последующей загрузке системы (если параметры файла настроек были указаны верно, а процедура записи данных на флешку прошла без ошибок) созданная ранее на рабочем столе папка будет отображаться.
Последний этап перед созданием флешки – указание нескольких дополнительных опций. В процессе записи загрузочного носителя программа может форматировать данные в FAT32, а созданные файлы — скрывать. И наконец самая интересная опция LinuxLive USB Creator, которая делает эту программу по-своему уникальной, – возможность использования загрузочной флешки. под Windows. Да-да, именно под Windows, вам даже не придется перезагружать компьютер, чтобы начать работать с Linux. Если в настройках установить соответствующий флажок, программа загрузит из Сети portable-версию бесплатной виртуальной машины VirtualBox, после чего выполнит необходимую ее конфигурацию на основе загрузочного дистрибутива. Благодаря виртуализации образа, пользователь получает флешку с виртуальной машиной, которая автоматически запускается при подключении носителя.
На флешке в каталоге VirtualBox можно будет обнаружить два EXE-файла: Virtualize_This_Key.exe и VirtualBox.exe. Первый запускает сеанс виртуальной среды с загрузочным Linux, второй открывает интерфейс VirtualBox. Правда, далеко не все дистрибутивы Linux будут корректно работать на виртуальной машине под Windows. Какие именно сборки будут функционировать – придется выяснять самостоятельно. Версия программы VirtualBox является модифицированной, поэтому на официальную поддержку от Oracle рассчитывать не приходится.
- Разработчик: Pen Drive Linux
- Распространение: бесплатно
- Русский интерфейс: нет
При взгляде на Universal-USB-Installer может показаться, что эта программа полностью повторяет утилиту MultiBoot USB, рассмотренную в начале статьи, однако это не совсем так. Некоторая схожесть объясняется тем, что и у Universal-USB-Installer, и у MultiBoot USB один и тот же разработчик. Тем не менее, предназначение данной утилиты несколько иное — с помощью нее можно записать на флешку только один Live-дистрибутив.
Список доступных для копирования на USB-диск сборок Linux отсортирован по категориям — сборки на основе Ubuntu, Linux Mint, Debian, Puppy Linux и другие. Обращаем внимание на то, что списки поддерживаемых дистрибутивов MultiBoot USB и Universal USB Installer несколько различаются.
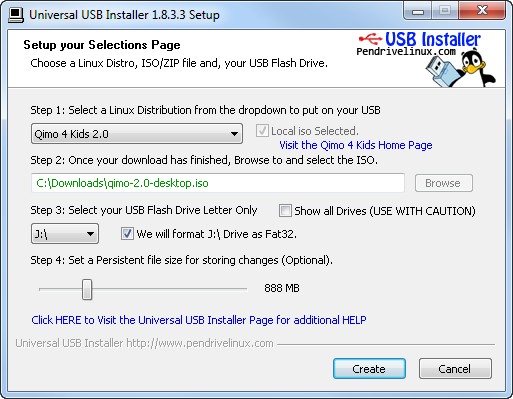
Программа основана на загрузчике syslinux, поэтому изменить оформление меню еще проще, чем при использовании MultiBoot USB и загрузчика Grub — это просто графический файл splash.jpg.
Если для выбранного дистрибутива можно использовать файл persistent, программа предложит указать его размер и зарезервирует для пользовательских данных место на носителе. В большинстве случаев пользовательские данные хранятся в незашифрованном и несжатом виде, но эти недостатки компенсируются возможностью доступа в любой момент к закладкам, настройкам электронной почты и другим важным файлам.
Перед записью данных на флешку программа несколько раз огласит «последнее китайское предупреждение» о том, что данные будут уничтожены, а операция форматирования необратима. Эти дополнительные нажатия мышью кажутся лишними, но, с другой стороны, это страховка от ошибочных действий, ведь случайное движение может привести к неправильному выбору буквы носителя, и тогда — прощай, архив с документами и фотографиями.
- Разработчик: Mikhail N. Kupchik
- Распространение: shareware
- Русский интерфейс: нет
Эта программа подойдет как для новичков, которые раньше никогда не задавались целью создать загрузочную флешку, так и для тех, кто регулярно занимается подобными экспериментами и изучает возможности загрузчиков Syslinux и GRUB. Программа позволяет просто устанавливать выбранный в настройках загрузчик, который впоследствии будет использоваться для установки мини-ОС. FlashBoot умеет записывать на флешку DOS, копировать информацию о загрузочных файлах с других носителей.

Если у вас уже есть один рабочий загрузочный или мультизагрузочный USB-диск, то с помощью опции USB to USB можно быстро скопировать все данные с одного носителя на другой, включая возможность загрузки с флешки. Данная программа позволяет, если это необходимо, превратить носитель в обычную флешку, не загрузочную, отформатировав ее еще раз.
Обзавестись загрузочной флешкой с Live-дистрибутивом стоит даже в том случае, если вы смутно себе представляете, в какой ситуации она может понадобиться. Такой носитель — это не только спасательный круг, к которому приходится прибегать по время форс-мажорных обстоятельств. Это также возможность обзавестись маленькой приватной системой, к которой никто, кроме вас, не будет иметь доступ. Загружаясь с такой флешки, можно быть уверенным в том, что личные данные, сохраненные на ней, не будут доступны никому, кроме вас.
Наконец сделал мультизагрузочную флешку своей мечты. Признайтесь, вы тоже хотели просто скопировать нужные ISO-файлы на флешку и получить возможность установки различных версий Windows — семёрку, десятку, 64 и 32-битные, всевозможные дистрибутивы Linux и запускать реанимационные сборки типа WinPE Sergei Strelec. Теперь у меня есть такая универсальная флешка, функционал которой легко расширяется добавлением новых образов. Сейчас расскажу как такое стало возможным и как сделать себе такую же универсальную флешку, а может и лучше.
Не буду вас больше томить, проект называется Ventoy ( ссылка на проект), с полностью открытым исходным кодом и распространяется совершенно бесплатно. Ventoy основан на Grub2 и поддерживает одновременно загрузку в режимах Legacy BIOS и UEFI (с включенным Secure Boot) с одной флешки.
Если ранее вы пользовались RUFUS (о ней я рассказывал ранее ) или другими инструментами создания загрузочных флешек , то с Ventoy они становятся неактуальны. Такой простоты и гибкости, позволяющей путем обычного копирования на накопитель ISO-образов я ещё не встречал. Ventoy самостоятельно находит все ISO-файлы на флешке и отображает их в меню загрузки. То есть, просто докидываем нужный образ и у вас появляется ещё один вариант загрузки.
Кроме того, можно безболезненно обновлять как сам загрузчик Ventoy, так и дистрибутивы, находящиеся на накопителе. Это позволяет поддерживать мультизагрузочную флешку в актуальном состоянии, так как загрузчик и ISO образы дистрибутивов независимы друг от друга.
Стоит упомянуть и о скорости создания такой флешки. Тут вы ограничены исключительно скоростью записи самого устройства, ведь один ISO-файл копируется в десятки раз быстрее разрозненных мелких файлов. А насколько быстро это будет, если использовать внешний SSD-накопитель типа моего любимого ORICO с Aliexpress . В общем, как вы поняли, я в полном восторге от Ventoy, он полностью работоспособен даже без дополнительных настроек, а ведь его ещё и кастомизировать под себя.
Тот самый ORICO NVMe NGFF M.2 SSD накопитель, о котором я писал Тот самый ORICO NVMe NGFF M.2 SSD накопитель, о котором я писалХотя проекту Ventoy чуть больше года (появился в 2020 году), он активно развивается и к нему уже существует масса всевозможных настроек и модификаций. Вы можете при желании всё настроить под свои вкусы и предпочтения. Мне же хватает и базовой функциональности, что называется из коробки, ведь это в первую очередь рабочий инструмент.
Как создать мультизагрузочную флешку в Ventoy
В окне программы выбираем нужную флешку или внешний накопитель. Программа дважды предупредит вас, что все данные с флешки будут удалены, соглашаемся и нажимаем кнопку «Установить». Весь процесс занимает около минуты.
Единственное что я изменил, это включил в настройках Ventoy поддержку Secure Boot (по умолчанию отключена, но куда сейчас без неё), а стиль разметки разделов оставил MBR без изменений, для совместимости со старыми компьютерами и установки Windows 7.
Я не стал дополнительно разделять накопитель на разделы, хотя такая возможность присутствует. Нужно это для того, чтобы помимо образов хранить на флешки и обычные файлы и дистрибутивы. У меня флешка полностью выделена под работу с образами, а для всего остального лучше завести дополнительную.
Остаётся только скопировать необходимые загрузочные файлы ISO, при желании можно разбить их по отдельным каталогам. Лично я считаю это бестолковым занятием, так как выбирать необходимый образ из одного списка удобнее, чем лазить по папкам. Впрочем, у каждого своё мнение, знаю любителей разбить жесткий диск на много разделов и считающих что это фантастически удобно.
Образы дисков Windows 7/10, Deepin Linux и WinPE Sergei Strelec на одной мультизагрузочной флешке Образы дисков Windows 7/10, Deepin Linux и WinPE Sergei Strelec на одной мультизагрузочной флешкеЯ уже упоминал, что Ventoy предоставляет возможность кастомизировать настройки меню, изменить тему оформления, добавить иконки и другие параметры с помощью файла конфигурации ventoy.json (находится в папке ventoy\ventoy.json). Подробнее ознакомиться со всеми опциями файла конфигурации можно на официальном сайте.
Чуть не забыл про один крайне важный момент. Для корректной работы загрузчика, не стоит использовать русские символы и пробелы в именах ISO-файлов.
Подписывайтесь на канал и узнавайте первыми о новых материалах, опубликованных на сайте.
ЕСЛИ СЧИТАЕТЕ СТАТЬЮ ПОЛЕЗНОЙ,
НЕ ЛЕНИТЕСЬ СТАВИТЬ ЛАЙКИ И ДЕЛИТЬСЯ С ДРУЗЬЯМИ.

Как копировать загрузочные флешки
Способ 1: USB Image Tool
Небольшая портативная утилита ЮСБ Имедж Тул идеально подходит для решения нашей сегодняшней задачи.


Способ 2: AOMEI Partition Assistant
Мощная программа для управления памятью как жестких дисков, так и USB-накопителей пригодится нам и в создании копии загрузочной флешки.




Проблем с этой программой практически не бывает, но на некоторых системах она отказывается запускаться по невыясненным причинам.
Способ 3: UltraISO
Одно из популярнейших решений для создания загрузочных флешек способно также создавать их копии для последующей записи на другие накопители.



Отблагодарите автора, поделитесь статьей в социальных сетях.


Существует множество программ, позволяющих сделать загрузочную флешку, например, для установки операционной системы на компьютер. Как правило, такие программы клонируют содержимое iso-образа с нужным вам ПО на флешку.
Например, можно скачать дистрибутив Windows 10, а затем с помощью одной из программ записать его на флешку.
В итоге на флешке будут находится только установочные файлы Windows 10. Если флешка имеет объем 16 Гб, то из них будут израсходованы около пяти.
Возникает вполне закономерное желание использовать флешку еще для каких-нибудь задач, например, записать на нее реаниматор, который содержит утилиты для тестирования компьютера или дистрибутив еще какой-то операционной системы, например, Linux. Однако при использовании большинства программ по подготовке загрузочной флешки это сделать будет невозможно, так как программа форматирует флешку, а затем переносит на нее только содержимое одного указанного iso-образа.
Тем не менее решение есть. Это утилита Ventoy.
Мультизагрузочная флешка Ventoy
Утилита Ventoy появилась в 20-ом году и, с моей точки зрения, является идеальным решением для создания мультизагрузочной флешки.
Ее кардинальным отличием от большинства других утилит является то, что Ventoy делает флешку загрузочной, но не переносит на нее файлы из какого-то конкретного iso-образа. Вы создаете загрузочную флешку, на которую самостоятельно копируете нужные вам iso-образы. При этом копируются именно файлы образов без каких-либо дополнительных манипуляций со стороны пользователя. В итоге при загрузке компьютера появится окно, в котором вы выберете то, что вам нужно в конкретный момент.

Например у меня есть дистрибутивы операционных систем Windows 10 и Linux Mint, утилита Kaspersky Rescue Disk, которая позволяет проверить компьютер на вирусы, а также Hiren’s BootCD — это загрузочный образ, содержащий диагностические утилиты и множество других программ, предназначенных для исправления различных компьютерных проблем.
Все это можно уместить на мою 16-гигабайтную флешку и давайте это проделаем.
Создание загрузочной флешки
Для начала скачаем утилиту Ventoy. Сделать это можно на официальном сайте в разделе Download, или сразу на странице проекта на сайте GitHub, так как в итоге ссылка с сайте все равно перенаправляет туда.
Утилита находится в ZIP-архиве, который можно распаковать стандартными средствами Windows. Установка утилиты не требуется — просто заходим в разархивированную папку утилиты и запускаем ее.

Подключаем к компьютеру флешку и обновляем список подключенных устройств в программе. Появится название флешки. Это название стоит запомнить, так как в дальнейшем по нему мы будем определять устройство для загрузки компьютера.

Желательно, чтобы при создании загрузочной флешки к компьютеру была подключена только она одна. Если к компьютеру подключены другие флеши-накопители, то лучше их временно отключить, чтобы по ошибке их не отформатировать. Ну и так как при преобразовании флешки в загрузочную Ventoy отформатирует флешку, то обязательно нужно с нее перенести важные для вас данные.
Утилиту можно русифицировать, выбрав русский язык в меню Language.

Для создания загрузочной флешки достаточно нажать на кнопку Установить, но давайте предварительно рассмотрим доступные опции, хотя здесь ничего можно и не менять.
Опции Ventoy

Первый пункт - Поддержка Secure Boot
Secure boot (в переводе «безопасная загрузка») — это функция UEFI. Напомню, что UEFI — это программное обеспечение, пришедшее на замену уже устаревшему BIOS.
Так вот, функция Secure boot призвана защитить компьютер во время загрузки от запуска вредоносного когда.
С одной стороны функция полезная, но в ряде ситуаций она не позволит загрузить компьютер с флешки. Именно поэтому ее обычно рекомендуют отключать в UEFI.
Данная опция Ventoy позволяет определяться флешке даже с включенным Secure Boot. Но стоит знать, что активация этого пункта приведет к невозможности запуска флешки на компьютерах с BIOS. Поэтому я бы оставил здесь все по умолчанию и включил бы этот пункт только в случае возникновения проблем при загрузке с флешки.
Далее можем задать стиль разметки разделов.

По умолчанию здесь выбрана MBR и для работы Ventoy нет особой разницы какой стиль разметки выбран (MBR или GPT). Этому вопросу посвящена отдельная заметка в справочной системе утилиты на официальном сайте и если в двух словах, то в подавляющем большинстве случаев MBR будет работать и поэтому можно оставить все как есть. Однако некоторые новые компьютеры не воспринимают MBR, а значит не увидят флешку. В таких ситуациях нужно будет использовать стиль разметки GPT.
Если флешка имеет значительный объем и вы бы хотели ее использовать не только в качестве загрузочной, то можно создать на ней дополнительный раздел, на который в последствии сможете скопировать нужные вам файлы. Например, на такой раздел можно скопировать установочные файлы нужных вам программ. В итоге, переустановив Windows с помощью загрузочной флешки вы в дальнейшем сможете ее использовать для установки программ на компьютер. Также в этом разделе можно хранить и любые другие нужные вам файлы.
Размер дополнительного раздела задается в гигабайтах или мегабайтах. Для примера выделю на флешке дополнительный раздел объемом в 2 Гб. Фактически будет создан не раздел, а неразмеченая область указанного объема и мы сможем в ней создать столько разделов, сколько будет нужно. Чуть позже мы вернемся к этому вопросу и создадим дополнительный раздел на флешке.

Теперь в окне программы появилось значение -2Гб, которое указывает на то, что раздел Ventoy будет меньше размера флешки на это число гигабайт.

Запускаем создание флешки. Программа дважды предупредит о том, что флешка будет отформатирована, а данные на ней утеряны. Судя по всему, не все понимают этот момент, поэтому разработчики утилиты ввели двойное подтверждение для пользователя.

Утилита будет установлена на флешку.
Создание мультизагрузочной флешки
Все готово и теперь сделаем флешку мультизагрузочной. Для этого откроем флешку и перенесем на нее все нами ранее скачанные iso-образы. При этом можно либо просто перенести файлы в корень флешки, либо создать папки для различных программ. Например, я создам две папки — OS и Utility, а затем перенесу соответствующие файлы в них.

Если названия iso-файла слишком длинное или не информативное, то можно его изменить. Так вам будет проще найти нужный образ при работе из меню утилиты во время загрузки компьютера. Но стоит учитывать, что названия файлов или папок должны содержать только латинские буквы, цифры, точки, знак подчеркивания и тире. И не должны содержать русские буквы или пробелы.
Осталось создать дополнительный раздел. Для этого запустим консоль управления дисками и в окне найдем флешку. В неразмеченной области вызовем контекстное меню щелчком правой кнопки мыши и создадим новый том.

Я создам только один раздел, поэтому использую все доступное пространство.

Раздел готов и можно на него перенести нужные вам файлы, например, дистрибутивы каких-то программ.
Ну а теперь осталось загрузиться с флешки.
Загрузка с флешки
Перезагружаем компьютер и в момент загрузки вызываем Boot Menu. На разных материнских платах это меню вызывается различными клавишами и узнать о том, какая именно клавиша запускает меню загрузки в вашем случае можно из руководства от материнской платы вашего настольного компьютера или из инструкции от ноутбука.
В меню загрузки перечислены все загрузочные устройства, доступные на этом компьютере. Определить флешку легко по ее названию.

Выбираем флешку и загружаемся с нее.
Появится список всех файлов, находящихся на раздел Ventoy флешки.

Здесь выводятся все файлы в алфавитном порядке и именно поэтому желательно изначально им давать понятные названия. С помощью клавиш управления курсором выбираем нужный файл и нажимаем Enter для его запуска.
Опции и настройки Ventoy
В нижней части окна Ventoy выводится информационная строка, в которой перечислены клавиши управления программой.
Клавиша F1 включает режим Memdisk. В обычном режиме при запуске какого-то файла в память помещается только загрузочная информация. При включении режима Memdisk весь файл будет помещен в память. Этот режим может быть использован при запуске программ на компьютерах с устаревшим BIOS. При этом речь идет о небольших программах. Не стоит пытаться в этом режиме запустить установку Windows. Повторное нажатие F1 отключает режим Memdisk.
Клавиша F2 открывает меню Power, из которого мы можем перегрузить или выключить компьютер.
Клавиша F3 включает режим TreeView, то есть позволяет отобразить файловую структуру.

Теперь в меню выводятся не все файлы раздела, а мы можем перемещаться по ранее созданным папкам. Это может быть удобно при значительном количестве файлов. Если файлов немного, то можно обойтись обычным алфавитным меню.
Клавиша F4 — LocalBoot. Позволяет загрузить компьютер с одного из локальных дисков, которые есть на жестком диске или SSD компьютера, но при условии что на них есть загрузочный сектор. Либо можем попытаться определить загрузчик Windows или GRUB и загрузить компьютер с его помощью.

Клавиша F5 — Tools, позволяет управлять некоторыми настройками утилиты.

Во-первых, здесь можно изменить разрешение экрана, что может быть полезно в том случае, если у вас большой монитор. Можно сделать разрешение поменьше и тогда меню будет более крупным.
Также здесь можно проверить файл конфигурации плагинов.
Плагины в Ventoy — это очень специфическая тема. Есть целый раздел в справочной системе, который посвящен плагинам. С помощью них, например, можно установить пароль на запуск Ventoy или автоматически запускать режим Memdisk. Это специализированные инструменты, предназначенные в первую очередь для системных администраторов, и не думаю, что они будут востребованы у обычных пользователей. Как и ExMenu, вызываемое клавише F6. Это меню создается заранее с помощью файла конфигурации. При желании всю необходимую информацию по созданию подобных конфигурационных файлов или по работе плагинов вы сможете найти на официальном сайте.
Темы Ventoy
Единственный момент, о котором хочу упомянуть в контексте «продвинутых» настроек программы — это изменение ее внешнего вида. Информация об этом также есть на сайте программы.
После скачивания нужно разархивировать файл и перенести папку в корень раздела Ventoy на флешке, то есть туда же, где находятся и файлы образов.

После загрузки с флешки увидим, что внешний вид меню изменился.

Обновление Ventoy
В окне Ventoy отображается информация о версии утилиты запущенной на компьютере, а также о версии программы, установленной на флешке.

Утилита Ventoy постоянно обновляется, поэтому через некоторое время у вас может появиться желание установить ее более свежую и функциональную версию. Для этого скачиваем и запускаем последнюю версию утилиты с сайта, а затем подключаем флешку к компьютеру. Осталось лишь нажать на кнопку Обновить. Будет обновлена только утилита. Данные на флешке никак не пострадают.
Удаление Ventoy с флешки
Так как флешка загрузочная и содержит несколько разделов, то просто так удалить Ventoy с нее не выйдет. Однако разработчики сделали эту операцию максимально простой. Заходим в меню опций и выбираем соответствующий пункт.

Сначала будет удален Ventoy, а затем будет предложено отформатировать флешку стандартными средствами Windows. В итоге флешка будет очищена от всех данных и будет готова работать в обычном режиме.
Читайте также:


