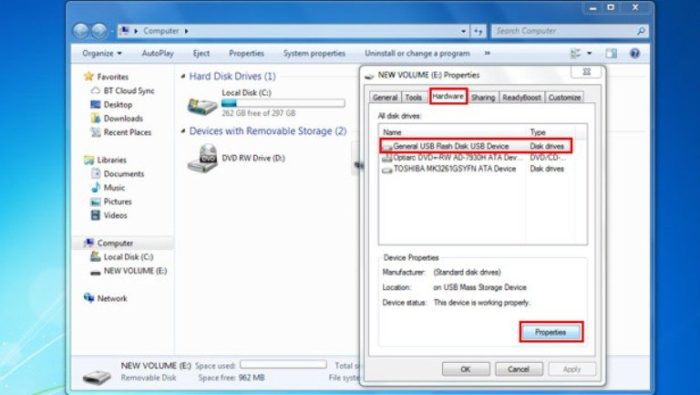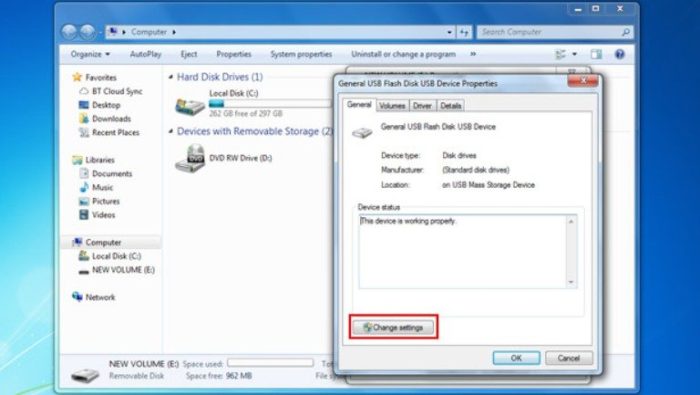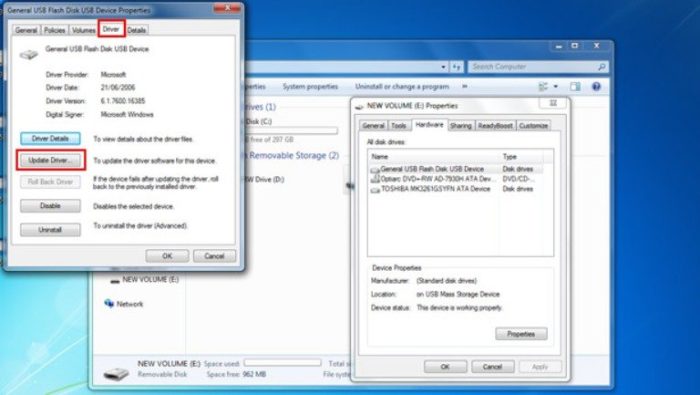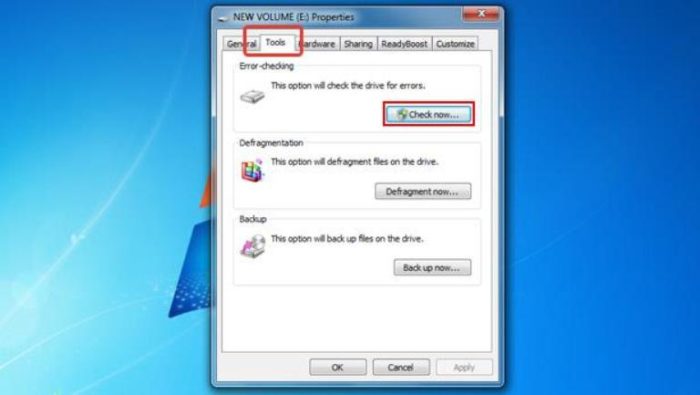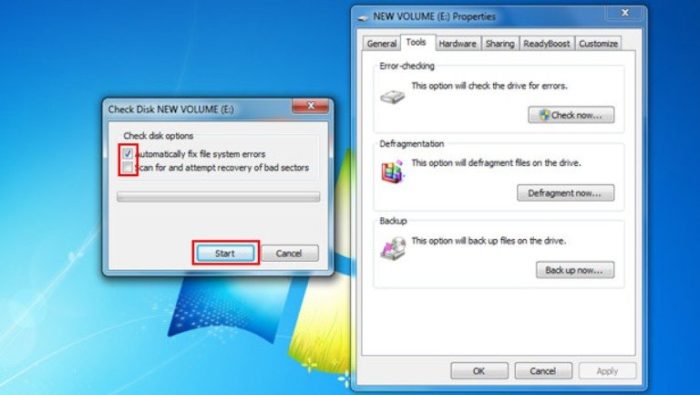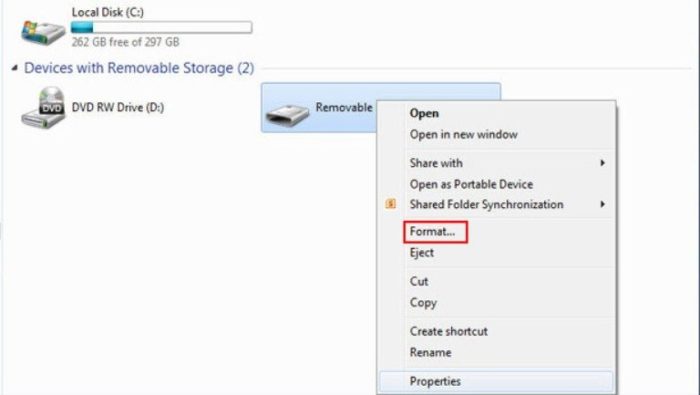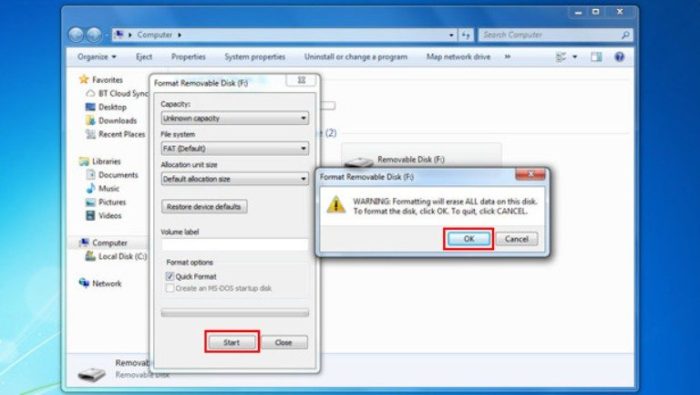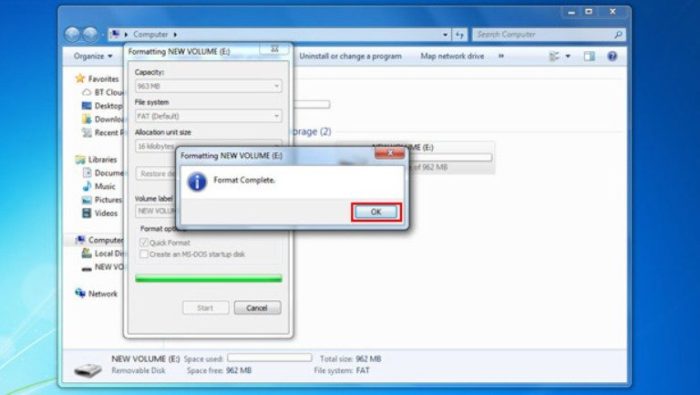Как открыть флешку через командную строку
Для создания загрузочного USB носителя с ОС Microsoft Windows 7, 8, 8.1 или 10 через командную строку необходимы:
- Компьютер с установленной ОС MS Windows Vista, 7, 8, 8.1 или 10
- USB накопитель объемом 4 Гб или более.
- ISO-образ с операционной системой Microsoft Windows 7, 8, 8.1 или Windows 10
Подготовка USB накопителя
- Подключить USB накопитель.
- Запустить Командную строку с повышенными привилегиями (от имени Администратора).
В операционной системе Windows интерактивные (набираемые с клавиатуры и сразу же выполняемые) команды выполняются с помощью, так называемого командного интерпретатора, иначе называемого командным процессором или оболочкой командной строки (commandshell).
Командный интерпретатор или оболочка командной строки — это программа, которая, находясь в оперативной памяти, считывает набираемые команды и обрабатывает их.
В чем значимость командной строки? Некоторые функциональные возможности ОС Windows недоступны из графического интерфейса и командная строка является единственным средством доступа к этим инструментам.
Например, некоторые команды по администрированию сети, такие как, ping, tracert, pathping и т.д. не имеют графических эквивалентов.
Также с помощью командной строки можно создавать сценарии для автоматизации каких-либо задач.
Запуск командной строки
Существует несколько способов запуска командного интерпретатора (открытия нового сеанса командной строки):

Рис.1 Вызов командной строки через диалоговое окно Выполнить
- Запуск из системной папки C:WINDOWSsystem32cmd.exe

Рис.2 Вызов командной строки из системной папки system32

- В ОС MS Windows 7 Пуск >Все программы >Стандартные >Командная строка.
- В ОС MS Windows 10 кликнуть правой кнопкой мыши по кнопке и выбрать Командная строка или Командная строка (Администратор).

Рис. 3 Вызов командной строки
Также в ОС MS Windows 10 можно открыть Все приложения > Служебные > Командная строка.
3. В окне командной строки последовательно ввести и выполнить следующие команды:
Утилита, позволяющая управлять дисковой подсистемой из командной строки. Данная утилита предоставляет расширенный набор действий, поддерживаемых оснасткой «Управление дисками». Перед использованием команд DiskPart для диска, раздела или тома необходимо сначала составить список объектов, а затем выбрать объект для работы. После этого все введенные команды DiskPart выполняются для данного объекта.

Рис.4 Результат выполнения команды Diskpart
Составить список всех доступных объектов, а также определить номер или букву диска можно с помощью команд list disk, list volume и list partition.
Команды list disk и list volume позволяют отобразить список дисков и томов компьютера.

Рис.5 Результат выполнения команды List disk

Рис.6 Результат выполнения команды List volume
Команда list partition позволяет отобразить список разделов выбранного диска.

Рис.7 Результат выполнения команды List partition
В окне будет отображен список накопителей, установленных на компьютере. Необходимо определить номер диска USB накопителя (можно определить накопитель по его размеру).
После определения номера диска (USB накопителя) необходимо ввести команду select disk и указать номер диска, определенный на предыдущем шаге. X – это номер USB накопителя. Например, select disk 3. Необходимо быть внимательным при выборе диска, так как в случае неверной указанной цифры, можно потерять все данные.

Рис.8 Результат выполнения команды List partition
Команда clean позволяет удалить все разделы или тома на диске. При использовании параметра /all будут обнулены всех сектора на диске, что приведет к полному удалению всех данных, содержащихся на диске.

Рис.9 Результат выполнения команды Clean
Данная команда позволяет создать основной раздел на диске. Раздел не получает букву диска автоматически, ее можно назначить с помощью команды assign, указанной ниже. Если не указать размер, то раздел займет все невыделенное пространство в текущей области. Чтобы указать размер для раздела необходимо ввести create partition primary size=n, где n – размер раздела в мегабайтах.

Рис.10 Результат выполнения команды Create partition primary
Данная команда позволяет выбрать созданный раздел.

Рис.11 Результат выполнения команды Select partition 1
Данная команда позволяет сделать раздел активным.

Рис.12 Результат выполнения команды Active
Данная команда позволяет отформатировать раздел в указанную файловую систему. Чтобы выполнить быстрое форматирование необходимо ввести format fs=ntfs quick

Рис.13 Результат выполнения команды format fs=ntfs quick
Данная команда позволяет назначить букву для диска. Если буква диска не указана, используется любая доступная буква. Если назначенная буква диска уже используется, возникает ошибка. Если необходимо назначить конкретную букву, необходимо ввести assign letter=X (X-любая свободная буква).

Завершение работы с утилитой DiskPart. Еще раз ввести команду exit для завершения работы с командной строкой.
Копирование файлов OS MS Windows 7, 8, 8.1 или 10 на USB накопитель
- Проверить наличие ISO образа OS MS Windows 7, 8, 8.1 или 10.
- Распаковать файлы нужного iso образа.
- Выделить все файлы, содержащиеся в ISO образе, щелкнуть правой кнопкой мыши по любому из файлов и в контекстном меню выбрать пункт Копировать.
- Перейти в окно USB накопителя, щелкнуть правой кнопкой мыши по пустому пространству в окне и выбрать в контекстном меню пункт Вставить.
- Дождаться окончания процесса копирования файлов.

Рис.15 Пример копирования файлов образа OC MS Windows 10 на USB накопитель
По завершении этого процесса можно использовать USB накопитель для установки ОС MS Windows 7, 8, 8.1 или 10 на компьютерах без DVD привода при условии поддержки BIOS загрузки с USB.
По окончании процедуры создания USB накопителя с ОС MS Windows 7, 8, 8.1 или 10, чтобы можно было приступить к инсталляции операционной системы, необходимо предварительно выставить правильный приоритет загрузки в BIOS.

Как открыть флешку через командную строку?
Рассмотрим универсальный метод, который подходит для накопителей любой модели. Работа будет проходить в несколько этапов, позволяющих получить желаемый результат.

Появление битых секторов или программные сбои USB-флешки часто приводят к ее неправильной работе. Из-за этого замедляется скорость записи/считывания или она вовсе становится невозможной, возникают проблемы с обнаружением устройства в компьютере и возникают другие проблемы. Поэтому пользователи, столкнувшиеся с подобными ошибками, желают произвести восстановление имеющегося накопителя. Конечно, чаще всего делается это с помощью специализированных сторонних средств, но это вполне осуществимо и через встроенные средства Windows, запускающиеся через «Командную строку».
Восстанавливаем флешку через командную строку
Сегодня мы хотим продемонстрировать два доступных метода восстановления работоспособности устройства через консоль. Для выполнения этой операции двумя приведенными способами устройство должно читаться компьютером. Если этого не происходит, советуем ознакомиться с другим материалом по этой теме, чтобы разобраться в решении уже этой проблемы.
Приведенные далее варианты работают по разным алгоритмам. Первый подразумевает поиск и исправление ошибок файловой системы, которые мешали корректной работе оборудования. Тогда все данные, находящиеся на флешке, сохраняются. Второй полностью очищает пространство, удаляя и файловую систему со всеми объектами. Здесь уже каждый пользователь должен выбрать наиболее подходящий метод восстановления.
Способ 1: Утилита chkdsk
Многие активные пользователи операционной системы Windows уже сталкивались со встроенным инструментом под названием chkdsk. Его функциональность сосредоточена на том, чтобы осуществлять поиск и исправление ошибок файловой системы жестких дисков или съемных накопителей. От юзера требуется только задать команде аргументы и запустить выполнение процесса, а делается это так:


В консоли введите chkdsk H: /F /R , где H — буква накопителя. Затем нажмите на клавишу Enter.

Начнется поиск и исправление ошибок, в окне находится информация о состоянии этой операции. Она займет некоторое время, что зависит от быстродействия системы, наличия ошибок на носителе и от его объема.

По завершении отобразится новая строка ввода, а выше вы увидите отчет об исправленных ошибках или о том, что ошибки не были найдены.

При вводе команды вы указывали два аргумента, отвечающих за необходимые для выполнения действия. Предлагаем ознакомиться с ними детальнее, чтобы в будущем знать, какие буквы следует вписывать в консоль:
- H: — всегда обозначает букву диска, то есть указывается соответствующее обозначение;
- /F — исправляет ошибки сразу же после их обнаружения;
- /R — восстанавливает поврежденные секторы в случае их нахождения.
Рассмотренный выше способ прост в применении, однако не всегда приносит желаемый эффект, поэтому мы предлагаем сразу ознакомиться со вторым, более радикальным вариантом.
Способ 2: Утилита diskpart
В Виндовс присутствует еще одна встроенная утилита, отвечающая за работу с дисками и разделами. Одной из ее функций считается полное очищение пространства с удалением разделов и файловой системы. Соответственно, все данные, находящиеся на флешке, будут безвозвратно удалены. Учитывайте это при использовании данного метода. Благодаря очистке исчезают и все проблемы с разделом, затем создается новый, полностью чистый том.
-
Запустите «Командную строку» так, как это было показано в инструкции выше, или используйте приложение «Выполнить» (Win + R), вписав там cmd .

Перейдите к необходимой утилите, введя команду diskpart .

В новом окне отобразите список подключенных устройств, используя list disk .

Ознакомьтесь с перечнем носителей и отыщите среди них флешку. При этом важно правильно определить диск, чтобы случайно не отформатировать не тот раздел, что приведет к нежелательным последствиям. Проще всего ориентироваться на колонку «Размер».

Введите select disk 1 , где 1 — номер диска USB-флешки.

На экране появится уведомление о том, что был выбран определенный диск.

Впишите команду clean .

Она очистит весь диск, и об успешном выполнении этой операции сообщит появившееся в консоли уведомление.

После этого остается только создать новый раздел, присвоив ему файловую систему. Для этого перейдите в «Панель управления».

Выберите там категорию «Администрирование».

Откройте раздел «Управление компьютером».

Через панель слева переместитесь в «Управление дисками», щелкните ПКМ на надписи «Не распределен» возле съемного устройства. В контекстном меню выберите «Создать простой том».

Следуйте инструкциям в отобразившемся Мастере, чтобы создать основной раздел флешки.

Теперь в меню «Этот компьютер» накопитель будет отображаться корректно.

Выше вы были ознакомлены с двумя доступными вариантами восстановления работоспособности флешки через стандартные утилиты «Командной строки» ОС Windows. Осталось только выбрать оптимальный вариант и следовать приведенным в способе инструкциям.

Появление битых секторов или программные сбои USB-флешки часто приводят к ее неправильной работе. Из-за этого замедляется скорость записи/считывания или она вовсе становится невозможной, возникают проблемы с обнаружением устройства в компьютере и возникают другие проблемы. Поэтому пользователи, столкнувшиеся с подобными ошибками, желают произвести восстановление имеющегося накопителя. Конечно, чаще всего делается это с помощью специализированных сторонних средств, но это вполне осуществимо и через встроенные средства Windows, запускающиеся через «Командную строку».
Восстанавливаем флешку через командную строку
Сегодня мы хотим продемонстрировать два доступных метода восстановления работоспособности устройства через консоль. Для выполнения этой операции двумя приведенными способами устройство должно читаться компьютером. Если этого не происходит, советуем ознакомиться с другим материалом по этой теме, чтобы разобраться в решении уже этой проблемы.
Приведенные далее варианты работают по разным алгоритмам. Первый подразумевает поиск и исправление ошибок файловой системы, которые мешали корректной работе оборудования. Тогда все данные, находящиеся на флешке, сохраняются. Второй полностью очищает пространство, удаляя и файловую систему со всеми объектами. Здесь уже каждый пользователь должен выбрать наиболее подходящий метод восстановления.
Способ 1: Утилита chkdsk
Многие активные пользователи операционной системы Windows уже сталкивались со встроенным инструментом под названием chkdsk. Его функциональность сосредоточена на том, чтобы осуществлять поиск и исправление ошибок файловой системы жестких дисков или съемных накопителей. От юзера требуется только задать команде аргументы и запустить выполнение процесса, а делается это так:


В консоли введите chkdsk H: /F /R , где H — буква накопителя. Затем нажмите на клавишу Enter.

Начнется поиск и исправление ошибок, в окне находится информация о состоянии этой операции. Она займет некоторое время, что зависит от быстродействия системы, наличия ошибок на носителе и от его объема.

По завершении отобразится новая строка ввода, а выше вы увидите отчет об исправленных ошибках или о том, что ошибки не были найдены.

При вводе команды вы указывали два аргумента, отвечающих за необходимые для выполнения действия. Предлагаем ознакомиться с ними детальнее, чтобы в будущем знать, какие буквы следует вписывать в консоль:
- H: — всегда обозначает букву диска, то есть указывается соответствующее обозначение;
- /F — исправляет ошибки сразу же после их обнаружения;
- /R — восстанавливает поврежденные секторы в случае их нахождения.
Рассмотренный выше способ прост в применении, однако не всегда приносит желаемый эффект, поэтому мы предлагаем сразу ознакомиться со вторым, более радикальным вариантом.
Способ 2: Утилита diskpart
В Виндовс присутствует еще одна встроенная утилита, отвечающая за работу с дисками и разделами. Одной из ее функций считается полное очищение пространства с удалением разделов и файловой системы. Соответственно, все данные, находящиеся на флешке, будут безвозвратно удалены. Учитывайте это при использовании данного метода. Благодаря очистке исчезают и все проблемы с разделом, затем создается новый, полностью чистый том.
-
Запустите «Командную строку» так, как это было показано в инструкции выше, или используйте приложение «Выполнить» (Win + R), вписав там cmd .

Перейдите к необходимой утилите, введя команду diskpart .

В новом окне отобразите список подключенных устройств, используя list disk .

Ознакомьтесь с перечнем носителей и отыщите среди них флешку. При этом важно правильно определить диск, чтобы случайно не отформатировать не тот раздел, что приведет к нежелательным последствиям. Проще всего ориентироваться на колонку «Размер».

Введите select disk 1 , где 1 — номер диска USB-флешки.

На экране появится уведомление о том, что был выбран определенный диск.

Впишите команду clean .

Она очистит весь диск, и об успешном выполнении этой операции сообщит появившееся в консоли уведомление.

После этого остается только создать новый раздел, присвоив ему файловую систему. Для этого перейдите в «Панель управления».

Выберите там категорию «Администрирование».

Откройте раздел «Управление компьютером».

Через панель слева переместитесь в «Управление дисками», щелкните ПКМ на надписи «Не распределен» возле съемного устройства. В контекстном меню выберите «Создать простой том».

Следуйте инструкциям в отобразившемся Мастере, чтобы создать основной раздел флешки.

Теперь в меню «Этот компьютер» накопитель будет отображаться корректно.

Выше вы были ознакомлены с двумя доступными вариантами восстановления работоспособности флешки через стандартные утилиты «Командной строки» ОС Windows. Осталось только выбрать оптимальный вариант и следовать приведенным в способе инструкциям.
Отблагодарите автора, поделитесь статьей в социальных сетях.
Primary tabs

Как из командной строки открыть флешку в Windows
Ввести присвоенную ей букву+ двоеточие + Enter
Например $Large F:$
Загрузочная флешка Windows 10 предназначена для установки, переустановки или восстановления операционной системы. Для выполнения данных действий, на компьютере произойдет загрузка образа Windows с внешнего USB накопителя (флешки).
Загрузочная флешка Windows 10, созданная через командную строку, будет работать на любом компьютере. На моем сайте вы найдете много статей про создание загрузочной флешки с помощью различных программ. В этой статье мы рассмотрим, как можно сделать загрузочную флешку Windows 10 с помощью средств операционной системы, через командную строку.
При этом способе, можно создать универсальную загрузочную флешку Windows без использования сторонних приложений. Образ операционной системы, записанный на загрузочную флешку, можно установить на любой компьютер с обычным BIOS и MBR, или с UEFI и GTP. Современные компьютеры выпускаются с интерфейсом UEFI и таблицей разделов GTP, при этом, загрузочный носитель должен быть отформатирован в файловую систему FAT32.
Этим способом можно создать загрузочную флешку с операционной системой Windows 10, Windows 8.1, Windows 8, Windows 7, Windows Vista. Имейте в виду, что Windows 7 будет без проблем загружаться на компьютеры с BIOS и MBR, а для установки системы на UEFI и GTP, необходима поддержка UEFI и выполнение дополнительных действий.
Вся работа по созданию загрузочной флешки Windows из командной строки состоит из двух этапов: предварительная подготовка USB флеш-накопителя и копирование файлов из образа операционной системы Windows 10.
Подготовка загрузочной флешки в командной строке
Подготовьте USB флеш накопитель достаточного размера для записи операционной системы Windows 10. Далее вставьте флешку в USB разъем компьютера.
Затем кликните правой кнопкой мыши по меню «Пуск», в контекстном меню выберите пункт «Командная строка (администратор)». После этого откроется окно интерпретатора командной строки.
Далее необходимо будет последовательно ввести команды в интерпретаторе командной строки. Для выполнения введенной команды нажмите на клавишу «Enter». После выполнения команды, вы увидите информацию с пояснениями системы о совершенном действии.
Для запуска утилиты DiskPart необходимо ввести следующую команду:
Под введенной командой отобразится информация об утилите.
Далее введите команду для отображения дисков на данном компьютере:
Обратите внимание на номер диска флешки. Ориентироваться нужно по размеру диска. Например, у меня подключено к компьютеру 4 жестких диска (из них два внешних) и одна флешка. Размер флешки будет меньше, чем у жестких дисков. Это хорошо видно на изображении.

Далее нужно ввести команду для выбора флеш-накопителя. Будьте внимательны! Номер диска у вас будет другой (у меня Диск 4, как видно на изображении выше), соответствующий номеру диска вашей флешки. Поэтому введите свой номер диска:
Был выбран диск 4.
Теперь нужно вести команду для очистки флешки (быстрое форматирование):
Очистка диска успешно выполнена.
Введите команду для создания раздела:
Указанный раздел успешно создан.
Введите команду для выбора раздела (был раздел только один раздел):
Выбран раздел 1.
Затем введите команду для пометки активного раздела:
Раздел помечен как активный.
Далее необходимо ввести команду для форматирования флешки в файловую систему FAT32:
Программа DiskPart успешно отформатировала том.
Ввод команды для присвоения буквы для диска (флешки):
Назначение имени диска или точки подключения выполнено успешно.

Для выхода из утилиты DiskPart введите команду:
Завершение работы DiskPart.
Теперь можно закрыть интерпретатор командной строки, он больше не понадобится. Переходим ко второму этапу создания загрузочной флешки с Виндовс 10.
Копирование файлов из образа Windows 10 на загрузочную флешку
Далее кликните правой кнопкой мыши по образу операционной системы Windows 10 в формате ISO. В открывшемся контекстном меню выберите команду «Подключить».
Образ Windows 10 откроется в виртуальном дисководе. Сначала выделите, а затем скопируйте все файлы операционной системы на флешку. Процесс копирования Windows займет некоторое время.
По-другому, открыть образ Windows для копирования файлов можно с помощью архиватора, или с помощью программы для работы с образами (например, UltraISO).
После завершения копирования, образ операционной системы Windows 10, записанный на загрузочную флешку, с помощью командной строки, готов к использованию.
Смонтированный образ Windows 10, содержимое которого использовалось для копирования файлов операционной системы, можно извлечь из виртуального дисковода, он больше не нужен.
Кликните по USB-накопителю правой кнопкой мыши, присвойте имя для загрузочной флешки (например, что-то типа «WIN10PRO»), потому что загрузочная флешка имеет имя по букве диска.

После этого, загрузочная флешка Windows 10 Pro понятно отобразится в Проводнике.

Вы можете создать универсальную загрузочную флешку с операционной системой Windows, выбрав образ с 32 битной или 64 битной (Windows 10 x86 или Windows 10 x64) разрядностью, или записать объединенный образ Windows 10 x86/x64, который можно бесплатно скачать с сайта Microsoft с помощью программы Media Creation Tool. Подробнее об этом можете прочитать здесь.
Повторное создание загрузочной флешки
Этим способом можно подготовить флешку один раз, а затем использовать этот USB накопитель для записи разных образов Windows.
Например, у вас есть загрузочная флешка с Windows 10, а вам нужна загрузочная флешка Windows 10 Pro (системы могут иметь разную разрядность), или вам нужно обновить версию системы до актуальной, в настоящее время, версии. В этом случае, нет необходимости снова подготавливать флешку с использованием командной строки.
Порядок действий с загрузочной флешкой, созданной в командной строке:
- Отформатируйте флешку в FAT32 (быстрое форматирование). При таком форматировании, ранее подготовленные разделы флешки не пострадают.
- Скопируйте на флешку файлы из другого образа операционной системы Windows 10 (Windows 8.1).
- Загрузочная флешка готова к использованию на любом компьютере.
Выводы статьи
Пользователь может создать загрузочную флешку с Windows 10 с помощью командной строки без использования программ. Универсальная загрузочная флешка Windows, будет работать на любом компьютере с BIOS и MBR, или с UEFI и GTP.

Если вы хотите открыть диск в CMD, будь то диск C, диск D, USB-накопитель или внешний жесткий диск, узнайте, как это сделать, в этом руководстве. Если вы хотите управлять своим жестким диском, например изменять размер / форматировать / перераспределять жесткий диск, восстанавливать потерянные данные с жесткого диска / USB и т. Д. Программное обеспечение MiniTool предоставляет простые и профессиональные решения.
- Как открыть диск в CMD?
- Как открыть внешний жесткий диск с помощью командной строки на компьютере с Windows 10?
- Как вывести список жестких дисков с помощью CMD?
Если вам интересно, как открыть определенный диск в CMD (командной строке), вы можете проверить подробные инструкции ниже.
Как открыть диск (C / D Drive) в CMD
- Вы можете нажать Windows + R, ввести cmd и нажать Enter, чтобы открыть окно командной строки. Если ты хочешь открыть командную строку с повышенными привилегиями , вам следует нажать Ctrl + Shift + Enter.
- После открытия командной строки вы можете ввести букву нужного диска и двоеточие, например C :, D: и нажмите Enter. CMD.exe изменится на букву целевого диска.
- Затем, если вы хотите просмотреть все корневое содержимое диска, вы можете ввести команда dir . Если вы хотите просмотреть содержимое разных каталогов, вы можете используйте команду CD, чтобы изменить каталог в CMD .

Как открыть USB-накопитель или внешний жесткий диск с помощью CMD
- Вы должны подключить USB-накопитель или внешний жесткий диск к компьютеру.
- После открытия командной строки вы можете ввести букву внешнего съемного диска, будь то USB-накопитель или внешний жесткий диск, и ввести после него двоеточие. Нажмите клавишу Enter на клавиатуре, и вы получите доступ к внешнему диску из командной строки.
Узнайте, как создать и удалить файл или папку с помощью cmd. Используйте командную строку Windows для создания и удаления файлов и каталогов.
Как перечислить жесткие диски в CMD
- Если вам нужно просто перечислить все диски, вы можете использовать команду WMIC (Windows Management Instrumentation). Вы можете открыть командную строку.
- Затем введите команду: wmic logicdisk получает имя или же wmic logicdisk получить подпись и нажмите Enter, чтобы проверить список всех дисков, обнаруженных вашим компьютером.
В Windows также есть еще один инструмент командной строки с именем Fsutil это помогает в управлении файлами, системой и дисками. Вы также можете использовать его для вывода списка дисков и файлов. Чтобы перечислить диски, вы можете ввести fsutil fsinfo диски и нажмите Enter.
В качестве альтернативы вы можете использовать другой инструмент командной строки с именем Diskpart чтобы получить список всех жестких дисков с более подробной информацией о них.
Вы можете открыть CMD, введите diskpart и нажмите Enter. Затем вы можете ввести том списка и нажмите Enter. Вы увидите, что он отображает номер тома, букву диска, метку диска, систему форматирования, тип и размер раздела, состояние и некоторую другую информацию.


[Решено] Как очистить экран командной строки Windows 10
Хотите знать, как очистить экран командной строки (CMD) в Windows 10? Используйте команду CLS или другие способы очистки истории CMD.
Как использовать командную строку для сканирования и исправления (внешнего) жесткого диска в Windows 10
Если на вашем жестком диске есть проблемы, вы также можете использовать CMD для сканирования отремонтировать жесткий диск ошибки. Наиболее часто используются две командные утилиты: CHKDSK и SFC.
После входа в командную строку вы можете ввести chkdsk *: / f / r (замените «*» буквой диска) и нажмите Enter. Это будет работать Windows 10 CHKDSK для проверки целостности файловой системы диска и исправления ошибок логической файловой системы, а также для проверки сбойных секторов на жестком диске.
Вы также можете ввести sfc / scannow бежать Windows SFC (Проверка системных файлов) для проверки и восстановления поврежденных или отсутствующих системных файлов на вашем компьютере с Windows 10.
Чтобы восстановить ошибочно удаленные или потерянные файлы с ПК и внешних дисков, вы можете использовать MiniTool Power Data Recovery . Вы можете легко восстановить любые данные из различных ситуаций потери данных с этим лучшая бесплатная программа для восстановления данных для Windows 10 .

Как бесплатно восстановить мои файлы / данные за 3 шага [23 часто задаваемых вопроса]
Простые 3 шага для быстрого бесплатного восстановления моих файлов / данных с помощью лучшего бесплатного программного обеспечения для восстановления файлов. Включены 23 часто задаваемых вопроса о том, как восстановить мои файлы и потерянные данные.
Нижняя граница
В этой статье мы разберемся, как открыть флешку, если она требует форматирования. При возникновении данной проблемы USB-флешка или SD-карта в операционной системе выглядит как не отформатированный накопитель. Это вызвано программными (логическими) сбоями. Из-за них флэшка чаще всего подключается и отображается в списке устройств, но не определяется системой, просит себя отформатировать, показывает файловую систему RAW и нулевой объем Если в Windows просмотреть свойства флешки, которая просит себя отформатировать, то ее объем всегда составляет 0 байт и имеет формат RAW и вы не можете получить доступ к данным.
Прежде чем пытаться достать информацию, определитесь с ее ценностью. Может она у вас есть где-то еще. Если информация вам не нужна, то проще будет отформатировать накопитель.
Причины, почему флешка требует форматирования
Такой СБОЙ ФАЙЛОВОЙ СИСТЕМЫ может произойти, как с картами памяти, так и любыми переносными накопителями. Он может быть вызван ⇒
- некорректным вытаскиванием (отключением) накопителя от ПК или ноутбука;
- неправильным завершения работы или выключением электропитания компьютера во время чтения/записи файлов на флешку;
- вирусами или сбоем обычных программ.
Все новые флешки по умолчанию имеют файловую систему FAT32, которая не только ограничивает загрузку больших файлов В FAT32 нельзя записать на флешку или карту памяти один файл, размер которого превышает 4 Гб! , но и еще намного менее устойчива к вышеперечисленным проблемам, чем NTFS. Мой совет — отформатируйте все свои карты памяти и USB-флеш в файловую систему NTFS. Это поможет избежать потерь во многих случаях, да и восстановить инфу с нее проще.
При логических проблемах с флэшками, информация на них остается не поврежденной и после выполнения ряда действий для доступа к накопителю, вы сможете ей воспользоваться. В таких случаях, для восстановления информации, используется системные средства ОС и специализированное ПО. Отлично подойдут те же программы и утилиты, которые работают с жесткими дисками. Процесс сохранения данных может проходить как в ручном режиме, так и автоматическом.
Отключать флешки и портативные жесткие диски от компьютеров и ноутбуков, ОБЯЗАТЕЛЬНО при помощи ФУНКЦИИ БЕЗОПАСНОГО ОТКЛЮЧЕНИЯ.
Из USB-разъема при включенном ПК можно выдергивать клавиатуры, мышки, принтеры, но не переносные УСТРОЙСТВА ХРАНЕНИЯ ИНФОРМАЦИИ. Причина — диск, SD-карта или USB-флешка еще может использоваться операционной системой или другими программами. Вы прервете этот процесс и можете вызвать сбой в файловой системе или повреждении самих файлов.
На основе своего опыта могу сказать, что с исправного носителя, имеющего только логические проблемы, в большинстве случаев возможно восстановить всю информацию при помощи программ и утилит, упомянутых ниже.
В ряде редких сбоев, сможет помочь только высококвалифицированный специалист. Производя работы на более низком уровне, с использованием самописного ПО и спецоборудования, он способен восстановить информацию там, где самостоятельно вы это сделать не сможете.
Стандартные средства Windows
Запускаем стандартное средство проверки диска Виндовс ⇒

Во многих случаях хватает такой простой операции для эффективного решения проблемы.
Подключение к другому устройству или перезагрузка ПК
Способ не столь очевидный, но иногда помогает. На вашем основном устройстве из-за каких-то причин могли возникнуть проблемы с USB-гнездами. Например попала пыль в порт или статическое электричество коротнуло контакты гнезда. Из-за этого накопитель некорректно определился.
Пробуем перезапустить компьютер или ноутбук Если не помогло, то подключаем флешку в другое, заведомо исправное устройство.
Проверяем флеш-драйв на наличие вирусов
Распространённой причиной того, что Windows не отображает содержимое флешки и просит отформатировать её, могут быть вредоносные программы.
Для проверки лучше использовать отдельный антивирусный сканер, а не установленный антивирус у вас на компьютере, так как он вирус уже пропустил и вряд ли поможет. Отлично подойдет Dr.Web Cureit.
В настройках утилиты указываем путь к USB-накопителю требующего форматирования и запускаем сканирование. Если проверка не выявила вредоносного кода, то переходим к следующему шагу.
Проверяем на ошибки
Проверку будем производить встроенной утилитой ОС. Покажу на примере Windows 10. Операции будут выполняться с помощью командной строки ⇒
- Подключаем накопитель к USB-разъёму.
- На требование отформатировать флешку — жмем Нет.
- Запускаем командную строку от имени администратора.


Затраченное время на исправление ошибок зависит от объёма, скорости (класса) карты памяти/флэшки, количества и типа файлов.
Если серьезных проблем не будет, то вы сможете просмотреть и скопировать содержимое своего переносного устройства хранения. После переноса данных в безопасное место, отформатируйте флешку в файловую систему NTFS.
Восстановление данных
В большинстве случаев проверка на ошибки или наличие вирусов исправляет проблемы с флешкой. Если вам не повезло, то можно попробовать провести восстановление данных, используя специальный софт ⇒
TestDisk & PhotoRec

TestDisk и PhotoRec — это бесплатные консольные утилиты с открытым кодом. Обе работают как с жесткими дисками, так с картами памяти и флэшками.
PhotoRec предназначена для восстановления фотографий и файлов изображений.
Обе утилиты находятся в одном дистрибутиве.
- Далее распаковываем загруженный архив в отдельную папку.
- Вставляем проблемную флешку в комп и отказываемся от ее форматирования.
- Запускаем TestDisk или PhotoRec

Следуем подробным пошаговым инструкциям на официальном сайте ⇒
R-Studio

Популярный софт для восстановления данных с любых типов носителей. Есть версии под ОС Windows, macOS, Linux. Поддерживает все файловые системы.
Прога платная, но есть бесплатная демо-версия. Она позволит восстановить файлы весом до 64 Кб. Бесплатный вариант отлично подойдет при утере небольших текстовых документов.
Встроенный в r-studio помощник дает пошаговую инструкцию при работе с программой.
Отличная инструкция по восстановлению данных с помощью R-Studio, Recuva, GetDataBack и EasyRecovery имеется на сайте R.LAB. Все находиться на одной странице, что очень удобно. В инструкции использованы старые версии утилит, но общий порядок действии предельно ясен.
Так же для восстановления можно использовать HDD Disk Drill и Hetman Partition Recovery.
Надеюсь, что смог помочь решить вашу проблему. Если нет, то лучше обратиться в компанию по восстановлению данных, например DATARC.





Если компьютер перестал распознавать USB-накопитель (по-народному «флешку»), и «требует» ее форматирования, это не обязательно означает, что данные на флешке утеряны навсегда.
- 1 Использование другого порта USB
- 2 Обновление драйвера на компьютере
- 3 Проверка ошибок на флешке через Windows
- 4 Проверка ошибок с помощью «chkdsk»
- 5 Восстановление данных с USB-накопителя специальными утилитами
- 5.1 Recuva
- 5.2 Handy Recovery
- 7.1 HDD Low Level Format Tool
- 7.2 Видео — Как открыть флешку, если она требует форматирования
Если на накопителе имеется информация, которую важно восстановить, можно попробовать уже проверенные пользователями варианты удачных решений.
![Как открыть флешку, если она требует форматирования]()
Как открыть флешку, если она требует форматирования
Использование другого порта USB
Может, это покажется очевидным, но первое, что нужно попробовать – это вставить USB-накопитель в другой порт USB. Со временем USB-порты загрязняются и изнашиваются. Поэтому есть вероятность, что проблема связана с USB-портом, а не с самой флешкой.
![Как открыть флешку, если она требует форматирования]()
Вставляем USB-накопитель в другой порт USB
Обновление драйвера на компьютере
Проблема распознавания флешки так же может быть связана с системой, куда подключается флешка, а не с самим накопителем.
Для проверки этого варианта необходимо вставить другой, заведомо рабочий USB-накопитель в порт компьютера и посмотреть, определяется ли правильно другая флешка. Если нет, это может означать, что на компьютере необходимо загрузить новый драйвер.
Чтобы проверить наличие нового драйвера, нужно:
-
Открыть «Компьютер» (например, сочетанием клавиш «Win+E», клавиша «Win» находится между левыми «Ctrl» и «Alt» на клавиатуре).
![Как открыть флешку, если она требует форматирования]()
Открываем «Компьютер» двойным щелчком левой кнопкой мышки или сочетанием клавиш «Win+E»
![Как открыть флешку, если она требует форматирования]()
Щелкаем по значку USB-накопителя правой кнопкой мышки, в меню нажимаем «Свойства»
![Как открыть флешку, если она требует форматирования]()
Переходим во вкладку «Оборудование», щелкаем по устройству «General USB Flash Disc USB Device», нажимаем кнопку «Свойства»
![Как открыть флешку, если она требует форматирования]()
Нажимаем кнопку «Изменить настройки»
![Как открыть флешку, если она требует форматирования]()
Щелкаем по вкладке «Драйвер» и нажимаем кнопку «Обновить драйвер»
![Как открыть флешку, если она требует форматирования]()
Щелкаем по первой ссылке «Автоматический поиск драйвера для обновленного программного обеспечения»
![Как открыть флешку, если она требует форматирования]()
Система обнаружит и обновит драйвера автоматически
Проверка ошибок на флешке через Windows
Windows может самостоятельно обнаруживать ошибки на USB-накопителях с помощью своего встроенного программного инструмента.
-
Чтобы выполнить проверку ошибок, необходимо правой кнопкой мыши щелкнуть на значке USB-накопителя в «Компьютер» и нажать «Свойства».
![Как открыть флешку, если она требует форматирования]()
Щелкаем по значку USB-накопителя правой кнопкой мышки, в меню нажимаем «Свойства»
![Как открыть флешку, если она требует форматирования]()
Переходим во вкладку «Инструменты», в секторе «Контроль ошибок» нажимаем «Проверить»
![Как открыть флешку, если она требует форматирования]()
Отмечаем галочками оба пункта, нажимаем кнопку «Пуск»
Если Windows сможет идентифицировать проблему, необходимо выполнить ее дальнейшие инструкции.
Читайте практические советы в статье — «Как восстановить флешку без форматирования».
Проверка ошибок с помощью «chkdsk»
Проверку на ошибки чтения USB-накопителя также можно провести через командную строку операционной системы запуском команды «chkdsk».
-
Нужно нажать сочетание клавиш «Win+R».
![Как открыть флешку, если она требует форматирования]()
Нажатием клавиш «Win+R» вызываем окно «Выполнить»
![Как открыть флешку, если она требует форматирования]()
В поле «Открыть» вводим команду «chkdsk H:/F/R», нажимаем «ОК»
Команда «chkdsk» также может быть выполнена через ввод в окне «Выполнить» команды «cmd» и нажатие «ОК». После запуска окна командного интерпретатора, ввести в нем: «chkdsk H:/F/R» и нажать клавишу «Enter».
![Как открыть флешку, если она требует форматирования]()
Вызываем нажатием клавиш «Win+R» окно «Выполнить», вводим команду «cmd», нажимаем «ОК»
![Как открыть флешку, если она требует форматирования]()
В поле вводим команду «chkdsk H:/F/R» и нажимаем клавишу «Enter»
Справка! Вместо буквы «H» необходимо подставить ту букву, которой «подписана» в «Компьютер» «проблемная» флешка. Подставление в команду буквы «/F» запускает устранение ошибок файловой системы, а буквы «/R» – устранение проблем с поврежденными секторами.
Команда «chkdsk» проверит USB-накопитель на ошибки и восстановит по возможности необходимые данные, показав по завершению отчет о результатах работы.
![Как открыть флешку, если она требует форматирования]()
Отчет о результатах работы команды «chkdsk»
Восстановление данных с USB-накопителя специальными утилитами
Существуют специализированные программы (утилиты), разработанные для сканирования USB накопителей и восстановления отдельных найденных файлов без помощи Windows.
Recuva
Одним из лидеров программ восстановления данных является бесплатная утилита Recuva. Она легко устанавливается на компьютер и быстро и просто выполняет все необходимые действия.
- удобный интерфейс;
- расширенное сканирование файлов;
- восстановление с поврежденных носителей;
- предварительный просмотр найденных файлов;
- восстановление после недавнего «быстрого» форматирования.
![Как открыть флешку, если она требует форматирования]()
![Как открыть флешку, если она требует форматирования]()
Щелкаем по скачанному файлу
![Как открыть флешку, если она требует форматирования]()
Выбираем язык, нажимаем «Install», следуем инструкции установки
![Как открыть флешку, если она требует форматирования]()
![Как открыть флешку, если она требует форматирования]()
Ставим галочку на пункт «Все файлы», нажимаем «Далее»
![Как открыть флешку, если она требует форматирования]()
Щелкаем по пункту «В указанном месте» и находим USB-носитель, нажав кнопку «Обзор», затем «Далее»
![Как открыть флешку, если она требует форматирования]()
Ставим галочку на пункт «Включить углубленный анализ», нажимаем «Начать»
![Как открыть флешку, если она требует форматирования]()
Отмечаем галочкой нужные файлы и нажимаем «Восстановить»
Handy Recovery
Эта утилита платная, но она имеет бесплатный 30-дневный период ее использования.
Использование Handy Recovery:
![Как открыть флешку, если она требует форматирования]()
Заходим на сайт разработчика, скачиваем программу и устанавливаем на компьютер
![Как открыть флешку, если она требует форматирования]()
Выбираем нужный USB-носитель, щелкаем по нему, нажимаем «Анализ»
![Как открыть флешку, если она требует форматирования]()
Ставим галочки на нужные файлы и нажимаем «Восстановить»
Справка! Удобной функцией Handy Recovery является то, что красные крестики в программе отмечают удаленные ранее с USB-носителя файлы, которые также можно восстановить.
Также для перечисленных задач рекомендуются быстрые и универсальные утилиты Stellar Data Recovery и Wondershare Data Recovery.
Форматирование USB-накопителя
Пожалуй, последний шаг, который дает возможность восстановить утерянные файлы на «нечитаемом» USB-накопителе – это его форматирование.
Важно! «По умолчанию» Windows проводит «полное» форматирование носителей информации. Однако в этом случае необходимо провести «быстрое» форматирование накопителя. В отличие от «полного», оно не стирает на носителе утерянные файлы. Оно лишь записывает новый загрузочный сектор и таблицу файловой системы на флешку, восстанавливая к ней доступ.
- Для проведения процедуры нужно перейти в «Компьютер». Щелкнуть правой кнопкой мышки на значке проблемного накопителя и нажать «Форматировать».
![Как открыть флешку, если она требует форматирования]()
Щелкаем на значке флешке правой кнопкой мышки, затем по пункту «Форматировать»
![Как открыть флешку, если она требует форматирования]()
В пункте «Способы форматирования» ставим галочку на опцию «Быстрое (очистка оглавления)»
![Как открыть флешку, если она требует форматирования]()
Нажимаем кнопку «Начать», затем «ОК»
![Как открыть флешку, если она требует форматирования]()
Справка! После проведения быстрого форматирования и открытия доступа к USB-носителю в Windows, можно попробовать извлечь с него файлы описанными выше специальными утилитами.
Низкоуровневое форматирование
При сбоях в работе флешки обычное, в том числе полное ее форматирование, не всегда выполнимо и не всегда решает возникшую с ней проблему.
В этом случае «вылечить» флешку может форматирование на «низком логическом уровне». Однако после проведения такого форматирования восстановить файлы с носителя уже будет невозможно.
HDD Low Level Format Tool
-
После запуска утилиты в окне выбора устройств необходимо отметить проблемную флешку и нажать внизу справа «Continue».
![Как открыть флешку, если она требует форматирования]()
Щелкаем по проблемной флешке, нажимаем «Continue»
![Как открыть флешку, если она требует форматирования]()
Щелкаем по закладке «LOW-LEVEL FORMAT» (низкий уровень форматирования), нажимаем внизу справа «FORMAT THIS DEVISE» (отформатировать устройство)
![Как открыть флешку, если она требует форматирования]()
Подтверждаем действие, нажав «Да»
![Как открыть флешку, если она требует форматирования]()
Процесс форматирования завершится когда появится надпись «100% complete»
Отформатированный USB-накопитель операционная система будет определять как неотформатированное USB-устройство емкостью 0 байт.
Чтобы отформатировать накопитель в Windows, можно провести его быстрое форматирование по инструкции, описанной выше.
На заметку! Учитывая серьезные, в том числе и финансовые затраты на восстановление утерянной информации, на сегодняшний день специалисты рекомендуют создавать резервные копии важных данных, размещенных на любых цифровых носителях.
Видео — Как открыть флешку, если она требует форматирования
Читайте также: