Как сохранить видео с флешки
Флешка самая обыкновенная. Объем 16 Гб. Места для записи фильма достаточно. Другие фильмы копируются без проблем.
Как вы уже поняли, проблема в файловой системе USB-накопителя. По умолчанию производители используют файловую систему FAT32. Данная система используется давно (еще с с Windows 95 OSR2), прекрасно себя зарекомендовала в плане надежности и совместимости, но есть у нее несколько недостатков. Один из которых такой — максимально возможный размер файла для тома FAT32 составляет чуть больше 4 Гб (или, точнее, 4 294 967 295 байт).
Таких недостатков лишена файловая система NTFS. Поэтому нам надо поменять файловую систему на флешке. Сделать это можно с помощью форматирования (тогда с флешки будет удалена вся информация), либо конвертирования (данные останутся в целости и сохранности).
NTFS по умолчанию используется в современных версиях Windows. Тогда почему производители флешек так цепляются за FAT32? Дело в производительности и большей долговечности USB-накопителей (по крайней мере, по сравнению с NTFS).
exFAT — (расширенный FAT, он же FAT64) также умеет работать с файлами большого размера, но эта файловая система используется редко.
Способ 1. Форматирование в NTFS или exFAT
Заходим в Проводник (Этот компьютер) и Устройства и диски . Там щелкаем правой кнопкой мыши по флешке и выбираем Форматировать. В появившемся окне меняем файловую систему на NTFS и запускаем процесс.
С пособ 2. Конвертирование в NTFS или exFAT
Если вы по каким-то причинам не хотите форматировать флешку, можно поменять файловую систему с помощью конвертации.
Заходим в Поиск в Windows, затем вводим cmd и запускаем приложение «Командная строка». Здесь нужно написать convert X: /fs:ntfs /nosecurity /x и нажать Enter. Команду проще скопировать и вставить, чем набирать. Вместо X: нужно подставить букву, которой соответствует флешка в вашем компьютере. Знак /x не меняем.
Если хотите сконвертировать флешку в формат exFAT, используйте другую команду: convert X: /fs:exfat /nosecurity /x
Если конвертация не начинается из-за того, что система пометила флешку как «грязную», нужно провести проверку. Заходим через Проводник в свойства флешки, потом Сервис > Проверить . После можно смело запускать конвертацию.

В мире цифровых технологий, очень быстро все меняется. На смену дискетам пришли диски, а потом флешки и переносные жесткие диски. Флешки и флеш накопители сейчас используются практически во всех современных устройствах. Они не габаритные и могут хранить много информации. В данной статье мы расскажем, как скопировать с флешки на компьютер информацию: фильмы, музыку, файлы и т.д.
Как скопировать с флешки на компьютер?
Рассмотрим самый простой пример, без использования файловых менеджеров. Будем использовать обычный проводник (стандартный просмотр файлов для компьютера). Первым делом подключаем флешку к компьютеру и ожидаем несколько секунд. Должен сработать автозапуск флешки и нужно выбрать “Открыть папку для просмотра файлов”.

Если окно автозапуска не появилось, или вы его случайным образом закрыли, необязательно опять вынимать и вставлять флешку. Если система Window XP,Windows 7, заходим в «Пуск» и нажимаем «Компьютер».

Если Вы используете систему Window 8 и более свежую версию, заходим в «Мой компьютер» на рабочем столе или запускаем проводник.

Перед Вами откроется окно, в котором будут отображены: жесткие диски, CD/DVD – дисководы и съемные носители (флешки)!

Важно! Подключения любого стороннего устройства будет отображаться в этом окне.
Как копировать, перемещать файлы и папки?
Рассмотрим два способа копирования информации с флешки на компьютер.
Способ №1. Копирование с помощью контекстного меню.
Нажимаем на флешку, и открываем ее двойным щелчком мыши. Выбираем на флешке файлы или папки, которые нам нужны чтобы скопировать либо вырезать(переместить), нажимаем правую кнопку мыши, появится контекстное меню и выбираем нужный Вам пункт.

После выбора необходимо пункта с контекстного меню, выбираем место, куда Вам нужно скопировать или вставить файлы. В нашем примере мы выбрали папку «Документы», нажимаем правую кнопку мыши в любом месте на белом фоне, и нажимаем левой кнопкой на контекстном меню «вставить» и ожидаем пока файлы скопируются в папку.

Когда копирование закончилось, можно извлечь безопасно флешку. Теперь Ваши файлы находятся в папке «Документы».
Способ №2. Перемещение с окна в окно.
Открываем два окна. Одно окно флешки(откуда будем копировать), второе окно папку куда будем копировать.

Теперь зажимаем левой кнопкой мыши (файл или папку) и, не отпуская левую кнопку перемещаем в нужное нам окно.

Отличия от первого способа в том, что этот объект мы переместили и с флешки(или с папки от куда мы копировали он пропал). Такое отличие копирования от перемещения.

Таким образом, проходит копирования с любых носителей на Ваш компьютер. В этой статье можете посмотреть, как записать музыку на флешку.
Видео. Как скопировать с флешки на компьютер?
Нравится наш сайт? Расскажи друзьям!
Последнее видео на нашем канале

Порой при просмотре, например, какого-нибудь музыкального клипа хочется сохранить его на своем компьютере. Но как это сделать? Подробно рассказываем, как скачать видео с YouTube на жесткий диск.
Скачивание с помощью ссылки

Видите, ничего сложного в этом нет. Кроме того, есть способы еще проще.
Скачивание с помощью комбинации «ss»

Один из самых простых способов сохранить нужную видеозапись на компьютере — комбинация «ss». Для того чтобы скачать видео, необходимо сделать несколько шагов:
Все, теперь видео хранится на вашем компьютере. Однако скачивать видео с YouTube можно и без редактирования ссылки. Тот же сервис SaveFrom имеет собственное браузерное расширение, о котором сейчас и поговорим.
Скачивание видео с помощью браузерного расширения

С помощью плагина для браузера скачать видео с YouTube еще проще. Однако вам придется потратить немного времени, чтобы установить его. Вот что нужно сделать:
Использование программ

Для скачивания видео с YouTube можно использовать и сторонние программы. YouTube Downloader HD, 4K Video Downloader и Ummy Video Downloader — одни из самых популярных бесплатных инструментов для сохранения видео из сети. Чтобы скачать нужный ролик, делаем следующее:
Теперь вы можете без проблем сохранять на своем компьютере видео с YouTube и некоторых других сервисов.
Каждый раз, когда вы хотите смотреть фильмы в формате DVD, вам необходимо использовать DVD-плеер или внутренний / внешний DVD-привод. Это делать неудобно. Более того, ваш DVD-диск будет поцарапан или сломан из-за частого воспроизведения. В течение этого времени вы можете извлекать содержимое DVD на внешний жесткий диск. Ну, вы можете использовать копию DVD или DVD риппер программа для переноса DVD на флешку. Однако качество выходного видео не такое хорошее, как исходное. Защита DRM также проблематична. За это время вы можете записать DVD на USB, чтобы полностью решить проблему. Как незащищенные, так и защищенные авторскими правами DVD-диски могут быть оцифрованы в видео MP4. Вы можете воспроизводить DVD напрямую с USB-накопителя. Хотите узнать, как скопировать DVD на флешку? Просто читайте и следите.
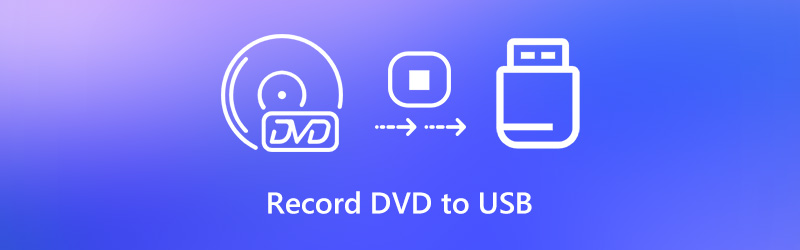
Часть 1: Как записать DVD на USB на вашем компьютере
Если вы попытаетесь скопировать DVD на USB-накопитель путем записи, вы можете напрямую обойти защиту DVD DRM. Потоковое видео с DVD будет записано и экспортировано в MP4, MKV, WMV и других популярных форматах на USB-накопитель. В следующий раз, когда вы захотите посмотреть фильмы на DVD, вы можете подключить этот USB-накопитель к любому компьютеру, чтобы напрямую воспроизводить DVD.
это Vidmore Screen Recorder который может записывать потоковое видео со звуком на вашем компьютере с Windows или Mac. Просто воспроизведите фильм с DVD. Позже вы сможете записывать и скачивать DVD-контент в исходном качестве. Кроме того, вы можете установить запланированную задачу записи для автоматической записи всего DVD-диска. Как только процесс записи DVD закончится, программа за одну остановку сохранит записываемое видео на USB-накопитель или внешний жесткий диск. Кроме того, вы можете сделать снимок экрана и добавить аннотации во время записи на DVD. Вот основные особенности записи DVD на USB или другие флеш-накопители.
- Записывайте защищенный и незащищенный DVD фильм с оригинальной звуковой дорожкой.
- Запланируйте задачи записи для автоматической записи видео с DVD-диска.
- Обрезать видео с экрана записи с настраиваемым временем начала и окончания.
- Сохраните записанный DVD-фильм в пользовательском формате, качестве и частоте кадров.
- Установите настройки горячих клавиш для запуска, приостановки, возобновления, остановки записи и создания снимков экрана.
Шаг 1 : Вставьте DVD-диск во внутренний или внешний DVD-привод, подключенный к вашему компьютеру. Вставьте флешку в тот же компьютер. Бесплатно скачайте Vidmore Screen Recorder. Запустить программу после установки.

Шаг 2 : Чтобы записать DVD-видео на USB, выберите Видеомагнитофон в основном интерфейсе. Выберите заголовок DVD или видео, которое хотите воспроизвести. Затем установите область захвата экрана на весь экран или конкретное окно. Включать Системный звук для записи DVD с оригинальным звуком. Если вы хотите добавить свой комментарий одновременно, вы можете включить Микрофон также.

Шаг 3 : MP4 - это формат выходного видео по умолчанию. Если вы хотите записать DVD в другие форматы, вы можете нажать Настройки в правом верхнем углу. в Выход В разделе вы можете изменить папку назначения, формат видео, видеокодек, качество видео, качество кадра и многое другое. Ну, вы можете изменить настройки записи DVD в других разделах. Просто нажмите в порядке сохранить изменения.

Шаг 4 : Воспроизведение вашего DVD-видео. Затем нажмите Запись чтобы начать запись видео с DVD. Вы можете нажать Скриншот чтобы сделать снимок экрана во время записи. Если вы хотите завершить запись DVD, вы можете нажать Стоп чтобы завершить процесс.

Шаг 5 : Щелкните Играть для предварительного просмотра видеозаписи DVD. Здесь вы можете использовать встроенный видео-триммер, чтобы при необходимости удалить ненужные детали. Наконец, нажмите Сохранить для записи и переноса DVD фильмов на флешку.

Часть 2: Как записать DVD на USB онлайн
Существует также бесплатный видеомагнитофон, который может помочь вам записать DVD-фильм в формат WMV. Вы можете использовать Vidmore Бесплатная онлайн-запись экрана для экранной записи DVD фильмов без ограничения по времени. Вы можете настроить качество выходного видео от самого низкого до без потерь. Однако другие расширенные функции записи экрана ограничены. Вам необходимо перейти на версию Pro, чтобы разблокировать все функции.
Шаг 1 : Вставьте DVD-диск в DVD-привод.
Шаг 2 : Щелкните Запустить бесплатный рекордер в основном интерфейсе. Следуйте инструкциям на экране, чтобы быстро загрузить программу запуска.
Шаг 3 : Выберите область записи в любом месте экрана вашего компьютера. Затем укажите источник входного звука.
Шаг 4 : Щелкните REC чтобы начать запись DVD. Вы можете остановить запись на DVD с помощью той же кнопки.
Шаг 5 : Подключите USB-накопитель к компьютеру. Перетащите записи DVD в его папку. Теперь вы можете бесплатно перенести DVD на флешку онлайн.
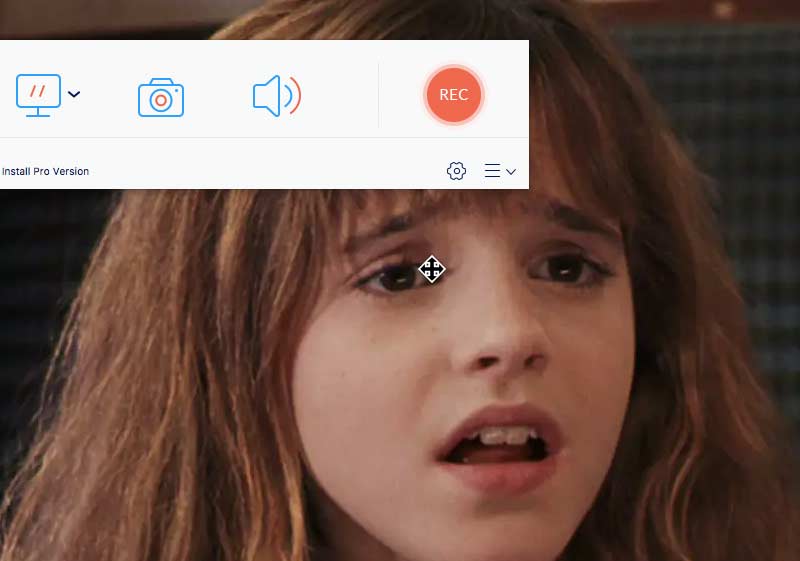
Часть 3: Часто задаваемые вопросы о записи DVD на USB-накопитель
Можно ли скопировать содержимое DVD на USB-накопитель напрямую?
Сколько DVD-дисков можно скопировать на USB-накопитель?
Это зависит от текущего объема памяти и типа DVD. Доступное пространство для хранения на флеш-накопителе DVD составляет от 4 ГБ до 128 ГБ. Размер однослойного DVD-диска составляет 4,7 ГБ или около того. Что касается двухслойного одностороннего DVD-диска, объем памяти составляет 8,5 ГБ.
Есть ли сервис DVD to USB?
Да. Вы можете перенести DVD на USB с помощью Quick Digitals, DVD Walmart и др. Средняя цена передачи DVD на USB составляет $15 или около того.
Вот и все, чтобы записать DVD на USB в виде цифровых файлов. Вы можете успешно копировать и переносить как домашние, так и коммерческие DVD-диски на USB-накопитель и другие внешние жесткие диски. Затем храните DVD в сухом и прохладном месте, защищенном от прямых солнечных лучей. Это хороший способ сохранить вашу коллекцию DVD.
Попробуйте Vidmore Screen Recorder бесплатно
Ваш лучший помощник для записи видео и звука в Windows 11/10/8/7, Mac OS X 10.10 и выше
Читайте также:


