Openelec установка на флешку
Несколько устройств способны запустить Kodi. К ним относятся коробки Android TV и флешка Amazon Fire TV. Было показано, что эти решения работают достаточно хорошо, но они требуют от вас тратить деньги на приобретение устройства по вашему выбору. Firestick стоит 39,99 долларов, в то время как приличная коробка Android TV может легко обойтись примерно в 100 долларов..
Хотя эти цены не обязательно высоки, у вас может быть более дешевый вариант, лежащий вокруг дома. Если вы тинкер и хотите настроить Kodi, используя оборудование, которое у вас уже есть, или просто хотите сэкономить, возможно, стоит запустить Kodi на компьютере с USB-накопителя..
Чаевые: Мы настоятельно рекомендуем вам использовать VPN с Kodi. Существует множество замечательных вариантов использования Kodi, а также некоторые проблемы безопасности, которые можно предотвратить с помощью VPN. Когда вы подключаетесь к Kodi, вы можете подвергать себя хакерам, которые взломали надстройки с помощью атак «человек посередине». Кроме того, ваш интернет-провайдер может решить ограничить ваше соединение из-за избытка онлайн фильмов и потокового телевидения. VPN может помочь скрыть вашу личность, как от хакеров, так и от вашего провайдера.
Нашим предпочтительным вариантом является IPVanish, который работает со всеми надстройками Kodi, работает быстро и предлагает такие уровни защиты конфиденциальности, которые сделали его настолько популярным в сообществе Kodi. Для альтернативных вариантов, вот полный список рекомендуемых услуг Kodi VPN.
Основные параметры, доступные для запуска Kodi с USB-накопителя:
- Запустите операционную систему на базе Kodi с загрузочного USB-накопителя. Нажмите на ссылку ниже, чтобы перейти к соответствующему разделу:
- KodiBuntu
- Windows
- макинтош
- OpenElec
- Windows
- макинтош
- KodiBuntu
- Запустите переносную установку Kodi на USB-накопитель (только для Windows)
У каждого из этих методов есть свои достоинства, которые мы скоро обнаружим. Они оба основаны на Linux. Обратите внимание, что ни один из этих параметров не будет работать с Smart TV или другим устройством без BIOS компьютера.
Как запустить операционную систему на базе Kodi с загрузочного USB-накопителя

Вы можете быть удивлены, почему вы запускаете Kodi таким образом, когда вы можете просто установить его непосредственно на собственную операционную систему вашего компьютера. Простой ответ заключается в том, что эти оптимизированные для Kodi операционные системы обычно работают быстрее, чем более крупные операционные системы, такие как Windows. Вы действительно будете запускать только Kodi, поэтому в фоновом режиме будет меньше запущенных процессов.
При этом доступны две основные операционные системы на базе Kodi: KodiBuntu и OpenElec. Основное различие между ними заключается в скорости. KodiBuntu работает быстро, но вы обнаружите, что OpenElec, как правило, немного быстрее. KodiBuntu, однако, позволяет вам исследовать более широкую экосистему Linux, в то время как OpenElec в значительной степени привязывает вас к использованию Kodi..
Перед тем, как мы начнем следить за тем, чтобы KodiBuntu и OpenElec работали максимально гладко, вам следует обратить внимание на следующие моменты, касающиеся USB-накопителя:
- Вы должны использовать его с компьютером, который поддерживает стандарт USB 3.0 и USB 3.0. Без этого ваш Kodi мог бы быть невыносимо лаги.
- Для KodiBuntu минимальный рекомендуемый размер USB-накопителя составляет 2 ГБ..
- Для OpenElec минимальный рекомендуемый размер USB-накопителя составляет 256 МБ.
KodiBuntu
Чтобы создать загрузочный USB-диск KodiBuntu, сначала загрузите последнюю версию KodiBuntu отсюда. Выберите 32-битную или 64-битную версию в зависимости от возможностей вашей системы.
После загрузки нужной версии вам понадобится программное обеспечение, чтобы ваш USB-накопитель заработал.
Windows
Для Windows Linux Live USB Creator сделает эту работу. Загрузите и запустите Linux Live USB создатель. Приложение простое в использовании и состоит из пяти разделов.

Следуйте этим инструкциям, которые соответствуют каждому разделу:
- Выберите свой USB-накопитель.
- Выберите файл изображения. Это будет ISO-образ KodiBuntu, который вы скачали ранее..
- Лучше всего установить постоянство около 2000 МБ. Размер, который вы выделяете для этого, очевидно, будет соответствовать размеру вашего USB-накопителя. Постоянство относится к объему памяти, выделенной для таких вещей, как файлы, настройки и установленные программы. Хранение этих вещей на вашем USB-накопителе означает, что вам не нужно начинать новую установку при каждой загрузке KodiBuntu..
- Проверьте «Форматировать ключ в FAT32 (это сотрет ваши данные !!)». Как уже говорилось, это удалит все данные на вашем USB-накопителе. Имея это в виду, пожалуйста, используйте диск, который вы планируете посвятить исключительно для запуска операционной системы.
- Нажмите значок молнии, чтобы начать установку.
После завершения установки перезагрузите компьютер и войдите в настройки BIOS с подключенным USB-накопителем. Как это сделать, зависит от модели вашего устройства. Измените порядок загрузки, чтобы компьютер загружался с USB-накопителя до жесткого диска, что позволит вам загружаться непосредственно в KodiBuntu.
макинтош
Если вы работаете в Mac OS, вам понадобится Mac Linux USB Loader, чтобы начать работу.
После загрузки файла сначала запустите приложение Disk Utility на вашем Mac. Выберите USB-накопитель, на который вы хотите установить KodiBuntu, и выберите «Стереть» в верхней части экрана..

Убедитесь, что вы выбрали MS-DOS (FAT) под Формат и Главная загрузочная запись под Схема. Дайте драйве подходящее имя, а затем нажмите Erase.
Теперь откройте Mac Linux USB Loader и выберите Создать Live USB вариант.

Теперь выберите диск для установки KodiBuntu на.

Хит следующий и на следующем экране выберите Другой под Семья Распределения.


Перезагрузите компьютер и введите настройки BIOS с подключенным USB-накопителем. Как это сделать, зависит от модели вашего устройства. Измените порядок загрузки, чтобы компьютер загружался с USB-накопителя до жесткого диска. Таким образом, вы можете загрузиться прямо в KodiBuntu.
OpenElec
Загрузите соответствующую версию OpenElec с официального сайта. Общий стабильный выпуск x86 должен выполнить свою работу.
Windows
Чтобы создать загрузочный USB-накопитель для OpenElec в Windows, используйте Win32 Disk Imager. Загрузите и запустите приложение. Выберите диск для установки OpenElec.

Извлеките файл OpenElec, который вы загрузили ранее, используя подходящее программное обеспечение, такое как Winrar. Теперь выберите полученный файл .IMG в Win 32 Disk Imager..

Выберите «Написать», и на этом все.

После завершения установки перезагрузите компьютер с установленным USB-накопителем и введите настройки BIOS. Как это сделать, зависит от производителя вашего устройства. Измените порядок загрузки, чтобы компьютер загружался с USB-накопителя до жесткого диска. Это позволит вам загружаться прямо в OpenElec.
макинтош
В Mac OS процесс USB Linux Loader будет работать и для OpenElec. Пожалуйста, обратитесь к инструкциям KodiBuntu выше.
Как запустить переносную установку Kodi на USB-накопитель
Другой доступный вариант - портативная установка Kodi. Обратите внимание, что этот метод работает только для пользователей Windows. Чтобы создать переносную установку Windows, сначала получите установочный файл отсюда. Многие компьютеры работают под управлением Windows, поэтому есть вероятность, что вы сможете использовать свою установку Kodi в большинстве мест, где бы вы ни находились.
Теперь запустите установочный файл, но укажите путь к корневому каталогу вашего USB-накопителя..

Выбрать Не создавать ярлыки в следующем шаге.

Выбрать устанавливать но не запускайте Kodi после завершения установки.
Теперь создайте ярлык для kodi.exe щелкнув правой кнопкой мыши файл в папке Kodi на вашем диске и выбрав Создать ярлык. Переместите этот файл в корневой каталог вашего USB-накопителя..

Нажмите правой кнопкой мыши на ярлык и выберите свойства. В цель добавьте «-p» рядом с текстом, который уже есть, как показано ниже. Это гарантирует, что папка Kodi на вашем USB-диске будет использоваться для хранения важных файлов, таких как плагины, скины, пользовательские данные и скрипты, чтобы у вас была действительно портативная установка.

После завершения установки вы сможете запустить Kodi из файла .EXE, расположенного на USB-накопителе на любом компьютере с Windows. Пожалуйста, не забудьте подключить USB-накопитель с этой опцией и всеми остальными. Файлы, необходимые для работы всех этих опций, будут находиться на USB-накопителе..
Comparitech не одобряет и не поощряет любое нарушение ограничений авторского права, включая незаконную трансляцию через Kodi. Kodi можно использовать для многих отличных, легальных потоковых онлайн-целей. Пожалуйста, ознакомьтесь с законом, жертвами и рисками пиратства, прежде чем загружать или передавать материалы, защищенные авторским правом, без разрешения..
Kodi v17.3 «Krypton» - последняя стабильная версия Kodi, доступная для скачивания
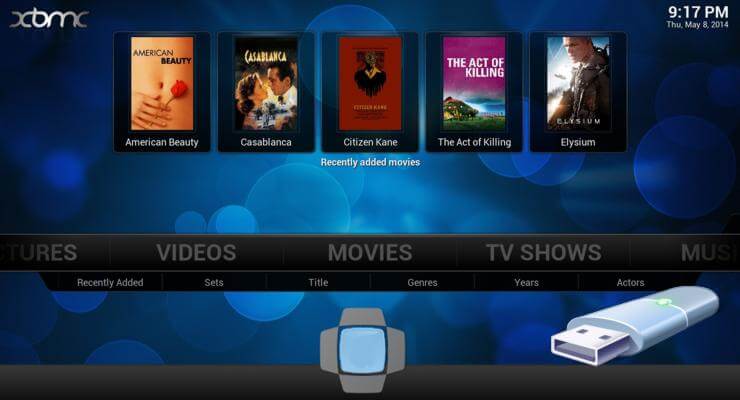
У нас есть детальная настройка OpenELEC на SD-карте, и теперь мы покажем вам, как установить OpenELEC на USB-накопитель для медиацентра Raspberry Pi. OpenELEC – это одна из самых компактных операционных систем для медиацентров без каких-либо нежелательных накладных расходов. Это дает ему некоторые преимущества в производительности и делает OpenELEC гибким и отзывчивым по сравнению с другими операционными системами. С умеренным разгоном OpenELEC, вы можете иметь отличный маленький медиаплеер с низким энергопотреблением, который потребляет всего 3 Вт. Но некоторые люди хотят получить максимальную отдачу от Raspberry и довести ее до пределов разгона. Одним из недостатков этого является повреждение SD-карты. Установка OpenELEC на USB-накопитель может предотвратить это. Это также обеспечивает повышение скорости, потому что USB-накопитель быстрее, чем SD-карта. Итак, давайте посмотрим, как установить OpenELEC на USB-накопитель для Raspberry Pi. [ Читать: Что нужно знать о разгоне Raspberry Pi ]
Запуск OpenELEC с USB-накопителя
Я немного устал от медлительности (по сравнению с моими HTPC и Raw Mini) на моих устройствах Raspberry Pi. Поэтому я хотел разогнать его до максимума с помощью arm_freq 1000 МГц, core_freq 500 МГц, sdram_freq 500 МГц и перенапряжения 6 В. Чтобы избежать повреждения SD-карты и повысить ее производительность, я решил установить OpenELEC на USB-накопитель.
По сути, установка OpenELEC на USB-накопитель означает установку системных файлов на SD-карту и пользовательских файлов (/ хранилища), включая папку XBMC на USB-накопителе. Это дает дополнительное преимущество: каждый раз, когда вы обновляете / обновляете OpenELEC, вы не потеряете данные конфигурации. [ Читать: включить и настроить общий ресурс OpenELEC Samba на Raspberry Pi ]
Требования
Есть некоторые требования для выполнения этого небольшого проекта. Вам, очевидно, понадобится медиацентр Raspberry Pi и совместимые аксессуары. [ Читать: 7 аксессуаров Raspberry Pi для создания медиацентра XBMC ]
Чтобы установить OpenELEC на USB-накопитель, на стороне программного обеспечения вам потребуется инструмент для разбиения USB-накопителя и SD-карты. На окнах, бесплатный MiniTool Partition Wizard является отличным вариантом. [ Читать: 5 лучших адаптеров Raspberry Pi Wifi для вашего медиацентра ]
Разделение SD-карты и USB-накопителя
Используя мастер разделов MiniTool, отформатируйте SD-карту как основной активный раздел FAT32 размером не менее 150 МБ. Вы также можете просто отформатировать всю SD-карту как FAT32, как я сделал. Пометьте раздел FAT32 как SYSTEM .

SD-карта Fat32 и USB Ext4 разделы
Затем создайте основной активный раздел EXT4 на USB-накопителе или просто используйте весь USB-накопитель. Пометьте раздел как STORAGE . [ Читать: 10 лучших аддонов XBMC в 2014 году ]
Примечание. Неправильное разбиение приведет к невозможности загрузки OpenELEC.
Зайдем OpenELEC загрузки страницы и скачать последнюю стабильную версию (а не DiskImage).

После загрузки извлеките сжатый файл. Я предлагаю использовать бесплатную программу архивации под названием 7zip.
Установите OpenELEC на USB-накопитель
Чтобы установить OpenELEC на USB-накопитель, вам нужно будет скопировать несколько файлов из извлеченного сжатого файла на SD-карту. Из извлеченной корневой папки скопируйте следующие два файла в корень SD-карты:
Затем скопируйте следующие файлы из папки target в корневой каталог SD-карты:
Далее из 3rdparty/bootloader папки скопируйте все файлы в корень SD-карты:
Наконец, чтобы установить OpenELEC на USB-накопитель, переименуйте KERNEL файл в корне SD-карты на kernel .img . На рисунке ниже показан окончательный список файлов в корневой папке SD-карты. [ Читать: 8 Raspberry Pi OpenELEC настраиваются после установки ]
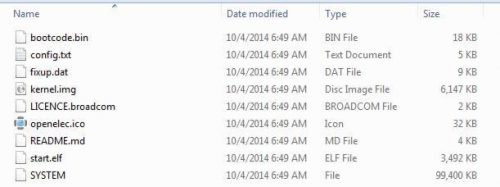
Файлы OpenELEC в корне SD-карты
Ничего не нужно копировать на флешку. OpenELEC создаст .xbmc папку на USB-накопителе при первой загрузке. Кроме того, если у вас есть резервная копия .xbmc папки из предыдущей установки OpenELEC, вы можете скопировать ее на USB-накопитель. Поскольку USB-накопитель отформатирован в EXT4, вам придется выполнить копирование в системе Linux. Если у вас нет доступа к системе Linux для доступа к разделу EXT4 на USB-накопителе, вы можете настроить общий доступ к Samba в OpenELEC после загрузки, сопоставить /storage папку shared () в Windows и восстановить .xbmc ее (вы можете заменить ее). существующая .xbmc папка, созданная OpenELEC во время загрузки. [ Читать: 10 твиков для улучшения производительности XBMC на Raspberry Pi ]
Создать файлы запуска
В корне SD-карты создайте файл с именем cmdline .txt и добавьте в него следующую строку:
Это заставляет OpenELEC загружаться с SD-карты, но использовать USB-накопитель для данных и конфигурации. Наконец, перед загрузкой OpenELEC на Raspberry Pi вы можете отредактировать config .txt файл корня SD-карты, чтобы разогнать Raspberry Pi. Это все, что нужно для установки Raspberry Pi OpenELEC USB. Вставьте SD-карту и USB-накопитель в Raspberry Pi и загрузите его, чтобы запустить OpenELEC с USB. Теперь вы должны увидеть заметное улучшение скорости и отзывчивости. Единственный недостаток запуска OpenELEC от USB заключается в том, что один из портов USB израсходован. Но это не может быть проблемой в модели Raspberry Pi B +, которая имеет 4 порта USB. Поэтому установите OpenELEC на USB-накопитель для Raspberry Pi и ускорите его.
Нежданно негаданно появилась проблема: Нужно отдельное устройство для проигрывания мультиков.
Одного домашнего компьютера не хватает на всю семью. Маленькому ребенку трудно объяснить, что сейчас не его очередь находиться за компьютером и смотреть мультики ( телевизор дома отсутствует, а его функции выполняет встроенный в домашний компьютер TV тюнер).
Можно конечно приобрести телевизор и медиаплеер, но эти дополнительные расходы пока в ближайшие планы не входят, да и место для установки большого экрана телевизора пока отсутствует, а маленьких брать не хочется. Дети растут быстро, их запросы постоянно меняются в сторону большего. По-этому, будем решать текущую проблему временными мерами ( нет ничего постояннее временного ).
Любую сложную задачу можно и нужно упрощать.
Задача номер один: Правильно поставить задачу номер два, т.к. правильно поставленная задача уже содержит в себе половину решения.
Задача номер два: Найти бюджетное решение для просмотра мультиков.
В этой коробке удается найти следущий хлам:
1. Материнская плата Gigabyte GA-8IG1000
2. Процессор Celeron 2.4 ГГц с родным куллером.
3. Две планки оперативной памяти DDR-400 по 256MB
4. Блок питания на 280 ватт
5. Картридер ( к сожалению этот картридер не читал SD карты объемов более 2 GB, за что и был отправлен в коробку с хламом.)
С миру по нитке:
1. Корпус времени вторых пентиумов нашелся у знакомых ( был подчищен кухонным чистящим средством и стал выглядеть вполне сносно)
2. Внезапно мне обломился жесткий диск Seagate Barracuda 40GB ST340014A ( помогал другим знакомым избавиться от Винлокера и выпросил у них не нужную им железку от старого компа.
Изначально я хотел собрать системный блок без жесткого установить систему на флешку, но раз уж появился жесткий диск, то буду использовать его. У флешки есть свои плюсы, а именно меньший размер и гораздо меньшее потребление энергии и тишина использования в отличии от HDD, который хоть и не сильно, но шумит. Забегая вперед скажу, что шум от жесткого диска был не слышен из-за очень шумного куллера на процессоре и шумного блока питания.
Если посмотреть на список комплектующих, которые я имею, то вырисовывается готовый системный блок.
Собрать из этих комплектующий работающий системник не составило труда, правда оказалось, что блок питания сильно греется и практически касается куллера процессора, который в свою очередь тоже весьма сильно нагревается. Картридер заткнул собой гнездо для флопика, на которое у меня не было заглушки
и добавил USB порт на фронтальную панель корпуса, Остальные функции картридера использовать я не планировал.
Системник получался достаточно теплым, шумным и вибрирующим. Это конечно не айс, но для первого раза сойдет.
Пока все идет хорошо, обошлось без финансовых вложений.
Теперь встал вопрос выбора операционной системы. Комплектующие времен царствования Windows XP, которую во-первых уже не купишь, а во вторых, стоит заметных денег ( я имею ввиду Windows 7, пришедшую ей на смену ). Пиратскую копию ставить не хотелось, по-этому я стал искать решения в мире Open Source.
Не сразу, но наткнулся на интересное решение, которое подходило под мои задачи.
OpenELEC - Операционная система для мультимедиа центров ( основана на Linux ). Оболочкой в ней является XBMC.
Для установки нам понадобиться флешка. Размер значения особого не имеет, главное, чтоб на ней уместился дистрибутив OpenELEC. У меня нашлась флешка объемом 2 GB, но будет достаточно и 256 мегабайт.
Сам процесс установки достаточно прост, по-этому опишу его буквально в нескольких словах.
Эти две версии доступны в сборках для различных систем. Для своей системы я выбрал сборку Generic Builds.
Инсталятор запрашивает у нас букву диска, на который будет установлен дистрибутив OpenELEC. вводим букву диска ( я ввел E: ) и жмем ENTER. Установка займет 20 секунд, после будет предложено нажать любую клавишу.
Перезагружаемся и пользуемся. Дальнейшую настройку уже можно делать мышкой,
Первым делом настраиваем русский язык. SYSTEM -> Appearance -> International
Список языков можно прокручивать колесиком мыши. После выбора языка, через несколько секунд интерфейс сам переключится на выбранный язык.
Дальнейшие настройки уже делаем в соответствии с собственными предпочтениями.
Настраиваем сеть: Из главного меню: Программы -> OpenELEC OS Settings -> Network
Видео проигрывалось с тормозами. Для избавления от тормозов пришлось отключить включенное по умолчанию аппаратное ускорение.
Если вы всё пропустили, то Raspberry Pi — это маленький компьютер с размерами чуть больше смартфона. При этом у него есть свой полноценный процессор, USB-разъёмы, Wi-Fi, подключение проводной сети, HDMI для вывода видеосигнала и слот для карты памяти. Мы уже собирали на Raspberry Pi систему видеонаблюдения, а сегодня сделаем свой медиацентр, который можно подключить к любому монитору или телевизору. Если у вас на даче или на кухне есть старый телевизор, то Raspberry Pi подарит им вторую жизнь.

Raspberry Pi 4 со встроенными кодеками H.265 и H.264 — то, что нужно для медиацентра.
Как будет работать
Основа медиацентра — Raspberry Pi, на который мы поставим специальную прошивку. Она сделает из маленького компьютера полностью готовый медиаплеер, который нам нужно будет подключить к монитору или телевизору.
После этого можно скинуть нужные фильмы на флешку и смотреть их в любое время. Или подключить внешний жёсткий диск и тоже смотреть фильмы в любое время. Короче, первый сценарий — вы заранее качаете фильмы, закидываете их в медиаплеер и смотрите когда захотите.
Второй сценарий — если есть интернет, то можно смотреть клипы на YouTube, сериалы на Netflix или в любом другом месте. Этот вариант интереснее, поэтому его и будем реализовывать.
Что понадобится
Raspberry Pi. Лучше всего, если будет версия с Wi-Fi, чтобы ловить интернет и не зависеть от проводов. Блок питания берём штатный: он выдаёт нужное напряжение даже под сильной нагрузкой.
Клавиатура и мышь для управления медиацентром. Можно взять беспроводной комплект, чтобы было удобнее.
HDMI-кабель для подключения к телевизору или монитору. Если у вас на телевизоре нет такого разъёма, используйте конвертер: он передаст сигнал на выходы-тюльпаны, которые есть в каждом телевизоре.
MicroSD-карта на 8 гигабайт. На неё мы поставим операционную систему и специальный софт.
OpenELEC — специальная версия операционной системы для Raspberry Pi со встроенным медиацентром Kodi.
Установка OpenELEC
Особенность этой операционной системы в том, что в неё уже встроено всё, что нужно для работы с медиа. Это такая специальная сборка, которая состоит из двух частей: самой операционной системы на базе Linux и программы Kodi, которая отвечает за видео и развлечения.
Для установки берём Etcher, выбираем формат флешки FAT32, находим скачанный файл с системой, вставляем флешку в кардридер и нажимаем «Flash!». Как пользоваться таким софтом — читайте в статье про видеонаблюдение.
Когда всё будет готово, присоединяете к плате Raspberry Pi клавиатуру с мышкой, HDMI-кабель (второй конец — в монитор), вставляете в плату карточку и включаете блок питания. Мини-компьютер начнёт загружаться, а как закончит — вы увидите заставку с недавно добавленными фильмами. Она означает, что всё прошло хорошо и у вас теперь есть свой медиацентр, который можно настраивать как угодно (потому что внутри это всё-таки настоящий компьютер).
Чтобы смотреть видео через интернет, нам нужно его настроить. Если у вас дома есть Wi-Fi, то операционная система, скорее всего, уже нашла все доступные сети — вам остаётся только выбрать из списка нужную и ввести пароль. Если этого не произошло, настройте сеть вручную по инструкции из прошлой статьи про Raspberry Pi.
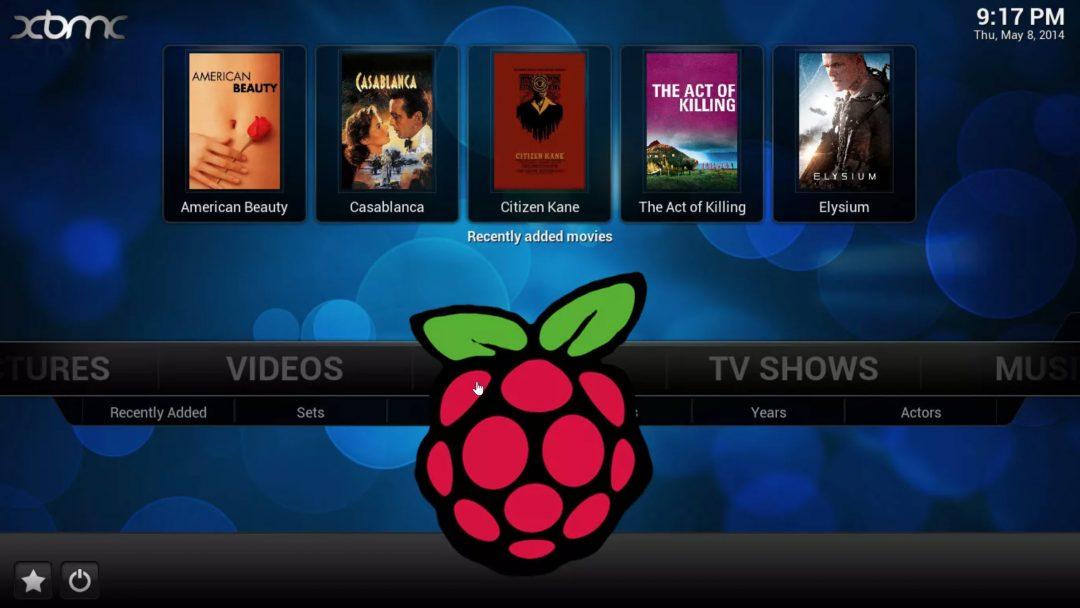
Медиацентр на этом экране показывает все фильмы, которые он недавно нашёл у вас на флешке или внешнем диске.
Что дальше
Чтобы было совсем круто, можно сделать так:
- найти плагины для всех популярных онлайн-кинотеатров;
- настроить YouTube;
- настроить загрузку файлов по сети, чтобы каждый вечер у вас был свежий скачанный фильм;
- добавить все кодеки, чтобы можно было проигрывать абсолютно любой видеофайл, который только можно достать.
Как это сделать — подробно написано в справочном центре Kodi. Главный принцип айтишника — читай мануал 🙂
Читайте также:


