Как сделать энтер на клавиатуре
Сейчас рынок завален разной электроникой. На прилавках стоят ноутбуки многочисленных производителей, компьютерные блоки и вспомогательные девайсы, такие как клавиатуры, мышки, тачпады и так далее. Вот на эти самые девайсы, мы не всегда обращаем внимание, считая, что они стандартны. А когда приходим домой и раскрываем коробки, садимся за нотик или комп, то обнаруживаем, что клавиатура не похожа на нашу старую или вовсе странная. Хорошо, что такое бывает не часто, а необходимые клавиши рано или поздно находятся. Из этой статьи вы узнаете, где найти кнопку enter на клавиатуре, чем можно заменить эту клавишу и какова её функция.
ищем на клавиатуре кнопку enter
Возможно, вы новичок и просто не знаете, где находится кнопка enter, поэтому прежде чем разыскивать эту клавишу, обратите внимание на нижние функциональные клавиши: "alt", "ctrl" и "shift". Если вы их нашли с права и лева, то ищите кнопку enter прямо над правым shift-ом. Это стандартное расположение нашей клавиши enter, при этом эта клавиша может выглядеть по-разному: обычной клавишей, клавишей в виде обратной буквы "Г", перевёрнутой обратной буквой "Г", вытянутой вертикальной кнопкой, квадратной кнопкой и так далее. В большинстве случаев на кнопке enter размещён символ из маленкой вертикальной палочки, которая присоединена к длинной стрелочке, направленной влево. Не перепутайте клавишу enter с клавишей backspace. Enter всегда ниже клавиши backspase.
если нет enter на своём месте
Если на обычной компьютерной клавиатуре кнопка enter находится на своём месте, то у ноутбуков эта кнопка может отсутствовать. Это происходит из-за нехватки места. В подобных случаях приходится проявлять смекалку, чтобы обнаружить требуюмую кнопку. Если у вас не хватает терпения, то беритесь за функциональную клавишу "FN" и нажав на неё перебирайте по всем клавишам, которые у вас присутствуют на клавиатуре ноутбука. В некоторых случаях сочитание "FN" + "SPACE" даёт нужный результат. Но, если вы человек осторожный, то лучше всего возьмите инструкцию и почитайте её. Обычно, в подобных инструкциях есть описание сочетаний клавиш. Наверняка, вы найдёте в ней необходимое.
аналоги кнопки enter
Самый простой аналог enter - это двойной клик мыши. В некоторых случаях кнопку enter может заменить клавиша "пробел". Любую программу в среде Windows можно запустить через контекстное меню. Также можно настроить любую клавишу, которая будет срабатывать, как enter. Это делается через программу, которая отвечает за работу вашей клавиатуры.
функции кнопки enter
- Запускать программы и открывать разные файлы;
- В текстовом редакторе, делает перевод на новую строку;
- Активировать кнопки в диалоговых окнах;
- Enter можно использовать в сочетании горячих клавиш.
заключение
Очень надеемся, что ваша кнопка enter находится на месте и вам не придётся тратить лишнее время на её поиск, а её функции стали ясны и понятны. Если у вас возникли вопросы по теме, просим вас написать об этом. Также будем рады вашим комментариям и заметкам в области компьютерной грамотности. Благодарим за посещение. Удачи!

Клавиша Enter или клавиша Ввод на клавиатуре – одна из самых важных клавиш, поскольку она выполняет самую важную функцию при выполнении задачи. Эта клавиша используется в текстовом редакторе только для изменения строки, но в остальном она используется вместо выделенных кнопок OK в большинстве приложений и диалоговых окнах Windows.
В отличие от некоторых клавиш, таких как числа, Alt, Shift и Ctrl, на клавиатуре обычно только одна клавиша Enter. Если эта клавиша не работает, это может вызывать дискомфорт при использовании вашего ПК. Поэтому, прежде чем рассматривать замену клавиатуры, попробуйте эти конкретные исправления, которые могут помочь решить проблему с клавишей Enter .

Действия по устранению неисправности клавиши ввода
Перезагрузите систему
Наиболее распространенное исправление, которое – как ни странно – решает многие мелкие и временные проблемы, – это выключение компьютера и повторная загрузка через пару минут.
В случае ноутбука удерживайте кнопку питания 30 секунд и дайте системе выключиться. Перезагрузите через пару минут и проверьте клавишу Enter на клавиатуре.
Переустановите драйвер клавиатуры
Таким образом, если клавиша Enter или несколько других клавиш не работают на вашей клавиатуре, пора удалить существующие драйверы и установить новые.
Вот шаги для этого:
- Откройте Диспетчер устройств.
- Среди отображаемого списка драйверов нажмите «Клавиатуры», чтобы активировать раскрывающийся список. Выберите клавиатуру из списка и щелкните по ней правой кнопкой мыши.
- В контекстном меню нажмите Удалить устройство и следуйте инструкциям на экране, чтобы завершить процесс.
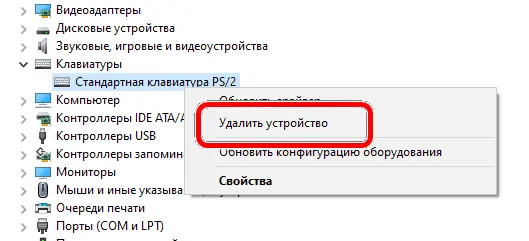
Примечание. Будет установлена новая копия драйверов клавиатуры, которая заменит все поврежденные или отсутствующие файлы из ранее установленных драйверов.
Убедитесь, что клавиша Enter на клавиатуре работает нормально, или перейдите к следующему способу исправления.
Обновите драйвер клавиатуры
Если из-за определенных изменений или обновлений в операционной системе вашей клавиатуре требуются обновленные драйверы, вам необходимо воспользоваться одним из двух методов, перечисленных ниже.
Обновите драйверы вручную
Этот метод требует определенных технических навыков, чтобы определить номер модели вашей клавиатуры, посетить официальный веб-сайт, загрузить драйверы и, наконец, установить их в вашей системе. Весь процесс должен выполняться пользователем и требует затрат времени и усилий.
Автоматическое обновление драйверов
Альтернативный метод – это автоматический режим, который включает использование программного обеспечения обновления драйверов для сканирования всего оборудования и драйверов, установленных в вашей системе. Затем оно выполнит поиск в Интернете обновленных и новых версий этих драйверов и предложит пользователю заменить их.
Измените настройки клавиатуры
У вашей клавиатуры есть определенные настройки легкого доступа, которые позволяют вам удобно пользоваться клавиатурой. К этим настройкам относятся залипание клавиши, озвучивание переключений и фильтрация нажатий, которые включены в вашей системе и могут вызывать проблемы с функционированием клавиши Enter на клавиатуре.
Чтобы определить, не вызывают ли эти настройки проблему, вы можете отключить их, выполнив следующие действия:
- Введите Параметры специальных возможностей клавиатуры в поле системного поиска, расположенного на панели задач, и нажмите соответствующую ссылку.
- В новом окне будут перечислены три варианта: «Использовать залипание клавиш», «Использовать озвучивание переключений» и «Использовать фильтрацию ввода». Проверьте тумблеры под всеми этими опциями и убедитесь, что они выключены.
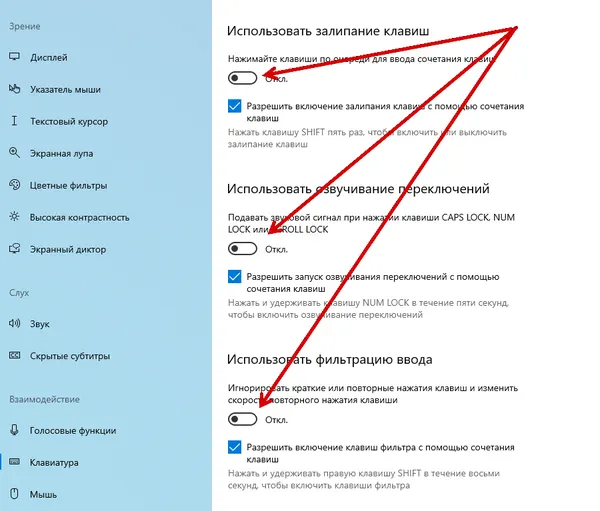
Клавиша Enter – одна из самых важных клавиш на клавиатуре, а также одна из самых часто нажимаемых клавиш. В некоторых случаях для людей, использующих специализированное программное обеспечение, неработоспособность клавиши Enter может остановить их работу. Замена клавиатуры может не решить проблему, поскольку это может быть связано с устаревшими драйверами или некоторыми настройками. Следовательно, рекомендуется сначала попробовать указанные выше варианты, прежде чем рассматривать вопрос об изменении оборудования.
Иногда в результате неправильного обращения с ноутбуком или из-за сильного удара выпадают клавиши. Если в клавиатуру для стационарных компьютеров вставить ее на место легко, то здесь требуется сноровка. Если вы не готовы самостоятельно поставить клавишу на место, то стоит обратиться в сервисный центр. Специалисты смогут выполнить все необходимые действия в течение пяти минут. А стоимость данной услуги не превышает 100 рублей.

Основные причины для замены клавиши на клавиатуре
Они могут выпасть по нескольким причинам. Вот основные из них:
- сильный удар по ноутбуку или клавиатуре;
- самостоятельная попытка вытащить мусор из-под кнопок. В результате чего некоторые из них могут выпасть;
- излишнее давление на клавиши во время работы с ноутбуком;
- попадание жидкости внутрь.
Существует несколько вариантов неработоспособности клавиш. В зависимости от этого, стоит выполнять ремонт самостоятельно или обращаться к специалистам. Если причина заключается в коротком замыкании или повреждении шлейфа, то обязательно надо обращаться к специалистам.

Важно! У кнопки есть, так называемые, усики. Если один из них сломался в результате внешнего воздействия на клавиатуру, то необходимо полностью менять кнопку. В противном случае она постоянно будет вылетать. Замена клавиатуры требуется при пробитии матрицы, в результате чего невозможно восстановить полную работоспособность одной или нескольких клавиш.
Что требуется для самостоятельного ремонта
Если вы решили вставлять клавишу самостоятельно, то вам точно потребуются игла и канцелярская скрепка или предметы, которые могут заменить их. При необходимости совершения мелкого ремонта дополнительно возьмите паяльник, нож, отвертку, клей и небольшой пинцет.

Важно! Неправильные действия могут повлечь за собой необходимость полной замены клавиатуры на ноутбуке. Поэтому при отсутствии навыков ремонта компьютерной техники лучше обратиться к специалистам.
Что представляет собой кнопка клавиатуры в ноутбуке
Вот из каких элементов состоит кнопка на ноутбуке:
-
сама крышка из пластика с фиксатором;



Важно! Чтобы качели были присоединены к пластиковой части полностью, иначе она будет выпадать.
Процесс установки кнопки на ноутбуке
Перед установкой клавиши необходимо внимательно изучить качели на предмет их целостности. Если какая-то часть повреждена, то потребуется менять кнопку у специалистов или самому ее заказывать в специализированных магазинах.
Процесс установки заключается в следующем:
-
Установка качелей на металлическую часть клавиатуры. Причем необходимо сначала завести усики под большую часть, а потом путем небольшого надавливания два оставшихся усика войдут в пазы.



Важно! Если крышка выпала вместе с качелями, то необходимо устанавливать эти части отдельно друг от друга, как указано выше. Если не разобрать эти две детали, то есть высокий риск повреждения усиков, за которые кнопка цепляется к клавиатуре.
Установка больших кнопок происходит как на обычной клавиатуре. Там есть небольшой металлический стабилизатор, который нужно ввести в пазы на клавиатуре. А потом потребуется приподнять его для того, чтобы установить крышку строго на него. Если установка выполнена неверно, то будет отсутствовать пружинящий эффект.

Если усики клавиши сломались, но у вас получилось их найти, то можно воспользоваться супер-клеем для их фиксации.
Часто в своих публикациях я рассказываю о методах решения проблем, для которых следует запустить окно “Выполнить», нажав комбинацию Win + R . Ну со второй клавишей все понятно. Но где находится Win?
Практически на любой клавиатуре она располагается в нижнем ряду слева, между Alt и Ctrl.
Если её нажать «в чистом виде» (без дополнительных клавиш), то будет открыто меню «Пуск». Можете проверить и убедиться в этом. Г де находится клавиша Win?

Shift
Сама по себе эта кнопка ничего не делает. Используется только в сочетании с другими клавишами. К примеру, чтобы ввести букву в строчном регистре, следует зажать Шифт и соответствующую буквенную кнопку.
Располагается Shift во втором ряду снизу, прямо над Ctrl (как справа, так и слева). Она может иметь подпись, а может быть нарисована стрелка вверх.

Space
Это самая большая клавиша, которая находится в нижнем ряду посредине основного блока. Главное предназначение – ввод символа «пробел». А в играх она используется для торможения (в гоночных симуляторах) или прыжка (в 3D-шутерах). Вот, где находится кнопка space на клавиатуре:

Backspace
Позволяет удалять символы в тексте, которые расположены впереди курсора. Если нажать её в браузере, то будет выполнен возврат на предыдущую страницу, которую Вы просматривали перед этим.
Где находится кнопка backspace на клавиатуре? Расположена в верхнем (цифровом) ряду, в самом углу. Если нет характерной надписи, то ищите стрелку, указывающую налево.

NumLock
Если на клавиатуре есть дополнительный цифровой блок, то за его включение / выключение отвечает эта кнопка. При этом еще и загорается / гаснет соответствующий световой индикатор Num. Вот, где находится Numpad:

Ctrl (Контрл) своим действием похожа на Shift, так как самостоятельно не используется. Только в сочетании с другими кнопками. В играх может применятся для ускорения (гоночные симуляторы) или приседания / положения лежа (в шутерах).

Присутствует, чаще всего, на клавиатуре ноутбука. Является функциональной клавишей, которая в сочетании с F1 – F12 выполняет определенные действия: управляет звуком, яркостью экрана, беспроводными модулями связи и т.д.
Расположена под левым шифтом, возле Ctrl. Зачастую, обозначается другим цветом (оранжевый, красный, голубой).

Enter
В текстовых редакторах выполняет перевод курсора на новую строку. В большинстве приложений необходима для подтверждения определенных действий. К примеру, если отображается диалоговое окно с кнопками «ОК» и/или «Отмена», то нажатие Ентера будет равнозначно клику мышкой по одному из выделенных элементов.
Где находится кнопка Enter? Расположена справа от буквенного блока. Может иметь характерную надпись. Если её нет, то по любому есть стрелка, указывающая «вниз и влево» (перенос строки).

Еще возможен и такой вариант дополнительного размещения на цифровом блоке:

Alt своим действием похожа на Shift и Ctrl, так как самостоятельно не используется. Только в сочетании с другими кнопками.
Распложена слева от пробела. А справа он Space находиться её «близнец» с немножко иным названием – AltGr, но аналогичным действием.
Часто в своих публикациях я рассказываю о методах решения проблем, для которых следует запустить окно “Выполнить», нажав комбинацию Win + R . Ну со второй клавишей все понятно. Но где находится Win?
Практически на любой клавиатуре она располагается в нижнем ряду слева, между Alt и Ctrl.
Если её нажать «в чистом виде» (без дополнительных клавиш), то будет открыто меню «Пуск». Можете проверить и убедиться в этом. Г де находится клавиша Win?

Shift
Сама по себе эта кнопка ничего не делает. Используется только в сочетании с другими клавишами. К примеру, чтобы ввести букву в строчном регистре, следует зажать Шифт и соответствующую буквенную кнопку.
Располагается Shift во втором ряду снизу, прямо над Ctrl (как справа, так и слева). Она может иметь подпись, а может быть нарисована стрелка вверх.

Space
Это самая большая клавиша, которая находится в нижнем ряду посредине основного блока. Главное предназначение – ввод символа «пробел». А в играх она используется для торможения (в гоночных симуляторах) или прыжка (в 3D-шутерах). Вот, где находится кнопка space на клавиатуре:

Backspace
Позволяет удалять символы в тексте, которые расположены впереди курсора. Если нажать её в браузере, то будет выполнен возврат на предыдущую страницу, которую Вы просматривали перед этим.
Где находится кнопка backspace на клавиатуре? Расположена в верхнем (цифровом) ряду, в самом углу. Если нет характерной надписи, то ищите стрелку, указывающую налево.

NumLock
Если на клавиатуре есть дополнительный цифровой блок, то за его включение / выключение отвечает эта кнопка. При этом еще и загорается / гаснет соответствующий световой индикатор Num. Вот, где находится Numpad:

Ctrl (Контрл) своим действием похожа на Shift, так как самостоятельно не используется. Только в сочетании с другими кнопками. В играх может применятся для ускорения (гоночные симуляторы) или приседания / положения лежа (в шутерах).

Присутствует, чаще всего, на клавиатуре ноутбука. Является функциональной клавишей, которая в сочетании с F1 – F12 выполняет определенные действия: управляет звуком, яркостью экрана, беспроводными модулями связи и т.д.
Расположена под левым шифтом, возле Ctrl. Зачастую, обозначается другим цветом (оранжевый, красный, голубой).

Enter
В текстовых редакторах выполняет перевод курсора на новую строку. В большинстве приложений необходима для подтверждения определенных действий. К примеру, если отображается диалоговое окно с кнопками «ОК» и/или «Отмена», то нажатие Ентера будет равнозначно клику мышкой по одному из выделенных элементов.
Где находится кнопка Enter? Расположена справа от буквенного блока. Может иметь характерную надпись. Если её нет, то по любому есть стрелка, указывающая «вниз и влево» (перенос строки).

Еще возможен и такой вариант дополнительного размещения на цифровом блоке:

Alt своим действием похожа на Shift и Ctrl, так как самостоятельно не используется. Только в сочетании с другими кнопками.
Распложена слева от пробела. А справа он Space находиться её «близнец» с немножко иным названием – AltGr, но аналогичным действием.
На клавиатуре, при помощи которой мы печатаем текст, находится довольно много клавиш. И каждая из них для чего-то нужна. В этом уроке мы поговорим об их назначении и научимся ими правильно пользоваться.
Вот фото обычной клавиатуры компьютера:

Значение кнопок клавиатуры
Esc . Полное название этой клавиши Escape (произносится «Эске́йп») и означает она «Выход». При помощи нее мы можем закрыть некоторые программы. В большей степени это касается компьютерных игр.

F1-F12 . В одном ряду с Esc есть несколько кнопок, названия которых начинаются с латинской буквы F. Предназначены они для того, чтобы управлять компьютером без помощи мышки – только клавиатурой. Благодаря им можно открывать и закрывать папки и файлы, изменять их названия, копировать и многое другое.

Цифры и знаки . Сразу под клавишами F1-F12 находится ряд кнопок с цифрами и знаками (! « » № ; % : ? * и т.д.).

Если Вы просто нажмете на одну из них, напечатается нарисованная цифра. А вот чтобы печатался знак, нажмите вместе ней еще и кнопку Shift (внизу слева или справа).

Кстати, на многих клавиатурах цифры находятся еще и с правой стороны. На фото показана отдельно эта часть.

Они расположены точно так же, как на калькуляторе, и для многих людей более удобны.
Но бывает, эти цифры не срабатывают. Вы нажимаете на нужную клавишу, но ничего не печатается. Это означает, что выключена цифровая часть клавиатуры. Для ее включения просто нажмите один раз на кнопку Num Lock.


Как правило, на каждой кнопочке есть две буквы – одна иностранная, другая русская. Чтобы напечатать букву на нужном языке, убедитесь, что он выбран верно (в нижней части экрана компьютера).
Win . Клавиша, которая открывает кнопку «Пуск». Чаще всего она не подписана, а на ней просто нарисован значок Windows. Находится между кнопками Ctrl и Alt.

Fn . Эта клавиша есть у ноутбука – на обычных клавиатурах ее, как правило, нет. Она предназначена для работы со специальными функциями – увеличения/уменьшения яркости, громкости и других.
Допустим, мне нужно увеличить яркость экрана ноутбука. Для этого я ищу на клавиатуре кнопку с соответствующей картинкой. У меня, например, это F6 – на ней нарисовано солнышко. Значит, зажимаю клавишу Fn и затем нажимаю на F6. Экран становиться немного светлее. Чтобы еще больше увеличить яркость, опять нажимаю на F6 вместе с Fn.
Как напечатать большую (заглавную) букву
Для печати одной большой буквы (заглавной) нужно удерживать клавишу Shift и вместе с ней нажать на нужную букву.

Как напечатать точку и запятую
Если установлен русский алфавит, то для того, чтобы напечатать точку , нужно нажать на последнюю клавишу в нижнем буквенном ряду (справа). Она находится перед кнопкой Shift.

Чтобы напечатать запятую , нажмите эту же кнопку, удерживая при этом Shift.

Когда выбран английский алфавит, для печати точки нужно нажать на клавишу, которая находится перед русской точкой. На ней обычно написана буква «Ю». А запятая при английском алфавите находится там, где русская буква «Б» (перед английской точкой).


Кнопки оформления текста
Для этого щелкните мышкой в начале текста и нажмите на клавишу Tab один раз. Если красная строка правильно настроена, то текст немного сместится вправо.


Нажмите на Caps Lock один раз и отпустите ее. Попробуйте напечатать какое-нибудь слово. Все буквы будут печататься большими. Чтобы отменить эту функцию, еще раз нажмите один раз на клавишу Caps Lock и отпустите ее. Буквы, как и раньше, будут печататься маленькими.
Пробел (space) – делает промежутки между словами. Самая длинная кнопка на клавиатуре, находится под клавишами букв.

По правилам оформления пробел между словами должен быть только один (не три и даже не два). Ровнять или смещать текст при помощи этой клавиши не правильно. Также пробел ставится только после знака препинания – перед знаком промежутка быть не должно (за исключением тире).
Backspace – кнопка удаления. Она стирает те буквы, которые напечатаны перед мигающей палочкой (курсором). Находится с правой стороны, сразу после цифр/знаков. Часто на ней вообще нет надписи, а просто нарисована стрелка, направленная влево.

Также кнопка Backspace используется для того, чтобы поднимать текст выше.
Enter – предназначена для перехода на следующую строку.

Еще благодаря ей можно опустить текст ниже. Находится Enter под кнопкой удаления текста.
Дополнительные клавиши
Это такие клавиши как Insert, Home, Page Up и Page Down, кнопки со стрелками и другие. Находятся они между буквенной и цифровой клавиатурой. Используются для того, чтобы работать с текстом без помощи мышки.

Стрелками можно передвигать мигающий курсор (мигающую палочку) по тексту.
Delete служит для удаления. Правда, в отличие от клавиши Backspace она удаляет буквы не перед, а после мигающего курсора.
Home перемещает мигающий курсор в начало строки, а кнопка End — в конец.
Page Up перемещает мигающий курсор в начало страницы, а Page Down (Pg Dn)— в конец страницы.
Кнопка Insert нужна для того, чтобы печатать текст поверх уже имеющегося. Если Вы нажмете на нее, новый текст будет печататься, стирая старый. Чтобы это отменить, нужно снова нажать на клавишу Insert.
Pause/Break тоже практически никогда не работает. Вообще, она предназначена для приостановления действующего компьютерного процесса.
Все эти кнопки не обязательны и используются людьми редко или вообще никогда.
А вот кнопка Print Screen может быть весьма полезна.

Она «фотографирует» экран. Потом этот снимок можно вставить в программу Word или Paint. На компьютерном языке такая фотография экрана называется скриншот.
Кнопки клавиатуры, которые нужно запомнить

— если Вы нажмете на эту кнопку и, не отпуская ее, еще на какую-нибудь клавишу с буквой, то буква напечатается большой. Таким же образом можно напечатать символ вместо цифры: № ! ( ) * ? « + и т.д.

— после однократного нажатия на эту кнопку все буквы будут печататься большими. Держать ее для этого не нужно. Чтобы вернуть печать маленькими буквами, следует еще раз нажать на Caps Lock.

— делает отступ (красную строку).

— пробел. При помощи этой кнопки можно сделать расстояние между словами.

— опускает на строку ниже. Для этого нужно поставить мигающую палочку (мигающий курсор) в начало той части текста, которую хотите опустить вниз, и нажать на кнопку Enter.

— удаляет символ перед мигающим курсором. Проще говоря, стирает текст. Также эта кнопка поднимает текст на строку выше. Для этого нужно поставить мигающую палочку (мигающий курсор) в начало той части текста, которую хотите поднять наверх, и нажать на Backspace.
Все остальные кнопки клавиатуры, кроме букв, цифр и знаков, используются крайне редко или вообще не используются.
Читайте также:


