Как отключить zenui клавиатуру
Список программ,которые можно заморозить (рут), отключить, удалить

*Без Root(Удалить/Остановить):
AppLock - если не собираетесь настраивать безопасность для соц.-сетей
ASUS ZenUI Services
Asus View Flip Cover - Режим для умного чехла
Backup - если предпочитаете нечто иное
Chrome - если хватает стандартного/любого другого браузера
Clean Master
com.android.providers.partnerbookmarks
com.android.wallpaper.holospiral
Easy Mode
Email
FM-радио
Google Play Книги
Google Play Фильмы
Google+
Google Play Пресса
Google Play Игры
Gmail - рекомендую вместо него поставить Inbox - новое прирложение от Гугля
Google One Time Init - после первой настройки аппарата уже не нужен
Graffiti Board
Hangouts
MiniMovie
Mirror
MusicFX
PC Link
PhotoCollage
Pico TTS
Play Музыка
PlayTo - если у вас нет смарт-тв, на котором вы смотрите фото/видео с телефона
Remote Link
Share Link
SuperNote - если не нужен/пользуетесь другим блокнотом
TalkBack
ThinkFree Office - если не нужен офис
What`s Next
ZSProvider
ZenCircle
Браузер - если хватает Хрома / пользуетесь другим браузером
Брелок
Диктофон - в том числе, не будет работать запись звонков
Диск
Диспетчер файлов
Документы
Живые обои Android
Заставки - если не пользуетесь ими
Календарь - если не нужен / пользуетесь другим
Калькулятор - если пользуетесь другим. Не забудьте убрать из шторки.
Карты - если не пользуетесь / предпочитаете другие
Клавиатура ZenUI - если предпочитаете другую
Краткая памятка - если не пользуетесь. И не забудьте в Быстрых настройках ее из шторки убрать.
Менеджер автозапуска - если не пользуетесь / предпочитаете нечто иное
Отзывы о Маркете
Поддержка ASUS
Поиск
Приложение Google
Сделать позже (Do It Later)
Спулер печати
Стандартные заставки
Фонарик
50+ игр
Puffin free браузер с поддержкой Adobe Flash
Webstorage Облачное хранилище от Асус
Таблицы
Презентации
*C Root(Заморозить/Удалить):
Asus AS
ASUS Demo - Демо режим
Asus Services
AudioWizardService
Bug Reporter
CaptivePortalLogin
com.android.backupconfirm
com.android.browser.provider
com.android.sharedstoragebackup
com.android.wallpapercropper
com.asus.keyboard - если используете стороннюю клавиатуру (Ниже еще само приложение тоже нужно заморозить)
com.asus.fmservice
com.asus.quickmemoservice - если не пользуетесь "Краткими заментками" (Ниже еще само приложение тоже нужно заморозить)
com.asus.quicksearch
DMClient
FOTAService - если меняли регион/разблокировали загрузчик утилитой от Асус - это вам больше не нужно
ICEsound Service
Input Devices
SMMI_TEST
VPNDialogs
Каталог живых обоев - если не собираетесь использовать Живые обои в принципе
Мастер настройки
Меню SIM-карты / Меню SIM2-карты
Оповещение населения
Режим энергосбережения

а что значит - заморозить?
у меня вот нет прав РУТ, но хотелось бы остановить и удалить много чего.
ZenUI Keyboard – Emoji, Theme / Клавиатура ZenUI – эмодзи
версия: v1.7.10.2
Последнее обновление программы в шапке: 08.08.2018




Краткое описание:
Функциональная современная клавиатура от Asus с поддержкой разных языков, скинов и способов ввода
Клавиатура ZenUI Keyboard со множеством эмодзи и смайлов позволяет быстро выполнять печать касанием или пролистыванием, а также делать рукописные и голосовые записи. Теперь не нужно вводить текст полностью, просто выберите автоисправление или подсказку слов на панели советов.
Добавьте эмоций в общение в социальных сетях с помощью более 800 эмодзи и смайлов. Клавиатура позволяет вам загрузить красивые темы, языки, а также использовать свои фото в оформлении.
Клавиатуру ZenUI Keyboard также можно использовать в качестве планшетной для больших экранов для быстрого создания заметок с помощью специальных приложений. Настройте способ ввода в клавиатуре ZenUI Keyboard и наслаждайтесь простой и интуитивно понятной печатью!
Ключевые функции:
- Эмодзи и смайлы : Нажмите значок эмодзи на панели управления или активируйте эмодзи и смайлы в списке языка ввода. Используйте более 800 эмодзи и смайлов, чтобы сделать общение более интересным и экспрессивным.
- Магазин тем: Настройте обои или загрузите темы из магазина тем для клавиатуры, чтобы персонализировать печать.
- Панель инструментов: Удобный доступ к наиболее часто используемым настройкам клавиатуры, переключению языков, голосовому вводу, числовой клавиатуре, темам и другим опциям настройки.
- Непрерывный рукописный ввод: Поддержка рукописного ввода на китайском (традиционный и упрощенный), болгарском, фарси и большинстве южновосточных азиатских языках, например бахаса, малазийском и тайском.
- Голосовой ввод: Более быстрый способ ввода, когда вы диктуете текст голосом, используя микрофон.
- Автоисправление: Автоисправление правописания при вводе.
- Подсказка следующего слова: Интеллектуальная подсказка слов на основе ранее использованного или введенного текста.
- Разделение клавиатуры: Разделение клавиатуры для быстрого, удобного и эффективного набора текста. (только для планшета)
Примечание.
Внешний вид, функции и работа клавиатуры зависят от вашего устройства. Эмодзи поддерживаются на Android 4.4 и более поздних версиях.
В то время как большинство владельцев Android склоняются к тому, что нет ничего лучше Nexus и чистой системы, производители не перестают мучить их своими оболочками. Asus всерьез считает, что даже те, кто не купил их смартфон, захотят использовать их оболочку ZenUI на других устройствах. Компания дала такую возможность, опубликовав ZenUI Launcher в Google Play.

Оболочка ZenUI — это то, на что постоянно жалуются владельцы ZenFone. Однако, если взглянуть на комментарии в Google Play, большинство отзывов можно назвать положительными, а все отрицательные отзывы связаны с различными шероховатостями. Зачем же все-таки устанавливать ZenUI Launcher?

Точного ответа на этот вопрос у меня нет, но, возможно, вам нравится, когда все ваши приложения и папки находятся на рабочем столе. Сейчас это стало модным среди пользователей Android и производителей устройств, и таким могут похвастаться многие оболочки. У ZenUI есть функция автоматической сортировки приложений, которая группирует их по папкам.
Свайпом вниз можно вызвать поиск по приложениям и контактам, а еще вы сможете увидеть рекомендованные приложения, хотя мало кто захочет их видеть. Наконец, есть темы и возможность кастомизации интерфейса. Можно скачать новые темы, иконки и обои.
Ничего такого, чего не позволял бы любой другой лаунчер. Для чего Asus опубликовала его в Google Play, неясно. Для чего его устанавливать, тоже неясно, но, если вы вдруг захотите его установить, учитывайте, что он предназначен для работы с Android 4.3 и более новыми версиями.
7 комментариев Оставить свой
Ясно.. Неясно. Зачем. Незачем.. Да просто потому, что это лучшая оболочка для лоллипоп. У меня Сони Зет5дуал и Самсунг С7. Уже установил неполной лаунсер от Асус. И пользуюсь с удовольствием. Родной софт просто ровно по сравнению с ЗенУИ. И он работает уже на зефире. Куча возможностей и классные наборы утилит. Вот и всё. Спасибо, асусу.
ясно не ясно, с учетом того что один из лучших кастом лаунчеров является tribushet от ceyanogen, то zenui выглядит ужастно……почему то никогда меня не привлекали смартфоны asus .
Ставить лаунчер это другого производителя с учетом того что у тебя в руках другой бренд как не феншуй………
Феншуй не феншуй всё равно получишь….
Мне как то TouchWiz на самсе приятнее, чем этот ZenUI на Asus Zenfone 2. В ZenUI будто сложнее порядок навести.
Павел Крижепольский
Содержание
Предисловие
Во времена первых версий Android, когда интерфейс ОС больше напоминал гадкого утенка, чем прекрасного лебедя, фирменные оболочки были важной частью любого смартфона. В обзорах им уделяли ничуть не меньше внимания, чем дизайну или производительности устройства. Со временем интерфейс Android заметно похорошел и стал намного более продуманным и удобным. Тогда для разработчиков фирменных оболочек настали тяжелые времена. Просто сделать что-то яркое, цветастое и с кучей спецэффектов стало уже недостаточно. Любые изменения в интерфейс Android требовалось вносить вдумчиво и осторожно. С одной стороны, требовалось улучшить и так неплохую ОС, добавив ей парочку ярких и запоминающихся штрихов. С другой – сохранить все основные «фишки» и не нарушить ее концепцию и фирменный стиль.
Казалось бы, усидеть на двух стульях – задача невыполнимая. Но некоторым это каким-то образом удается. Asus ZenUI – яркий тому пример.
Сразу отмечу, что мне оболочка очень понравилась. Но во многом это дело вкуса, и то, что кажется красивым и удобным мне, кто-то другой может не оценить. Это совершенно нормально, ведь сколько людей – столько и мнений. Именно по этой причине я добавлю к тексту побольше скриншотов – они дадут вам какое-то представление об оболочке Asus и помогут хотя бы примерно ее оценить.
Рабочий стол
Что мы получаем «из коробки»?
Рабочий стол ZenUI полностью соответствует всем новым веяньям. Прозрачная строка состояния и док-бар, три привычные экранные клавиши, сетка иконок 4х5. На основном экране – поисковой виджет Google и минималистичный погодный виджет, выполненный в светлых тонах.
Что можно изменить?
Изменить можно если не все, то многое. Часто бывает, что, снабжая свою оболочку кучей настроек и опций, производитель просто перекладывает свою работу на плечи пользователей. И вместо того, чтобы самому сделать красивый, удобный и сбалансированный интерфейс, предлагает дешевый конструктор «сделай сам».
К счастью, ZenUI – не тот случай. Вариант «из коробки» очень неплох и почти наверняка устроит подавляющее большинство пользователей. При этом те, у кого глаз упорно цепляется за тот или иной элемент интерфейса, смогут переделать его на свой вкус. Учитывая, что Google частенько вносит в новые версии Android довольно спорные изменения, которые приходятся по нраву далеко не всем старожилам, это действительно здорово.
Основное меню настройки содержит девять иконок и вызывается долгим нажатием на рабочий стол. Локализация в этом месте немного подкачала – переносы слов и не полностью помещающиеся надписи слегка портят впечатление от оболочки. Да и понять смысл написанного можно далеко не всегда. Глядя на надпись «Заблокировать при…» я был уверен, что речь идет о блокировке рабочего стола при каких-то условиях. А на самом деле раздел называется «Блокировка приложений» и с рабочим столом совершенно никак не связан.
Приложения и виджеты. Переход к меню приложений и виджетов, выполненному в стиле ранних версий Android. Подробнее о нем мы поговорим ниже. Пока же просто отмечу, что тем, кто не оценил вертикальный список программ из Android 6.0, такой дизайн придется по душе.
Что мы получаем «из коробки»?
Переработанное меню приложений стало одним из самых спорных нововведений Android 6.0. С момента выхода Marshmallow прошло уже почти два года, но многие пользователи не могут простить Google до сих пор. Меню приложений в ZenUI является дальнейшим развитием идей из прошлых версий ОС, и окажется привычным и знакомым всем «старожилам».
Меню разделено на две глобальные вкладки – «Приложения» и «Виджеты». Рядом находятся иконки поиска, настроек и выбора режима просмотра. Режим прокрутки не вертикальный, а горизонтальный, что позволяет запоминать, что и на каком экране находится.
Что можно изменить?
В первую очередь, можно свободно менять элементы местами – еще одна возможность, которую Google пустил под нож. Во-вторых, выбрать размер сетки, от 3х3 до 5х5. Ну, и в-третьих, можно скрыть ненужные предустановленные приложения.
«Шторка» панели уведомлений
Работа с уведомлениями зависит не столько от версии Asus ZenUI, сколько от версии самого Android. Как вы помните, именно переработанная система уведомлений стала одной из главных «фишек» Android 7.0.
Что мы получаем «из коробки»?
Еще во времена Android 2.x производители поняли, насколько важен удобный и функциональный экран блокировки. Ежедневно пользователь сталкивается с ним десятки, а порой и сотни раз. Из-за чего любая секундная задержка безумно раздражает и оборачивается кучей потерянного времени.
Не готов сказать, кто из производителей первым придумал добавлять на экран блокировки иконки быстрого запуска. Мне кажется, что пальма первенства принадлежит HTC, но легко могу ошибаться. Да это и не так важно, ведь вскоре эту идею подхватили практически все… кроме самого Google. Что поисковый гигант имеет против таких иконок так и осталось для меня загадкой, но в «классическом» Android с экрана блокировки можно запустить только камеру и Google Now.
Что можно изменить?
Во-первых – настроить метод блокировки: простой свайп, графический ключ, PIN или пароль. Во-вторых, изменить тему оформления, найдя подходящий вариант в магазине тем. Или просто поменять фоновой рисунок, если разбираться с темами оформления не хочется.
Среди менее очевидных вещей – настройка иконок быстрого доступа. Жаль только, что их максимальное количество в любом случае останется неизменным – три штуки. Не то, чтобы мне нужно было больше, но так и подмывает «добить» всю строку до конца.
Со времен выхода Android 4.0 я предпочитал либо «чистый» Android, либо его тотальную переработку, вроде MIUI. Попытки улучшить классический интерфейс Android больше всего напоминали чай с шестью ложками сахара. С одной стороны, вроде и приятно, что производителю ничего для своих пользователей не жалко. А с другой – вкуснее чай от этого не становится. И когда у меня есть выбор, я стараюсь без этого лишнего сахара обойтись.
Asus ZenUI – одна из немногих «классических» оболочек, которая меня полностью устроила как с эстетической, так и с практической стороны. Это не мифический идеал и суперинновационное решение. И каких-то уникальных «фишек» в ней почти нет, все это уже когда-то и где-то было. Но зато работать с Asus ZenUI для меня было по-настоящему комфортно. И на мой взгляд, это куда важнее сотни вымученных «инноваций».
Post Scriptum. Во второй части статьи мы поговорим о магазине тем, системных приложениях, фирменных «фишках» и других интересных вещах.

Итак, если вы уже купили Zenfone Max Pro M2 или хотите приобрести, вот несколько вещей, которые вы можете попробовать, чтобы максимально использовать новый смартфон.
1. Отключение звука разблокировки и звука клавиатуры
Первое, что вам нужно сделать после первичной настройки Zenfone Max Pro M2, это настроить параметры звука. Звуки разблокировки по умолчанию и клавиатуры довольно резкие, поэтому мы советуем их отключить.

Для этого перейдите в «Настройки» >> «Звук» >> «Дополнительно» и отключите «Звуки блокировки экрана» и «Звуки касания».
2. Показать процент батареи в строке состояния
Для многих людей важно знать точные характеристики батареи в течение дня. Чтобы включить значок процента заряда батареи в строке состояния Zenfone Max Pro M2, просто перейдите в «Настройки» >> «Батарея» и включите «Процент батареи».

Из того же меню вы также можете отслеживать потребление батареи определенными приложениями и даже обнаруживать любое мошенническое приложение, которое неоправданно разряжает батарею вашего телефона.
3. Отрегулируйте цветовую температуру дисплея

Max Pro M2 имеет IPS ЖК-дисплей хорошего качества, а белые цвета выглядят довольно близко к нейтральному. Но вы можете переключиться на более теплые тона, поскольку они более естественные и менее резкие для глаз.
Чтобы изменить цветовую температуру на Zenfone Max Pro M2, перейдите в «Настройки» >> «Дисплей» >> «Дополнительно» и прокрутите вниз до цвета экрана. Теперь вы можете настроить цветовую температуру с помощью ползунка.
4. Включите двойное нажатие, для разблокировки экрана

Включение двойного касания для пробуждения может быть особенно удобно для потребителей, которые предпочитают использовать Face Unlock.
5. Настройте канал Google

На левой панели главного экрана Zenfone Max Pro M2 отображается канал Google Now. Это отличный инструмент, и мы советуем вам настроить канал так, чтобы он наилучшим образом отвечал вашим интересам.
6. Включите светодиодный индикатор

Zenfone Max Pro M2 имеет светодиодный индикатор уведомлений. Вы можете включить его в меню «Настройки» >> «Дисплей», включив переключатель «Мигание индикатора».
7. Разблокировка с помощью лица

Помимо постоянного датчика отпечатков пальцев, Zenfone Max Pro M2 также имеет быструю разблокировку с помощью лица. Чтобы активировать данную функцию разблокировки, просто перейдите в «Настройки» >> «Безопасность и местоположение» >> «Распознавание лиц».
8. Управление домашним экраном и экраном блокировки

Длительное нажатие в любом месте на главном экране, чтобы получить доступ к настройкам домашнего экрана. В следующем меню вы можете выбрать соответствующие параметры для управления значками приложений на главном экране.
Вы также найдете опции для управления уведомлениями на главном экране и экране блокировки в том же меню.
9. Заменить Google Автозаполнение
Автозаполнение Google в большинстве случаев прекрасно работает, но вы можете использовать другой способ управления паролями.

Если вы хотите попробовать другие менеджеры паролей, вы всегда можете заменить Google Auto Fill на поддерживаемые сторонние приложения. Для этого перейдите в Настройки >> Система >> Язык и ввод >> Дополнительно. Теперь нажмите на услугу автозаполнения и выберите свой вариант замены, используя знак «+».
10. Автоматически удалять резервные копии фотографий
Если вы предпочитаете хранить фотографии в резервной копии в облаке, вы можете использовать «Диспетчер хранилища» в Zenfone Max Pro M2 для автоматического удаления фотографий которые хранятся более 90 дней. Данная функция также поможет сохранить память в телефоне.

Диспетчер хранилища доступен из меню «Настройки» >> «Память»

12. Управление строкой состояния
Пространство строки уведомлений на Zenfone Max Pro M2 довольно ограничено и в основном занято системными значками. В результате вы редко можете видеть значки уведомлений от приложений в строке состояния.
Теперь перейдите в «Настройки» >> «Система» >> «Тюнер пользовательского интерфейса системы» >> строка состояния и отключите параметры, которые вы не хотите видеть в строке состояния.
Мы показали вам несколько вещей, которые вы можете попробовать на Zenfone Max Pro M2. Поскольку Zenfone Max M2 имеет такое же программное обеспечение, как и у большинства моделей Zenfone, эти приемы также актуальны и для других смартфонов Asus Zenfone.

Рабочие столы
В ASUS ZenFone 2 главный экран представлен сеткой 5х4, оптимальной для данного экрана. Однако ее размер можно изменить.
Расположение иконок по выбранной сетке.
Двойной тап по экрану отключает дисплей. Если вы хотите увидеть превью всех рабочих столов, нужно сделать «щипок» двумя пальцами.

Миниатюры рабочих столов, их расположение можно менять.
Анимация листания столов. Можно изменить анимацию прокрутки, выбрав один из восьми предустановленных режимов.

Чуть подержите палец на экране — и получите быстрый доступ к меню главного экрана.


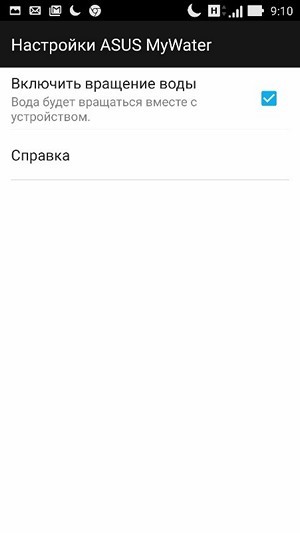
Здесь можно быстро изменить оформление рабочих столов. Например, установив «живые обои» или другой набор иконок.



Большое количество различных параметров для фона рабочих столов. Можно настроить на любой вкус.

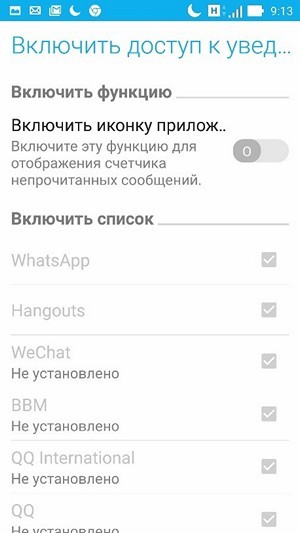

В настройках системы легко поменять сетку и внешний вид папок, определить параметры доступа к уведомлениям для приложений, установить пароль для запуска приложений.



Подобрать правильный шрифт или выбрать цвет ярлыков? Тоже возможно.
Меню приложений



Приложения можно отсортировать по интеллектуально подобранным папкам, частоте использования, скрыть некоторые из них, либо же выбрать сортировку между всеми приложениями и скаченными.
Экран блокировки

В верхней части экрана блокировка расположены виджеты и ярлыки для быстрого вызова камеры, приложения для звонков, SMS. Также сюда выводится информация из What’s Next.
Приложения и виджеты

Цветопередачу дисплея можно изменить, выбрав один из предустановленных профилей или применив ручные настройки. С помощью встроенной программы Splendid можно варьировать цветовой режим между теплыми и холодными тонами, а также увеличивать яркость картинки.

Можно настроить новую панель уведомления, на которой отражаются 4 значка быстрого запуска приложений и 12 значков других функций. Эта панель открывается после двойного сдвига — одиночный сдвиг открывает стандартные уведомления.


В предустановленных темах оформления можно менять шрифты и общий стиль, задавать разные обои.

Реализована поддержка жестов для быстрого запуска приложений — с помощью касания и перемещения. Начертив определенным образом загогулину, например, «W», можно вызвать приложение даже с заблокированного экрана. Можно уменьшить масштаб изображения, чтобы было удобно работать пальцами одной руки.

За счет того, что на рабочих столах отсутствует поисковая строка Google, на дисплее отображается больше полезного пространства. На этом скриншоте поменяли тему оформления со стандартной на «Осеннюю»: изменился не только рабочий стол, но также иконки и шрифт.

MyASUS. Приложение предназначено для связи с круглосуточной службой поддержки. Также здесь предоставляется информацию о новых продуктах, отражаются адреса близлежащих пунктов обслуживания. С помощью утилиты можно быстро зарегистрировать продукт, просто сфотографировав его, и получить доступ к таким услугам, как запросы о состоянии процесса ремонта, горячей линии поддержки клиентов, а также к инструкциям по использованию.
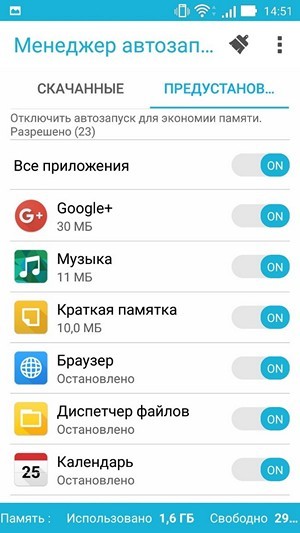
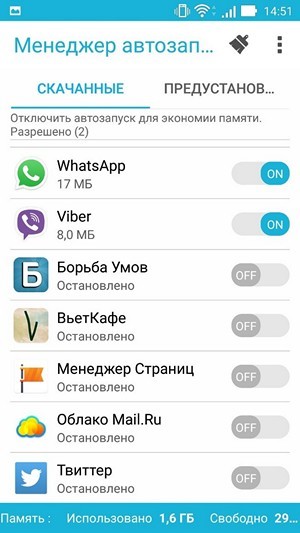
Менеджер автозапуска позволяет отключить автозагрузку выбранных программ без прав суперпользователя.

Диспетчер файлов. В него уже интегрировано облачное хранилище ASUS WebStorage, а также такие сервисы как Dropbox, Google Drive и Microsoft OneDrive. Диспетчер поддерживает обмен файлами с компьютерами в локальной сети без установки дополнительных программ.

ZenLink — всего 4 приложения — предназначены для подключения к другим устройствам. Share Link служит для обмена хранимыми на смартфоне фотографиями, видеороликами и прочими материалами с другими устройствами. Party Link позволяет передавать фотографии или видеоролики сразу на несколько других устройств. PC Link позволяет использовать смартфон в качестве пульта дистанционного управления презентациями. А Remote Link предназначен для подключения к компьютеру.

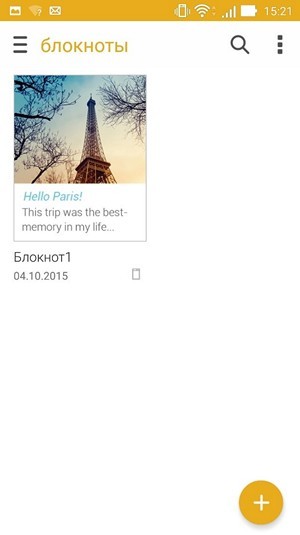
SuperNote — ведение заметок с поддержкой рукописного ввода, различных шаблонов и облачной синхронизации. В заметку можно добавлять и фото.

В What’s Next отображаются ближайшие события и встречи, пропущенные звонки и SMS от важных контактов, информация о погоде. Самые важные события выводятся на экране блокировки, на домашнем экране и в области уведомлений.



C помощью ASUS MiniMovie из выбранных фотографий можно сделать слайдшоу. Есть возможность добавить к ролику текст и музыку.


И о погоде: максимально подробная информация.

«Сделать позже» позволяет создать напоминание о необходимости перезвонить или сохранить интересный контент.



«Детский режим» позволяет настроить доступ к ограниченному кругу выбранных приложений, а также установить лимит времени на использование смартфона.

Клавиатура имеет несколько тем оформления и поддерживает непрерывный ввод и ввод пунктуации удержанием пальца на нужной букве.






В клавиатуре есть собственный словарь и система предикативного ввода, а также множество всевозможных настроек, благодаря которым может изменить как внешний вид клавиатуры (например, установив фоновый рисунок), так и настроить под себя способы взаимодействия с текстом.

Ещё одно нововведение в ZenUI — контроль уведомлений. Кнопка регулировки громкости на корпусе смартфона отвечает за появление меню, в котором можно выбрать один из нескольких методов оповещения. В этом разделе настраивается информация, о каких уведомлениях и звонках ZenFone 2 будет подавать сигнал.
Работа с SIM-картами



Кроме того, оболочка оптимизирована для работы с двумя SIM-картами: при подключении второй симки добавляется кнопка вызова. В режиме отправки SMS аналогичным образом отражаются две кнопки, отвечающие за отправку с той или иной SIM-карты.
Музыка


Настроить звук можно с помощью встроенного эквалайзера, однако его возможности уступают внешним приложениями для воспроизведения музыки/видео.


Музыкальное приложение умеет воспроизводить музыку по альбомам, исполнителям и папкам. Реализована интеграция с облаком — музыку можно слушать напрямую оттуда.
Галерея




В Галерее отражаются все изображения на смартфоне, отсортированные по альбомам. При желании можно изменить сортировку. Снимки можно редактировать с помощью предустановленных инструментов меню.
Аксессуары
Для ASUS Zenfone 2 есть несколько функциональных аксессуаров.


Фирменный чехол Zenfone 2 View Cover Deluxe, защищающий от ударов и царапин, устанавливается вместо задней крышки, имеет встроенный NFC и круглое окошко, через которое отражается ряд уведомлений: время, погода, пропущенные звонки, фото — со всеми этими приложениями можно начать работу, не открывая чехол.



Для Zenfone 2 предлагается необычная док-станция, состоящая из двух половинок, а также легкий внешний аккумулятор на 10 050 мА∙ч — ASUS ZenPower. И Zenfone 2 совершенно точно будет работать в связке с часами ASUS ZenWatch. Кроме того, любители фотографии могут приобрести внешние вспышки ZenFlash и LolliFlash.
Автономность
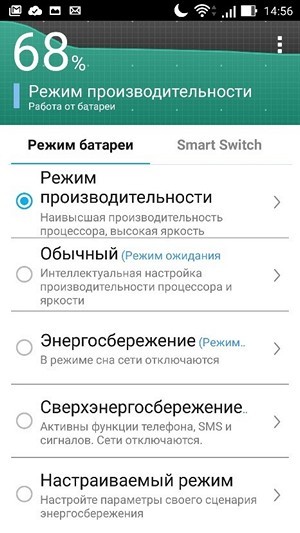


Можно выбрать из четырех представленных режимов расхода заряда батареи либо настроить свой сценарий энергосбережения. Дополнительно можно настроить график переключения в различные режимы.



Наглядно демонстрируется, какие приложения оказывают наибольшую нагрузку на батарею.
Камера

Помимо предустановленных режимов съёмки с автоматическими параметрами (можно менять глубину резкости в кадре, убирать лишние объекты из снимка, снимать в темноте), есть и ручной режим.

Для получения качественных снимков в сумерках можно использовать режим HDR. Для повышения качества ночных снимков есть специальный ночной режим. В режиме «Суперразрешение» увеличивается разрешение снимков, а фотографии получаются более детализированными. Ручные настройки предлагают множество вариантов изменения параметров съёмки.
В заключение
Интерфейс ASUS ZenUI прост в освоении, функционален и наделен многочисленными инструментами для визуальной «заточки» под запросы пользователя. Возможно, не все предустановленные приложения подойдут конкретно вам, но лишние программы всегда можно скрыть, оставив для себя только самое необходимое.
Среди минусов оболочки можно выделить один пункт, актуальный для российского пользователя: часть справочного меню (как и некоторые элементы «в глубине» интерфейса) не получили полноценную локализацию.
Читайте также:


