Cru для монитора как пользоваться
Инструкция по использованию Custom Resolution Utility
Итак настраиваем прогу:
- Распаковать архив с программой и компонентами.
- Запустить от имени администратора файл CRU.exe
- В выпадающем списке выбрать название вашего монитора
- Нажать на первую кнопку Add
- В строке Timing выбрать подходящее значение (что именно выбирать расскажу далее)
- Прописать значения разрешения которое поддерживается вашим монитором
- Ниже прописать значение Refresh rate (смотрите видео!)
- Нажать кнопку ОК и в следующем тоже ОК
- В папке с программой запустить файл restart.exe или restart64.exe исходя из разрядности (битности) вашей ОС
- Экран моргнет и переключится либо не переключится в тот режим который вы задали.
Если экран не переключился значит он не поддерживает тот режим который вы задали и восстановить стандартное разрешение вы можете через удаленное управление, безопасный режим или режим восстановления!

Подробнее о настройках Custom Resolution Utility
Как я писал выше в настройках есть пара моментов о которых нужно знать:
- Что выбирать в строке Timing
- Как узнать значение Refresh rate
В строке тайминг нужно выбрать значение подходящее вашему типу монитора, значений там несколько:
- «Manual» - позволяет вручную установить параметры синхронизации. Это режим по умолчанию.
- « Automatic - LCD standart » использует стандартные параметры синхронизации, обычно используемые с ЖК-мониторами и телевизорами высокой четкости.
- «Automatic - LCD native» использует стандартные временные параметры для собственной частоты обновления. Это может помочь при попытке повысить частоту обновления.
- «Automatic - LCD reduced» регулирует временные параметры для некоторых разрешений, чтобы уменьшить частоту пикселей. Это может помочь при попытке повысить частоту обновления.
- «Automatic - CRT standard» использует параметры синхронизации, совместимые с ЭЛТ-мониторами.
В строке Refresh rate нужно выбрать значение превышающее возможности вашего монитора с шагом 3 Герца. Например если ваш монитор максимально выдает 75 Герц, то вы можете попробовать увеличить частоту до 78 герц. Так шаг за шагом вы можете поднимать значение до тех пор пока не достигнете предела возможностей вашего монитора.
Включение HDR на тех мониторах где его нет!
Теперь в программе появилась функция которая позволяет включить HDR на тех мониторах на которых этой функции нет. HDR конечно эмулируется но контент HDR выглядит намного лучще чем в обычном режиме. Что включить HDR даже там где его нет смотрите видео ниже:
Вот такая нехитрая программа поможет вам увеличить частоту вашего монитора изменить разрешение экрана и включить HDR даже там где его нет.
Большинство обычных компьютерных мониторов (как и телевизоров) поддерживает частоту обновления кадров 60 Гц. Этого достаточно для обеспечения приемлемой плавности движения, но не во всех случаях. В компьютерных играх, где дискретизация ухудшает динамичный игровой процесс, используются мониторы с вдвое большим показателем – 120 Гц и даже выше. Означает ли это, что обычные мониторы жёстко ограничены стандартным значением частоты смены кадров? Отнюдь, и сегодня вы узнаете, как преодолеть этот барьер.
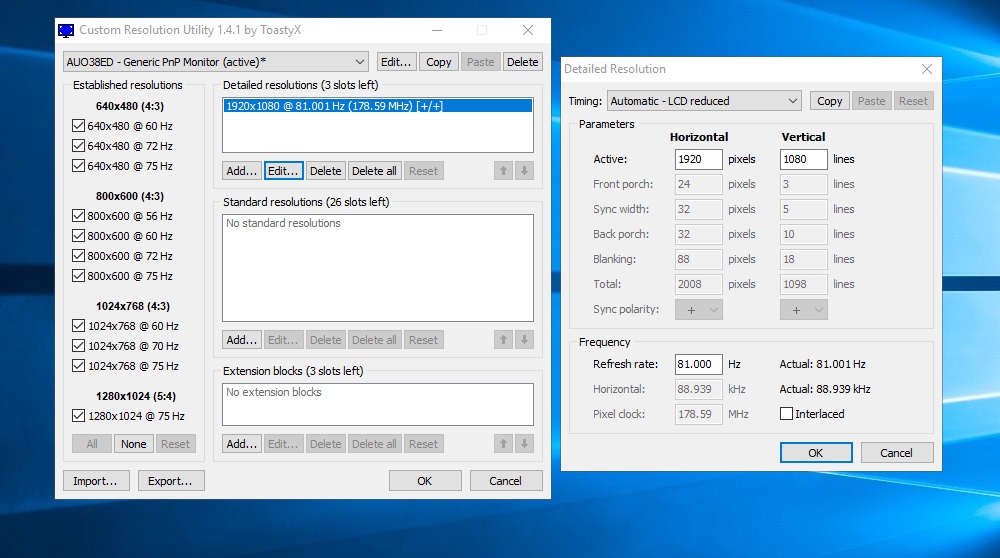
Custom Resolution Utility – что это за программа
Если производитель матрицы заявляет о поддержке частоты обновления кадров на уровне 60 Гц, это означает, что если вы захотите воспользоваться программами, тестирующими параметры монитора, можете быть уверенными, что именно этот показатель будет на уровне. В противном случае производителю не избежать судебных исков, инициированных потребителями.
На практике это означает, что на любом мониторе, в технических характеристиках которого говорится о частоте обновления экрана, равной 60 Гц, реализована возможность работать с несколько большей частотой. Поскольку процесс производства матрицы технологически достаточно сложный, лучше обезопасить себя от возможных неприятных последствий, изначально заложив некоторую погрешность относительно частоты обновления экрана. И, конечно же, в большую сторону.

Другими словами, любой монитор технически способен поддерживать частоту обновления больше паспортной, причём упомянутый запас составляет примерно 25%. И если это 60 Гц, то фактически монитор способен поддерживать порядка 75 Гц. Можно ли заставить монитор работать на такой частоте?
Оказывается – да. Любителям оверклокинга и плавного просмотра динамичных сцен это понравится, поскольку реализуется такая возможность чисто программным способом. Например, утилитой Custom Resolution Utility. Кроме поднятия частоты обновления экрана, программа умеет настраивать разрешение вашего монитора, но здесь уже не выходя за пределы паспортных технических характеристик.
Custom Resolution Utility поддерживает практически все модели видеоадаптеров ATI/AMD, NVIDIA и в состоянии правильно работать с отдельными моделями видеокарт от Intel. Правда, есть ограничения со стороны ОС – утилита не будет функционировать в компьютерах с Windows XP, с версиями от Vista и выше проблем возникнуть не должно.
Настройка Custom Resolution Utility
Любые манипуляции с разрешением чреваты тем, что монитор потухнет и вы не сможете вернуть настройки обратно простым способом. Чтобы избежать такого сценария, желательно перед установкой утилиты Custom Resolution Utility скачать, инсталлировать и запустить любую программу, предоставляющую возможность у. Неплохие рекомендации у TeamViewer, но можно использовать любое ПО данного класса, выдаваемое по запросу в Google в топ-10.
Более простой способ вернуть прежние настройки, если что-то пойдёт не так – перезагрузить Windows в безопасном режиме.
ВНИМАНИЕ. Нужно понимать, что программным способом вывести из строя дисплей невозможно, однако любые манипуляции с монитором вы будете производить на свой страх и риск – разработчик Custom Resolution Utility снимает с себя ответственность за ваши действия.Итак, порядок действий по инсталляции и первичной настройке Custom Resolution Utility:
В результате проделанных действий экран должен сначала погаснуть, а потом перейти в тот режим, который вы задали. Если он окажется не под силу видеокарте, монитор останется чёрным, и вернуть прежние настройки можно будет обходным путём – через удалённый доступ, в режиме восстановления или безопасном режиме.
А теперь о том, что прописать в параметре Timing (Тайминг). Здесь, нажав на стрелку, вы получите достаточно длинный список из доступных режимов:

Refresh rate не нужно пытаться установить на максимум, просчитанный по нашей методике: она усреднённая, так что не гарантирует, что можно повышать частоту именно на 25%. Рекомендуется увеличивать значение этого параметра на 1-3 пункта, после чего жать ОК и наблюдать результаты. Если всё хорошо, можно приступать к следующей итерации, пока не достигнете потолка для данной модели монитора.
Как пользоваться утилитой Custom Resolution Utility
Мы уже отмечали, что слишком большое значение Refresh rate может привести к тому, что видеокарта не сможет отправлять данные на монитор с такой частотой, в результате чего он останется чёрным. Но даже если вы подобрали максимальное значение, при котором изображение видно, это не означает, что вы добились желаемого: работу графической подсистемы необходимо протестировать, поскольку при завышенной частоте возможно появление артефактов, и тогда Refresh rate нужно будет уменьшать.


В принципе описанный выше алгоритм, как поменять разрешение и частоту обновления с помощью Custom Resolution Utility, достаточен для того, чтобы внесённые изменения заработали после запуска restart.exe или её 64-битной версии. Функция этих двух микропрограмм единственная – перезапустить драйвер видеоадаптера, и обычно так и происходит. Теперь, когда вы зайдёте в панель управления видеокартой стандартными средствами Windows, вы увидите, что в списке доступных разрешений и частот обновления экрана появились новые значения – те, которое вы вводили во время наращивания Refresh rate. Они будут доступны до момента переустановки операционной системы, после чего всю процедуру нужно будет повторять заново.


Желательно протестировать работу графической подсистемы после внесённых изменений с помощью стороннего софта или даже в режиме онлайн, например, на сайте TestUFO.
Добавление поддержки AMD FreeSync
В главном окне утилиты Custom Resolution Utility внизу имеется раздел Extension Block. Если он пустой, нужно кликнуть кнопку Add, если нет, то выберите режим CEA-861 и нажмите Edit. Откроется новое окно, в котором в нижнем блоке (Data Blocks) нужно нажать кнопку Add и в появившемся списке выбрать значение FreeSync range. Затем нужно выбрать значение частоты развертки в диапазоне 50-60 Гц и нажать ОК. Затем – перезапустить драйвер видеокарты любым из описанных способов. Если графическая подсистема будет работать стабильно, можно попытаться повысить герцовку монитора и продолжать итерации до получения оптимального значения.


Включение HDR на мониторах без поддержки этого режима


Заключение
Для обычных пользователей повышение герцовки монитора вряд ли жизненно необходимо. Да и заметить разницу получится не у всех, особенно если повышение небольшое, в пределах 5-10 Гц. А вот увеличение на 20-25 Гц может уменьшить рассинхронизацию, особенно в динамичных играх – при просмотре обычного видео разница в частоте обновления кадров не столь важна, поскольку для человеческого глаза уже 25 Гц – это общемировой стандарт. Впрочем, восприимчивость глаза существенно выше – до 100 Гц, но на небольших экранах требуемая плавность достигается на невысоких значениях частоты. В играх ситуация несколько иная – там все кадры резкие, к тому же игрок управляет процессом, происходящим в кадре, поэтому здесь частота должна быть выше обычной.
Даже если ваша видеокарта способна выдать 100 FPS на ультра-настройках в любимых играх, все это не имеет смысла, если ваш монитор работает на частоте 60 Гц. Сейчас на рынке уже много мониторов с частотой 90, 100, 120 или 144 Гц, но не все могут их себе позволить. Хорошая новость в том, что практически любой монитор можно разогнать и получить немного более плавную картинку. Эта инструкция расскажет вам, как это сделать.
Как разогнать монитор до 75 герц и выше
Разгон монитора возможен на любой видеокарте, даже на встроенной графике Intel. У AMD, Nvidia и Intel есть свои панели управления, где можно разгонять частоту. Также существует универсальная утилита для разгона. В этой статье рассмотрим все методы разгона.
Прежде чем переходить к разгону, стоит учесть, что не все мониторы одинаково гонятся, поэтому ваши результаты могут отличаться от наших или других показателей в Интернете. Во многие мониторы производителем заложен зазор на разгон. Мой монитор, к примеру, работает по умолчанию на 60 Гц, но легко гонится до 75-78 Гц. Только при попытке установить 80 Гц я получил ошибку о неподдерживаемом разрешении. У других моделей получится добиться более высокго значения. Также имейте в виду, что разгон монитора связан с определенными рисками, поэтому не пытайтесь добиться слишком высоких значений. Разогнать 60 Гц до 120 Гц у вас не получится (не факт, что получится взять даже 90 Гц), поэтому разгоняйте экран без излишнего фанатизма.
К вашему сведению: на частотах выше 60 Гц небольшое увеличение заметить будет сложно. Да, вы увидите разницу между 60 Гц и 90 Гц (соответственно между 60 и 90 FPS), но вот с промежуточными значениями будет сложнее.
При смене частоты вашего монитора, как и при смене его разрешения, монитор может погаснуть на секунду-две. Не пугайтесь, так должно быть. Также не стоит пугаться артефактов или внезапно изменившихся цветов. Это сигнал о том, что частота слишком высокая и ее надо понизить.
Совет: перед разгоном также убедитесь, что у вас установлен самый свежий драйвер видеокарты.
Совет 2: если у вас не получается добиться высоких значений разгона, попробуйте использовать другой кабель. У меня монитор не гнался вше 65 Гц по DVI-кабелю, но вот при использовании HDMI получилось добиться 75-78 Гц.
Разгон монитора на видеокарте Nvidia
Как разогнать монитор на видеокарте AMD
Принцип такой же, как и в случае с Nvidia (да и Intel тоже).
- Откройте НастройкиRadeon и выберите в нижней части окна Дисплей. В правой части окна будет кнопка Создать.
- В пункте Частота обновления экрана укажите новую частоту. Как и в случае с Nvidia, поднимать значения надо постепенно (для начала можно поднять на 5 Гц, а потом подымать на 1-2 Гц) и тестировать каждое новое значение. Опять же, у вас не должно изменяться качество картинки или появляться артефакты.
- После завершения настройки сохраните параметры и пройдите тест по ссылке.
Как разогнать монитор на видеокарте Intel
Процедуры отличаются только интерфейсами панелей управления. Принцип остается тот же. Сохраняете нативное разрешение, повышаете частоту, сохраняете, тестируете.
- Нажмите правую кнопку мыши по рабочему столу и выберите Панель управленияHD-графикой Intel. Выберите Дисплей.
- В левой части нажмите Пользовательские разрешения, после чего на экране появится предупреждение об опасностях установки кастомных разрешений. Согласитесь, нажмите Да.
- На вкладке Добавить установите стандартное разрешение и новую частоту. Начинайте с небольших значений. Если стандартная частота 60 Гц, начинайте с 65 Гц и потихоньку поднимайте.
- Для применения нажмите на кнопку Добавить.
- Проверьте стабильность разгона монитора по ссылке.
Разгон монитора при помощи CRU
Напоследок рассмотрим еще один способ разгона монитора. Если по каким-то причинам вы не смогли разогнать монитор при помощи стандартной панели управления вашей видеокарты, воспользуйтесь приложением Custom Resolution Utility. Оно бесплатное и доступно по ссылке.
- Минус этого способа в том, что его сложно тестировать, поскольку после каждого изменения частоты надо перезагружать компьютер и включать частоту из панели управления. Все же этот метод поможет разогнать вам монитор, если другие почему-то не сработали.
- Распакуйте архив с утилитой и запустите файл CRU. Обратите внимание, что для работы утилиты нужны права Администратора.
- Найдите пункт Detailed Resolutions и нажмите кнопку Add. Появится окно установки кастомного разрешения.
- Из выпадающего меню Timing выберите Automatic – LCD Native.
- Оставьте обычное разрешение, а в поле Frequency введите новую частоту в окошко RefreshRate. Нажмите Ок. Затем снова нажмите Ок. Приложение закроется.
- Перезагрузите компьютер, а затем откройте Параметры – Система – Дисплей.
- Нажмите Дополнительные параметры дисплея.
- Нажмите Свойства видеоадаптера для дисплея 1.
- На новом окне перейдите на вкладку Монитор и из выпадающего меню выберите нужную частоту. Нажмите Ок, после чего экран перейдёт на выбранную вами частоту.
- Не забудьте провести тест разгона и убедиться в его стабильности.
Как разогнать монитор ноутбука
Разгон монитора ноутбука ничем не отличается от разгона обычного монитора. Разница может быть лишь в разгонном потенциале и его способности разгоняться в принципе. Вам надо воспользоваться либо встроенными панелями управления производителей вашей графики, либо утилитой CRU, о чем вы только что прочитали.
Если вы смогли неплохо разогнать монитор, но видеокарта не выдает достаточное количество FPS, имеет смысл попробовать разгон видеокарты, о чем мы рассказывали в отдельной статье.

Хорошо это или плохо, появление нового поколения игровых консолей несёт с собой одновременно проблемы и возможности для любителей видеоигр. Новые консоли обладают компонентами от среднего уровня до уровня High End, и теперь разработчики игр могут сделать ещё лучше графику, чтобы задействовать все имеющиеся ресурсы. Но также это отразится на системных требованиях новых игр на PC.
Теперь игры AAA перестают стабильно идти на 60 FPS на распространённых видеокартах. Среднестатистическая игра становится более требовательной, но при этом можно сделать скорость выше или ниже, в зависимости от ваших ожиданий и разрешения монитора.
Чтобы найти другие кастомные разрешения, умножайте родное разрешение монитора на коэффициент масштабирования по обоим осям.
- Скачайте и запустите CRU
- Запустите CRU от имени администратора
- Перезагрузите графический драйвер
- Тестирование
- Значительное увеличение производительности
- Что насчёт DLSS 2.0?
- Бонусный раунд: кастомная частота обновления
Так происходило на протяжении нескольких последних поколений игровых консолей. В 2005 году игры для Xbox 360 вроде F.E.A.R. и The Elder Scrolls IV: Oblivion напрягали даже самые мощные компьютеры. В 2014 году Assassin’s Creed: Unity выпустили как первую настоящую игру следующего поколения. Она выдавала всего 24 FPS на разрешении 1440p на флагманской карте GeForce GTX 980.
Хотя Unity нельзя было назвать типичным представителем игр нового поколения, персональные компьютеры испытывали проблемы с играми, появившимися после выхода PlayStation 4 и Xbox One.
Наступил 2021 год и продолжают распространяться PlayStation 5 и Xbox Series X. Они снова подняли планку требований к ресурсам. Игры вроде Assassin’s Creed: Valhalla и Cyberpunk 2077 испытывают затруднения с запуском на разрешении 4K даже на самых мощных игровых компьютерах. Изменение настроек графики может помочь, но это лишь промежуточное решение, особенно на старых компьютерах. Много скорости таким способом не отвоюешь.
Есть другой метод получения значительного прироста производительности — масштабирование разрешения.
Это отличный вариант, если вы хотите повысить производительность игры на 10-15% за счёт настроек. Если вы играете на высоком разрешении вроде 4K, объединяя масштабирование разрешения с увеличением чёткости, результат зачастую получается близким к первоначальному.
Какие нестандартные разрешения следует принимать во внимание? В первую очередь это зависит от родного разрешения вашего монитора. Масштабирование разрешения до 83% обычно обеспечивает хороший баланс качества изображения и скорости.
Для разрешения 4К это означает разрешение 3200 х 1800. Для 1440p это значит 2133 х 1200. На разрешении 1080p плотность пикселей на большинстве мониторов уже довольно низкая, поэтому в данном случае масштабирование лучше не применять.

Если вам не хватает скорости в играх, масштабирование до 83% на разрешении 1080p даёт 1600 х 900. Нужно иметь в виду, что данное число не является неизменным.
Результаты тестов Cyberpunk 2077 на видеокартах AMD и NvidiaВо многих играх в настройках есть функция масштабирования, но для обеспечения полной совместимости нужно задать разрешение в системе Windows. Мы покажем, как это делается, и посмотрим результаты тестов на разрешении 4K, которые помогут оценить влияние на производительность.
Тестовая система состоит из видеокарты GeForce RTX 3080 и процессора Ryzen 9 3900X. Несмотря на эти внушительные компоненты, в зависимости от игры видеокарта для разрешения 4K может стать узким местом. В таком случае масштабирование разрешения может обеспечить значительный прирост производительности.

Следует также заметить, что технология Nvidia DLSS напоминает масштабирование разрешения. Она тоже обрабатывает игру на более низком внутреннем разрешении, но затем повышает масштабирование картинки и улучшает её качество за счёт использования временного сглаживания (TAA) и механизмов глубокого обучения. Правильная реализация DLSS 2.0 помогает больше, чем простое масштабирование разрешения, но данная версия поддерживается для каждой игры отдельно. Некоторые тесты DLSS в этой статье также были проведены.
Nvidia и AMD обеспечивают кастомные настройки разрешения в своих панелях управления. В данной статье мы будем рассматривать кроссплатформенную утилиту CRU (Custom Resolution Utility). Кастомное разрешение в CRU испытывают меньше проблем с совместимостью и стабильно показывается во всех играх, чего нельзя сказать о пользовательских настройках разрешения в панелях управления Windows.
Скачайте и запустите CRU
Создатель CRU под ником ToastyX опубликовал пост на форумах Monitor Tests, где появляются новые версии CRU. Программу не нужно устанавливать, достаточно разархивировать её и запустить.
Запустите CRU от имени администратора
В разделе «Detailed resolution» нажмите кнопку «Добавить» («Add…»).
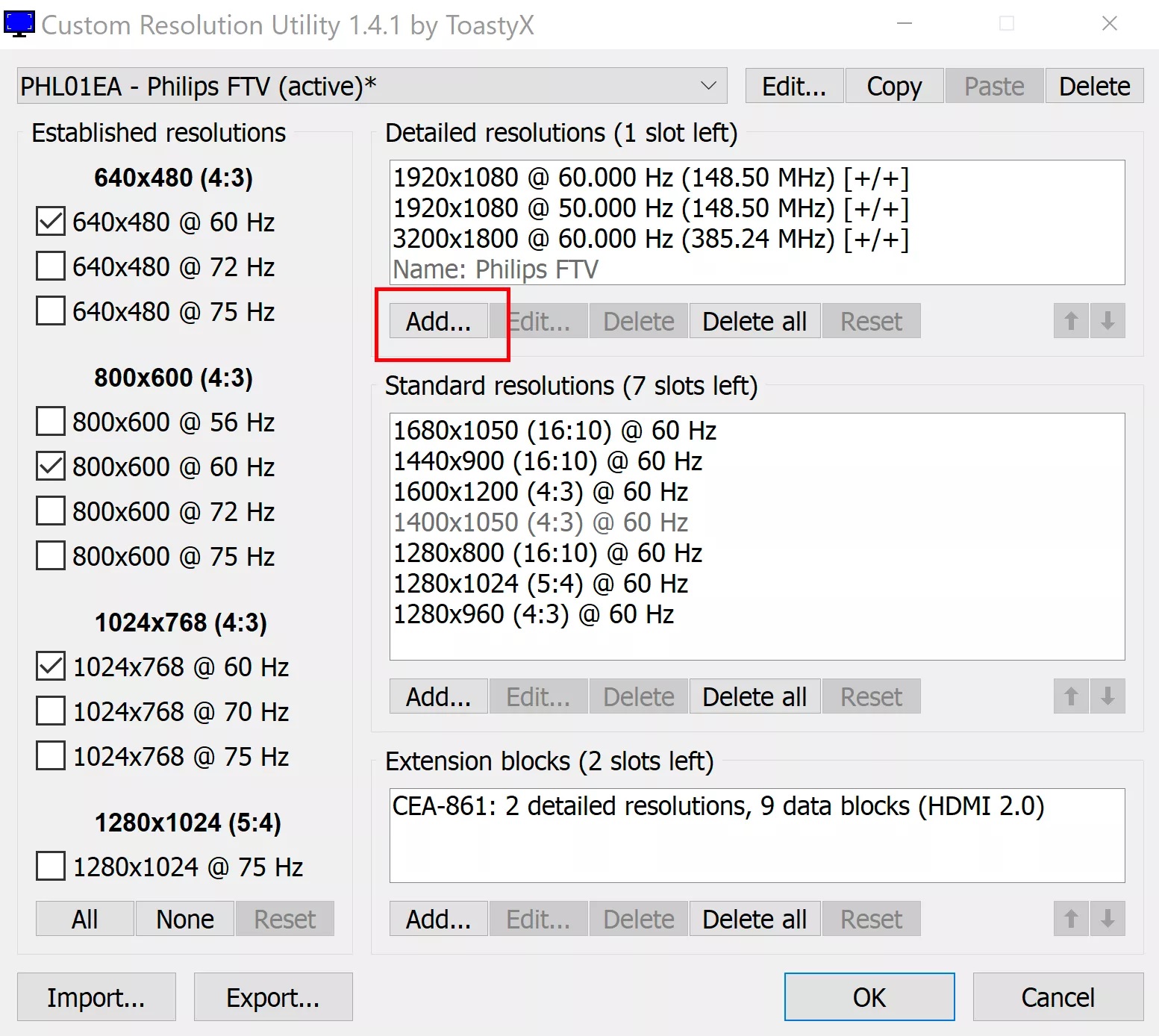
Откроется новое окно с возможностью установки разрешения. Введите ваше кастомное разрешение в два выделенных ниже поля.
Укажите количество пикселей в ширину и высоту. Другие настройки трогать не нужно.
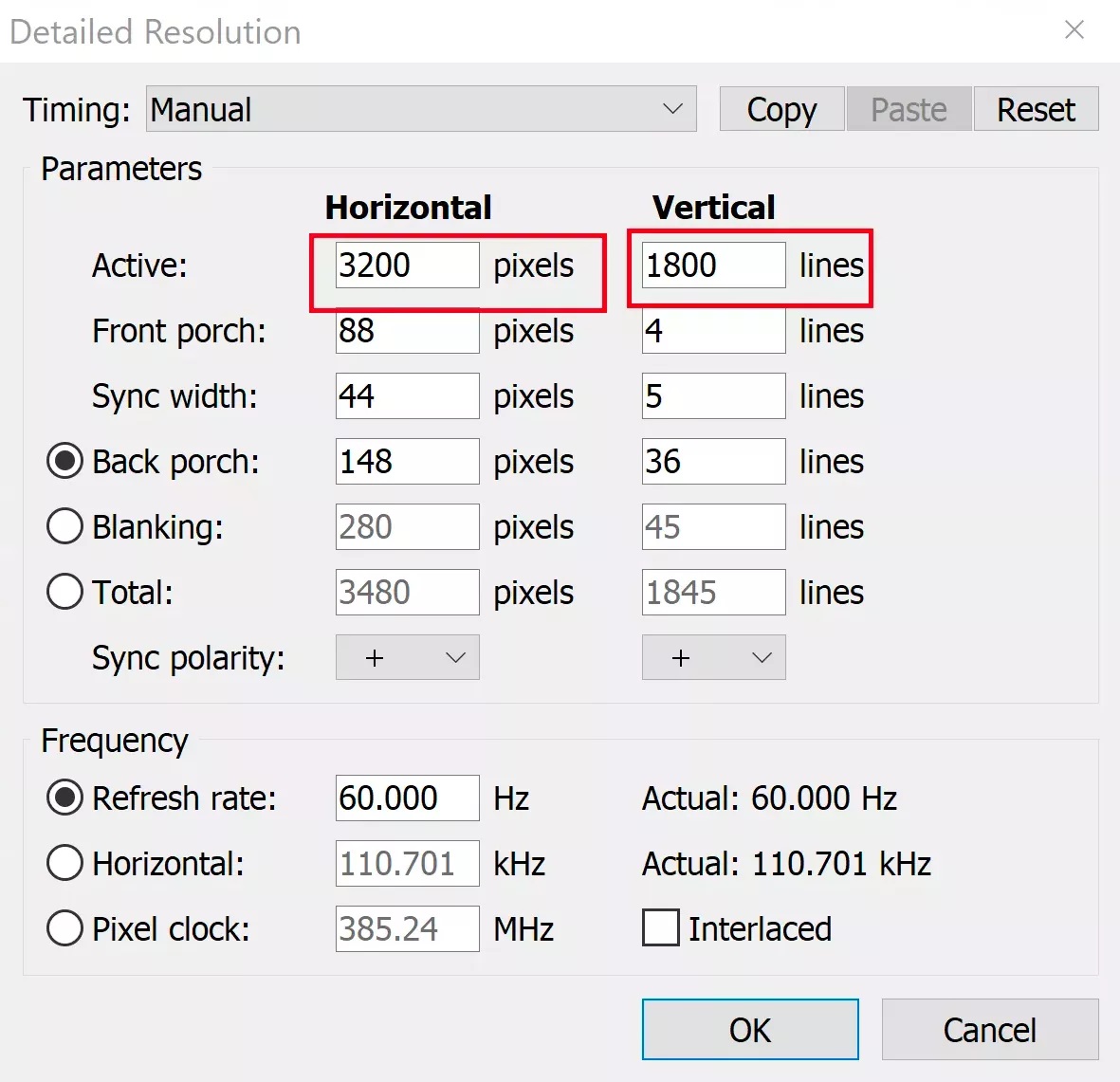
При желании вы можете создать собственную частоту обновления. Это ещё один потенциальный способ увеличения производительности, о котором мы расскажем ниже. Нажмите OK и выйдите из приложения.
Перезагрузите графический драйвер
В папке CRU есть файл под названием restart64.exe. Запустите его от имени администратора. Это приведёт к перезагрузке графического драйвера.
Экран начнёт мигать, могут временно возникнуть неполадки в его работе. В первую очередь это относится к приложениям с аппаратным ускорением, играм, магазинам вроде Steam. Их можно просто перезапустить.
Новое кастомное разрешение будет отображаться в глобальных настройках Windows и во всех приложениях и играх, где можно менять разрешение.
Тестирование
- Процессор: AMD Ryzen 9 3900X
- Видеокарта: Nvidia GeForce RTX 3080
- Оперативная память: 2 х 8 Гб, 3600 МГц, DDR4
- Материнская плата: MSI MAG X570 Tomahawk WiFi
- Накопители: два твердотельных накопителя NVMe по 480 Гб
- Блок питания: XPG Core Reactor 850 Вт
На какое повышение производительности можно рассчитывать за счёт масштабирования разрешения?
Лучшие сервисы для покупки и проката видеоигр в 2021 годуПри масштабировании в 83% частота кадров должна вырасти примерно на 15%, особенно если масштабирование происходит с очень высокого разрешения.
В данном случае выполнялась проверка масштабирования разрешения в таких играх, как Assassin’s Creed: Valhalla, Red Dead Redemption 2, Borderlands 3.
Новый шутер Gearbox оказывает значительную нагрузку на видеокарты на максимальных настройках. На этот раз игру запустили с уменьшенным объёмным туманом. Даже тогда средняя скорость составила 66 кадров/с на разрешении 4K, иногда было ниже 60 кадров/с.
На разрешении 3200 х 1800 в среднем удалось получить 84 FPS, что означает прирост на 27%.
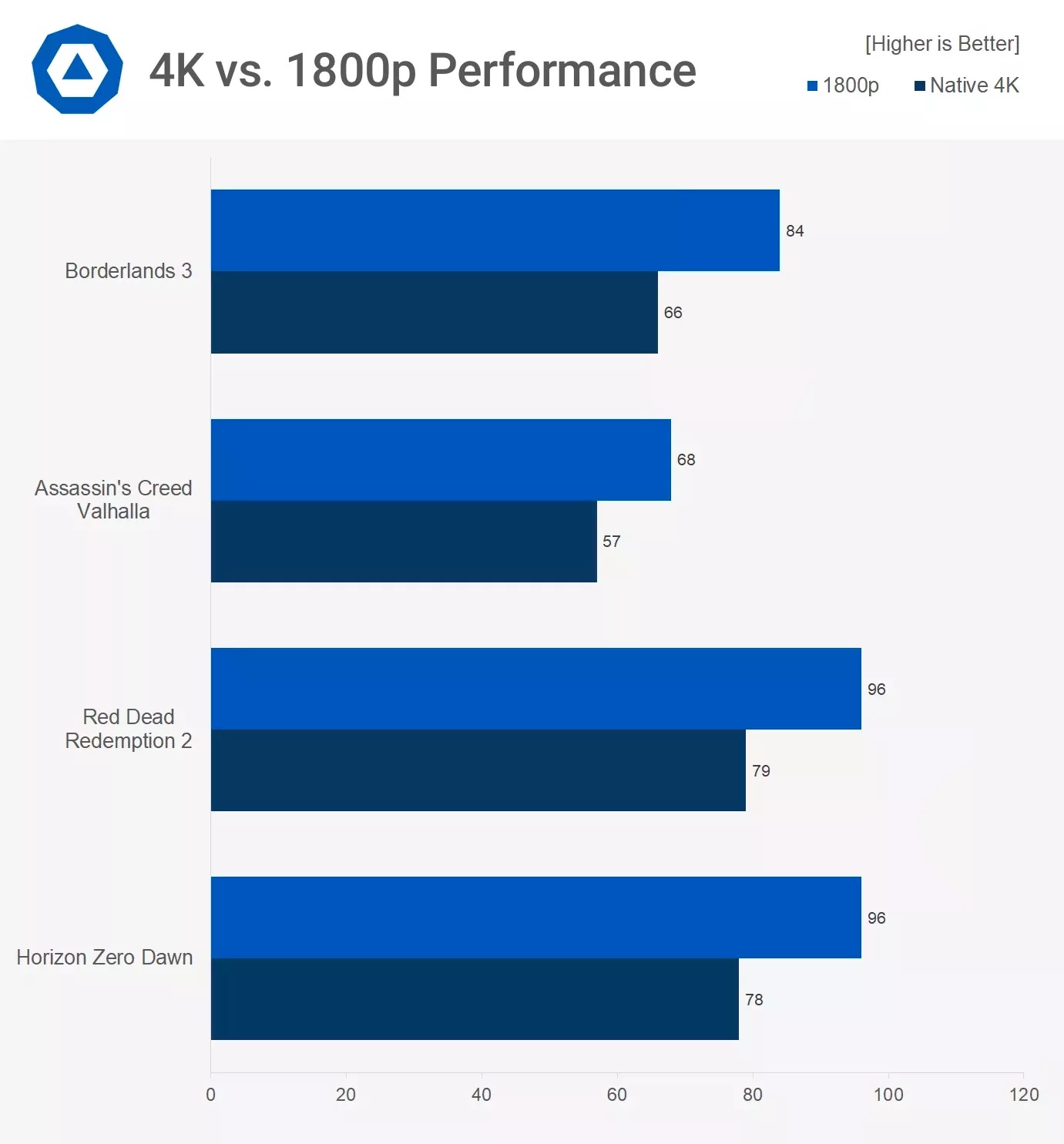
Очередная игра серии Assassin’s Creed создавалась с прицелом на новые консоли PlayStation 5 и Xbox Series X. Это игра для устройств разных поколений, которую можно масштабировать вплоть до первой версии Xbox One. При максимальных настройках она очень требовательная.
В таком случае видеокарта GeForce RTX 3080 выдаёт около 50 FPS. Даже с кастомными настройками игра на естественном разрешении показывает лишь 57 FPS. На 1080p скорость повышается до 68 FPS, то есть на 19%. Это позволяет добиться стабильных 60 FPS.
Red Dead Redemption 2 от Rockstar обладает насыщенным открытым миром. Игра хорошо идёт при максимальных настройках, но их изменение может ещё улучшить ситуацию. С кастомными настройками на разрешении 4K скорость была 79 FPS. Масштабирование разрешения на 1080p позволило достичь 96 FPS. Это позволяет устанавливать очень требовательные настройки вроде тесселяции деревьев, пользоваться которыми в противном случае нет возможности.

Horizon Zero Dawn является эксклюзивной игрой для PlayStation 4. На компьютерах качество персонажа и окружения находятся на уровне лучших игр AAA 2020 года. Внешний вид и производительность даже лучше по сравнению с Assassin’s Creed: Valhalla. При этом потребуется видеокарта RTX 3080 или выше, чтобы играть на разрешении 4К. При наличии других карт масштабирование разрешения является лучшим способом увеличить скорость игры.
На нативном разрешении 4K тестовая система выдала 78 FPS. На разрешении 1080p средняя частота составляет 96 FPS. Это как две капли воды похоже на производительность RDR2, но при этом минимальные значения у Horizon Zero Dawn заметно выше.
На разрешении 1080p нижний 1% составляет 77 FPS, поэтому провалов ниже чем 60 FPS нет. Если у вас есть монитор 4К с большой частотой обновления, масштабирование разрешения даёт доступ к повышенной частоте кадров в данной игре.
Значительное увеличение производительности
Как и можно было предположить, все проверенные игры продемонстрировали заметный рост FPS при уменьшении разрешения. Уменьшение числа пикселей на 17% ведёт к среднему повышению частоты кадров на 27%. Игровые движки в наши дни часто связывают определённые графические эффекты с разрешением буфера кадра.
Читайте также:


