Как сделать чтобы монитор показывал
Возникла потребность в совместном использовании двух или трех мониторов? Ознакомьтесь далее с простыми способами их настройки без задействования стороннего программного обеспечения, воспользовавшись только заложенными возможностями операционной системы «Windows 10» .
Введение
Поток информации, окружающей пользователей и регулярно используемой ими в процессе исполнения разнообразных операций, существенно возрос и обладает тенденцией к постоянному увеличению. Для ее обработки и полноценного визуального представления часто бывает недостаточно одного монитора, и пользователям требуется дополнительный источник для ее отображения. В настоящее время пользователи имеют возможность подключить одновременно несколько мониторов при работе с компьютером. Подобный вариант совместного использования нескольких мониторов позволяет повысить пользователям общую производительность за счет одномоментного запуска нескольких программ или приложений, без обязательного постоянного переключения между ними, как в случае использования единственного источник визуальной передачи. Одновременное подключение нескольких мониторов к одному компьютеру необходимо и востребовано для многих специалистов, среди которых можно выделить программистов и обработчиков сложных графических объектов, финансовых и экономических аналитиков, создателей потоковых видео композиций, в том числе пользователям, ведущим профессиональное сопровождение и удаленную трансляцию игрового процесса в сети «Интернет» .
Несколько одновременно работающих мониторов, подключенных к одному персональному компьютеру, способны обеспечить чистоту рабочего стола. Например, запущенная потоковая передача данных отображается на одном мониторе, а на втором происходит интерактивное общение со зрителями в режиме реального времени. Оба процесса не будут пересекаться и оказывать какое-либо воздействие друг на друга, требуя переключения между операциями или деления экрана под каждое приложение. Несколько подключенных мониторов к одному персональному компьютеру не только расширят платформу для отображения запущенных процессов, но и придадут эстетический вид рабочему месту, а также создадут нужную атмосферу комфорта. Тем не менее, без корректного подключения и правильной настройки мониторы работать не будут.
В современном мире технологии не стоят на месте и с каждым днем многозадачность персональных компьютеров растет, что требует от специалистов, их использующих, выполнения большего объема работы и максимально полного задействования внутренних возможностей устройств. В связи с многократно возросшими заложенными производителями способностями компьютеров, ограничение рабочего пространства только лишь одним монитором нецелесообразно. Поэтому в данном руководстве мы постараемся представить все нюансы и тонкости подключения нескольких мониторов, а также опишем порядок по их корректной настройке в операционной системе «Windows 10» , позволяющий обеспечивать поддержку и одновременное использование одного, двух, трех, четырех и даже большего числа мониторов без необходимости использования стороннего программного обеспечения для достижения наилучших результатов. Также дополнительно мы предоставим несколько советов по организации совокупного применения нескольких мониторов независимо от того, подключается вы внешний монитор к ноутбуку или к персональному компьютеру.
Предварительная подготовка мониторов к настройке
Перед непосредственным запуском процедуры настройки мониторов пользователям необходимо убедится, что все необходимые соединительные кабели между персональным компьютером и устройствами визуальной трансляции изображения подключены. Процедура подразумевает проверку подключения питания и видеосигнала при помощи таких кабелей, как «VGA» , «DVI» , «HDMI» или «DisplayPort» (рекомендуется).
Примечание . «DisplayPort» – интерфейс, являющийся стандартом, принятым «VESA» ( «Video Electronics Standard Association» ), и предназначенный для передачи аудио, видео, «USB» и других данных с высокой скоростью.
Если пользователи стопроцентно не уверены, что смогут правильно подключить кабели к монитору, то обратите внимание на марку и модель изделия (обычно искомые сведения можно обнаружить на наклейке, находящейся на корпусе дисплея с обратной стороны рядом с контактными разъемами). По обнаруженным данным конкретного монитора пользователи с легкостью смогут отыскать востребованное руководство по использованию устройства в сети «Интернет» для лучшего понимания, как правильно и безошибочно произвести процедуру подключения соответствующих кабелей.
Перестановка дисплеев в «Windows 10» в правильном порядке
Одним из важнейших этапов установки двух и более мониторов является правильное их подключение. Пользователи могут без проблем подключить один монитор к любым доступным видео портам персонального компьютера, находящимся на видео карте или материнской плате, но при использовании двух и более дисплеев их легко задействовать в неверном порядке. Однако даже при неправильной последовательности подключения, мониторы будут работать исправно, только пользователи могут столкнуться с некоторыми проблемами, такими как использование мыши на экране монитора и отображением запущенных приложений. Нарушенный порядок задействования мониторов останется до тех пор, пока он не будет изменен, в соответствующих настройках операционной системы «Windows 10» , и не установлен в нужной последовательности.
Чтобы устранить проблемы, вызванные неверным порядком подключения дисплеев, пользователям потребуется осуществить простую операцию перестановки мониторов, следуя представленным далее пошаговым действиям.
Доступ к востребованным настройкам экрана пользователи могут получить из системного приложения «Параметры» , содержащего все основные служебные инструменты управления операционной системы «Windows 10» . Для запуска востребованного приложения существует несколько способов, один из которых подразумевает использование главного пользовательского меню «Windows» . В левом нижнем углу экрана на «Панели задач» расположена кнопка «Пуск» , нажав на которую левой кнопкой мыши востребованное основное пользовательское меню будет отображено. В левом боковом закрепленном вертикальном дополнительном меню представлены несколько кнопок управления. Наведите курсор мыши на кнопку, представленную в виде «сложной шестеренки» , и в раскрывающейся панели меню выберите раздел «Параметры» , для мгновенного запуска искомого одноименного приложения.
Не всегда можно купить новый телевизор, при этом практически у всех дома есть монитор от компьютера. На нем можно смотреть телевидение, а внешний ТВ-тюнер для монитора обойдется намного дешевле, чем новый телевизор.
Телевизор из старого ЭЛТ-дисплея
Такие дисплеи давным-давно вышли из обихода, но многие не стали выкидывать или продавать эти мониторы, оставив их на всякий случай. Такой шанс появился: к примеру, ЭЛТ-дисплеи можно приспособить для просмотра ТВ, однако для этого нужно обладать умением обращаться с электроникой.
Для переделки ЭЛТ-дисплея под прием телевещания необходимы следующие компоненты:
Все недостающие модули продаются в магазине радиоэлектроники. Их нужно подключать к монитору, соединяя шлейфами с другими блоками. Часто для лучшего качества изображения приходится припаивать резисторы. Главный минус просмотра ТВ через такой монитор – невозможность воспроизведения картинки разрешения Full HD.
Телевизор из ЖК-дисплея
Такие дисплеи более популярны и современны, однако они тоже постепенно оказываются не у дел, поскольку в наше время пользователи предпочитают более мобильные формы компьютеров: ноутбуки, планшеты, смартфоны.
Так что из жидкокристаллического монитора можно создать устройство, принимающее телекартинку. К тому же сделать это достаточно легко.Проверяем совместимость
Просмотр телевизионных каналов требует специальной ТВ-приставки для монитора, поэтому главный нюанс его использования заключается в соответствии разъемов на нем и приставке.
Часто они могут не совпадать, но и это нельзя назвать проблемой, потому что можно приобрести переходник практически для любых портов. Например, существуют адаптеры VGA-SCART или VGA-HDMI .
Перед приобретением и подключением телевизионного ресивера нужно посмотреть, какие разъемы на мониторе, и исходя из этого решать, что нужно: цифровая приставка с VGA-выходом или переходник в комплект к ней.
Кроме того, не каждый интерфейс одновременно передает изображение и звук. Для вывода аудио иногда требуются дополнительные меры.
Что требуется для подключения
Для просмотра ТВ, как в случае с обычным телевизором прошлых лет, понадобится приставка DVB-T2, принимающая эфирное цифровое вещание.Сегодня выпускаются гибридные автономные тюнеры, на которых два порта: HDMI – современный цифровой интерфейс, передающий одновременно аудио и видео, а также разъем RCA , с помощью которого можно подключить практически любой телевизор.

Важно обратить внимание на длину соединительного кабеля между разъемами одного и того же интерфейса. Дело в том, что она непосредственно влияет на затухание сигнала, поэтому при подключении приставки к дисплею шнур должен составлять:
- по VGA – не более 3 метров;
- по HDMI – до 5 метров;
- по RCA – короче 10 метров.
Отдельно стоит сказать об антенне, вход для которой имеется практически на всех приставках. Для приема цифрового вещания хватит классической дециметровой антенны (ДМВ).
Иногда после подключения кабеля (в том числе антенного) монитор выводит на экран уведомление об ошибке. Это говорит о его несовместимости с устройством. В таком случае необходим кабель другого типа.
Подключение VGA-VGA
Видеовыход VGA позволяет передавать только изображение. Его преимущество в том, что им оснащены практически все старые модели дисплеев, поэтому не возникнет проблем с совместимостью.
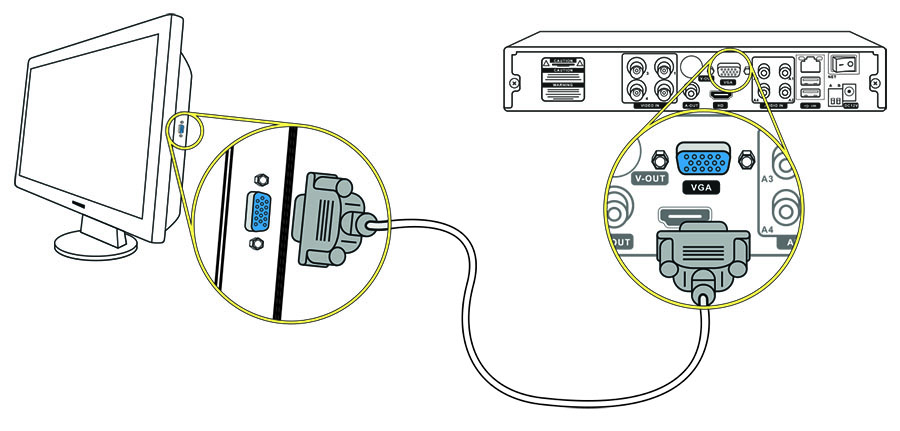
Более новые дисплеи оборудованы цифровыми интерфейсами DVI и HDMI. Для подключения через VGA понадобится только соответствующий кабель и наличие портов на обоих устройствах.
Подключение через переходники
Если порты устройств не совпадают, то следует приобрести один из специальных переходников:
Некоторые переходники способны выводить звук через дополнительный кабель. Иногда используются порты YPbPr и SCART, однако они работают с аналоговым сигналом, поэтому придется дополнительно преобразовывать AV в VGA.
Специалист по подключению и настройке цифрового телевиденияКак сделать звук
Не каждый интерфейс способен передавать звук. Например, тот же VGA транслирует только картинку. Если у вас устройство поновее, то на нем может быть цифровой порт HDMI, который дает не только видео, но и аудио. Проблема может быть в самих устройствах. Мониторы редко оснащены динамиками, да и звук у них некачественный.
Учитывая все факторы, рекомендуется подключить внешние динамики через порт RCA .
Лучший бюджетный VGA-тюнер
Рынок охотно подстраивается под нужды потребителей, так что предлагает разные приемники с поддержкой DVB-T2, которые подходят практически для всех мониторов или телевизоров.
Приведем обзор самой простой и удобной, согласно отзывам, приставки с выходом VGA.
Это HDTV DVB-T2 Receiver .

В комплектацию тюнера входит пульт, инструкция на английском, блок питания. На задней стороне приставки расположены базовые разъемы для подсоединения устройства: VGA, RCA, USB, коннектор питания и гнездо для антенны.

Приставка работает сразу же после подключения и не требует мудреных дополнительных настроек. При первом включении необходимо только поймать цифровые каналы. Делается это так же, как и на любом телевизоре: зайти в меню настроек и запустить автопоиск.
Кроме просмотра каналов, приставка предлагает функцию телетекста, можно смотреть фильмы через USB (хотя в таком случае удобнее подключить носитель сразу к монитору).
- Нерусифицированное меню. Однако оно достаточно понятное даже при наличии минимальных знаний английского.
- У некоторых могут не запуститься старые мониторы, но это поправимо. В приставке по умолчанию выбрано разрешение картинки 1080p. Нужно подключить прибор к более современному дисплею, чтобы перенастроить разрешение, либо сделать это вслепую, зайдя в меню и нажимая последовательность кнопок: Vol(+) – CH(-) – CH(-), пока разрешение не понизится до требуемого.
- Тюнер не поддерживает кодек AC3 . Некоторые фильмы с флешки будут идти без звука.
На момент написания статьи стоимость тюнера составляла 1230 рублей, приобрести его можно на Али-Экспрессе.
Как еще можно смотреть ТВ на мониторе
Практически все способы просмотра ТВ на дисплее (или компьютере) заключаются в подсоединении специального тюнера, который принимает и обрабатывает телевизионный сигнал в форме, подходящей для компьютеров. Но есть нюансы. Разберем другие варианты просмотра ТВ на компьютерном мониторе.
Если на мониторе есть USB
Необязательно морочиться с разнообразными интерфейсами. На рынке продаются тюнеры, способные подключаться к монитору через USB. Они представляют собой небольшие устройства, напоминающие флешку.

В большинстве для передачи звука используется USB-шина. Такой тюнер также подключается к антенне.
Похожим образом можно использовать планшет на Android, подключив небольшую приставку с micro-USB портом.
Через компьютер
Тюнер способен также подключаться к компьютеру, с его помощью можно смотреть и обрабатывать цифровое телевидение, записывать любимые передачи и даже слушать радио в FM-диапазоне.

Такие тюнеры, подключаются через USB-порт (для этого приставка должна быть совместима со слотом расширения PCMCIA). Чтобы устройство исправно работало с той или иной операционной системой, к нему в комплект прикладывают специальное программное обеспечение (драйвера и софт-установщик). Кроме того, они также подключаются к антенне, а для удобства эксплуатации имеют пульт.
Однако у таких тюнеров свои недостатки. Небольшие размеры и обширный функционал обусловливают высокую цену на устройства. Модели подешевле не дают полноценно пользоваться компьютером во время просмотра ТВ либо дают слабое качество изображения.Через Smart-приставку
Кроме того, к монитору можно подключить смарт-приставку. Она, как правило, используется для превращения телевизора в некое подобие компьютера, предоставляя доступ в интернет и просмотр онлайн-каналов.

Но иногда есть смысл подключить ее к компьютеру, если на нем монитор с высокими параметрами, а производительность страдает.

Необходимость использовать ноутбук в качестве монитора появляется у владельцев компьютеров и гаджетов не так уж редко. Ноутбук в дополнение к стационарному компьютеру сегодня имеется у многих, а мысль о подключении его экрана к ПК появляется не только при поломке основного монитора или при необходимости установки второго, но и из любопытства. Так можно ли это сделать и если можно, то как?
Напрямую кабелем
Наличие одинаковых разъемов VGA и HDMI на ноутбуке и мониторе навевает мысли об их взаимозаменяемости без лишних усилий. Мысли эти подогреваются многочисленными советами из Интернета, утверждающими, что ноутбук можно подключить вместо монитора обычным кабелем VGA (¬¬D-S¬UB) или HDMI. Увы, это далеко не всегда так.
Разъемы VGA и HDMI абсолютного большинства ноутбуков работают только на выход: к ним можно подключить внешний монитор или телевизор, но наоборот — передать через них в ноутбук изображение с видеокарты — нельзя. Исключения есть, но они довольно редки. Например, у некоторых ноутбуков Eurocom есть отдельный HDMI-вход, а у ноутбуков Lenovo Y710/730 был двунаправленный VGA-порт с удобным переключателем in/out.

Впрочем, превратить LCD-экран любого ноутбука в полноценный монитор с помощью кабеля, все же, можно – правда, для этого его придется извлечь из корпуса и подсоединить к купленному отдельно LCD-контроллеру.

Средствами системы
Если оба компьютера подсоединены к локальной сети, можно без особых ухищрений использовать ноутбук в качестве монитора. Однако, чтобы воспользоваться этим способом, нужно не только соблюсти определенные условия, но и обладать навыками системного администрирования. Кроме того этот способ предъявляет довольно высокие требования к локальной сети и «начинке» ноутбука. Особенно, если разрешение экрана ПК велико, а картинка вам нужна четкая и без «подвисаний».
И ноутбуку, и компьютеру потребуется подготовка системы.
В компьютерах с Windows (начиная с версии 7) при помощи службы RDP (Rremote Desktop Protocol — удаленный доступ к рабочему столу) можно дать доступ к рабочему столу другим пользователям. По умолчанию этот доступ выключен. Чтобы включить его необходимо разрешить удаленные подключения во вкладке «Удаленный доступ» окна свойств системы на ПК.

Увидеть на ноутбуке рабочий стол компьютера можно с помощью штатной программы «Удаленное подключение к рабочему столу», введя пароль администратора ПК или любого другого пользователя, которому разрешен удаленный доступ.

Удаленный доступ к рабочему столу другого компьютера не всегда удается получить с первой попытки. На работу RDP влияет множество факторов: версии установленных пакетов обновлений, настройки брандмауэра, настройки локальной сети и другое.
На Windows 10 существует более простой и доступный способ — с помощью параметра «Проецирование на этот компьютер» вкладки «Параметры» окна свойств экрана. Правда, работать он будет, только если ноутбук снабжен адаптером Wi-Fi с поддержкой Miracast (стандарт беспроводной передачи мультимедиа-сигнала). Зато использовать этот ноутбук в качестве монитора смогут не только другие компьютеры с Wi-Fi-модулями под управлением Windows 10, но и любые другие устройства, поддерживающие технологию Miracast — экран ноутбука появится у них в списке доступных беспроводных экранов.

Для MacOS существуют аналогичные механизмы:
- функция «Доступ к моему Mac», работающая через iCloud, доступна с macOS Lion 10.7.5 до macOS High Sierra;


Общий доступ предоставляется при помощи технологии VNC, поэтому можно дать возможность доступа к экрану не только пользователям macOS в вашей сети, но и любым другим, использующим VNC-клиент и знающим заданный вами пароль. VNC-клиенты существуют как под linux, так и под Windows.
Для компьютера под управлением linux вообще нет особой разницы между «своим» монитором и монитором любого другого компьютера в сети, на котором запущен SSH-клиент. Протокол SSH (от английского Secure SHell — безопасная оболочка), позволяющий производить удаленное управление компьютером, поддерживается любым дистрибутивом linux. Разумеется, чтобы увидеть на экране ноутбука экран linux-системы, она тоже должна быть соответствующим образом настроена.
Сторонними программами
Сторонние программы также используют передачу информации по локальной сети. Поэтому, подключив ноутбук к ПК по слабенькому «вайфаю», HD-видео на экране ноутбука с этого ПК посмотреть не удастся — картинка будет безбожно «тормозить». Однако некоторые преимущества у использования сторонних программ есть: это относительная простота настройки и универсальность применения на различных версиях различных операционных систем.
Например, у самой распространенной программы Teamviewer есть дистрибутивы для всех актуальных версий Windows, Mac OS, linux, Android и iOS. С ее помощью к экрану ПК под управлением одной из этих систем можно получить доступ практически с любого мобильного устройства или компьютера. При установке Teamviwer на ПК вам автоматически выдается ID и пароль, введя которые в окне программы на другом компьютере, вы получите полный доступ к экрану.

Программа Teamviwer бесплатна для некоммерческого использования. Существует и множество других программ с аналогичными возможностями: Chrome Remote Desktop, AnyDesk, Splashtop, различные VNC-клиенты (TightVNC, UltraVNC) и другие.
Как видите, хоть просто «воткнуть» ноутбук вместо монитора, скорее всего, не получится, способы передачи видеоинформации с видеокарты компьютера на экран ноутбука имеются — и они довольно разнообразны. Остается только выбрать подходящий.
Современные магазины электроники предлагают чрезвычайно обширный ассортимент телевизионного оборудования: от бюджетных моделей до дорогостоящих новинок. Однако далеко не каждый потребитель может себе позволить приобрести новый ТВ.
Каков выход из сложившейся ситуации? Все очень просто, переделайте монитор в телевизор, тем более, что сделать это действительно не сложно. Во-первых, сегодня, наверное, у каждого есть монитор от компьютера. Во-вторых, даже если его нет, то новый стоит все равно гораздо дешевле ТВ-устройства.

Как сделать телевизор из монитора? Существует несколько различных способов. Настроить телевизор своими руками сможет каждый, главное придерживаться инструкций. В дальнейшем его даже можно использовать для приема кабельных каналов.
Монитор в качестве телевизора
Эксперты провели масштабное тестирование, проверив работоспособность огромного количества различных мониторов, предлагаем вам ознакомиться с результатами исследования, чтобы принять объективное решение. Лидирующую позицию удерживает популярный южнокорейский производитель Samsung. Переделать такой дисплей в ТВ довольно просто.

Второе место разделили фирмы Sony и LG, предлагающие потребителям обновленные экраны с эксклюзивным дизайном. Можно использовать компьютерный монитор как телевизор, вне зависимости от производителя.
Используя монитор в качестве телевизора, необходимо учитывать такой параметр, как разрешение экрана. Естественно, что если оно высокое, то и качество изображения будет соответствующим.
Пожалуй, основной сложностью для новичка все-таки станет отсутствие специальных навыков. Например, далеко не каждый сможет припаять модуль или подключить комплектующую. Чтобы не допустить ошибки, придерживайтесь инструкций или обратитесь за помощью к специалистам. Системник не понадобится, главное, чтобы был экран и блок питания к нему.

Телевизор из старого ЭЛТ-монитора
Дисплеи с электронно-лучевой трубкой потеряли свою популярность с появлением жидких кристаллов. Впрочем, вышедшие из обихода ЭЛТ-мониторы мало кто продал или выкинул, расчетливые владельцы припрятали их, как говорится «на потом». Собственно сегодня настал момент, когда из старого экрана можно сделать телевизор, вдохнув в ненужную технику вторую жизнь.
Как сделать телевизор? Отвечаем на главный вопрос, который, несомненно, интересен абсолютно всем. Наиболее простой способ – извлечение управляющего блока и графической платы. Также необходимо приобрести дополнительные комплектующие, их найти можно в любом магазине ТВ-оборудования.

Главное условие – наличие разъема VGA, без этого интерфейса превратить старый ЭЛТ-монитор в полноценное TV-устройство абсолютно точно не получится. Впрочем, все старые экраны оснащались данным портом для подключения системного блока ПК.
Если вы абсолютно ничего не смыслите в схемах подключения, базовых комплектующих компьютера, то превратить старый монитор в телевизор вряд ли получится, определенные навыки и знания для достижения поставленной задачи все-таки потребуются.
Для создаваемого изделия нужны следующие узлы и комплектующие:
- Самый важный функциональный девайс телевизионного оборудования – модуль, отвечающий за регулировку цветности изображения. Именно от корректной работы этого узла зависит качество транслируемой картинки.
- Радиоканал – этот модуль выделяет среди всех поступающих сигналов промежуточные частоты, необходимо для телевизионного вещания.
- Блок управления – деталь, отвечающая за настройку и управление телевизором в ручном и дистанционном режимах.
Чтобы самостоятельно сделать телевизор, подключите недостающие узлы и вставьте их в корпус экрана, предварительно соединив их шлейфами с другими базовыми модулями. Не исключено, что для усиления качества изображения понадобятся резисторы, их нужно паять. Затем проводится комплексная проверка.
ТВ из ЖК-монитора
Современный потребитель постепенно отказывается от стационарного ПК. Неудивительно, ведь можно приобрести более компактные и не менее функциональные лэптопы, нетбуки. Поэтому если у вас остался жидкокристаллический монитор, то не спешите его выбрасывать или продавать, поскольку из него можно сделать ТВ.

Опять-таки, сначала предстоит наведаться в магазин или на рынок радиотехники, чтобы приобрести необходимые для реализации этой идеи узлы:

- сплиттер и шнур для подсоединения цифрового телевидения;


Чтобы подключить новый телевизор, потребуются как минимум 2 розетки – для тюнера и адаптера питания. Подключите антенный кабель и включите в розетку штекеры. С тыльной стороны необходимо закрепить тюнер и адаптер питания.
Тюнер оснащен встроенным динамиком, его звучание вполне удовлетворит потребности рядового пользователя. Эстетам и меломанам придется дополнительно приобрести внешнюю акустическую систему, чтобы расширить диапазон звукового ряда. Какие варианты? Например, можно взять саундбар или ДК с сабвуфером, даже обычные колонки подойдут.

Если сравнивать качество изображения жидкокристаллических и ЭЛТ дисплеев, то перевес на стороне первых.
Как сделать с монитора телевизор с качественной картинкой? Делая телевизор из монитора, вы должны учитывать несколько важных моментов, во многом определяющих качество изображения:
- время отклика на сигнал;
- угол обзора;
- освещенность;
- глубина темных тонов;
- контрастность.

710 монитор LG, как и ЖК от других производителей, отличается продолжительным откликом на сигнал. Угол обзора тоже очень маленький. Это слишком весомые недостатки. Суть в том, что транслируемое изображение будет качественным до тех пор, пока вы сидите четко перед экраном, незначительный наклон станет причиной появления черных пятен, картинка будет искажена.
Решить проблемы, связанные с недостаточной глубиной черного цвета невозможно, именно поэтому ЖК-мониторы проиграли конкуренцию LED дисплеям.
В большинстве случаев, тюнеры подключаются к ТВ через разъем VGA. Однако если необходимый интерфейс отсутствует, всегда можно воспользоваться переходником-адаптером.

Тюнер DVB-Т2 предназначен для приема различных цифровых каналов. Для настройки телевизионного вещания будет достаточно самой обычной антенны, некоторые делают ее из остатков коаксиального кабеля.
Как из монитора сделать телевизор без компьютера? Для начала нужно соединить с помощью HDMI кабеля тюнер и экран, вероятнее всего для этого потребуется VGA переходник. С покупкой конвертера проблем возникнуть не должно. Остается подключить антенну и колонки.
Используя специальные конвертеры, вы сможете подключать к монитору и другую технику, например, игровую консоль, различные плейеры и даже лэптоп.

Естественно, что абсолютно всех интересует финансовая сторона нашего эксперимента. Тюнер стоит от 1000 рублей и более, что касается переходника – его цена 250 рублей. Колонки можно взять со старого компьютера или музыкального центра.
Сегодня можно также приобрести Смарт ТВ-приставку, которая позволит подключиться к интернету и воспроизводить медиаконтент в online-режиме. Что касается цены, то стоят они на порядок дороже – от 2500 рублей и выше. Однако функционал также заметно расширится. Поэтому покупка полностью оправдает вложенные деньги.
Читайте также:


