Как сохранить презентацию на флешку на макбуке
Основные презентации сохраняются как .key по умолчанию, но поскольку Keynote работает только на системном программном обеспечении Apple и iCloud, вы не всегда можете открыть презентацию .key в PowerPoint. Самое простое решение заключается в том, чтобы сохранить презентацию Keynote .key как презентацию PowerPoint .pptx, которая затем может быть открыта в Microsoft Office, Google Slides Docs, Keynote, OpenOffice или практически любом другом приложении презентации независимо от платформы, на которой выполняется будь то Windows, Linux, другой Mac или даже iPad.
Мы собираемся сохранить файл презентации Keynote в качестве файла презентации Powerpoint, используя возможности экспорта приложений. По сути, это преобразует файл Keynote .key в файл Powerpoint .pptx. Вы можете сделать это с помощью новой презентации или существующего файла презентации Keynote, это не имеет значения. Для достижения наилучших результатов вы хотите обновить Keynote до последней версии, доступной вашему Mac.
Обратите внимание: если файл Keynote защищен паролем, вы хотите разблокировать файл перед сохранением в качестве файла Powerpoint.
Как экспортировать файлы Keynote (.key) в PowerPoint (.pptx) на Mac
- Создайте новую презентацию или откройте существующую презентацию Keynote на Mac с помощью приложения Keynote


Формат файла презентации .pptx обычно более совместим с более широким набором приложений и операционных систем по сравнению с исходным файлом Keynote .key, поэтому это может быть полезно, если вы работаете на разных платформах или есть проблема совместимости с Keynote презентация. Формат файла PowerPoint также широко известен большинству других презентационных приложений, включая Google Презентации, Microsoft Office, другие версии Keynote на Mac, OpenOffice и даже Preview в Mac OS. Аналогичным образом, вы можете счесть полезным сохранять файлы Pages в формате Word .docx, особенно если вы находитесь в среде, где вы находитесь на Mac, а другие пользователи находятся на разных ПК с Windows с пакетом Office.
Сохраненный .pptx-файл будет полностью совместим с Microsoft Office и Microsoft Powerpoint, и затем он может быть открыт в этих приложениях на ПК с ОС Windows или Mac.
Вы также можете выбрать формат .ppt, если вы пытаетесь сделать файл Keynote .key совместимым с гораздо более старой версией Microsoft Office и Powerpoint.
Помните, что предварительные версии пакета Microsoft Office 2016 для Mac являются бесплатной загрузкой, а приложения Microsoft Office для iOS также бесплатны для скачивания, поэтому, если вы находитесь на заботе о том, чтобы получать эти приложения и работать с родными форматами файлов Office прямо, а не набор iWork, вы можете сначала попробовать их на устройствах Apple без каких-либо особых обязательств.
Знать лучший способ конвертировать файлы Keynote .key в Powerpoint .pptx? Дайте нам знать об этом в комментариях!
Экспорт презентации в видео
(Начиная с PowerPoint для Microsoft 365 для Mac 16.19, при экспорте презентации в видео включается звуковой сопровождение.)
На вкладке Файл выберите команду Экспорт.
В меню Формат файла выберите нужный формат видео (MP4 или MOV).
Выберите нужное качество видео: Качество презентации, Качество для Интернета или Низкое качество. Чем лучше качество видео, тем больше размер файла.
Если вы записали время показа слайдов и хотите использовать его в видео, установите флажок Использовать записанные речевое сопровождение и время показа слайдов. Вы также можете задать длительность показа каждого слайда, если не записали время показа.
После выбора параметров нажмите кнопку Экспорт.
Примечание: Когда вы экспортируете презентацию в видео, любой закаживный звук, записанный в слайд-шоу, будет играть, но другие внедренные файлы мультимедиа не будут воспроизведения.
После сохранения презентации в видео вы можете поделиться им, как и любым другим видеофайлом, с помощью приложения или устройства, которое может открывать и воспроизводить видео.
Экспорт слайдов в виде изображений
Вы можете сохранить слайды как рисунки, чтобы получатель смог просмотреть их в любом приложении или на любом устройстве, которое работает с изображениями. Убедитесь, что выбран формат рисунка, поддерживаемый приложением или устройством.
Примечание: При преобразовании слайдов в файлы рисунков из них удаляются переходы, анимации, видео и звук.
На вкладке Файл выберите команду Экспорт.
В меню Формат файла выберите нужный формат видео (например, JPEG или PNG).
Выберите Сохранить все слайды или Сохранить только текущий слайд. Вы также можете указать размер изображений в полях Ширина и Высота.
Если вы сохраните все слайды, для каждого из них будет создан отдельный файл изображения.
После сохранения слайдов в виде картинок вы можете поделиться ими так же, как любыми другими файлами изображения, с помощью приложений или устройств, которые могут открывать рисунки.
Экспорт презентации в формат PDF
На вкладке Файл выберите команду Экспорт.
В меню Формат файла выберите PDF.
После сохранения слайдов в виде PDF-файла вы можете поделиться им так же, как любым другим PDF-файлом, с помощью приложений или устройств, которые поддерживают формат PDF.
См. также
Выполните любое из описанных ниже действий.
Экспорт слайдов в виде изображений
Вы можете сохранить слайды как рисунки, чтобы получатель смог просмотреть их в любом приложении или на любом устройстве, которое работает с изображениями. Убедитесь, что выбран формат рисунка, поддерживаемый приложением или устройством.
Примечание: При преобразовании слайдов в файлы рисунков из них удаляются переходы, анимации, видео и звук.
В меню Файл выберите команду Сохранить как рисунки.
В поле Сохранить как введите новое имя папки, содержаной преобразованные файлы.
Во всплывающее меню Формат выберите нужный формат рисунка.
Например, щелкните JPEG.
Совет: Чтобы настроить дополнительные параметры, например высоту и ширину изображения, или сохранить только текущий слайд, а не все слайды, нажмите кнопку Параметры, а затем в меню Сохранить слайды как графические файлы выберите нужные параметры.
После сохранения слайдов в виде картинок вы можете поделиться ими так же, как любыми другими файлами изображения, с помощью приложений или устройств, которые могут открывать рисунки.
Отправка слайдов в iPhoto
Отправка слайдов в iPhoto аналогична экспорту слайдов в качестве изображений с дополнительным преимуществом того, что вы можете легко перенести изображения на любое устройство или приложение, подключающееся к iTunes. При отправке слайдов в iPhoto каждый слайд преобразуется в рисунок. При этом все переходы, анимации или звуковые файлы будут отозвлены, а фильмы будут представлены в презентации в едином кадре.
Примечание: Для выполнения этой процедуры необходимо установить iPhoto 6 или более поздней версии.
В поле Название нового альбома введите имя коллекции фотографий.
Во всплывающее меню Формат выберите нужный формат рисунка.
Выполните одно из следующих действий:
Необходимые действия
Отправка всех слайдов
В области Слайдывыберите все.
Отправка выбранных эскизов или отсорт выбираемых слайдов
В области Слайдыщелкните Выбрано.
Сохранение презентации в формате PDF
При сохранение презентации в формате PDF все переходы, анимации и звук удаляются, а фильмы представляются в презентации как один кадр.
В меню Файл выберите пункт Сохранить как.
В поле Сохранить как введите новое имя папки, содержаной преобразованные файлы.
Примечание. Если для исходного файла задан пароль, он действует также для копий, экспортированных в форматы PDF, PowerPoint и Keynote ’09, но его можно изменить или удалить.
Сохранение копии презентации Keynote в другом формате
Откройте презентацию, затем выберите «Файл» > «Экспортировать в» > [формат файла] (меню «Файл» расположено у верхнего края экрана).
Укажите настройки экспорта.
PDF. Эти файлы можно открывать и в некоторых случаях редактировать с помощью таких приложений, как «Просмотр» и Adobe Acrobat. Каждый слайд отображается на отдельной странице PDF-файла. Отметьте флажками заметки докладчика и пропущенные слайды, если Вы хотите их напечатать. Если выбрано «Напечатать каждую стадию анимации», каждая анимация печатается на отдельной странице в порядке их появления в презентации. Чтобы включить комментарии при экспорте в формате PDF, установите флажок «Включить комментарии».
Нажмите всплывающее меню «Качество изображения», затем выберите подходящий вариант (чем выше выбранное качество изображений, тем больше будет размер файла). Если Вы добавили текстовое описание к своим изображениям, рисункам, аудио или видео для озвучивания с помощью VoiceOver или других вспомогательных технологий, они экспортируются автоматически. Чтобы включить теги универсального доступа для таблиц с большим объемом данных, нажмите «Дополнительные параметры», затем выберите «Вкл.».
Примечание. Для доступа к другим параметрам печати PDF нажмите «Отменить», выберите «Файл» > «Напечатать», затем нажмите «Подробнее» в нижней части окна параметров печати.
PowerPoint. Если необходимо, чтобы файл был совместим с более старой версией Microsoft PowerPoint (1997-2003), нажмите «Дополнительные параметры», затем выберите «.ppt» во всплывающем меню.
Фильм. Чтобы экспортировать только часть презентации, выберите «С» и укажите номера начального и конечного слайдов. Если записан закадровый комментарий, можно нажать всплывающее меню «Воспроизведение» и затем выбрать «Запись слайд‑шоу». В противном случае презентация воспроизводится самостоятельно, и переход к следующим слайду или анимации выполняется в соответствии с введенными интервалами времени. При наличии анимации, следующей за анимацией или переходом, на нее не влияет введенный временной интервал.
Нажмите всплывающее меню «Разрешение», затем выберите разрешение. Чтобы настроить разрешение, нажмите «Настроить» в нижней части меню.
Изображения. Выберите файлы, которые необходимо экспортировать как изображения, и выберите формат изображений для слайдов. Чем выше качество изображений, тем больше размер файлов.
HTML. Откройте файл index.html для открытия презентации в веб-браузере. Анимации также экспортируются вместе с презентацией.
Keynote ’09. Файлы этого формата можно открывать в Keynote версий от 5.0 до 5.3 включительно.
Если пароль является доступным параметром, выполните одно из указанных ниже действий.
Установка пароля. Установите флажок «Требовать пароль для открытия», затем введите пароль. Требование пароля применяется только к экспортированной копии.
Сохранение исходного пароля презентации. Убедитесь, что флажок «Требовать пароль для открытия» установлен.
Использование другого пароля для экспортированной копии. Установите флажок «Требовать пароль для открытия», нажмите «Сменить пароль», затем задайте новый пароль.
Экспорт копии без защиты паролем. Снимите флажок «Требовать пароль для открытия».
Нажмите «Далее», затем введите имя презентации (без расширения файла, например .pdf или .ppt, оно будет добавлено к имени презентации автоматически).
Введите один или несколько тегов (необязательно).
Чтобы указать место для сохранения презентации, нажмите всплывающее меню «Где», выберите место, затем нажмите «Экспортировать».
Вряд ли можно найти человека, который активно использует компьютерную технику, но не имеет в наличии никакого съёмного накопителя. Действительно, флешка в настоящее время выступает в качестве отличного инструмента, обеспечивающего быстрое копирование контента и его последующее успешное хранение. Имея всегда при себе флешку, человек позволяет себе никогда не расставаться с важными документами, иметь их всегда при себе, чтобы воспользоваться мгновенно при необходимости.

Принципы работы с флешкой на MacBook просты и понятны.
Однако если пользоваться съёмными накопителями на Windows умеют практически все, то принципы работы с ними на MacBook для многих остаются за гранью понимания. Предлагаем вам ознакомиться с рекомендациями, которые помогут вам разобраться в вопросах, как отформатировать флешку на MacBook, как перебросить на съёмный накопитель фото, аудиозаписи или видеоматериалы.
Азы работы с флешкой
Если вы стали обладателем MacBook, вам действительно полезно узнать, как работать на таком устройстве со съёмными накопителями. Если в Windows достаточно кликнуть правой клавишей мышки и выбрать параметр «Форматировать», то на Макбуке такие действия невозможны, поскольку такого пункта просто нет. Однако это не говорит о том, что отформатировать флешку на Макбуке никак нельзя. Используя такой гаджет, вы должны просто совершить несколько иные манипуляции, мы поможем вам разобраться, какие именно.
Форматирование флешки
Если у вас имеется в наличии флеш-накопитель, который вы намерены активно использовать, перебрасывая на него материалы, а также с него на Макбук, тогда вам нужно обязательно отформатировать вашу новую флешку. Дело в том, что формат накопителя ориентирован на Windows, вам же необходимо «подстроиться» под MacBook. Изменить формат накопителя несложно, если ознакомиться с алгоритмом действий.
Вставьте свою флешку в MacBook, далее зайдите в «Программы», перейдите по строке «Утилиты», там вы обнаружите параметр «Дисковые утилиты». Войдите в него. Переведите свой взгляд на боковую панель, там вы увидите свой съёмный накопитель, выделите его. Теперь в верхней части вы обнаружите четыре вкладки, вам следует перейти на вторую по счёту под названием «Стереть».
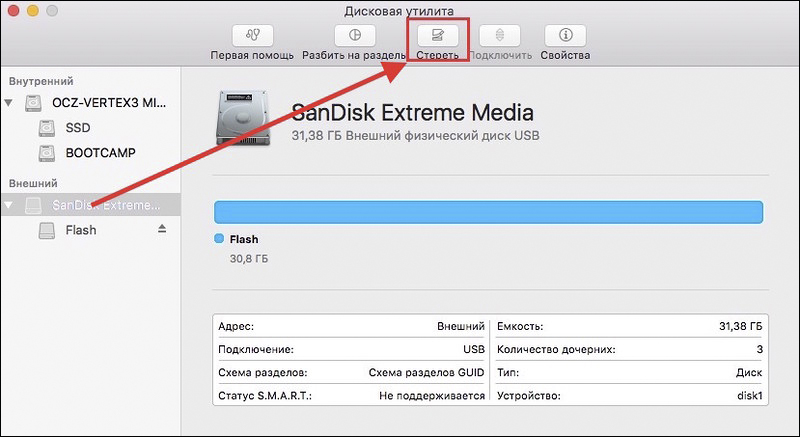
На этой вкладке вы можете ознакомиться с небольшой инструкцией ещё раз, если вдруг испытываете «дрожь в коленках». Теперь чуть ниже вам нужно выбрать формат, которым вы желали бы наделить свой накопитель. Для работы на MacBook оптимальным форматом считается «Mac OS Extended (журнальный)», поэтому именно его и выберите в открывающемся списке. Остаётся нажать на кнопку «Стереть», расположенную в нижней части окна, как процесс запустится, благодаря ему вам удастся быстро отформатировать свою флешку.
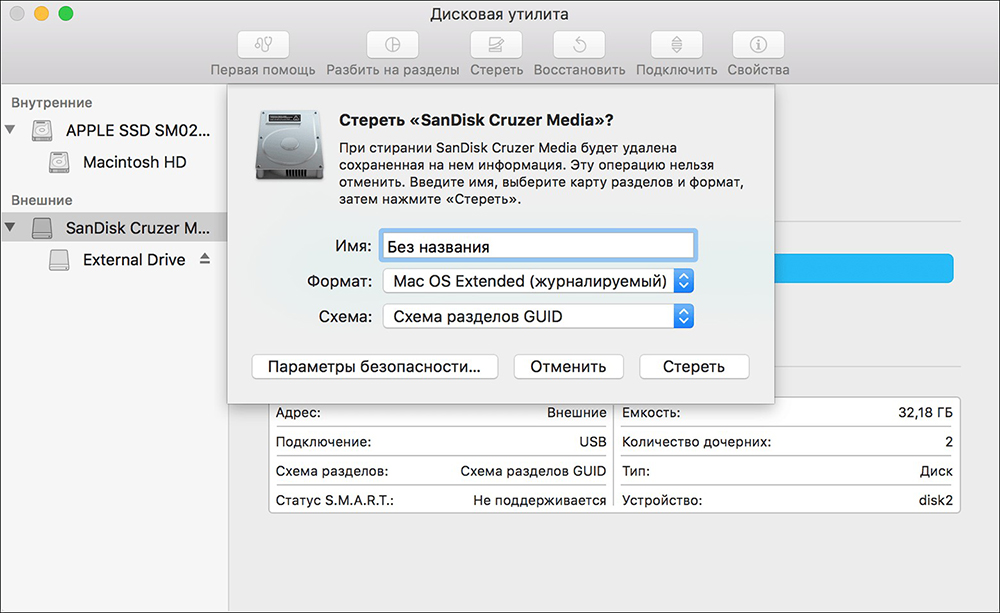
Напоминаем вам, что любой процесс форматирования сопровождается полным уничтожением всех данных с накопителя. Если вы желаете отформатировать накопитель, которым вы уже пользовались, на нём имеется важная информация, фото, видео, с которыми расставаться вы не желали бы, тогда перед началом процесса скопируйте весь контент на другой источник, где вы сможете обеспечить его хранение.
Воспользовавшись точно таким же способом, у вас получится отформатировать карту памяти, поскольку она также определяется в качестве съёмного накопителя. Перед началом процесса также продумайте, какой вариант формата будет предпочтительнее для вашей карты памяти.
Загрузка с флешки
Не секрет, что часто флешка используется в качестве отличного загрузочного инструмента. Если у вас возникнет необходимость загрузиться тоже с флешки, тогда вам нужно выполнить определённые шаги. Сначала подсоедините свой съёмный накопитель, после этого включите свой Макбук. Если же он уже был включён, тогда перезагрузите его обязательно. В момент запуска системы зажмите клавишу «Option (Alt)» и продолжайте её удерживать, пока на экране вы не увидите меню, в котором вам предложат выбрать вариант загрузки.
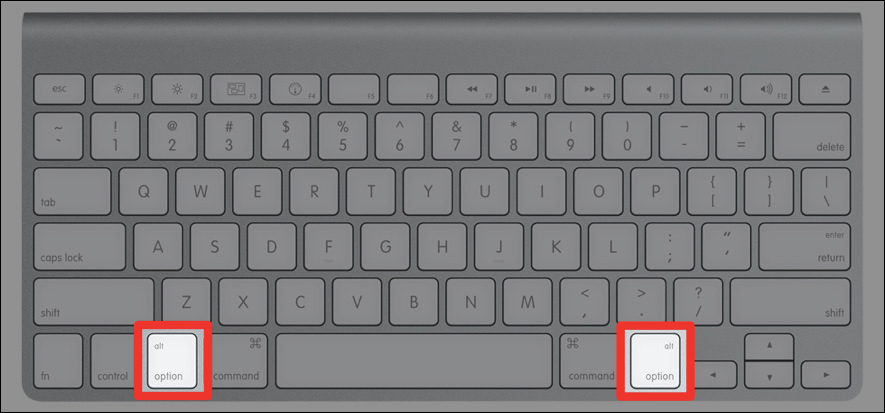
Именно в этом меню вы должны указать на свою флешку. Иногда она может отсутствовать в этом списке. Не паникуйте, просто выждите несколько минут, чтобы Макбук успел просканировать и определить все устройства, подключённые к нему. Ваш съёмный накопитель обязательно отобразится в загрузочном меню. Вам остаётся его выбрать, воспользовавшись мышкой, стрелочками на клавиатуре или трекпадом. Теперь вам остаётся подтвердить, что вы действительно желаете запустить свой Макбук именно с выделенной флешки. Для этого потребуется просто нажать на клавишу «Return (Enter)». Как видите, и при выполнении этого процесса не приходится испытывать никаких сложностей.
Копирование файлов
Понятно, что если вы решили использовать флешку, тогда вы нуждаетесь в записи и копировании некоторой информации. К сожалению, часто новички сталкиваются с проблемой, вследствие которой удаётся скопировать любой контент, включая фото, видео, аудио, на MacBook, а вот в обратном направлении процесс стопорится. При наведении мышки и очередной попытке скопировать что-либо на флешку с Макбука пользователь видит явный значок «запрета». Даже пытаясь продолжить процесс копирования фото на съёмный накопитель, ничего не получается.
ВАЖНО. Действительно, такая проблема существует, но зачастую она связана с тем, что ваш накопитель имеет формат, не предназначенный для работы с MacBook. В большинстве случаев такая проблема возникает, если ваша флешка была отформатирована в NTFS.Безусловно, чтобы устранить такую проблему, вам нужно просто отформатировать свой накопитель. Можно выбрать любой формат, который воспринимается MacBook. Это может быть FAT32 или exFAT. После завершения форматирования флешки попробуйте ещё раз скопировать фото, видео, аудио на ваш накопитель. Теперь вы убедитесь, что всё работает без единого сбоя.
Итак, работа с флешками при использовании Макбука имеет свои особенности, но при этом не следует их опасаться, поскольку никаких сверхсложных действий вам предпринимать не понадобится, вполне достаточно ознакомиться с нашими рекомендациями.
Читайте также:


