Как рисовать аниме в фотошопе мышкой
В этом уроке я объясню только, как я раскрашиваю прямые волосы, солнечным освещённые светом. При раскрашивании (рисовании) многое очень зависит от освещения, а так же от типа могу, но я не волос объяснить все варианты, т.к их слишком Существует.
много миллионы способов раскрашивать (рисовать) какой, но волосы бы вы не использовали, если вы хотите добиться результата реалистичного, вам придётся затратить много иногда (а времени и нервов). Я расскажу про самый способ простой рисования волос. Вы можете сделать более его точным, просто потратив чуть времени больше, но лично я слишком ленив, чтобы такое делать подробное описание (это займёт больше вдвое времени).
Вам потребуется: Photoshop 7 выше или (можно использовать и более ранние могут, но версии возникнуть лишние проблемы из-за другого программ интерфейса). Кроме того, вам нужны знания элементарные строения волос и того, как растут они на голове. По этому в уроке будет схема приведена, которая поможет вам при волос рисовании.
Как я работаю: Я использую Photoshop CS и всё рисую мышью, т.к мой планшет сломан. Но я использовать рекомендую планшет, т.к рисовать мышью сложно и Размер.
долго холста, который я использовал, был 1484x924px.
Подготовка к работе: Мы будем работать в слоями со основном и разными инструментами. Вам понадобится инструментов палитра (нажмите TAB, если палитры появились не инструментов на рабочем пространстве программы) и палитра Остальные (F7). слоёв окна вам не потребуются, по этому их закрыть можно.
Теперь мы будем работать с палитрой Нам. слоёв нужен ещё один слой. для Один схемы (наброска), другой для Цвет.
фона фона должен быть нейтральным, не ярким слишком и не слишком тёмным. Теперь ваша слоёв палитра должна выглядеть примерно как на Элементарные.
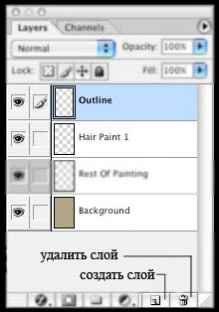
скриншоте знания: При рисовании волос что, помните причёска состоит из прядей, и прорисовывать волос каждый не имеет смысла. Многие люди, каждый прорисовывая волос, выделяя его разными тратят, тонами очень много времени, и почти такая всегда работа в последствии выглядит ненатурально.
Эта 1.
Шаг голова здесь явно нуждается в вместо волосах линий вокруг неё. Контурные неплохо линии помогают во время рисования. Они создают бы как определённые границы причёски.

Удостоверьтесь, находитесь вы что в слое "hair paint 1". Для должны вы начала решить, какой цвет волос основным будет – я выбрал коричневый цвет, потому ним с что легче работать, чем со светлым (выгодней) и он блонди смотрится по сравнению с чёрным. Теперь палитру создаём цветов, которую вы будете использовать:
Шаг 2.
Теперь нужно откуда, решить падает свет и какова его этом. В яркость случае эта точка уже если, выбрана посмотреть на лицо. Это солнечный расположенный, свет немного слева, который сильно левую освещает половину лица. Это важный который, на момент следует обратить внимание. Именно будет слева располагаться основной блик на волосах.

Теперь, используя кисть, мазками накладываем тень и блики, не забывая про освещение и объём.

Шаг 3.
Эти волосы на настоящие похожи не пока. Исправим это с помощью инструмента Tool Smudge (Инструмент Палец / Клавиша "R"). Для нужно начала сделать отдельные мазки цвета мягкими более. Я использую кисть размером 72 px и силой 60%.
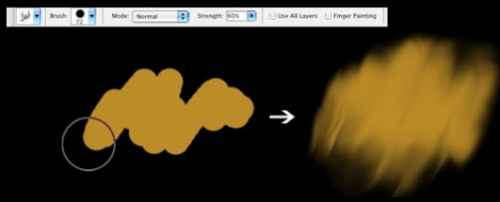
поменял я Теперь размер кисти на 25px, а силу уменьшил до 40%. зигзагообразные Движения, повторяются несколько раз. Работа трудоёмкая эта, по этому рекомендую использовать клавишу как, Shift показано на изображении.
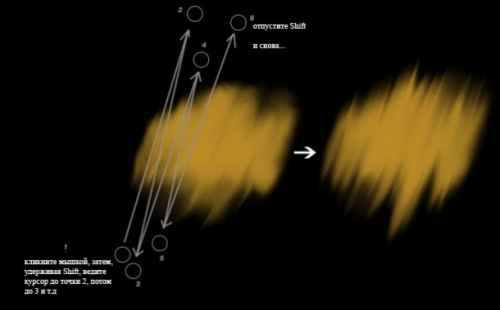
Вот что у получилось меня в итоге. Вы думаете это всё? нет Ещё.

Шаг 4.
Больше слой с наброском (нам) схемой не понадобится и его можно удалить.
могут не Волосы заканчиваться прямой линией, поэтому нужно нам сделать их более реалистичными: ?

Сделаем мы примерно это так же, как было уже выше описано.

Я взял Smudge Tool (Инструмент Клавиша / Палец "R") - кисть размером 3 px и силой 60%. (Действия как же, такие и в шаге 3. Водим кистью вверх-снова вниз и снова.). Вот что получается в Теперь: ?

итоге меняем настройки: сила 80%, кисть размера другого (произвольный) и делаем тоже самое уже, но снова не так часто. В итоге должно вот получиться так: ?


Чтобы сделать кончики более волос реалистичными, нужно немного их размыть. просто Можно использовать Blur Tool (Инструмент Клавиша / Размытие "R"). Размер кисти 36px, сила 40%. Получится так вот: ?

Теперь добавим теней.


Шаг 5.
шаг Этот будет довольно простой, раз вы поняли уже принцип использования клавиши Shift и Smudge инструмента Tool (Инструмент Палец / Клавиша "R") выше описанный. Вам здесь нужно сделать самое тоже, только с другими настройками: размер сила
3px, кисти - 90%. И БЕЗ зигзага, т.к с силой в 90% нужно осторожно работать. Я имею ввиду:
Кликаете мышью на части любой цветного пятна и, удерживая Shift, его ведите до любой точки немного повыше. Shift Отпускаете и повторяете всё с начала, но уже из точки другой, снова и снова, и здесь и там. снизу Иногда вверх, иногда сверху вниз. это Делаете пока вас не удовлетворит результат. В получится итоге так: ?

Я сделал это не слишком изображении на аккуратно, которое вы видите внизу – вы должны сделать попытаться это более аккуратно, чем я. В мне итоге пришлось очень много корректировать из-за неряшливости моей.

Относительно кончиков волос… я сделал их как же, так было описано выше.

Шаг 6.
что, Согласитесь волосы на этом этапе выглядят плоскими довольно. Пришло время добавить некоторые виде в детали отдельных волосков. Это сделать просто довольно, но сначала нужно создать новый над слой слоем, в котором раскрашивали волосы. останемся мы Если в том же слое, то возможные недочёты очень будет сложно исправлять.
Назовём новый Inner "слой Details".
Теперь разнообразные нарисуем линии на волосах. Вы можете сделать любым это способом, который вам больше это – нравится не столь важно (свободной рукой при или нажатой клавише Shift). Только не что, забудьте в области основного солнечного блика кисти цвет нужно поменять со светло-коричневого на Кончики.
белый волос я сделал более яркими и кистью же той.


Теперь используя инструмент Eraser Инструмет (Tool Ластик / Клавиша "E") (непрозрачность 20%, кисть размер, мягкая 17px), сотрите беспорядочно некоторые части что только нарисованных линий, но не стирайте линии итоге: ?

В полностью у меня получилась вот такая Выглядит. картинка уже более реалистично.

Шаг 7.
придания Для большего объёма я добавил случайные тёмные и яркие точки в волосы. Создайте новый под слой слоем с одиночными волосками и над слоем основным…
Кисть среднего размера (размер зависит кисти от размера холста, я выбрал 19,5 и 5 px), непрозрачность 20%.
клик, Клик, клик, клик!
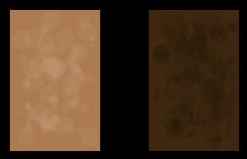
Меньшие точки малых для областей, конечно… Вы можете так же несколько добавить линий: ?
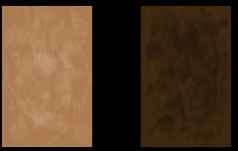
Это должно сработать.
О да… точки тёмные и линии располагайте в тёмных областях, а там яркие, где падает основной свет.
всех После ухищрений получаем вот такой Шаг: ?

результат 8.
Этот шаг последний. Он подобен 6-му теперь, но шагу мы добавим внешние волосы. Для создайте начала новый слой…
Я использовал кисть тёмной в 1 px. На диаметром стороне используем тёмно-коричневый, на ярко – освещённой-коричневый цвета. Снова я частично линии стёр и использовал инструмент Blur Tool (Размытие Инструмент / Клавиша "R") (сила 40%) для небольшого этих размытия линий.
Итак, добро пожаловать снова в мой очередной урок от меня (Juu-Yuki). Я решила создать этот урок из-за большого количества просьб. Ну, это не совсем урок… это больше похоже на детализированный процесс. Прежде чем начать, я хотела бы отметить, что этот урок только для планшета. Прошу прощения у пользователей мыши, но я не буду освещать приемы ее использования.

Все, что вы найдете здесь – мои персональные навыки. Читайте на свой страх и риск, поскольку я не профессионал.
Для этого урока я использовала следующее:
- Планшет
-Photoshop
- Напиток с Алоэ Вера (не потребуется :))
Шаг 1. Итак, начнем. Прежде чем что-либо делать, мы должны для начала все набросать. Уделите этому время и сохраняйте предельную точность. Если набросок слишком неопрятный, вы не сможете обвести контур.
На этом изображении вы видите мой набросок Мукуро. Разве он не милый? Кхе-кхе… Обратите внимание на яркие линии. Я всегда использую ярко-голубой цвет для своих набросков, поскольку он радует мой глаз. Выберите яркий цвет, который нравится вам, и работайте с ним.

Шаг 2. Теперь, что касается контура. Я уже создавала урок на тему того, как я делаю линии, поэтому посмотрите его в моей галерее.
Итак, после того, как вы закончите обрисовывать весь рисунок, у вас должно быть что-то, похожее на это:

Важно! Чем аккуратнее вы будете работать, тем проще вам будет добавлять базовые цвета. Всегда увеличивайте изображение до 200%, чтобы проверить все линии. Могут быть ошибки, которые в уменьшенном виде не видны. Если вы не проверите их перед раскрашиванием, то можете столкнуться с проблемами. Я объясню о них позже.
Шаг 3. Создайте слой под своим контуром (lineart) и назовите его «фоновый» (background). Это будет ваш фоновый слой, и он будет с вами до окончания работы. Залейте его любым цветом, каким захотите и убедитесь, что он не тусклый и не слишком яркий. Лучше всего подойдет нейтральный серый (neutral grey). Фоновый слой станет вашим лучшим другом. Он поможет вам видеть все яркие цвета.

Ваши слои должны выглядеть следующим образом:
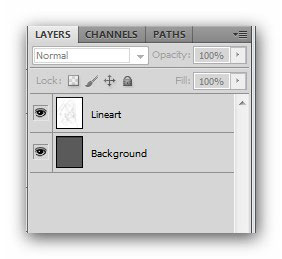
Шаг 4. Так-так, следующее, что я сделаю – наложу цвета, которые я буду использовать в работе, на новый слой. Он включает мои базовые цвета, блики и тени. Просто нарисуйте этими цветами прямо на новом слое.

Несмотря на то, что я сказала, что буду использовать все цвета, вы должны знать, что это не абсолютная правда. Во время раскрашивания я часто склоняюсь к смешиванию разных оттенков. Цвета, которые определены сейчас, не будут точно теми, которые я буду использовать в работе. «Тогда зачем ты накладываешь эти цвета?» - спросите вы. Затем, что они определяют основу и дают мне основное представление того, какого диапазона цвета будут использоваться. Это лучше, чем вслепую выбирать цвета прямо в процессе раскрашивания. Правда? Правда? РРррр… Не обращайте на меня внимания.. Просто я странная. Ха-ха-ха! Мда… продолжим.
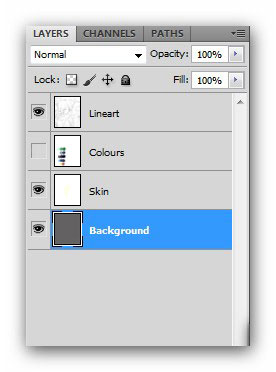

Видите новый слой, который я назвала skin (кожа)? Это слой, где будет накладываться цвет кожи. Также обратите внимание, что палитра цветов (colours) спрятана. Когда она нам снова понадобится, мы просто включим ее снова и воспользуемся пипеткой (color picker) для взятия образца цвета. Мой маленький хитрый прием :)

Шаг 6. Для следующего шага нам потребуется использование инструмента Лассо (Lasso). Это та часть, которую вы быстро проделаете с помощью планшета. Практика будет только на пользу.
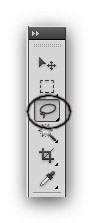
Обведите участок, к которому вы будете применять цвет кожи. Постарайтесь не пропускать никакие участки, поскольку потом могут быть проблемы с их дорисовкой. Видите перемешанный контур? Это результат недостаточных навыков в работе с планшетом.


Теперь убедитесь, что выбран нужный цвет и залейте выделенную область с помощью инструмента Заливка (Paint Bucket) (G) или нажмите сочетание клавиш Alt+Backspace. Учите горячие клавиши, потому что они сохраняют время. $100 тому, кто придумал горячие клавиши :)

Шаг 7. Ха-ха-ха! Мы перешли к веселой части. Возьмите инструмент Ластик (Eraser) и начните стирать. Да… Вы не ослышались… Стирать. Вы можете воспользоваться Волшебной палочкой (Magic Wand), но она оставляет неровные края. Видите? Видите? Вот почему я говорила, что нужно делать контур как можно точнее. Все, что я говорю – важно.

Шаг 8. Вот как должно выглядеть изображение после того, как вы закончите. Это так сексапильно, не правда ли? Верьте или нет, но чем больше вы это будете делать, тем быстрее у вас будет получаться. Я закончила стирать кожу меньше, чем за 5 минут.

Шаг 9. Проделайте то же самое со всеми частями. Не забывайте создавать для каждой части новый слой. Та-дааа! Вот и все. Один Мукуро с базовыми цветами готов.

Шаг 10. Давайте посмотрим на слои. Видите, как они аккуратно выстроены, и каждый из них имеет свой отдельный цвет?
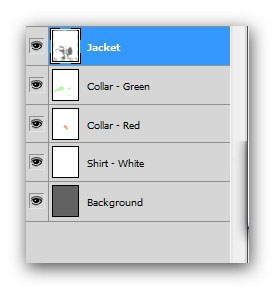
Теперь, когда базовые цвета установлены, начнем с затенения. Создайте новый слой и примените его, как обтравочную маску (clipping mask).
Прим. переводчика: Обтравочная маска позволяет применять слой в пределах слоя, находящегося ниже. В данном случае, когда вы будете накладывать цвета для образования тени на лице, они не будут выходить за его пределы, определенные слоем Skin (кожа) (где вы накладывали базовый цвет на лицо). Чтобы создать Обтравочную маску, можно воспользоваться следующими способами: прежде всего необходимо создать слой НАД тем слоем, к которому вы будете применять эффект тени или какой-либо другой эффект. Затем при активном новом слое перейдите к меню Слой (Layer) – Создать обтравочную маску (Create clipping mask). Можно использовать другой способ – зажать клавишу Ctrl, навести курсор на область между слоями (новым и тем, в пределах которого будет применяться новый слой), пока он не превратится в стрелку с двумя кружками черного и белого цвета, затем кликнуть по этому месту. Ну, и, на мой взгляд, самый быстрый способ – воспользуйтесь горячими клавишами Alt+Ctrl+G. На рисунке показано, как должен выглядеть слой, когда к нему применяется обтравочная маска.

Шаг 11. Возьмите образец самого яркого цвета тени и задайте источник света. Здесь свет падает сверху слева. У меня не очень хорошо идут дела с освещением и материей, поэтому я часто пробую различные варианты. Просто начните с подбора цвета вашей тени.
После того, как вы добавите свой первый цвет, переходите к более темной тени. Здесь я использую цвета немного темнее, но не слишком темные. Посмотрите, как я изменила цвета, которые я выбрала вначале урока. Подбирайте цвет интуитивно, поскольку я тоже подбираю его наугад.

Смешайте два цвета с помощью инструментов Размытие (Blur) или Палец (Smudge). Убедитесь, что они тщательно и аккуратно смешаны.

На изображении показаны цвета до и после смешивания. Мне до сих пор кажется, что получается немного грязновато, но стоит немного поработать, и вы добьетесь своего. У каждого свой собственный стиль.

Шаг 12. Мы закончили работать над кожей. Чтобы добавить чего-то особенного, я создам немного светлых румян на его щеках.
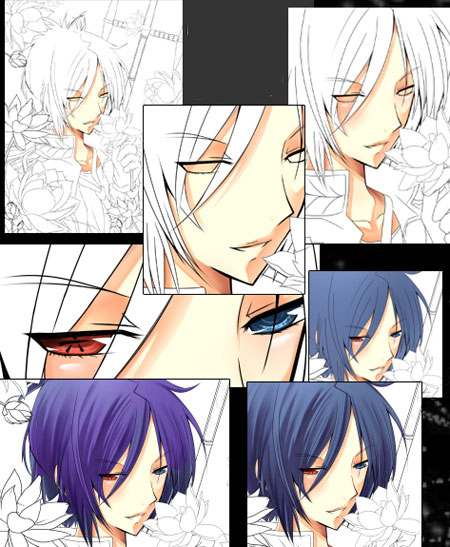
Начиная с этого шага, просто повторяйте шаги, описанные выше, применяя их к каждой части.
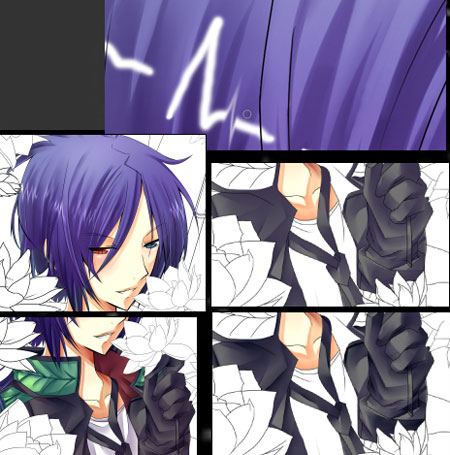
Шаг 14. Начните добавлять базовые цвета к лотосу.


Брррр… я засыпаю. Лотос отнимает так много времени. Но… мы медленно продвигаемся вперед.
Лотосы и стебли готовы. Ой, я забыла одну вещь. Трезубец Мукуро мы сделали сразу после того, как закончили раскрашивать его одежду. Я забыла сделать его скриншот.

Шаг 15. Мы закончили. Для добавления некоторых штрихов я приблизила изображения и внесла некоторые корректировки по всему изображению. Я также добавила дополнительные пряди волос и немного изменила цвет контура.

Измените некоторые блики и цвета. Добавьте фон и другие дополнительные штучки. Вот конечный результат. Прошу прощения, если урок был недостаточно четким. Сейчас поздняя ночь, и мне хочется спать. Надеюсь, я помогла некоторым людям. Спасибо за прочтение.
Привет! Сегодня поговорим о том, как рисовать в Фотошопе мышкой. Расскажем, какими инструментами лучше всего пользоваться.
Ну и разберём, что важно знать, чтобы с нуля освоить рисование.
Какие есть инструменты?
В первую очередь, конечно, для рисования можно использовать кисти.
В таком случае вы сможете не только настроить размеры, но ещё и придать им красивую форму. Например, форму листьев.
Это очень удобно, если вы не хотите тратить время на создание узора.
Там же вы сможете выбрать следующий инструмент для рисования – карандаш.
Он уже тоньше, а также чётче, чем кисти.
Если вторые ближе к границам размываются, то карандаш – нет. Поэтому его считают лучшим инструментом для создания контуров.
Также можно воспользоваться встроенными фигурами.
В таком случае не придётся тратить много времени на отладку. Там есть много разных фигур, но основные – прямоугольник и эллипс.
Если удерживать «Shift», то они превратятся в круг и квадрат.
И куда же в рисовании без стиралки.
Ластик позволяет удалять часть изображения. Можно легко настроить его размер под свои потребности.
Но важно, что он стирает всё, что находится на активном слое. Поэтому желательно рисовать разные объекты на разных слоях, а в конце объединять.
Как рисовать в Фотошопе мышкой?
Начать стоит с добавления линейки.
Эта ровная линия поможет вам правильно определиться с расположением объектов, а также с горизонтом. Расположите её примерно посередине.
Также вам стоит создать какой-нибудь слой на заднем плане. Можете считать это холстом.
Просто, при удалении объекта, ваша картинка будет располагаться на фоне шашечек.
Так Фотошоп показывает прозрачность какого-то объекта.
После этого займитесь подбором цветов.
Вы можете одновременно пользоваться всего двумя оттенками. Рисовать вы будете тем, который находится чуть выше и левее.
Если вы не хотите тратить много времени на переключение между ними, то можете использовать клавишу «x».
Если вы только начинаете осваивать Фотошоп, то вам нужно начать не с рисования каких-то знакомых объектов, как советуют многие, а с работы над плавным переходом.
Разделите инструментами холст на чёрную и белую части.
После этого возьмите кисть. И сделайте несколько полосок, которые тоже становятся всё светлее, чтобы сделать переход более плавным.
Чем больше их будет, тем более заметными делайте изгибы, которые будут между ними.
После этого уменьшайте показатель «opacity», чтобы добиться оптимального уровня размытости.
Так вы привыкните к инструментам, а заодно научитесь использовать вспомогательные функции.
Как рисовать в Фотошопе? Урок для начинающих — смотреть видео
Что ещё может быть полезно в рисовании?
Для начинающих отлично подойдёт инструмент перо.
Он поможет создавать прямые, изогнутые и ломанные линии.
Поэтому с ним намного проще нарисовать что-то ровно.
Так ещё одно преимущество пера заключается в том, что оно лишь показывает контур. Вы можете потом его покрасить или оставить таким же.
Это очень удобно для экспериментов.
Получилось в итоге красиво? Просто нажмите правой кнопкой мыши, а потом и на пункт «Fill».
При этом вы сами сможете настраивать заполнение пера.
Это могут быть те же самые фигурные кисти, а также карандаш. Там вы уже сами разберётесь с самым удобным инструментом.
Конечно же, никакое рисование не обойдётся без заливки.
Если у вас есть какой-то замкнутый объект, то не нужно пытаться кисточкой рисовать, рискуя перекрыть его. Ведь для этого есть заливка.
Вы лишь выбираете цвет и нажимаете на пространство, а дальше программа зальёт сама.
При многократном повторении оттенок станет насыщеннее, но он и немного выйдет за края.
Если же вы хотите работать с трёхмерными объектами, создавая по-настоящему реалистичные рисунки, то не забудьте про тени.
И речь сейчас не про отрисовку их кисточкой ведь, чтобы этому научиться, придётся потратить очень много времени.
В программе есть специальные возможности по добавлению теней к объекту. Вам нужно будет только правильно их выделить.
А потом вы сможете задать не только самцу тень, но и её параметры. Объект должен находиться на одном слое, чтобы это сработало.
Заключение
Вот вы и узнали, как рисовать в Фотошопе мышкой.
Для этого сначала нужно выбрать инструмент. Основные – карандаш и кисти.
В первом случае получится более чёткая линия, а во втором – более размытая.
В настройках инструментов вы сможете указать размеры, а также тип (узор).
Нельзя обойтись без пера или хотя бы линейки.
Первое в принципе поможет вам рисовать прямые, изогнутые и изломанные линии. А второе позволит не терять горизонт, а также следить за расположением объектов относительно центра.
Не стоит забывать и про заливку.
Она поможет быстро заполнить любой замкнутый объект. При многократном использовании оттенок будет более насыщенным, но размоются края.
А хотели бы вы научиться рисовать в Фотошопе по фото?
P.S. На нашем сайте вы можете получить бесплатно курсы по заработку в интернете. Находятся они на этой странице
P.S.S. Чтобы написать данную статью, было потрачено много сил и времени. И если она принесла пользу вам, то возможно она принесет пользу и вашим друзьям.
Для этого нажмите и поделитесь с друзьями в социальных сетях. А для нас это будет лучшей благодарностью и мотивацией на будущее!
Теперь у вас есть прекрасная возможность рисовать, редактировать любые изображения из любой точки мира не имея под рукой графического редактора.
"Фотошоп онлайн" - Полностью бесплатен! Доступен откуда угодно, не требует установки, легок, удобен и практичен!
Для использования "фотошоп онлайн" нажмите на кнопку.
Уроки Рисования » Рисуем Персонажей »
Уважаемый посетитель, позвольте для начала предложить Вам Зарегистрироваться или войти на сайт под своим именем.Это займет всего минуту, и вы сможете воспользоваться множеством дополнительных возможностей нашего сайта.
Как пользоваться Пером (Pen) для нанесения базовых цветов
Настройки Пера (Pen)

Скажем, что это ваш Лайнарт, к примеру. Я уже нанес базовые цвета, поэтому я покажу вам, как я это сделал.

1. Кликните в любом месте на этой области.
2. Затем кликните мышкой по следующему участку следующему вашему лайнарту.
3. Кликните мышкой на середину линии, проведенной Пером (Pen), для создания узловой точки.
4. Удерживая кнопку CTRL, перетащите узловую точку в соответствии с контуром лица на вашем лайнарте.

При помощи Пера (Pen) я кликал мышкой по контуру той области, которую мы собираемся закрасить.

Добавьте еще несколько узловых точек в середину линии, нарисованной пером (Pen) и удерживайте кнопку CTRL пока перетаскиваете линию в нужное место, точно также как я сделал на 3 и 4 этапе.
Примечание: Необязательно копировать то, что я сделал. Вы можете располагать узловые точки, там где посчитаете нужным.

Затем нажмите правой кнопкой мыши на Холст (Canvas) для того, чтобы вызвать меню Пера (Pen).

Откроется новое меню. Убедитесь в том, что у вас такие же настройки, затем нажмите OK.

После того, как вы нажмете OK, область станет цвета переднего плана, который вы только что выбрали. Просто нажмите на кнопку ESC дважды, для того, чтобы убрать путь, нарисованный Пером (Pen).

Проделайте то же самое с шеей, но не забудьте создать новый слой для этого (я объясню это позже).

Подсказка: Пока вы работаете с Пером (Pen), будет проще рисовать в приближенном режиме. Это поможет вам разместить узловые точки правильно. Горячие клавиши для изменения масштаба:
Приближение: CTRL и +
Отдаление: CTRL и -
Пока вы работаете в приближенном режиме, вы можете удерживать кнопку Пробел и перетаскивать ваш рисунок.
Раскрашиваем Глаз
Существует множество разных уроков, посвященных рисованию глаз, я покажу вам как я их рисую. Теперь, когда вы знаете как раскрашивать при помощи Пера (Pen), то вы сможете применить эту практику при нанесении базового цвета для глаз.
Если вам лень рисовать Пером (Pen), вы конечно же можете использовать Кисть (Brush).

Когда закончите, заблокируйте пиксели для слоя "Белок Глаза" (White Eye). Выберите более темный оттенок для глаза и нанесите его при помощи кисти с размытыми краями.

Теперь создайте новый слой и выберите яркий цвет для глаз. Используя Кисть (Brush), кликните мышью где-нибудь в нижней части зрачка.
Подсказка: При помощи клавиш [ и ] вы можете изменять диаметр кисти.
Инструмент Палец (Smudge tool)
Инструмент Палец (Smudge) необходим для создания мягкой тени в рисунке. Это отличная альтернатива тем, у кого нет планшета.

При помощи Пальца (Smudge) перетащите край яркой точки, которую вы только что нарисовали, по кругу вверх.

Теперь добавьте яркости и несколько белых точек. Когда вы закончите, то можете нажать CTRL + E для того, чтобы объединить слои "Слой 1" (Layer 1) и "Слой зрачка" (Eye pupil layer).

Раскрашиваем Рот
Создайте два новых слоя. Я назову их "Зубы" (Teeth) и "Губы" (Lips).

При помощи Кисти (Brush) раскрасьте их соответственно слоям.

Также как вы сделали для слоя "Белок глаза" (Eye White), заблокируйте пиксели для слоя "Губы" (Lips). Выберите темный оттенок и начните рисовать. Для создания более мягкого рисунка используйте инструмент Палец (Smudge).

Для того, чтобы сделать губы более блестящими, создайте новый слой над слоем "Губы" (Lips) и при помощи Кисти (Brush) нарисуйте белую точку на губах. Затем при помощи Пальца (Smudge) растяните белую точку в противоположных направлениях, как показано на рисунке.

Мы закончили рисовать глаза и рот.

Подсказка: Горячая клавиша для Пальца (Smudge) - R, как вы видите существуют также другие инструменты кроме Пальца (Smudge). Если вы зажмете кнопку Shift и нажмете R, то вы автоматически переключитесь на следующий инструмент.
Тени
Следующим шагом будет нанесение теней. Самые широко используемые инструменты на этом этапе - Кисть (Brush) и Палец (Smudge).

Создадим новый слой над слоем "Базовый цвет лица" (Face Base Color) и назовем его "Тень 1" (Shade 1). На клавиатуре нажмите и удерживайте кнопку CTRL, а затем нажмите на место, которое указывает стрелка (меленький квадратик показывает слой с лицом).

Таким образом вы выберите слой "Базовый цвет лица" в качестве рабочей зоны. Теперь выберите более темный оттенок для нанесения теней.

Шаг 1
При помощи Кисти (Brush) сначала начните раскрашивать отдельные части.
Шаг 2
Переключитесь на инструмент Палец (Smudge) для того, чтобы размыть и смягчить цвета.
Шаг 3
Теперь создайте новый слой над слоем "Тень 1" (Shade 1).

Повторите Шаги 1 и 2

Когда вы закончите, нажмите CTRL + E для того, чтобы объединить слои "Слой 1" (Layer 1) со слоем "Тень 1" (Shade 1).
Продолжайте повторять шаги до тех пор, пока не добьетесь правильных теней.
- Создайте новый слой
- Рисуйте кистью
- Размывайте рисунок
- Объединяйте (CTRL + E)
- Повторяйте сначала
ВОПРОС: Зачем каждый раз создавать новый слой, если мы можем просто работать на слое "Тень 1" (Shade 1)?
ОТВЕТ: Так как мы используем мышь, трудно добиться нужных теней и также так как мы используем Палец (Smudge) нам нужно, чтобы этот инструмент не оказывал влияния на тени, которые мы только что нарисовали. Вот почему нужно создавать новые слои и объединять их после.
Затем создайте новый слой над слоем "Тень 1" (Shade 1). Назовите его "Тень 2" (Shade 2).
Мы будем использовать этот слой в дальнейшем для раскрашивания более темным оттенком.

Повторите шаги, которые вы выполнили для слоя "Тень 1" (Shade 1).
- Создайте новый слой
- Рисуйте кистью
- Размывайте рисунок
- Объединяйте (CTRL + E)
- Повторяйте сначала

Комбинация кнопок CTRL + D уберет выделение с определенного участка рисунка (Выделенный слой базового цвета лица).
Теперь перейдем к следующей части - раскрашиванию шеи.

Причина по которой нам нужно создавать отдельные слои для каждого участка тела, одежды и др. заключается в том, что нам нужно иметь ограничение для Пальца (Smudge) при раскрашивании, для того, чтобы размытый цвет не вышел за границы рабочего участка.
Повторите шаги, которые мы выполнили раньше, но в этот раз выберите слой "Базовый цвет шеи" (Neck Base Color).

Примечание: Не ограничивайте себя двумя оттенкам. Лично я использовал до четырех цветов.

Теперь для того, чтобы добавить Блики, создайте новый слой и назовите его слой "Блик" (Highlight) и проделайте на нем то же самое, что уже делали раньше.

Нанесение теней на волосы - очень сложный процесс. В принципе процедура и инструменты остаются теми же самыми с одним отличием - придется потратить гораздо больше времени на рисование, размытие, рисование и снова размытие.

Как вы уже могли заметить, каждый базовый цвет имеет над собой слои теней. Мы сделали это для того, чтобы избежать путаницы и мешанины. И если у вас вдруг появятся какие-либо ошибки, вы с легкостью сможете их найти, просто переключая видимость слоев. Вы также можете сгруппировать слои для того, чтобы панель со слоями выглядела более упорядоченной.

Теперь, чтобы добавить эффекты, объедините все (CTRL + SHIFT + E). Убедитесь в том, что работа на всех слоях закончена, но для страховки - создайте копию рисунка с необъединенными слоями.

Установите значение в 15 пикселей для радиуса (radius), затем нажмите OK.
Результат будет зависеть от этой цифры, поэтому это будет метод проб и ошибок.

Теперь выберите режим наложения - Осветление (Screen) и Непрозрачность (Opacity) - 50%.

Законченный вариант, который завершает мой урок. Я надеюсь, я смог научить вас хоть чему-то.
Читайте также:


