Sunrose клавиатуры как выключить подсветку
Всем привет. Сегодня я расскажу вам, как включить или выключить подсветку клавиатуры на ноутбуке или компьютере. Если у вас что-то будет не получаться, то вы можете смело обращаться ко мне в комментариях – самое главное не забудьте написать модель ноутбука или клавиатуры, которую вы используете с ПК.
Физическая кнопка
Давайте поиграем с вами в игру. Дело в том, что производители клавиатур для ноутбуков и ПК в разные места устанавливают клавишу, включения подсветки. Также они используют разные значки для обозначения нужной клавиши. Давайте попробуем её найти самостоятельно.
Теперь задача посложнее, и вам нужно будет включить все ваши дедуктивные способности. Ищем клавишу со значком с выходящими лучами – это может быть горизонтальная линия, эмблема клавиатуры, или буква «А». Чаще всего данный значок можно найти в верхней строчке клавиш «F». Но иногда она может находиться среди букв, на пробеле, стрелочках или вспомогательной клавиатуре-калькуляторе. В качестве подсказок я подготовил табличку с изображениями эмблем, которые используют популярные производители.
| Фирма ноутбука | Значок на кнопке |
|---|---|
| MSI | |
| Lenovo | |
| HP | |
| Dell или Xiaomi | |
| Huawei | |
| Acer | |
| Samsung | |
| ASUS |
Как только найдете эту кнопку, нажмите одновременно на неё и клавишу Fn . Если клавиша находится отдельно вне клавиатуры, как например у Lenovo Legion, то вспомогательная клавиша не нужна и достаточно просто на неё нажать. Если же данная клавиша находится во вспомогательной клавиатуре-калькуляторе, то также кнопка Fn (чаще всего) не нужна, но при этом должен быть выключен режим «NumLock».
ПРИМЕЧАНИЕ! Только не перепутайте клавиши со значком полного солнышка – эти клавиши увеличивают и уменьшают яркость экрана.

Некоторые производители вообще скрывают эту кнопку – то есть какого-то значка просто нет. В таком случае смотрим инструкции по своей модели ниже. Если же вы её нашли, но она не работает, читаем последнюю главу этой статьи.
Нажимаем одновременно на клавиши:
Fn + +

Если у вас короткая клавиатура, то используем:
Fn + PgUp
Fn + PgDn
Тут все понятно – одно сочетание увеличивает (включает) яркость подсветки, другое уменьшает (выключает).
Lenovo
В большинстве моделей, чтобы активировать подсветку, достаточно нажать на клавиши:
Fn + ПРОБЕЛ

У 15-ти дюймовых моделей Lenovo Legion без дополнительной клавиатуры-калькулятора, сбоку можно увидеть отдельные кнопки – одна увеличивает мощность подсветки, другая её уменьшает.

Если у вас есть дополнительная клавиатура-калькулятор, то нужные клавиши чаще всего назначены на цифры:
8 и 9
Просто нажмите на нужную. Но в этот момент режим «Num Lock» должен быть деактивирован. Если кнопки не работают, то сначала нажимаем на NumLock , а уже потом жмем по цифрам.

У Асус все куда проще, есть клавиши, которые отвечает за подсветку. Чтобы включить или увеличить яркость свечения, нажимаем:
Fn + F4
Если вы хотите выключить подсветку, то жмем:
Fn + F3

На некоторых моделях идут другие клавиши:
Fn +
И отключение или уменьшение яркости подсветки:
Fn +

В более редких случаях используются:
Fn + F7
Одновременно жмем на:
Fn + F9

В более редких случаях используются другие кнопки:
Fn + F8
Если клавиатура поддерживает несколько режимов яркости, то для увеличения свечения будет использоваться:
Fn + F10
А для уменьшения:
Fn + F9
У HP буков также несколько вариантов. Чаще всего используется:
Fn + F5

Fn + F9

Fn + F12

У ноутбуков Dell все куда сложнее, и модели могут иметь абсолютно разные комбинации:
Fn + F10

Fn + F6

Xiaomi
Fn + F10

Huawei и Honor
Fn + F3

Samsung
Fn + F10
Fn + F9

MacBook
У ноутбука от компании Apple iMac все куда проще, и кнопка «Fn» не нужна, для включения подсветки, а также увеличения мощности свечения зажимаем кнопку «F6». Если же вы хотите выключить свет от кнопок, то жмем на «F5».

Не могу найти кнопку
Вы также можете обратиться ко мне в комментариях – напишите модель своего ноутбука, а я вам скажу, на какие клавиши нужно жать.
Кнопка есть, но она не работает
Если кнопка есть, но при нажатии, ничего не происходит, еще раз убедитесь, что вы воспользовались вспомогательной клавишей Fn . У некоторых моделей кнопка включения подсветки независима, и кнопка Fn не нужна. Проверить это очень просто – обычно на подобной клавише кроме эмблемы активации свечения больше ничего нет.
Если кнопка находится в правой дополнительной клаве, то убедитесь, что выключен «Num Lock». Можно попробовать активировать подсветку через Windows.
- Зайдите в «Панель управления» через поиск (Windows 10) или через кнопку «Пуск» (Windows 7).



Итак, вы уже все перепробовали, но ничего не выходит. В таком случае у вас скорее всего не установлена дополнительная утилита с драйверами – она необходима на некоторых моделях, для работы дополнительных кнопок. Дело в том, что чаще всего клавиатуры для ноутбуков (особенно для игровых моделей) выпускает не сам производитель, а партнер – например, SteelSeries или Razer.
В таком случае вспомогательная клавиша «Fn» может и вовсе не работать. Вот таблица программ, которые используются с теми или иными моделями ноутбуков:
Что вам нужно сделать:
- Зайдите на официальный сайт производителя вашего ноутбука.
- Найдите раздел поддержки с драйверами.
- Далее найдите вашу модель ноутбука.
- Посмотрите в списке драйверов и утилит, должна быть программа, которая работает с клавишами и клавиатурой.
Чтобы вам не лазать по просторам сайта, вы можете вбить в Google или Яндекс название модели ноутбука, а после поиска просто перейти именно на официальную страницу производителя. Там должен быть раздел поддержки. Если вы сами не можете найти эту программу, то пишите название модели вашего ноутбука в комментариях, а там уже вместе разберемся.
Надеюсь, статья помогла сделать вашу клавиатуру светящейся, если нет – обращаемся в комменты под статьей.
Как менять цвет на клавиатуре
Обычно для этого используются уже другие вспомогательные кнопки, но есть они не на всех моделях клавиатур. Также можно менять режим свечения, но опять же, об этом стоит узнать из руководство пользователя к клавиатуре или ноутбуку – эту информацию лучше погуглить.

Распаковка клавиатуры Sunrose K201
Собственно, эта картонная упаковка и взяла весь удар почтовых перипетий на себя. А жаль, ведь клавиатура Sunrose K201 покупалась в подарок ребёнку. И самое главное — коробка выглядит стильно, красиво и модно. Но, увы, потрепало её сильно.

Комплектация клавиатуры Sunrose K201
Комплектация упаковки естественно содержала не много:
- клавиатура Sunrose K201;
- провод USB длиной — 145 см (измерил лично).
Характеристики клавиатуры Sunrose K201
Казалось бы, разве может быть много характеристик у клавиатуры. Но замечательные наши братья из Китая довольно хорошо описывают свойства клавиатуры Sunrose K201:
- 104 съемных клавиши (можно разобрать и помыть);
- расширенное пространство между клавишами (удобство для геймеров);
- повышенная прочность и тактильный отзыв (удобство для геймеров);
- USB plug and play (никаких драйверов не требуется);
- водонепроницаемый дизайн (естественно от брызг или случайного пролития, а не купания);
- нескользящий материал покрытия клавиш (действительно не скользит, имеет некую шероховатую структуру);
- трёхцветная регулируемая подсветка;
- Совместимость с Windows 10, 8, 7, Vista и XP;
- Размер продукта — 460 x 140 x 30 мм;
- Вес — 500 г.
Вроде упомянул все характеристики этого девайса.
Внешний вид и анализ клавиатуры Sunrose K201
Регулировка подсветки клавиатуры Sunrose K201
Подсветка регулируется с помощью шести клавиш:
Если не помните, последние описанные 3 клавиши находятся в конце ряда F1-F12.
Положительные стороны клавиатуры Sunrose K201:
Отрицательные стороны клавиатуры Sunrose K201:
- Не удобно чистить.
- Нет резиновых ножек, клавиатура может с лёгкостью скользить по столу.
- Русские буквы на клавишах немного меньше Английских.
Исходя из практики использования, а также всех возможностей, могу с уверенностью посоветовать клавиатуру Sunrose K201 к покупке. Оптимальное соотношение цены и качества. Клавиатура Sunrose K201 надёжная, удобная, практичная и недорогая.

В настоящее время клавиатура выполняет не только свою функциональную роль, но и стилистическую, подчеркивая индивидуальность каждого пользователя. Один из самых популярных способов выделить стиль конкретного устройства — обеспечить яркую и необычную подсветку. Её наличие обеспечивает не только индивидуальный стиль, но имеет и практическую ценность. Она позволяет обеспечить комфортное использование данного гаджета даже в темноте. Однако в некоторых случаях ее наличие может раздражать, особенно в ситуациях, если с выключением компьютера свет не отключается автоматически. Расскажем, как можно это сделать самостоятельно.
Отключение в настройках клавиатуры
Для того чтобы отключить надоевший свет, существуют несколько основных способов.
При помощи специальной кнопки

Зачастую, особенно на устройствах премиум класса, существует специальные кнопки, которые отвечают за управление подсветкой. Обычно они располагаются сверху или сбоку на корпусе гаджета. Эти кнопки отвечают не только за включение или выключение самой подсветки, но и за ее яркость или цветовую гамму, а также интенсивность излучения (на некоторых моделях).
С помощью специального приложения
Для многих устройств существуют специальные приложения, которые позволяют осуществлять настройки яркости и цветовой гаммы. Они также позволяют устанавливать чувствительность и переназначать клавиши на клавиатуре.
Отключение комбинацией клавиш
В том случае если нужно отключить подсветку на клавиатуре ноутбука, на помощь придет специальное сочетание клавиш. Обычно данное сочетание зависит от конкретной модели и заключается в нажатии клавиши Fn + одна из функциональных кнопок (F1 — F12).
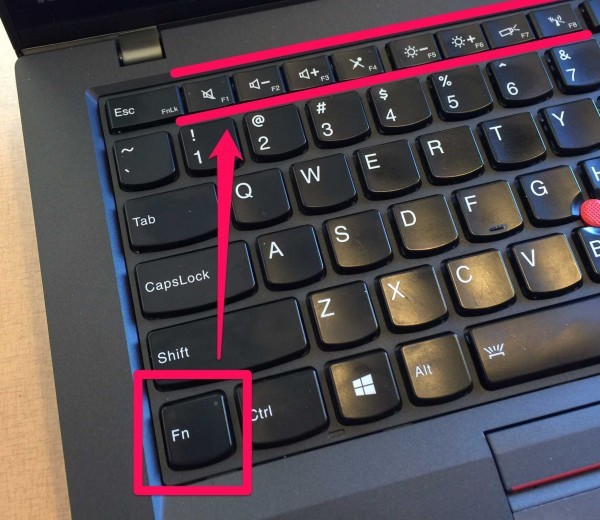
Обычно точное сочетание указывается в технической документации для каждой конкретной модели. Если же возможности открыть специальную документацию нет, то пользователь может попробовать найти нужное сочетание путем подбора. Для этого следует нажать кнопку Fn + поочередно с F1 по F12.
ВНИМАНИЕ! Во время такого подбора ноутбук может выйти в спящий режим или перезагрузиться.
Возможные проблемы
- Отключить устройство. Для этого достаточно вытащить USB-провод из разъема. Данный способ не очень удобен, так как требует постоянного подключение и отключения гаджета.
- Отключение через БИОС. Для этого нужно зайти в настройки БИОС. Чтобы это сделать, нужно нажать кнопку Del или F2 во время включении компьютера. В открывшемся меню нужно зайти в раздел Power Management и выбрать ErP Disabled.
СПРАВКА! В разных версиях данный пункт может называться по-разному.





Ваша оценка отправлена, спасибо. Сообщите нам, пожалуйста, как можно сделать ответ вам еще более полезным.
Благодарим за ваше мнение.
Что делать в случае, если светодиодная подсветка клавиатуры работает неправильно?
Если светодиодная подсветка клавиатуры выключена, обратитесь к пункту «Как включить светодиодную подсветку клавиатуры». Если светодиодная подсветка клавиатуры работает, но ее цвет не соответствует ожиданиям, обратитесь к разделу «Как настроить светодиодную подсветку клавиатуры».
(Внимание) в случае клавиатур, не поддерживающих отдельную подсветку каждой клавишы, проверьте отображение подсветки с чистым красным, зеленым и синим цветом.
Убедитесь, что электрическая розетка на стене работает правильно. Кроме того, проверьте, не повреждена ли изоляционная оболочка кабеля питания.
Как включить светодиодную подсветку клавиатуры
1. Выполните следующие шаги, чтобы проверить, поддерживает ли ваш ноутбук функцию светодиодной подсветки клавиатуры, и какой тип подсветки поддерживается.
1-1. Перейдите на официальный сайт MSI и введите торговое название компьютера в поле поиска в верхнем правом углу. Затем нажмите клавишу [Enter] для поиска.

1-2. Найдите соответствующую модель и нажмите "Specifications" («Спецификации»).

1-3. Проверьте спецификацию клавиатуры (многоцветная подсветка клавиатуры, одноцветная подсветка клавиатуры или отсутствие подсветки).
Многоцветная подсветка клавиатуры: отрегулируйте настройки через Dragon Center/SSE
Одноцветная подсветка клавиатуры: отрегулируйте яркость с помощью сочетания клавиш Fn+ и "+" и "-" на вспомогательной клавиатуре.
Отсутствие подсветки: клавиатура компьютера не поддерживает функцию подсветки.

2. Если компьютер поддерживает подсветку клавиатуры, нажмите горячую клавишу для включения подсветки (для некоторых моделей без соответствующей горячей клавиши (для некоторых моделей без горячих клавиш включить подсветку можно через SSE/Dragon Center). Затем снова проверьте подсветку.

3. Если вы нажимаете горячую клавишу или используете программу для включения светодиодной подсветки клавиатуры, но подсветка по-прежнему не работает, нажмите сочетание клавиш "Fn" и "-" на вспомогательной клавиатуре для увеличения яркости и повторите попытку.

4. Обновите или переустановите программу SSE и снова проверьте, работает ли подсветка.
Если вы не знаете, как обновлять или устанавливать программу SSE, обратитесь также к статье:
Как настроить светодиодную подсветку клавиатуры
1. Для настройки светодиодной подсветки клавиатуры SSE обратитесь к статье:
2. Если на вашем ноутбуке имеется предустановленная MSI система Windows, проверьте следующий путь, чтобы увидеть, как использовать настройки программы.
This PC («Этот компьютер») → Windows (C) → User Manual («Руководство пользователя») → Software Application Manual («Руководство по применению программного обеспечения»)
Читайте также:


