Как перейти на верхний регистр клавиатуры в мобильном
Если вы попали на эту страницу, скорее всего вы совсем недавно начали пользоваться смартфонами Андроид, если у вас старый – «кнопочный» телефон, немного информации будет ниже. Сегодня «статья для самых маленьких», в которой мы расскажем как включать режим прописных букв. Наиболее часто набрать прописную букву необходимо при вводе пароля или создании новых контактов в телефонной книге. Не очень красиво записывать человека с маленькой буквы.
У меня кнопочный телефон
На некоторых моделях есть значок направленной вверх стрелки как на фото ниже. Такой значок означает что прописные буквы можно вводить после нажатия на эту кнопку.

Расположение кнопок Решетка и Звездочка
Как набрать прописную букву на сенсорном телефоне
Для владельцев смартфонов с сенсорным дисплеем инструкция еще проще. При наборе текста появляется клавиатура на которой есть отдельная кнопка «стрелка вверх» для переключения регистра. Работает она следующим образом:
- При одном нажатии – следующая вводимая буква будет заглавной.
- После двойного нажатия – все последующие буквы будут набираться в прописном регистре.
- После третьего нажатия – возвращение к обычному режиму, набор строчных букв.
Вот так в 90% случаев выглядит стрелка на экране Андроид смартфонов.

Переключаем регистр для ввода букв
Подсказка: для смены языка необходимо пролистать кнопку с названием текущего языка (English) влево или вправо. Эта кнопка самая широкая и располагается снизу на клавиатуре.
Как видим набирать текст, вводить пароли и сохранять контакты на сенсорном экране смартфона удобнее и быстрее, чем на его кнопочном брате. Это лишний повод задуматься об обновлении телефона.
Заключение
Надеемся, после прочтения данной статьи у вас не останется вопроса как набрать прописные или строчные буквы на кнопочном или сенсорном телефоне. Напишите в комментариях полезна ли оказалась статья. Так же задавайте другие вопросы об использовании телефонов, смартфонов под управлением Андроид или IOS систем.
Евгений Загорский
IT специалист. Автор информационных статей на тему Андроид смартфонов и IOS смартфонов. Эксперт в области решения проблем с компьютерами и программами: установка, настройка, обзоры, советы по безопасности ваших устройств. В свободное время занимается дизайном и разработкой сайтов.

Первое, что попадает в руки пользователя компьютерной техникой – это клавиатура и мышка. Умение использовать различные функции с помощью этих атрибутов, позволяют быстро решать поставленные задачи. Если спросить новичка о том, что такое верхний регистр, то он, возможно, укажет на клавиши, расположенные вверху. На самом деле – это далеко не так.
Что такое верхний и нижний регистр на клавиатуре
Эти понятия дошли до нас со времён печатных машинок. При наборе текстов, обычный шрифт написания выполняли в стандартном положении оборудования, которое называли нижним, а заглавные буквы наносились на бумагу при изменении положения печатных штанг, путём перевода их в верхнее положение. Именно подобной функцией наделены клавиатуры современных мобильных и стационарных печатных устройств.

С помощью кнопки функционального перевода «Shift» из одного режима в другой, пользователь ПК может переходить на прописные или заглавные буквы при написании текстов, в зависимости от требований к содержанию. Цифры при этом обозначают знаки препинания или другую символику, которую используют при распечатке документов. Иными словами, верхний регистр – это такой режим печати, в котором буквы становятся заглавными, а цифры меняются на символы. Нижний – это обычное изображение цифровых и буквенных обозначений.
Где находится верхний регистр
Две клавиши перевода из одного режима печати в другой расположены на клавиатуре: одна слева внизу, а другая справа – тоже в нижней части. Это сделано для удобства быстрого набора текстов. Если буква, которую нужно написать заглавной находится справа, то используют левую сторону. При переходе нажимают одновременно, сначала «Shift», а затем требуемый знак. А при расположении нужного символа слева – наоборот. Если пользователю удобно одной рукой нажимать обе клавиши, то он делает именно так, например, чтобы отобразить запятую!
ВНИМАНИЕ! Клавиатура некоторых мобильных устройств может иметь только одну клавишу «Shift». Это связано с компактностью размеров оргтехники.
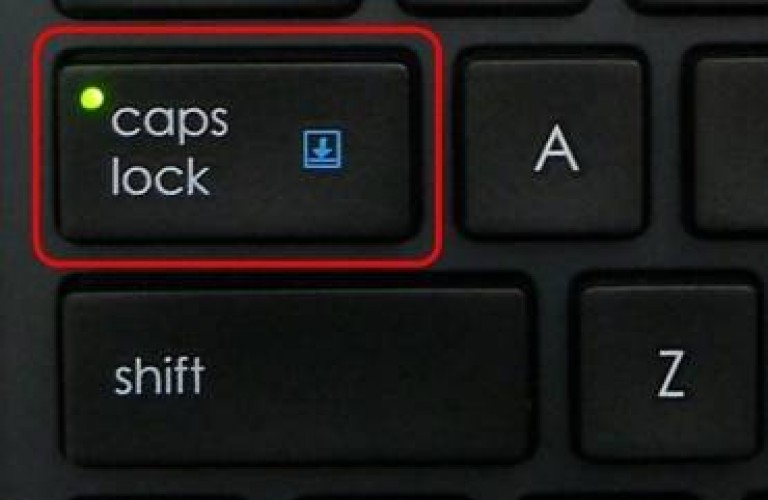
Удобство применения верхнего режима позволяет быстро переключить функцию нужного символа из одного положения – в другое. Кроме того, слева, над кнопкой «Shift» расположена клавиша с надписью «Caps Lock», которая имеет такое же функциональное назначение, но другой принцип работы.
Способы переключения регистра на клавиатуре
При наборе текстов используют два режима переключения:
Первый из перечисленных способов переключает клавиатуру только в момент нажатия на клавишу «Shift». Как только пользователь её отпускает, печать продолжается в обычном режиме – прописными буквами.
Второй способ позволяет, после нажатия кнопки «Caps Lock», перейти в верхний регистр и печатать заглавные буквы до тех пор, пока не отпадёт необходимость в использовании таковых. Отдельный индикатор клавиатуры загорается при включении такого режима и гаснет только при повторном нажатии указанной клавиши, что подтверждает переход на прописные обозначения.
ВАЖНО! При включении «Caps Lock», использование кнопки «Shift» будет иметь противоположное действие: при нажатии – обычные символы, а после отпускания – заглавные буквы.
Длительный режим используют при написании заголовков или выделения названий статей.
Наличие навыков быстрого перехода из одного регистра в другой, позволяет пользователям ПК с удобством набирать требуемые тексты, быстро вставляя необходимые символы и заглавные буквы.
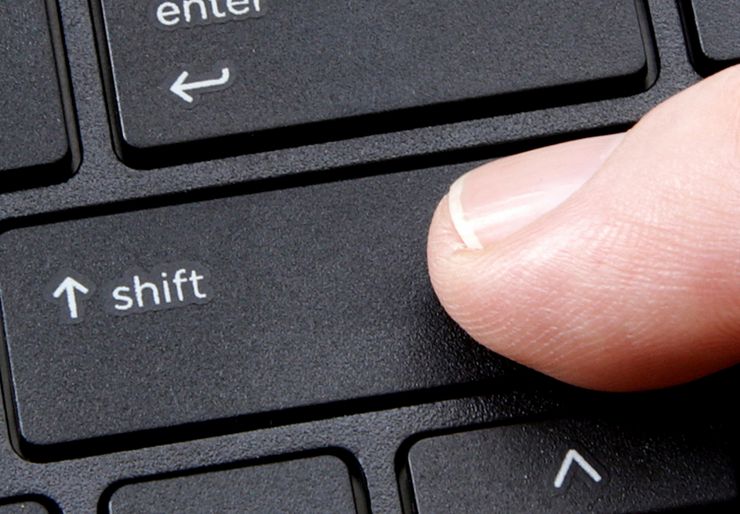
Основными аксессуарами, необходимыми для использования компьютера являются клавиатура и мышь. То, насколько знакомы эти атрибуты пользователю, определяет скорость решения им поставленных перед собой задач.
Где находится верхний регистр на клавиатуре знают далеко не все. Некоторые, услышав подобного рода вопрос, указывают на клавиши, расположенные в ее верхней части. Разумеется они не правы. Давайте разберемся в значении данного понятия.
Что такое верхний и нижний регистр на клавиатуре
Данные понятия известны еще со времени активного использования людьми печатных машинок. При нанесении текста на бумагу, его простой шрифт, печатаемый при стандартном расположении оборудования, назывался нижним, а заглавные буквы, получаемые путем сдвига печатных штанг вверх — верхним. Точно такая же функция присутствует сегодня на клавиатуре любого современного гаджета и стационарных устройствах печати.
Используя кнопку клавиатуры «Shift» пользователь, во время набора текста может совершать переходы от строчных букв к заглавным и наоборот, а клавиши, отвечающие за нанесение цифр, переходят к нанесению различных символов и знаков препинания, порой используемых при создании документа. Другими словами, верхний регистр – это определенный режим печати, при выборе которого строчные буквы переходят в заглавные, а цифры – на определенного рода символику. Нижний же регистр представляет собой стандартные режим отображения букв и цифр. Где находится верхний регистр
Где находится верхний регистр
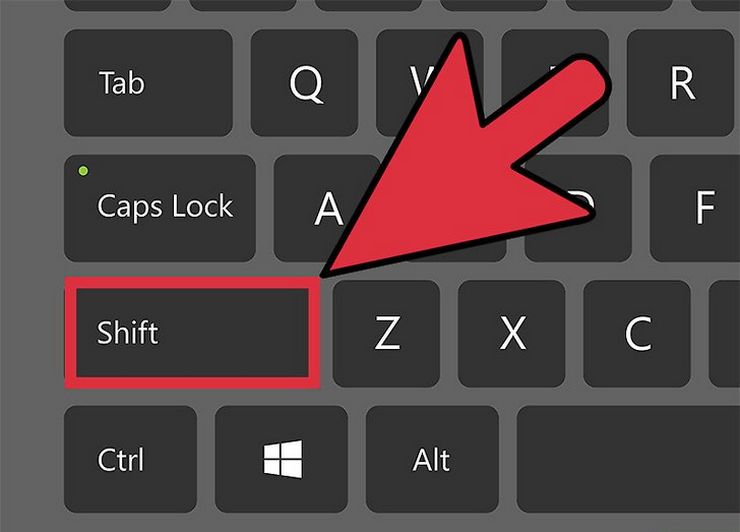
Переход с одного регистра на другой можно осуществить при помощи нажатия на клавиатуре одной из клавиш «Shift», расположенных в левой и правой нижних частей клавиатуры. Использование двух клавиш удобно тем, что позволяет увеличить скорость набора текста. Так, если буква, которая должна быть заглавной, расположена в правой части клавиатуры, зажимают левый «Shift», а если в левой части, то правый. Для совершения перехода от строчной буквы к заглавной необходимо, сперва нажать на «Shift», а затем, на клавишу самой буквы. Аналогичные действия производятся для перехода от цифр к символике. Если же говорить о мобильных устройствах, то, как правило, они снабжены лишь одной клавишей «Shift» из-за своих не особо больших размеров.
Удобство использования верхнего регистра дает возможность быстрой смены функции необходимого символа из одного положения в другое. Дополнительно, с левой стороны, прямо над «Shift», имеется клавиша с надписью «Caps Lock», имеющая точно идентичное функциональное назначение, но несколько иной принцип работы.
Способы переключения регистра на клавиатуре
При печати текстов может быть применен один из двух возможных режимов переключения:
- Кратковременный – производит смену регистра лишь в момент зажатия «Shift». После того, как клавиша будет отпущена снова происходит переход на прописные буквы;
- Длительный — переход в режим верхнего регистра происходит после нажатия на клавишу «Caps Lock» и сохраняется вплоть до повторного нажатия на нее. О включении данного режима так же свидетельствует загорающийся на клавиатуре специальный индикатор, он гаснет лишь после повторного нажатия на «Caps Lock», выключающего режим.
Следует отметить, и то, что при включении клавиши «Caps Lock» применение клавиши «Shift» имеет прямо противоположное ранее описанному действие, переводя заглавные буквы в строчные.
Длительный режим, как правило, применяется при создании заголовков либо для выделения названий.
Как видите, наличие знаний о том, что именно представляет собой понятие регистров клавиатуры и возможностей быстрого перехода из одного из них на другой весьма полезно, особенно при работе с большими объемами информации и наборе объемных текстов. Будучи осведомленным о том, как можно быстро сменить регистр, можно значительно сократить время набора текста, с легкостью используя в нем, как строчные, так и заглавные буквы.





При наборе текста на компьютере пользователь может столкнуться с вопросом: «Как переключать большие и маленькие буквы на клавиатуре?». В данной статье рассмотрим сочетания клавиш для изменения регистра вводимого текста, а также некоторые приемы работы в программе Word.
Microsoft Word — достаточно умная программа, способная не только автоматически исправлять опечатки, но и определять начало предложений, изменяя регистр первой буквы предложения со строчной на прописную. Это экономит силы, внимание и время, но давайте на минуту представим, что вам нужно в Word набрать некий текст исключительно прописными буквами. Можно ли сделать так, чтобы редактор не изменял регистр первой буквы? Или вот другой пример: у вас уже имеется текст, набранный заглавными буквами, можно ли сделать так, чтобы все буквы в этом тексте стали строчными, то есть маленькими? Конечно, если бы Word не умел выполнять такие простые операции, то вряд ли он смог стать тем, чем он является.
Проверьте, включена ли Caps Lock
Все компьютерные клавиатуры имеют клавишу Caps Lock , нажатие которой переключает регистр при вводе текста в любых программах. Если вы набираете текст в том же Word и видите, что набор происходит заглавными буквами, значит у вас скорее всего нажата клавиша Caps Lock . Вы можете ее нажать случайно и сами того не заметить.

Во всяком случае вам нужно проверить, не нажата ли Caps Lock , нажав ее и продолжив печатать текст. А еще на многих моделях клавиатур для быстрого определения состояния клавиш Caps Lock и Num Lock используется индикация: горящий индикатор будет указывать, что функция включена.

Когда клавиша Caps Lock неактивна, то зажатая клавиша Shift переключает набор текста со строчных на прописные буквы.
Комбинации Caps Lock + Shift и Shift + F3
В отдельных случаях для управления регистром можно использовать клавиатурные комбинации Caps Lock + Shift и Shift + F3 .
Первая комбинация — глобальная, она работает во всех приложениях и служит для перевода заглавных букв в строчные при нажатой Caps Lock .
Если вы включили капслок и набираете текст заглавными буквами, чтобы сменить регистр конкретных набираемых символов, вам нужно зажать Shift . И напротив, если вы хотите набрать текст заглавными буквами, не включая Caps Lock , вводите символы с зажатой Shift .

Комбинация Shift + F3 работает в Word и служит для быстрого изменения регистра уже набранного текста. Допустим, у вас есть блок текста, набранного большими буквами. Выделите его мышкой и нажмите Shift + F3 . В результате все символы будут переведены в нижний регистр, то есть станут маленькими.

Замена заглавных букв строчными из панели инструментов Word
Вместо Shift + F3 для изменения регистра в Microsoft Word можно использовать опции инструмента «Регистр». Расположен он на вкладке «Главная» в разделе «Шрифт», внешне он выглядит как находящиеся рядом большая и маленькая буквы А (Аа). Если нажать по нему мышкой, откроется меню с пятью доступными опциями.
- Как в предложениях — используется по умолчанию, при наборе текста первая буква каждого нового предложения переводится в верхний регистр.
- все строчные — делает все буквы маленькими.
- ВСЕ ПРОПИСНЫЕ — делает все буквы большими.
- Начинать с Прописных — каждая первая буква слова в предложении становится заглавной.
- иЗМЕНИТЬ РЕГИСТР — опция инвертирует регистр.


Чтобы применить любой из этих режимов к тексту, его нужно предварительно выделить.
Как в Word отключить автоматический перевод строчных букв в заглавные
Наконец, вы можете отключить в Word автоматический перевод строчных букв в заглавные. Для этого выполните следующие действия:
-
Нажмите в главном меню «Файл», а затем выберите «Параметры»;



Отныне набираться текст будет только маленькими буквами, правда, менять настройки вовсе не обязательно, ведь в любой момент вы можете изменить регистр с помощью той же комбинации Shift + F3 .





При наборе текста на компьютере пользователь может столкнуться с вопросом: «Как переключать большие и маленькие буквы на клавиатуре?». В данной статье рассмотрим сочетания клавиш для изменения регистра вводимого текста, а также некоторые приемы работы в программе Word.
Microsoft Word — достаточно умная программа, способная не только автоматически исправлять опечатки, но и определять начало предложений, изменяя регистр первой буквы предложения со строчной на прописную. Это экономит силы, внимание и время, но давайте на минуту представим, что вам нужно в Word набрать некий текст исключительно прописными буквами. Можно ли сделать так, чтобы редактор не изменял регистр первой буквы? Или вот другой пример: у вас уже имеется текст, набранный заглавными буквами, можно ли сделать так, чтобы все буквы в этом тексте стали строчными, то есть маленькими? Конечно, если бы Word не умел выполнять такие простые операции, то вряд ли он смог стать тем, чем он является.
Проверьте, включена ли Caps Lock
Все компьютерные клавиатуры имеют клавишу Caps Lock , нажатие которой переключает регистр при вводе текста в любых программах. Если вы набираете текст в том же Word и видите, что набор происходит заглавными буквами, значит у вас скорее всего нажата клавиша Caps Lock . Вы можете ее нажать случайно и сами того не заметить.

Во всяком случае вам нужно проверить, не нажата ли Caps Lock , нажав ее и продолжив печатать текст. А еще на многих моделях клавиатур для быстрого определения состояния клавиш Caps Lock и Num Lock используется индикация: горящий индикатор будет указывать, что функция включена.

Когда клавиша Caps Lock неактивна, то зажатая клавиша Shift переключает набор текста со строчных на прописные буквы.
Комбинации Caps Lock + Shift и Shift + F3
В отдельных случаях для управления регистром можно использовать клавиатурные комбинации Caps Lock + Shift и Shift + F3 .
Первая комбинация — глобальная, она работает во всех приложениях и служит для перевода заглавных букв в строчные при нажатой Caps Lock .
Если вы включили капслок и набираете текст заглавными буквами, чтобы сменить регистр конкретных набираемых символов, вам нужно зажать Shift . И напротив, если вы хотите набрать текст заглавными буквами, не включая Caps Lock , вводите символы с зажатой Shift .

Комбинация Shift + F3 работает в Word и служит для быстрого изменения регистра уже набранного текста. Допустим, у вас есть блок текста, набранного большими буквами. Выделите его мышкой и нажмите Shift + F3 . В результате все символы будут переведены в нижний регистр, то есть станут маленькими.

Замена заглавных букв строчными из панели инструментов Word
Вместо Shift + F3 для изменения регистра в Microsoft Word можно использовать опции инструмента «Регистр». Расположен он на вкладке «Главная» в разделе «Шрифт», внешне он выглядит как находящиеся рядом большая и маленькая буквы А (Аа). Если нажать по нему мышкой, откроется меню с пятью доступными опциями.
- Как в предложениях — используется по умолчанию, при наборе текста первая буква каждого нового предложения переводится в верхний регистр.
- все строчные — делает все буквы маленькими.
- ВСЕ ПРОПИСНЫЕ — делает все буквы большими.
- Начинать с Прописных — каждая первая буква слова в предложении становится заглавной.
- иЗМЕНИТЬ РЕГИСТР — опция инвертирует регистр.


Чтобы применить любой из этих режимов к тексту, его нужно предварительно выделить.
Как в Word отключить автоматический перевод строчных букв в заглавные
Наконец, вы можете отключить в Word автоматический перевод строчных букв в заглавные. Для этого выполните следующие действия:
-
Нажмите в главном меню «Файл», а затем выберите «Параметры»;



Отныне набираться текст будет только маленькими буквами, правда, менять настройки вовсе не обязательно, ведь в любой момент вы можете изменить регистр с помощью той же комбинации Shift + F3 .
Читайте также:


