Не работают usb порты на мониторе dell
Некоторые современные мониторы оснащены разъемами USB. Для начала, ответим на один наболевший вопрос – зачем на мониторе вообще нужен разъем USB? Здесь все относительно просто. Если мы говорим про обычный разъем USB Type-A, например USB 2.0, то он нужен исключительно для концентрации информации. Другими словами, он не выполняет роль накопителя или декодирования информации, что способны делать USB порты на телевизорах. Мы можете подключить к монитору мышку или клавиатуру напрямую, вносить изменения в настройки монитора через компьютер или ноутбук. Есть и другой тип разъемов на мониторе – Type-B или Type-C. Эти разъемы могут ретранслировать видео и звук, передавать информацию. Мы же поговорим про стандартные разъемы USB на мониторе, разберемся, почему они могут не работать, и как можно решить проблему в домашних условиях.
Почему могут не работать юсб порты в мониторе?
Итак, мы выяснили, что к USB портам на мониторе можно просто подключать различные периферийные устройства. Это может быть мышь, клавиатура, настольная лампа USB, любое другое устройство. Вы пытаетесь подключить его к USB монитора и ничего не происходит. Всегда ли это говорит о том, что не работают юсб на мониторе? Нет. Но о поиске причин и диагностике немного позже, а пока мы поговорим о возможных причинах неисправности, ведь не работать USB порт монитора действительно может.
- Проблема кабеля. Кабель соединения монитора и разветвитель USB – достаточно хрупкая и не самая надежная вещь, поэтому сами производители (например, Dell или Benq) советуют проверять кабели в первую очередь. Самый простой способ – подключить к точно работающему устройству. Но можно и просто првоести визуальный осмотр, нужно убедиться, что нет никаких видимых повреждений.
- Проблема разъемов. USB-разъемы могут перегорать, это достаточно частая проблема. Если вы убедились, что кабель исправен и подключен к разветвителю, то попробуйте подключить к монитору точно исправное устройство, желательно со световыми индикаторами. Самый простой способ – подключить мышь или клавиатуру. Если световые индикаторы загораются, но никакой реакции на самом мониторе нет, но, проблема может быть в драйверах, но само устройство должно быть исправно.
- Драйвера. Редкая причина, но она также может возникать. Эта, как раз так ситуация, которую мы описывали выше: устройство подключается к монитору, горят световые индикаторы, а никакой реакции нет. Например, подключена мышь, индикатор горит, но курсор не появляется.
Как решить проблему
Итак, теперь мы возвращаемся к вопросу, всегда ли неработающее устройство, означает, что не работает именно разъем USB на мониторе. Не всегда. Поэтому наша первая задача – убедиться, что само подключаемое устройство (мышь, клавиатура, лампа) – работают. Теперь можно уверенно тестировать и искать причину неработающего USB порта на мониторе:
Возможно, эта статья была переведена автоматически. Если вы хотите поделиться своим мнением о ее качестве, используйте форму обратной связи в нижней части страницы.
Симптомы
Резюме. В этой статье объясняется, как устранять неполадки USB-портов на плоскопанельном мониторе.
Убедитесь, что входной кабель USB подключен.
- Убедитесь, что монитор подключен к компьютеру с помощью видеокабеля и кабеля USB.
- Убедитесь, что кабель USB (Рис. 1) подключен к USB-порту рядом с другими разъемами на мониторе (Рис. 2).
Перезагрузите компьютер и монитор
- Перезапустите компьютер.
- Выключите и снова включите монитор.
- Перед проверкой подключения USB монитор должен находиться во включенном состоянии не менее 15 секунд.
Запустите диагностический тест для USB-портов
Перейдите к странице Диагностика USB на устройствах Dell и следуйте подсказкам на экране для определения и устранения проблем на вашем компьютере.
Проверьте, что на монитор подается питание
Убедитесь, что индикатор питания монитора горит и на мониторе отображается экран компьютера.
Попробуйте использовать другой USB-порт монитора
Отключите USB-устройство, которое вы хотите использовать, и подключите его к другому USB-порту монитора. Если подключение к другому порту работает, проверьте, не поврежден ли первый порт. Подключение разъема USB в перевернутом положении приведет к нарушению подключения и возможному повреждению пластиковой прокладки в разъеме. Повреждение порта не является гарантийным случаем, если для устройства не приобретена услуга защиты от случайных повреждений.
Попробуйте подключить USB-устройство к USB-порту компьютера
Подключите устройство непосредственно к USB-порту компьютера, чтобы убедиться в его работоспособности.
Подключите кабель USB восходящего канала к другому компьютеру
В качестве последней проверки монитора подключите восходящий канал USB к другому компьютеру и проверьте, что USB-порт распознается и работает на этом компьютере. Если восходящий канал USB на другом компьютере работает, то проблема, скорее всего, связана с USB-портом исходного компьютера.
Выполните устранение неполадок входа USB на компьютере
Одну возможную причину можно легко проверить: проверьте свойства корневого USB-концентратора вашего компьютера и убедитесь, что Windows не отключает этот порт для экономии энергии.
- Откройте диспетчер устройств и нажмите на стрелку рядом с пунктом «Контроллеры последовательной шины USB».
- В нижней части списка будут перечислены как минимум 2 (и может быть до 10) корневых USB-концентратора.
- Нажмите правой кнопкой мыши на каждом концентраторе, выберите в раскрывающемся списке пункт «Свойства» и откройте вкладку «Управление питанием».
- Снимите флажок «Разрешить компьютеру отключать это устройство для экономии энергии». (Повторите это действие для всех корневых USB-концентраторов, см. Рис. 1.)
- Перезагрузите компьютер и проверьте, работают ли теперь USB-порты на мониторе.

Рис. 1
Если ваше USB-устройство не обнаруживается или не распознается на вашем ПК Dell, вот несколько шагов по устранению неполадок. Они работали на многих людей.

Если ваш компьютер Dell не может обнаружить или распознать ваше USB-устройство при подключении его к USB-порту, вот 4 простых шага по устранению неполадок. Они работали на многих людей.
Попробуйте эти шаги
Возможно, вам не придется пробовать их все; просто продвигайтесь вниз по списку, пока не найдете тот, который вам подходит.
Шаг 1. Используйте другой порт USB
Проблемы с производительностью USB могут возникнуть, если USB-порт, к которому вы подключаете USB-устройство, загрязнен или поврежден. Вы можете попробовать переключить USB-устройство на другой USB-порт.
Если все порты USB не работают, попробуйте выполнить шаг 2 ниже.
Шаг 2. Отсоедините и снова подсоедините шнур питания (для ноутбука)
Если у вашего ноутбука Dell возникнут проблемы с источником питания, порты USB на вашем ноутбуке могут перестать работать. Чтобы проверить наличие проблем с источником питания, вы можете выполнить следующие действия:

- Отключить адаптер переменного тока или шнур питания от ноутбука.
- Рестарт твой компьютер.
- Подключите подключите USB-устройство к ноутбуку.
- Повторно подключиться адаптер переменного тока или шнур питания.
- Проверьте если ваше USB-устройство работает сейчас. Если нет, попробуйте шаг 3 ниже.
Шаг 3. Проверьте настройки управления питанием
Также возможно, что Windows отключает ваши контроллеры USB, когда они не используются, для экономии энергии и «забывает» включать их, когда они нужны. Вы можете предпринять следующие шаги, чтобы проверить:




Шаг 4. Обновите драйвер USB.
Если описанные выше действия не помогли вам, скорее всего, проблема в драйвере USB.
К счастью, это также одна из самых простых проблем, которую можно решить.
Есть два способа обновить драйвер USB: вручную и автоматически .
Обновите драйвер USB вручную - Вы можете обновить драйвер вручную, зайдя на сайт производителя оборудования и выполнив поиск последней версии драйвера для своего USB-устройства. Но если вы воспользуетесь этим подходом, обязательно выберите драйвер, совместимый с точным номером модели вашего оборудования и вашей версией Windows.
Обновите драйвер USB автоматически - Если у вас нет времени, терпения или компьютерных навыков для обновления драйвера вручную, вы можете вместо этого сделать это автоматически с помощью Водитель Easy . Вам не нужно точно знать, на какой системе работает ваш компьютер, вам не нужно рисковать, загружая и устанавливая неправильный драйвер, и вам не нужно беспокоиться о том, чтобы сделать ошибку при установке. Driver Easy справится со всем этим.
Если у вас есть другие предложения или вопросы, не стесняйтесь оставлять комментарии ниже.

Если ваш компьютер Dell не может обнаружить или распознать ваше USB-устройство, когда вы подключаете его к USB-порту, вот 4 простых шага для устранения неполадок для вас. Они работали для многих людей.
Попробуйте эти шаги
Возможно, вам не придется пробовать их все; просто пройдите вниз по списку, пока не найдете тот, который работает для вас.
- Используйте другой порт USB
- Отключите и снова подключите шнур питания (для ноутбука)
- Проверьте настройки управления питанием
- Обновите драйвер USB
Шаг 1: Используйте другой порт USB
Проблемы с производительностью USB могут возникнуть, если USB-порт, к которому вы подключаете USB-устройство, запылен или поврежден. Вы можете попробовать переключить ваше устройство USB на другой порт USB.
Если все ваши порты USB не работают, попробуйте выполнить шаг 2 ниже.
Шаг 2. Отключите и снова подключите шнур питания (для ноутбука)
Если у вашего ноутбука Dell есть какие-либо проблемы с питанием, порты USB на вашем ноутбуке могут перестать работать. Чтобы проверить проблемы с питанием, вы можете выполнить следующие действия:
-
Отключить адаптер переменного тока или шнур питания от вашего ноутбука.

Шаг 3. Проверьте настройки управления питанием
Также возможно, что Windows отключает ваши USB-контроллеры, когда они не используются, для экономии энергии, и «забывает» включать их, когда они необходимы. Вы можете предпринять следующие шаги для проверки:
-
На клавиатуре нажмите Логотип Windows






Шаг 4. Обновите драйвер USB
Есть два способа обновить драйвер USB: вручную а также автоматически.

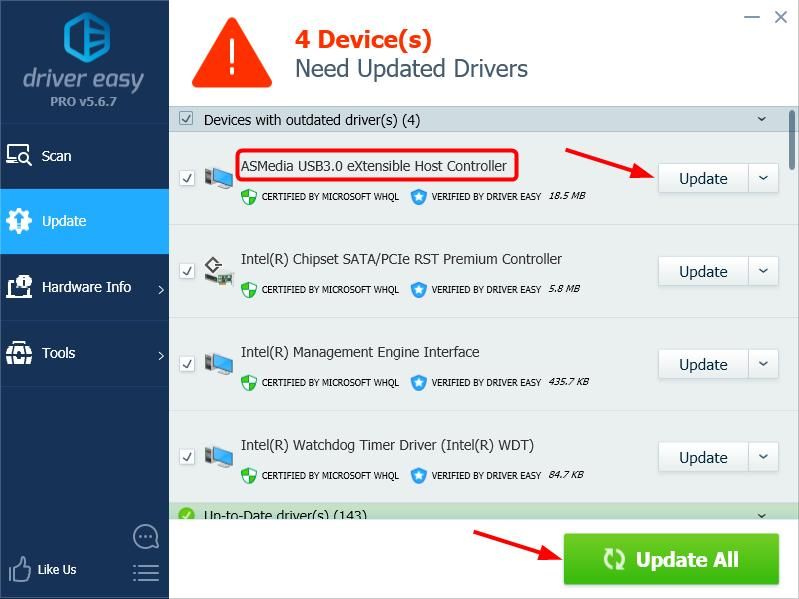
Если у вас есть другие предложения или вопросы, пожалуйста, не стесняйтесь оставлять комментарии ниже.
Читайте также:


