Aoc c27g1 настройка монитора
Qertlyd00m:Есть владельцы? Поделитесь ощущениями, думаю вот купить на днях .
Заказал вчера, 21 числа (завтра)должны доставить. Что-то тут в описании есть подсветка пишут у этого монитора. В обзорах нигде не видел ее.
Qertlyd00m:Есть владельцы? Поделитесь ощущениями, думаю вот купить на днях .
Купил вчера, только взял не 24" а 27" . Пока положительные эмоции, 144гц держит и на hdmi и на DP(хотя многие писали что у них на hdmi не выставляется 144гц. хз. ) Я просто переставил свой старый кабель и все сразу заработало на 144. Много настроек, есть софт заменяющий меню монитора, те же настройки только мышкой намного удобней! Можно делать свои профили, цвета отличные если сидеть перед монитором, с боку уже не то.
Позже допишу, мало еще за ним посидел.
как шрифты читаются?
ореолы есть вокруг текста?
errka:как шрифты читаются?
ореолы есть вокруг текста?
Нету. Очень тонкая настройка может быть произведена через сам монитор, так и через видео карту. Не зернистости не пикселей я на своей 27 с расстояния метр не вижу
Вообще то норм расстояние от монитора должно быть на расстояние вытянутой руки, а тебя руки по метру ? Полюбому на 27 в fullhd видно пиксели.
lapikus:Вообще то норм расстояние от монитора должно быть на расстояние вытянутой руки, а тебя руки по метру ? Полюбому на 27 в fullhd видно пиксели.
На расстояние вытянутой руки ? тогда больше 24 смысл покупать . А про пиксели при настройки цвето передачи монитора можно добиться не плохого эффекта.
Пару слов об мониторе. начну с хорошего. Покупал монитор из-за матрицы и 144 герц, до этого был тоже игровой монитор 24 с хорошей матрицей 144 герц, но TN и скажу, что цвета на VA гораздо сочнее ,смотрится всё шикарно, матрица достойная. Битых пикселей не обнаружил, засветы минимальные(сверху, снизу). Монитор лучше ставить чуть дальше на расстоянии вытянутой руки, тогда шрифт смотрится нормально, если ближе ,то уже видно неровности, это если всматриваться и придираться. Сборка монитора не очень! Есть зазоры в швах соединен пластмассы сверху и по бокам. Рамка внизу монитора тоже плохо прилегает к экрану ,поэтому от пыли можешь скапливаться грязь. Если вы докупаете 2-ой на 27 дюймов это будит нормальным решением. Но если вы берёте 2-ой , а у вас другой 24, я бы посоветовал брать тоже 24. Когда вы видите всё одинаково это лучше для восприятия и просмотра. После 27, глядя на 24 кажется ,что там разрешение выше и смотрится чётче, хотя разрешение одинаково, а на 27 всё выглядит увеличено.К этому можно привыкнуть,каждому своё, решать вам!
P.S Через HDMI не смог поставить герцы на мониторе выше 120 герц, тока через displayport 144.
lapikus:Пару слов об мониторе. начну с хорошего. Покупал монитор из-за матрицы и 144 герц, до этого был тоже игровой монитор 24 с хорошей матрицей 144 герц, но TN и скажу, что цвета на VA гораздо сочнее ,смотрится всё шикарно, матрица достойная. Битых пикселей не обнаружил, засветы минимальные(сверху, снизу). Монитор лучше ставить чуть дальше на расстоянии вытянутой руки, тогда шрифт смотрится нормально, если ближе ,то уже видно неровности, это если всматриваться и придираться. Сборка монитора не очень! Есть зазоры в швах соединен пластмассы сверху и по бокам. Рамка внизу монитора тоже плохо прилегает к экрану ,поэтому от пыли можешь скапливаться грязь. Если вы докупаете 2-ой на 27 дюймов это будит нормальным решением. Но если вы берёте 2-ой , а у вас другой 24, я бы посоветовал брать тоже 24. Когда вы видите всё одинаково это лучше для восприятия и просмотра. После 27, глядя на 24 кажется ,что там разрешение выше и смотрится чётче, хотя разрешение одинаково, а на 27 всё выглядит увеличено.К этому можно привыкнуть,каждому своё, решать вам!
P.S Через HDMI не смог поставить герцы на мониторе выше 120 герц, тока через displayport 144.
Вот на днях хочу заказать и все не могу определиться на 24 или 27 все же. Второй моник на 24 стоит. Сильно по глазам бьет разница?
И что по настройкам монитора?
DeeeZ:lapikus:
Пару слов об мониторе. начну с хорошего. Покупал монитор из-за матрицы и 144 герц, до этого был тоже игровой монитор 24 с хорошей матрицей 144 герц, но TN и скажу, что цвета на VA гораздо сочнее ,смотрится всё шикарно, матрица достойная. Битых пикселей не обнаружил, засветы минимальные(сверху, снизу). Монитор лучше ставить чуть дальше на расстоянии вытянутой руки, тогда шрифт смотрится нормально, если ближе ,то уже видно неровности, это если всматриваться и придираться. Сборка монитора не очень! Есть зазоры в швах соединен пластмассы сверху и по бокам. Рамка внизу монитора тоже плохо прилегает к экрану ,поэтому от пыли можешь скапливаться грязь. Если вы докупаете 2-ой на 27 дюймов это будит нормальным решением. Но если вы берёте 2-ой , а у вас другой 24, я бы посоветовал брать тоже 24. Когда вы видите всё одинаково это лучше для восприятия и просмотра. После 27, глядя на 24 кажется ,что там разрешение выше и смотрится чётче, хотя разрешение одинаково, а на 27 всё выглядит увеличено.К этому можно привыкнуть,каждому своё, решать вам!
P.S Через HDMI не смог поставить герцы на мониторе выше 120 герц, тока через displayport 144.
Вот на днях хочу заказать и все не могу определиться на 24 или 27 все же. Второй моник на 24 стоит. Сильно по глазам бьет разница?
И что по настройкам монитора?
На 27 размер всего увеличен, привыкать точно придётся. Если на 24 вам всё маленькое, хотите большего ,то 27 подойдёт. Я ещё сам не решил нужен мне этот 27 или лучше продать и взять 24, пока привыкаю, но вроде как норм. Об меню нечего говорить, настроек предостаточно,настроите как вам угодно,но можно ничего и не менять, всё смотрится отлично, только overdrive поставил на medium.
Итак, вы купили, распаковали и установили новый монитор. Все готово, верно? Иногда, чтобы цвет воспроизводился наилучшим образом, монитор необходимо сначала откалибровать. К счастью, точность цветопередачи у большинства мониторов AOC достаточно высокая, поэтому часто необходимости в калибровке нет, особенно для некритичных к цвету задач. Это означает, что вы можете просто открыть браузер, смотреть фотографии и видео, запускать игры и получать удовольствие от невероятно ярких и насыщенных цветов.

Однако, при выполнении задач, где важно корректное отображение цвета, например, цветокоррекция видео или обработка изображений, важно убедиться, что монитор отображает цвета правильно. Без соответствующей калибровки оттенки цветов могут отличаться у разных мониторов. Например, тот истинно красный цвет, который вы видите у себя на мониторе, у другого человека, при условии, что его монитор передает точные цвета, может отображаться как более розовый или оранжевый. Иными словами, без калибровки отображаемые монитором цвета могут не соответствовать действительности, что, следовательно, излишне затрудняет выполнение тех видов работ, где цветопередача важна.
К счастью, существует несколько способов калибровки монитора. Одни из них более точны благодаря использованию специального оборудования (колориметра и/или спектрофотометра), а другие — благодаря проверке и оценке изображения глазами пользователя.
Колориметр — это устройство в форме мыши с датчиками и цветовыми фильтрами, которое способно определять мельчайшее изменение цвета. Его подключают к компьютеру и аккуратно устанавливают на монитор. На основании собранной колориметром информации в операционной системе создается «цветовой профиль» пользователя, в соответствии с которым графическая карта изменяет вывод цвета и компенсирует ошибки. Аналогично цветовое профилирование осуществляется и при калибровке монитора на глаз, например, с помощью предустановленных на вашем ПК или Mac утилит.
Использование калибратора
Во-первых, убедитесь, что монитор включен и работает хотя бы 30 минут. Это позволяет ему достичь своей нормальной рабочей температуры и состояния. Убедитесь, что используется исходное разрешение дисплея — монитор 4K должен работать с разрешением 4K, а не с уменьшенным 1080p. Выберите на мониторе настройки цвета по умолчанию и отключите любые изменения, такие как игровой режим или режим понижения синей части спектра. Проверьте, имеется ли в меню монитора (OSD) настройка отдельных каналов цветности (красного, зеленого и синего).
В Windows 10 по умолчанию встроено средство для калибровки цветов. Если в строке поиска вы введете «Калибровать цвета монитора», то будет запущена утилита «Калибровка цветов монитора». Инструкции на экране помогут вам с настройками гаммы-коррекции, яркости, контраста и цветового баланса. Вы самостоятельно сможете обнаружить очевидные ошибки и соответствующим образом изменить положение ползунка на экране. Например, при гамма-коррекции необходимо установить ползунок таким образом, чтобы вы больше не видели точку в середине каждого круга (см. рисунок 1). Инструмент калибровки помогает также настроить яркость, контраст и цветовой баланс, после чего вы не будете замечать значительных отличий в цветах изображения. По завершении калибровки у пользователя есть возможность оставить текущие настройки, если они удовлетворяют, или вернуться к предыдущим и начать заново. Нажмите «Готово». Windows сохранит откалиброванный цветовой профиль и будет его использовать.

Рисунок 1: Гамма-коррекция в утилите «Калибровка цветов монитора» в Windows 10
Управление цветом в Windows
Чтобы проверить или удалить цветовой профиль, введите в строке поиска «Управление цветом» и открыть соответствующую утилиту. Если правильный монитор уже выбран, нажмите «Использовать мои параметры для этого устройства». В разделе «Профили, связанные с устройством» вы можете просмотреть доступные цветовые профили, добавить или удалить профиль, а также установить профиль по умолчанию. Чтобы перейти к настройкам по умолчанию, нажмите кнопку «Профиль» в правом нижнем углу и выберите «Заменить мои параметры системными значениями по умолчанию», затем снимите флажок с «Использовать мои параметры для этого устройства». Также из этого окна вы можете запустить утилиту калибровки экрана, если перейдете во вкладку «Подробно» и выберите «Откалибровать экран» в разделе «Калибровка экрана».

MacOS — «Ассистент калибратора монитора»
Аналогичную калибровку экрана можно выполнить самостоятельно и в MacOS. На Mac выберите меню Apple, затем «Системные настройки», «Мониторы» и «Цвет». Вы увидите опцию «Калибровать», которая запустит утилиту «Ассистент калибратора монитора». Кроме того, в панели поиска Spotlight (MacOS Catalina 10.15) вы можете ввести «Мониторы», после чего будет запущена соответствующая утилита. В ней вы сможете нажать «Цвет», а затем «Калибровать». Программа проведет вас через необходимые настройки гамма-коррекции, яркости, контраста и баланса белого, поможет выбрать предпочитаемую температуру цвета и создать индивидуальный цветовой профиль, а также покажет другие варианты профилей.
Использование такого калибровочного устройства, как колориметр или спектрофотометр является гораздо более верным и объективным способом получения точных цветов монитора по сравнению с субъективным восприятием человека. Стоимость доступных и точных калибраторов для профессионального применения лежит в диапазоне от 180 до 280 долларов США/евро. Калибратор подключается к компьютеру через USB-порт и работает под управлением прилагаемого программного обеспечения. Конструкция большинства таких устройств позволяет их расположить очень близко к выбранной зоне панели и надежно прикрепить к верхней части корпуса монитора.
Следуя описанным выше шагам, подготовьте монитор к калибровке и выберите режим по умолчанию. Дайте дисплею прогреться и убедитесь, что пятен на панели нет пятен, тогда датчики смогут работать точно. Установите программу калибровки, запустите ее и следуйте инструкциям на экране.
Если в экранном меню монитора имеются настройки отдельных цветовых каналов (красного, зеленого, синего), проверьте наличие соответствующих настроек в программном обеспечении для калибровки. В этом случае калибратор предложит соответствующие настройки для экранного меню монитора, чтобы достичь максимальной возможной точности изображения. Прилагаемое программное обеспечение проведет вас через процесс калибровки и создаст соответствующий «цветовой профиль» пользователя. Шаги, описанные в разделе «Управление цветом в Windows», помогут вам также выбирать, добавлять, удалять пользовательские цветовые профили или выбирать профиль по умолчанию.
Колориметры подходят для устройств пропускающего типа — излучающих свет (таких как дисплеи), тогда как спектрофотометры также подходят для устройств отражающего типа (например, бумага). Поэтому, если вам важно быть уверенным в том, что на дисплее отображается то, что вы увидите в распечатанном виде, лучше выбирать спектрофотометр. Однако спектрофотометры значительно дороже, чем предназначенные только для мониторов колориметры.
После осуществления калибровки вы удивитесь тому, насколько незначительная настройка требуется мониторам AOC, или же полному отсутствию необходимости в ней благодаря опыту компании в области производства высококачественных панелей.
Если вы заинтересовались мониторами с панелями AOC с наиболее точной цветопередачей, предлагаем рассмотреть бизнес-мониторы AOC с IPS-панелями. По сравнению с TN- и VA-панелями, которые, как правило, больше подходят для игр и развлечений, IPS-панели обладают исключительной цветопередачей и широкими углами обзора, что минимизирует искажение цвета при изменениях точки взгляда. Более подробная информация о IPS-панелях и их технические данные доступны здесь. Перейдите по этой ссылке, чтобы изучить ассортимент дисплеев AOC с IPS-панелями.
Монитор AOC С27G1 — это игровой монитор, который может угодить всем. Демократичная цена в 699 BYN (265$) означает, что он доступен большинству, и его покупка не сильно ударит по карману. AOC утверждает, что благодаря его характеристикам и дизайну – он подойдет любому геймеру. Так это или нет – проверим сегодня.
Технические характеристики
Матовое / Антибликовое (3H)
Стандартное разрешение, пикс.
1920 x 1080 при 144 Гц
Макс. яркость, кд/м2
Количество отображаемых цветов
Время отклика мс (MPRT)
Максимальные углы обзора
по горизонтали/вертикали, °
Регулировка положения экрана
Макс. потребляемая мощность
в работе / в режиме ожидания (Вт)
Габаритные размеры
(с подставкой), Д × В × Г, мм
612 x 245 x 535
Масса нетто (с подставкой), кг
Ориентировочная цена

Дизайн и особенности монитора
Немного изогнутый с вкраплениями бордового цвета монитор сразу задает тон не какой-то стандартной офисной, а настоящей игровой модели. Необычный «острый» дизайн подставки это только подчеркивает. Рамки монитора совсем узкие (около 6 мм), благодаря этому выглядит он современно и свежо.

Установка монитора не вызывает проблем, достаточно закрутить 1 крепление и правильно установить панель на подставку. Высота и угол наклона монитора свободно регулируются.

Изгиб монитора 1800R не вызывает раздражения, привыкаешь к нему мгновенно. Добавляет ли он удобства? Скорее да.



Управление монитором осуществляется с помощью 5 физических клавиш. Меню состоит из 6 разделов. Здесь можно тонко настроить изображения на мониторе, отрегулировать яркость, включить игровые режимы и многое другое.


Светодиод статуса включения монитора светится белым и практически незаметен. Интересно, что находится он не сбоку, а ближе к середине монитора.
Разрешение монитора 1920*1080. Да, если у вас идеальное зрение, вы сможете иногда замечать неровности шрифтов (с расстояния менее 20 см), но в 99% случаев их не видно. В процессе тестирования это не вызывало неудобств.
Набор портов в мониторе внушительный: тут и DisplayPort 1.2 и 2 шт. HDMI 1.4, и даже старый добрый VGA. В комплекте идет необходимый DisplayPort кабель для подключения. Рекомендуем использовать именно его для подключения – именно через DisplayPort доступна технология FreeSync.

После загрузки Windows не забываем в настройках видеоадаптера переключить режим с 60 Гц на 144 Гц. Заметна ли разница? Да! Даже в Windows. Курсор мыши двигается более плавно. Нет рывков. Это заметно невооруженным глазом. Возвращаться на «старые» 60 Гц совсем не хочется.

AOC С27G1 имеет много интересных особенностей и функций, но главной из них, конечно, является поддержка частоты смены кадров 144 Гц совместно с AMD FreeSync.
AMD FreeSync позволяет получить плавную картинку без разрывов и прерываний. Динамическая синхронизация частоты кадров в игре и на мониторе позволяет получить низкую задержку.
Включение функции AMD FreeSync позволяет насладиться более плавной картинкой в играх.
Как включить эту функцию? Она доступна в меню монитора. Что нужно чтобы она работала? Не самая старая видеокарта Nvidia или AMD. Отлично подойдут для этого, к примеру, Geforce GTX 1060 или Radeon RX 570.
Принцип работы FreeSync можно увидеть ниже:


Опыт использования
После 24 дюймового 60 Гц монитора – 27 дюймовый AOC с 144 Гц впечатляет. Большой, яркий, с удивительной плавностью картинки. В офисных задачах монитор показывает себя отлично. Скроллинг текста в браузере не вызывает размытия или шлейфов, что говорит о быстром отклике матрицы.

Время отклика у монитора – 1 мс по методу MPRT (motion picture response time) – и это отличный показатель. Да, этот показатель не отражает реальное время переключения с серого на серый, но в играх и тестах каких-то серьезных изъянов замечено не было. Для тех, кому недостаточно этих показателей – есть возможность включить режим разгона матрицы в меню.


В мониторе есть режим для уменьшения количества синего цвета, который пагубно влияет на зрение. Режим называется Low Blue Mode. У него есть 4 режима (в зависимости от того, с чем вы работаете в данный момент).
Еще одна технология для сохранения здоровья ваших глаз – это Flicker Free. Она устраняет мерцание подсветки и снижает нагрузку на глаза. Это особенно актуально, если вы долго играете или работаете за монитором. За время тестирования монитора усталости глаз не наблюдалось, было комфортно.
И, наконец, игры. Здесь монитор раскрывается во всех аспектах. Монитор был протестирован в следующих играх: Ghost Recon Breakpoint, Watch Dogs 2, Quake Champions, Far Cry New Dawn, Ori And The Will Of The Wisps, Abzu, Grid 2, GTA 5.
Как в шутерах, так и в гонках, монитор показывает отличную картинку без размытия и шлейфов. Главное, что включен FreeSync и он обеспечивает ультраплавность. Особенно это заметно в сверхдинамичном Quake Champions и технологичной Ghost Recon Breakpoint. Пару примеров на фото ниже:



Для геймеров есть целый раздел в меню монитора – Настройки игрового режима.

Здесь можно переключать игровые режимы: FPS, RTS, Racing, Игрок 1, Игрок 2, Игрок 3. Каждый из них улучшает картинку в зависимости от жанра игры. Где-то разгоняет матрицу (Racing), где-то повышает детализацию (FPS).

С помощью функции Game Color есть возможность настраивать насыщенность цвета и уровни серого для улучшения картинки во время игр.
Есть функция Dialpoint для любителей шутеров – можно включить прицел по центру экрана, чтобы было удобнее стрелять.

Стоит отметить, что в игровых настройках монитора есть функция для уменьшения задержки ввода (Low input lag), которая может пригодиться профессиональным геймерам. Картинка в играх не подвела. Для обычных домашних игр - AOC С27G1 практически идеален. К слову, на монитор распространяется гарантия – целых 3 года.

Выводы
Если вам нужен доступный FullHD монитор, который поддерживает частоту 144 Гц – AOC С27G1 станет отличным выбором. В нем есть все, что необходимо как геймеру, так и обычному пользователю: хорошая матрица, быстрый отклик и высокая частота обновления. И все эти плюсы можно получить по доступной цене.
Этот монитор поставляется с программным обеспечением E-saver, Screen + и iMenu от AOC для удобной настройки и навигации.
Руководство пользователя содержит инструкции по установке драйвера и программного обеспечения. Это программное обеспечение обеспечит полную функциональность вашего монитора: AOC C27G1 Monitor
Как установить драйвер. Установка драйвера с помощью файла .INF

Инструкции по установке драйвера.
- Щелкните правой кнопкой мыши файл с расширением .inf и выберите Установить
- Выберите Да в появившемся окне контроля учетных записей пользователя с предупреждением.

Если вы не видите расширение файла (.inf):
- В строке меню проводника выберите Вид.
- Щелкните Расширения имен файлов.

Дополнительная информация. Если Вы не знаете, как подключить к компьютеру дополнительное устройство, и Вам нужна инструкция для его правильного подключения, можете использовать строку поиска на этом веб-сайте (находится в верхней правой части любой страницы) или напишите нам.
Для использования любого компьютерного устройства необходимо программное обеспечение (драйвер). Рекомендуется использовать оригинальное программное обеспечение, которое входит в комплект Вашего компьютерного устройства.
Если у Вас нет программного обеспечения, и Вы не можете его найти на веб-сайте производителя компьютерного устройства, то мы поможем Вам. Сообщите нам модель Вашего принтера, сканера, монитора или другого компьютерного устройства, а также версию операционной системы (например: Windows 10, Windows 8 и др.).
Поиск информации об операционной системе в Windows 10
![]()
Поиск информации об операционной системе в Windows 7, Windows 8, Windows 8.1. Читать далее.
Определение версии macOS, установленной на компьютере Mac (Версию операционной системы компьютера Mac и сведения о ее актуальности можно найти в разделе «Об этом Mac»).
В меню Apple в углу экрана выберите пункт «Об этом Mac». Вы увидите название macOS, например macOS Mojave, и номер версии. Если нужно также узнать номер сборки, для его отображения щелкните номер версии.
Post navigation
| Как установить драйвер, если нет файла setup.exe. В загруженном пакете драйверов нет программы установки (например, setup.exe или install.msi). В таких случаях можно установить драйвер вручную, используя файл с расширением .INF, содержащий сведения для установки. |
 Установка SSD для ноутбуков и настольных компьютеров. Передача данных. - Пошаговое руководство, показывающее, как установить твердотельный накопитель Kingston на настольный компьютер или ноутбук с помощью прилагаемого программного обеспечения Acronis. |
| Самое необходимое программное обеспечение для любого компьютера - если вы купили новый компьютер или переустановили операционную систему, то на этой странице сайта вы найдете все необходимое программное обеспечение и инструкции по его установке. |
Добавить комментарий Отменить ответ
Поиск
Подключение, ремонт и обслуживание компьютерных устройств


Главная
Помощь в подключении и использовании компьютерных устройств, а также в поиске и установке драйверов и другого программного обеспечения. Драйвер – используется для управления подключенным к компьютеру устройством. Драйвер создается производителем устройства и поставляется вместе с ним. Для каждой операционной системы нужны собственные драйверы.

Рубрики сайта
Подключение компьютерных устройств

Copyright © 2021 DriverMaster. Помощь в подключении компьютерных устройств, а также в установке драйверов и другого ПО. Обратная связь

В каждом мониторе AOC можно проследить единый стиль дизайна. Сдержанный красный цвет прекрасно дополняет глубокий черный корпус.
В сегодняшнем обзоре мы рассмотрим дизайн, характеристики и функции монитора, а также узнаем какими технологиями он оснащен.
Дизайн и изогнутый дисплей
Интересной визуальной особенностью AOC C27G стала безрамочная, изогнутая 27-дюймовая панель.

Для гейминга изогнутый экран стал немаловажной особенностью: с ним намного проще быть ближе к монитору , чего обычно так не хватает в шутерах. Такой формат монитора обеспечивает полное погружение в игровой процесс . Корпус монитора сделан из качественного черного пластика , на котором есть вставки красного цвета. Выглядит агрессивно и стильно. За счет безрамочного дизайна границы изображения значительно расширяются .

Благодаря тонким рамкам вы не почувствуете границ экрана
Регулируемая подставка монитора оснащена поворотной конструкцией, за счет которой, можно регулировать наклон и высоту экрана . Допускается установка на стену с помощью креплений совместимых с VESA 100 x 100 мм. Внешний вид подставки продолжает цветовую направленность монитора. В отверстие аккуратно выводятся кабели, не болтаясь на столе.

AOC G-Menu позволяет контролировать монитор в одном приложении. Экранное меню вызывается с помощью кнопок на мониторе. Внутри есть три профиля пользователя , которые настраиваются индивидуально, а после чего переключаются одной кнопкой на мониторе. Это задумано для того, чтобы в каждой ситуации можно было воспользоваться необходимыми показателями, не регулируя их заново. Также есть готовые режимы: FPS, RTS, Гонки . Дополнительно вас ждут стандартные настройки: яркость, контрастность, гамма и цветовая температура.
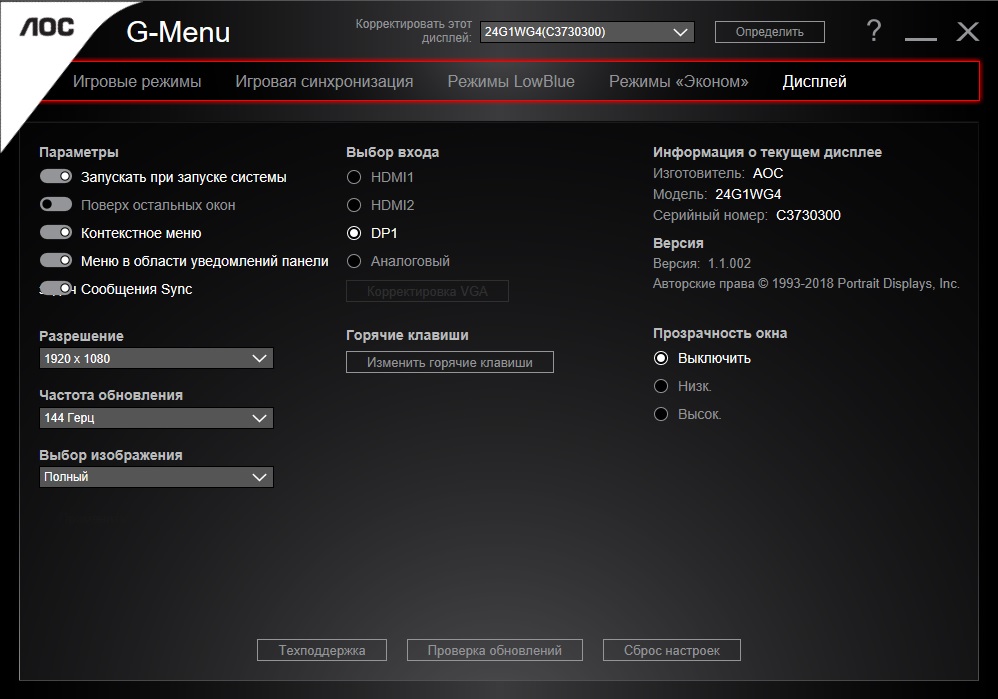
Качество изображения

Функции и разъемы
AOC C27G1 поддерживает лучшие современные технологии, такие как функция защиты глаз Flicker-Free и Free-Sync Premium .
Благодаря специальной системе подсветки, которая сглаживает постоянный ток, снижается мерцание изображения. За счет чего, технология Flicker-Free снижает нагрузку на глаза даже во время длительной игры.
Технология Free-Sync Premium делает игровой процесс более плавным в самых динамичных играх. Независимо от происходящего на экране картинка остается четкая , позволяя насладиться наилучшим качеством.
У данной модели имеются следующие разъёмы:
- Аналоговый VGA;
- HDMI версии 1.4 – 2;
- Display Port 1.2;
- 3,5-мм аудиовыход.
Необходимый набор кабелей уже есть в комплекте.

Функция защиты глаз
После длительного игрового марафона, или затяжной работы над проектом, каждый из нас сталкивался с неприятной сухостью в глазах, а иногда даже головной болью. Это происходит из-за высокочастотного мерцания диодов, которое обычно остается незаметным. AOC C27G1 поддерживает крутую технологию Flicker-Free, с помощью которой создается равномерный световой поток, и глаза не ощущают переключения изображений , что увеличивает времяпровождение за компьютером без вреда для зрения .
По данным итальянских учёных, которые обследовали свыше 5 тысяч пользователей компьютеров, у 90% опрошенных возникают головные боли и ощущения усталости от длительного пребывания за монитором. Поэтому, при выборе монитора, стоит обратить внимание на наличие технологии Flicker-Free.FreeSync Premium
Технология FreeSync Premium синхронизирует количество кадров, генерируемых видеокартой, с частотой обновления монитора, тем самым уменьшая размытость и повышая резкость изображения . Это позволяет игрокам ощутить более реалистичное и плавное восприятие. На наш взгляд, технология FreeSync должна стать обязательным стандартом во всех мониторах, ведь она очень влияет на комфортность игры и создает идеальную плавность.
Параметры
Вывод
AOC C27G1 нам понравился: при невысокой стоимости он однозначно является прекрасным монитором . Модель имеет четкое качество изображения, высокую частоту обновления и низкое время отклика. А совместно с поддержкой таких технологий как FreeSync и Flicker-Free станет лучшим решением для игр .
Нужно отметить, любые претензии к FULL HD разрешению у данного монитора не имеют смысла из-за цены модели. Любой монитор-конкурент, имеющий более высокое разрешение, будет стоить гораздо дороже, и при этом скорее всего не будет обладать частью характеристик, которые есть у AOC C27G1.
В итоге монитор AOC C27G1 получает от нас награду в категории «цена-качество» , ведь за отличную стоимость мы получаем весь набор игровых характеристик, и всё это в изогнутом, безрамочном и агрессивном игровом дизайне.
Читайте также:


