Как настроить скролл на мышке apple
Панель настроек мыши или трекпада управляет направлением прокрутки
С появлением OS X Lion Apple начала объединять функции iOS и OS X. Одной из самых заметных, просто потому что это было очевидно для любого пользователя Mac, который обновился до любой из более поздних версий OS X, было изменение в поведение прокрутки по умолчанию в окне или приложении. Прокрутка теперь выполняется с использованием того, что Apple называет «естественным» методом прокрутки. Основываясь на том, как прокручиваются мультисенсорные устройства iOS, этот метод будет казаться отсталым для пользователей Mac, которые в основном или только работали с косвенными указательными устройствами, такими как мыши и сенсорные панели. В устройствах с поддержкой мультитач вы можете управлять экраном прокрутки пальцем прямо на экране.
По сути, естественная прокрутка обращает стандартное направление прокрутки. В предыдущих версиях OS X вы прокручивали вниз, чтобы отобразить информацию, которая находилась под окном. При естественной прокрутке направление прокрутки вверх; по сути, вы перемещаете страницу вверх для просмотра содержимого, которое находится ниже представления текущего окна.
Естественная прокрутка работает очень хорошо в прямом сенсорном интерфейсе; Вы берете страницу и поднимаете ее, чтобы просмотреть ее содержимое. На Mac это поначалу может показаться немного извращенным. Вы даже можете решить, что быть неестественным не так уж плохо.
Изменение направления прокрутки в OS X для мыши
Запустите Системные настройки, нажав значок Системные настройки в Dock, выбрав «Системные настройки» в меню Apple или щелкнув значок «Панель запуска» в Dock и выбрав значок «Системные настройки».
Когда откроются Системные настройки, выберите панель Настройки мыши .
Выберите вкладку Указать и нажать .
Снимите флажок рядом с Направление прокрутки: естественный , чтобы вернуться к «неестественному», но историческому стандартному направлению прокрутки. Если вы предпочитаете систему прокрутки в стиле мультитач iOS, убедитесь, что в поле есть галочка.
Изменение направления прокрутки в OS X для трекпада
Эти инструкции работают для продуктов MacBook со встроенным трекпадом, а также для Magic Trackpad, который Apple продает отдельно.
Откройте Системные настройки , используя тот же метод, который описан выше.
В открытом окне «Системные настройки» выберите панель настроек Трекпад .
Откройте вкладку Прокрутка и масштабирование .
Чтобы вернуть направление прокрутки к неестественному методу, то есть к более старому методу, который использовался в более ранних версиях Mac, снимите флажок с поля Направление прокрутки: естественный . Чтобы использовать новый способ прокрутки в стиле iOS, установите флажок.
Если вы выбрали неестественную опцию прокрутки, ваша мышь или трекпад теперь будут прокручиваться так же, как и в более ранних версиях OS X.
Неестественное пришло первым
Вторая идея имела больше смысла, так как идея переместить окно вокруг, чтобы увидеть, что позади, кажется немного неловкой. Чтобы продвинуться немного дальше в нашей метафоре просмотра, файл, который мы просматриваем, можно рассматривать как лист бумаги со всем содержимым файла, установленным на бумаге. Это бумага, которую мы видим через окно.
Полосы прокрутки были добавлены в окно, чтобы обеспечить визуальное представление о том, сколько информации было доступно, но скрыто от просмотра. По сути, полосы прокрутки указывали положение бумаги, видимой через окно. Если вы хотели увидеть, что было дальше на бумаге, вы переместились в нижнюю область на полосах прокрутки.
Эта прокрутка вниз для раскрытия дополнительной информации стала стандартом прокрутки. Это было даже усилено первыми мышами, которые включали колеса прокрутки. По умолчанию они использовали прокрутку вниз для перемещения колеса прокрутки вниз по полосам прокрутки.
Естественная прокрутка
Естественная прокрутка не так уж естественна, по крайней мере, не для любой косвенной системы прокрутки, такой как Mac и большинство компьютеров. Однако, когда у вас есть прямой интерфейс к устройству просмотра, например, сенсорный пользовательский интерфейс iPhone или iPad, естественная прокрутка имеет большой смысл.
Однако, когда вы перемещаете интерфейс с прямого пальца на экране на непрямую мышь или трекпад, который не находится в той же физической плоскости, что и дисплей, тогда предпочтение естественного или неестественного интерфейса прокрутки действительно сводится к изученному предпочтению.
Magic Mouse - мышь, рекомендованная Apple работать правильно. Он входит в комплект всех iMac, и мы можем приобрести его отдельно для использования на нашем MacBook. Но многие пользователи не знают, как воспользоваться всеми включенными в него функциями, такими как жесты. В этой статье мы проанализируем каждый из них.

Активировать жесты Magic Mouse
- Перейти к Mac на «Системные настройки».
- Нажмите на раздел «Мышь».
- В этом окне вы можете активировать и деактивировать все жесты, которые вы хотите использовать.
Мы всегда рекомендуем активировать все в первый раз, чтобы изучить их наиболее правильно.
Все жесты с помощью Волшебной Мышки
Вторичный клик
Типичная функция, которая позволяет вам нажимать на правую сторону мыши, чтобы вызвать вторичное меню. Возможно, вы заметили, что у Magic Mouse есть только одна кнопка, которая действует как основная кнопка, традиционная левая кнопка. При отсутствии этой второй кнопки этот жест должен работать. Важно отметить, что не следует нажимать двумя пальцами, как на трекпаде, но он работает одним пальцем с левой стороны.
Замещение

Типичное классическое колесо мыши также присутствует в Magic Mouse с движением сверху вниз или наоборот, для прокрутки определенной страницы. Чувствительность прокрутки страницы, а также скорость указателя можно изменить в настройках мыши, следуя указанному выше пути. Проблема, которую мы находим, заключается в том, что мы не можем оказывать давление, как в традиционном колесе, поскольку этот жест будет проявляться как первичный или вторичный щелчок.
Умный зум

Двойным касанием пальца в любой части мыши Magic Mouse можно увеличить или уменьшить изображение на веб-странице или в файле PDF. Обычно это делается в области, в которой находится курсор.
Mission Control

Двойное нажатие двумя пальцами на Magic Mouse откроет Mission Control. В этом представлении мы можем легко переключаться между окном и рабочим столом, чтобы работать было очень удобно. Это часть системы, которая может быть несколько скрыта от многих, чтобы повысить вашу продуктивность.
Переключение между приложениями на весь экран

Если вы находитесь в полноэкранном режиме, работающем или просматривающем Интернет, вы можете переключиться на другое окно в полноэкранном режиме, проводя двумя пальцами влево или вправо. Это также позволяет переключаться между рабочими столами.
Проведите, чтобы перевернуть страницы
Если вы находитесь в Safari или любой другой части системы, в которой есть несколько страниц, вы можете быстро переключаться между ними, проводя пальцем влево или вправо. Это идеально, чтобы иметь возможность вернуться в Safari, когда мы просматриваем.
Пользователь опытом
Волшебная мышь, которая может заставить вас влюбиться или разозлить. Хотя эстетически это очень красиво и минималистично, у него есть некоторые недостатки, которые непростительны. Начиная с порта зарядки, который находится в плохом месте и заставляет не пользоваться мышью во время зарядки. Если вы находитесь в середине проекта, в котором вы не можете ответить на предупреждение о разряде батареи, чтобы остановить и перезарядить вас, вы можете быть осуждены. Мы понимаем, что сделать его более доступным с помощью мыши немного сложнее, но упоминать об этом, безусловно, не стоит.
У того, чтобы быть минималистичной мышью, есть такие плюсы, как транспорт в действительно удобной манере и по своему усмотрению. Но для тех людей, которые проводят много часов, работая с мышью на компьютере, это окажется неудобным. Не имея эргономичной формы, рассчитанной на многочасовое использование, она не указана для профессиональных видеоредакторов. Но эргономичный дизайн - не единственная проблема, поскольку наличие одной кнопки делает его невозможно добавить мышь ярлыки редактировать видео с комфортом. Мы говорим о мышке, которая сопровождает профессиональные команды, которые будут выполнять эти задачи, поэтому мы не понимаем, почему они не дают ей вращения в этих случаях.
Но это не все отрицательно, поскольку в дополнение к прекрасному эстетическому дизайну, который он имеет, следует отметить, что он обладает хорошей автономией, которая длится долго. Подключение к Mac довольно стабильное, как могло бы быть иначе, а жесты очень естественные. Это правда, что отсутствуют некоторые жесты, которые можно использовать с трекпадом и которые не включены в эту волшебную мышь.


Работа родных манипуляторов в среде macOS никогда не вызывает нареканий. Удобнейший трекпад до сих пор является одним из главных преимуществ компьютеров Apple перед конкурентами.
Даже весьма противоречивая Magic Mouse отлично справляется с возложенными на неё обязанностями.
Страх и ужас начинается, если к Mac подключить мышь стороннего производителя.
Курсор передвигается с лагами и рывками, большинство кнопок не настраивается, а прокрутка страниц в документах или браузере у некоторых может вызвать эпилептический припадок.
Зачем это нужно

Иногда возникают ситуации, когда приходится использовать мышь сторонних производителей в macOS:
Во-первых, для игр. Да, играют на Mac не все, но если и попадется что-то интересное, то лучше воспользоваться нормальной мышкой с кнопками вместо большой сенсорной панели.
Во-вторых, при переходе с Windows не все могут отказаться от привычного манипулятора.
В-третьих, некоторые специфические приложения гораздо лучше управляются именно отдельным манипулятором, а не через трэкпад.
В-четвертых, те, кто на одном устройстве все время переключаются между macOS и Windows, предпочитают сопрягаемые с несколькими компьютерами мышки.
Во всех этих случаях пользователи вынуждены мириться с рывками и дерганиями картинки при прокрутке.
Как настроить плавную прокрутку
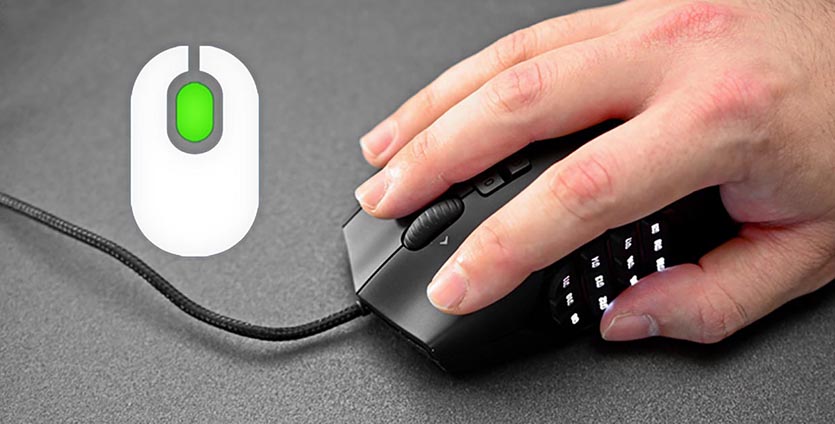
1. Скачиваем приложение SmoothScroll с сайта разработка.
2. Устанавливаем программу и запускаем её.
3. Переходим к настройкам приложения через пиктограмму в строке меню.
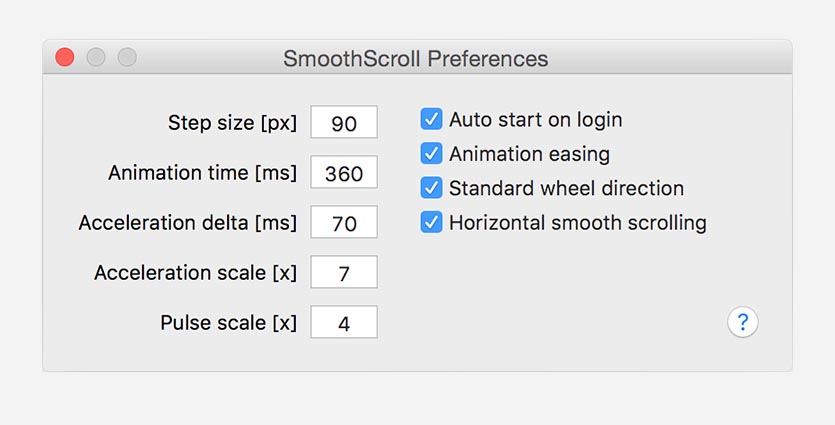
Даже при параметрах по умолчанию разница в плавности прокрутки видна невооруженным глазом.
Вот так получится пользоваться любым манипулятором с Mac и не проклинать его во время дерганья картинки при прокрутке.
(3 голосов, общий рейтинг: 5.00 из 5)
Почему не работает прокрутка Magic Mouse 2 от Apple? Во-первых, установите драйвер AppleWirelessMouse64.exe из Boot Camp. Эти драйверы, по-видимому, прекрасно работают с Windows 10 и делают мышь полностью функциональной в Windows 10. Если это не помогает, установите клиентское приложение Magic Utilities или удалите конфликтующее программное обеспечение.
Смотрите инструкции для вышеупомянутых решений ниже.
Исправлена прокрутка Magic Mouse 2, не работающая в Windows 10
- Установите AppleWirelessMouse64.exe из Boot Camp
- Установите магические утилиты
- Удалить конфликтующее программное обеспечение
1. Установите AppleWirelessMouse64.exe из Boot Camp

- Многие пользователи исправили прокрутку Magic Mouse, переустановив драйвер для мыши из Boot Camp. Для этого пользователям необходимо загрузить Boot Camp, нажав Загрузить на странице программного обеспечения Boot Camp Support.
- Откройте окно проводника, нажав клавишу Windows + горячую клавишу E.
- Затем откройте папку, в которую входит загруженный BootCamp ZIP.
- Выберите ZIP-архив BootCamp и нажмите кнопку Извлечь все .
- Нажмите Обзор , чтобы выбрать папку для извлечения ZIP-файла.
- Выберите параметр Извлечь .
- Откройте путь \ BootCamp5.1.5621 \ BootCamp \ Drivers \ Apple в проводнике.
- Нажмите AppleWirelessMouse64.exe в папке Apple, чтобы переустановить драйвер.
2. Установите магические утилиты
Пользователи подтвердили, что они исправили прокрутку Magic Mouse 2 с помощью Magic Utilities. Пользователи Magic Utilities могут попробовать пробную версию на 28 дней. Однако после этого пользователям необходимо будет приобрести подписку на программное обеспечение сроком на один или два года. Таким образом пользователи могут добавлять Magic Utilities в Windows.
- Нажмите MagicUtilities-Setup-3.0.7.0-Win10.exe на странице загрузки программного обеспечения, чтобы получить установщик для Windows 10.
- Откройте мастер настройки Magic Utilities.
- Выберите НЕТ, мой компьютер не является компьютером Apple .
- Перезагрузите Windows после установки Magic Utilities.
3. Удалите конфликтующее программное обеспечение
Вышеуказанные разрешения, вероятно, исправят прокрутку Magic Mouse 2 для большинства пользователей. Однако, если необходимы дальнейшие исправления, это может быть аппаратная проблема. В этом случае пользователи могут вернуть периферийные устройства Magic Mouse 2 в Apple для ремонта, если они находятся в пределах годичного гарантийного срока.
Читайте также:


