Как включить тач на айфон на клавиатуре
Пока пользователь не обратился в мастерскую за ремонтом сломанной кнопки «Домой», он может управлять девайсом при помощи программной эмуляции данной клавиши. Виртуальная кнопка «Home» является очень удобной и точно не откажет.
На Айфонах присутствует всего одна навигационная физическая кнопка – это кнопка «Домой», которая располагается под экраном посередине. Данная клавиша позволяет сворачивать приложения, вызывать виртуального помощника Siri и выполнять массу других необходимых действий. Управлять гаджетом без кнопки «Home» становится практически нереально – но как же быть, если она вышла из строя?
К счастью, разработчики Apple предусмотрели возможность вывода кнопки «Home» на экран Айфона. Как это сделать, вы узнаете, прочитав данную статью.
Как включить «Assistive Touch»?
Вывести кнопку «Домой» на экран Айфона позволяет функция «Assistive Touch». Предназначена эта функция для людей с ограниченными возможностями, однако чаще пользуются ею владельцы гаджетов с неисправными физическими клавишами.
Особенно популярна функция Assistive Touch среди китайских юзеров – в Поднебесной почти половина Айфонов управляется «с экрана». Практичные китайцы утверждают, что такой способ управления не только является более удобным, но и позволяет предотвратить износ физических кнопок.
Как же настроить Assistive Touch? Достаточно выполнить несколько действий:


Шаг 3. Переключите ползунок «Assistive Touch» в активное положение.

На экране появится полупрозрачный квадрат с белым кружком внутри – кнопка запуска меню.

Это значит, что функция «Assistive Touch» активирована и вы можете управлять гаджетом, не прибегая к физическим клавишам.
«Assistive Touch» получится включить на любом «яблочном» девайсе с iOS версией выше 5.0.
Как пользоваться «Assistive Touch»?
Прежде всего необходимо поместить кнопку запуска меню функции на удобное место. Передвигать её можно вдоль рамок экрана, удерживая пальцем. Разместить клавишу в центре экрана не получится.
Определившись с местоположением кнопки, кликните на неё. Вы увидите такое меню:

В нижней части меню и присутствует выведенная на экран виртуальная кнопка «Домой». Функционал виртуальной кнопки на 100% соответствует функционалу физической – в частности, долгим нажатием на неё удастся запустить Siri.
В главном меню «Assistive Touch» присутствуют и другие опции:
- Центр уведомлений – позволяет вызвать экран с уведомлениями. Традиционный способ вызова этого экрана – свайп сверху-вниз.
- Управление голосом – ещё один способ «разбудить» Siri.
- Пункт управления – даёт возможность вывести на экран меню для быстрого управления некоторыми из функций iPhone. Нажатие на эту клавишу фактически заменяет свайп снизу-вверх.
- Избранное. Через «Избранное» можно активировать жесты, которые пользователь создал самостоятельно. Чтобы приступить к созданию нового жеста, следует зайти в «Избранное» и кликнуть на любой из квадратов со знаком «+» внутри.

Также в главном меню «Assistive Touch» есть кнопка «Аппарат». Нажав на неё, вы попадёте в подменю, где найдёте экранные клавиши, позволяющие выполнять такие действия, как блокировка / поворот экрана и изменение громкости устройства.

На аппаратах c iOS 9 основное меню «Assistive Touch» можно настраивать. В частности, пользователи способны увеличить количество иконок в главном меню до 8 штук.
Как убрать кнопку «Домой» с экрана iPhone?
Квадрат с белым кружком внутри исчезнет с экрана.
Как настроить быстрый доступ к «Assistive Touch»?
Можно отрегулировать Айфон таким образом, чтобы для запуска «Assistive Touch» не приходилось каждый раз лазить по настройкам. Вот как это делается:
Шаг 1. Зайдите в раздел «Универсальный доступ» в основных настройках гаджета и прокрутите экран до самого конца. Внизу вы увидите подраздел «Сочетание клавиш».

Проследуйте в него.
Шаг 2. В подразделе «Сочетание клавиш» установите галочку напротив пункт «AssistiveTouch».

После этого вы сможете вызывать кнопку запуска меню «Assistive Touch» тройным нажатием на физическую клавишу «Home» и таким же образом её скрывать.
Заключение
Размер клавиатуры, словарь из адресной книги и типографские символы.
Текст пишут все, и сейчас мы чаще всего делаем это на ходу. Во всех смартфонах есть куча способов упростить себе набор текста, и девайсы Apple не исключение. Рассказываем о 10 полезных функциях клавиатуры Айфона.
Основные настройки
Перейдите в основные настройки и найдите клавиатуру. В этом меню вы увидите все настройки ввода: автокоррекция, подсказки и предиктивный набор. Оставлять включёнными можно не все, но на некоторые стоит обратить особое внимание.

Я бы рекомендовал оставить включённой быструю клавишу «.», автоматически добавляющую пробел после всех знаков препинания. Caps Lock тоже может быть полезен, но злоупотреблять им не нужно, так как в интернете ВОТ ТАКАЯ ПИСАНИНА воспринимается как разговор на повышенных тонах, что не очень приятно.
Ещё одна полезная штука — смарт-пунктуация. Она автоматически меняет знаки препинания на типографские. Например, два минуса (- -) превращаются в тире (—), а странные кавычки (“”) становятся нормальными («»). Но некоторым людям нужны именно определённые знаки — включайте или выключайте смарт-пунктуацию по вашему усмотрению.
Словарь сокращений
Этими штуками пользуются почти все. В Айфонах есть очень крутая функция «замены текста», которая позволяет заменять сокращения полными словами.
Чтобы сделать сокращения, зайдите в настройки клавиатуры и нажмите на «Замена текста», а затем на плюс в правом углу:
Создав сокращение, Айфон будет сам предлагать вам заменить набор букв на фразу или слово.
Размер клавиатуры
Форматирование текста
Эта штука работает не во всех приложениях, но она полезная. Вы можете менять форматирование текста: делать его жирным, курсивным, зачёркнутым или подчёркнутым. Просто выделите слово и выберите нужный формат. Но не забывайте про цифровой этикет.

Предварительный просмотр символов
Если вас это раздражает, то функцию можно отключить в настройках клавиатуры. Переключите тумблер около надписи «Просмотр символов» в основных настройках клавиатуры.
Хитрый словарик
Довольно странное решение Apple — запретить пользователям вносить изменения в словарь Айфона. Тем не менее это правило можно обойти с помощью адресной книги.
Если со временем Айфон так и не научился разговаривать на вашем сленге, то все нужные слова можно добавить в список контактов. Номер телефона при этом указывать не обязательно — просто напишите то, что вам нужно.
3D Touch и поиск опечаток
Во всех Айфонах с 3D Touch клавиатуру можно превратить в мини-трекпад, чтобы легко исправлять опечатки. Сильно нажмите на любую клавишу, и можно водить мини-курсором по тексту.
Встряхни и сотри
Чтобы сразу стереть весь текст, необязательно зажимать клавишу удаления. Достаточно встряхнуть смартфон, и всё само удалится.
Но если вы сделали это случайно, то встряхните телефон ещё раз и подтвердите возвращение текста.
Чтобы включить эту функцию в универсальном доступе, нужно найти функцию «Встряхивание для отмены»:


Эмодзи
Я не знаю, как у вас, но меня дико бесили Эмодзи. Жмёшь на переключение языка, а Айфон тебе показывает смайлики, которыми ты пользовался в последний раз в 8 классе. Если вас это тоже бесит, то заходите в настройки клавиатур и удаляйте их прямо сейчас:
Смена клавиатуры
Не нравится стандартная клавиатура Айфона? Не проблема — скачайте и установите другую. В AppStore есть много платных и бесплатных сторонних клавиатур, среди которых и Gboard от Google.
Скачайте стороннюю клавиатуру в AppStore, зайдите в настройки и поставьте её как основную, удалив старые.
Начиная с iOS 12, пользователи любых iPhone могут легко превращать виртуальную клавиатуру в трекпад. Данная функция позволяет быстро и точно разместить курсор в необходимом месте при редактировании текста.
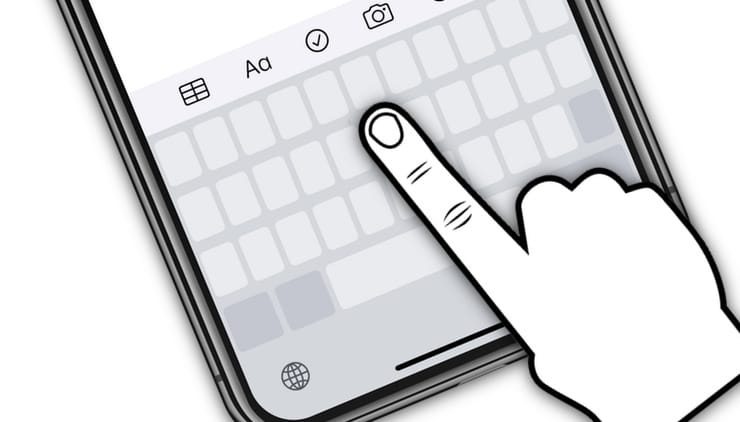
Как активировать режим трекпада на виртуальной клавиатуре iPhone
Нет ничего проще. Необходимо просто нажать и удерживать клавишу пробела, после чего системная клавиатура превратится в виртуальный трекпад.
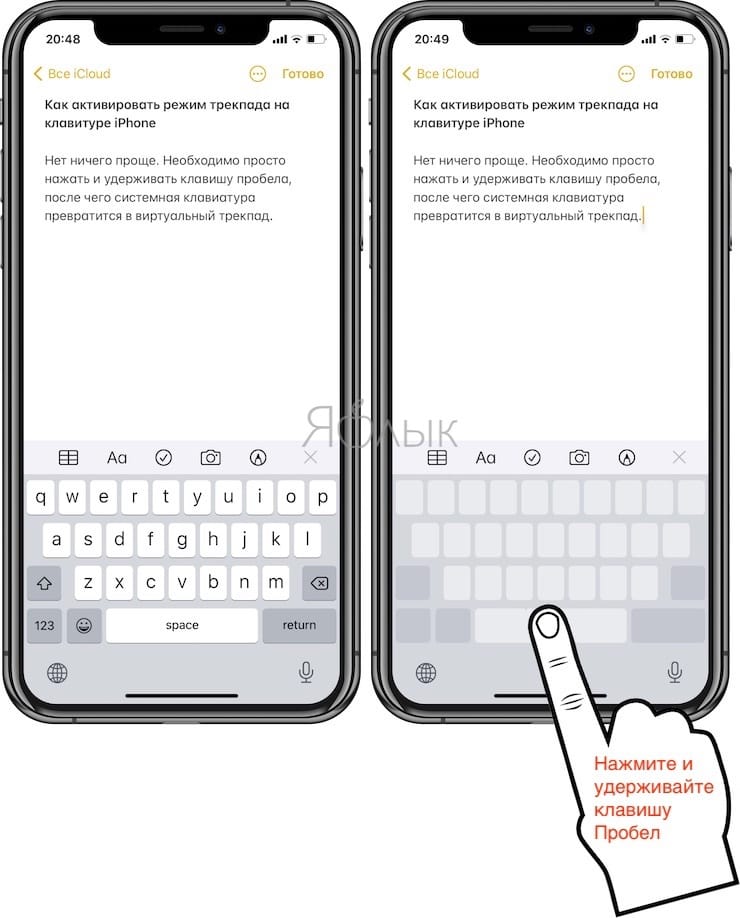
Как перемещать курсор в режиме трекпада на iPhone
После активации режима трекпада не отрывая пальца перемещайтесь по всей его области. Тем самым вы будете перемещать курсор.
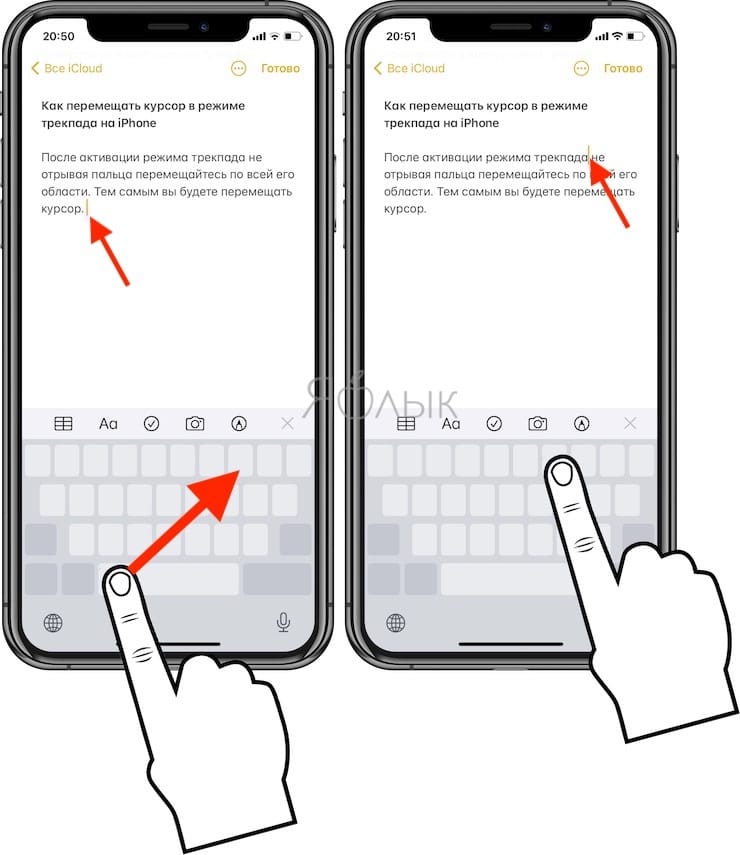
Как выделять текст в режиме трекпада на iPhone
Для того чтобы перейти в режим выбора (выделения) текста, коснитесь (но не удерживайте) другим пальцем виртуального трекпада.
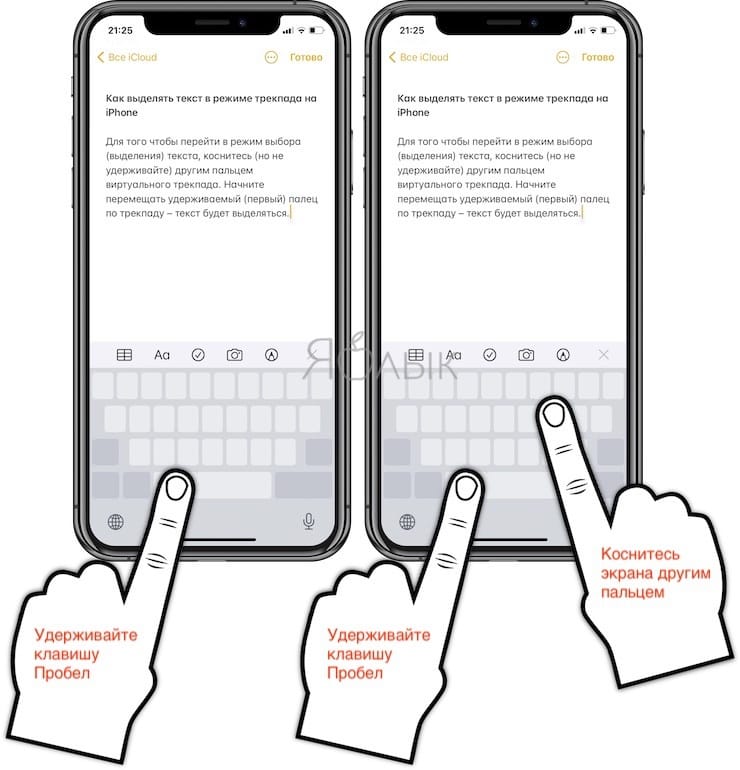
Начните перемещать удерживаемый (первый) палец по трекпаду – текст будет выделяться.
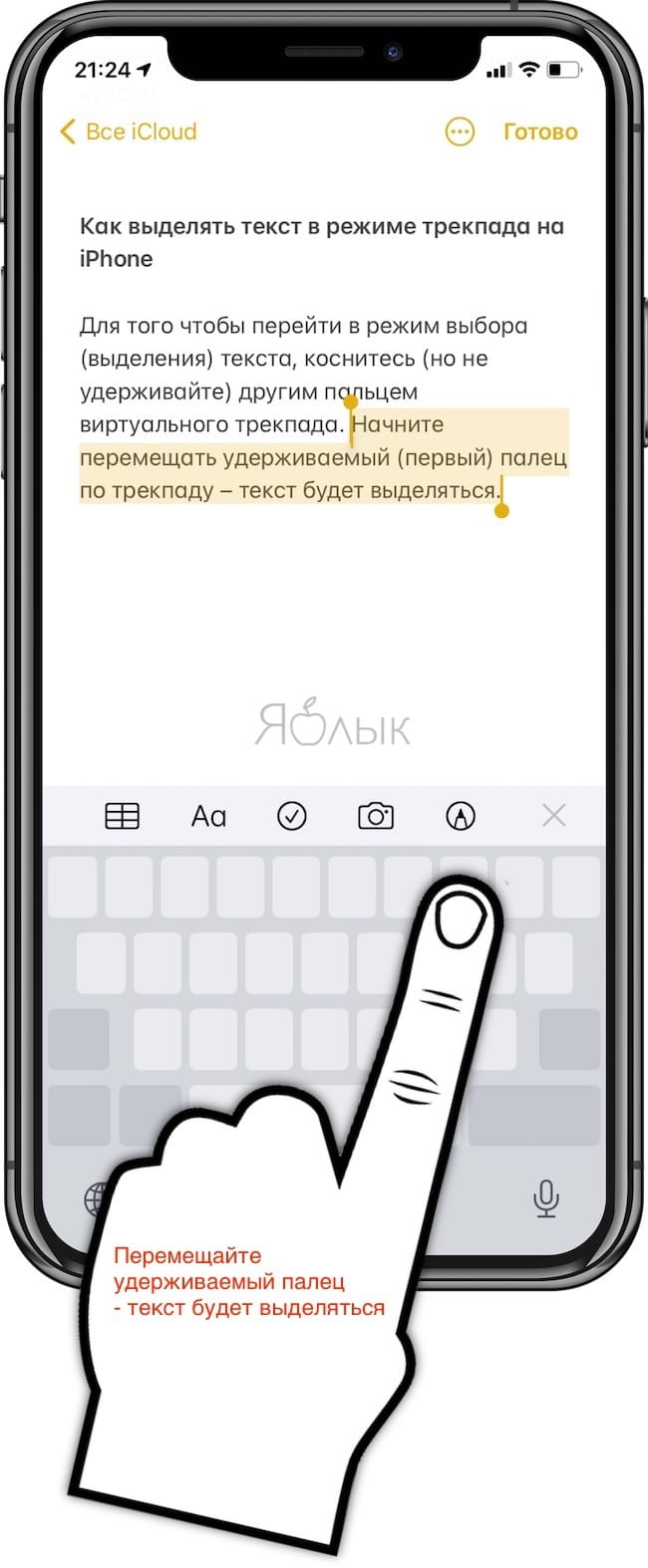
Как открыть меню действия над выделенным текстом
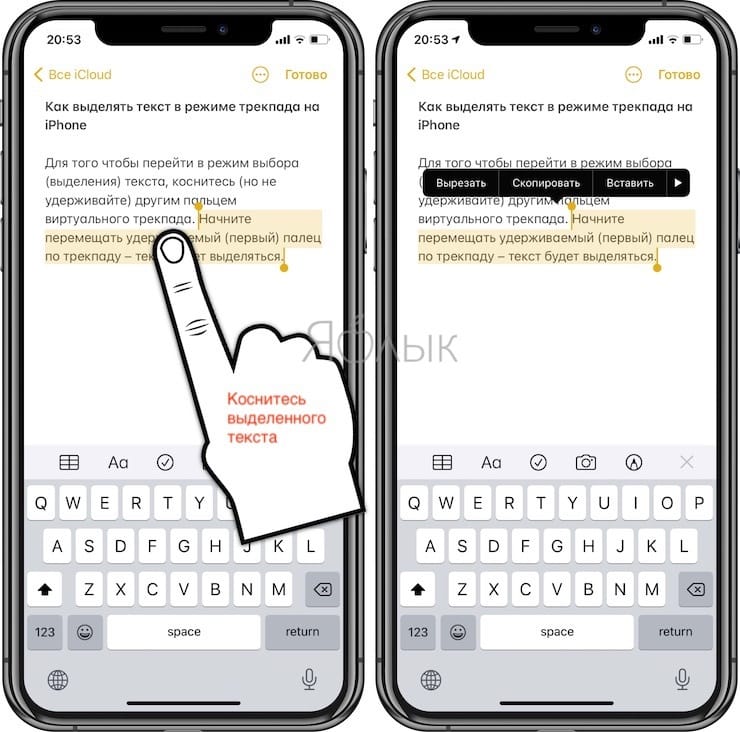
Другие полезные жесты для работы с текстом
С выходом iOS 13 на iPhone и iPad появились и другие полезные жесты, которые могут оказаться полезными при работе с текстом. С подробным обзором этих возможностей вы можете ознакомиться на этой странице.

Как использовать режим трекпада на iPad
Вместо того, чтобы перемещать курсор, вводя по экрану, ты можешь использовать специальный жест на клавиатуре iPad, как трекпаде ноутбука.
1: Запусти приложение, которое тебе нужно использовать и вызови клавиатуру.
2: Одновременно нажмите двумя пальцами на клавиатуре, чтобы переключиться на сенсорную панель.
3: Води пальцами, чтобы курсор перемещался по документу.
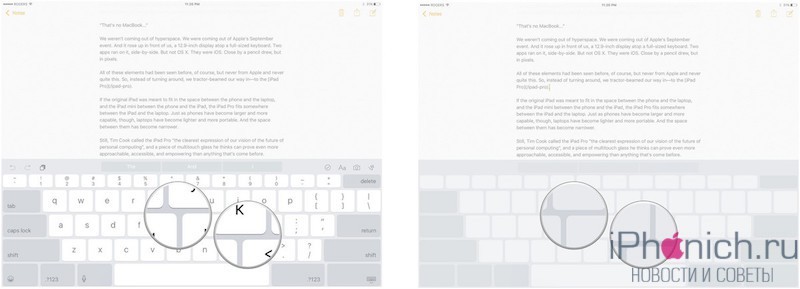
Также можно использовать виртуальный трекпад для выбора текста определенной длины, например, слово, предложение или абзац:
1: Запусти приложение, которое тебе нужно использовать и вызови клавиатуру.
2: Нажмите двумя пальцами один раз, чтобы выбрать слово.
3: Нажмите двумя пальцами в два раза (быстро), чтобы выбрать предложение.
4: Нажмите двумя пальцами три раза (быстро), чтобы выбрать абзац.

Такой способ выбора слова, предложения или абзаца очень эргономичен и поможет сохранить массу времени. Но вот еще один совет как выбрать определённую длину текста :
1: Нажмите двумя пальцами на клавиатуре, чтобы активировать сенсорную панель.
2: Подождите несколько секунд, чтобы курсор переключиться на селектор текста.
3: Перемести точку выделения текста, передвигая пальцами по виртуальному трекпаду.

Последний совет пригодиться тем кто пользуется физической клавиатурой:
1: Нажмите в нужном месте текстового поля.
2: Удерживай два пальца в любом месте внутри текстового поля, чтобы активировать режим Trackpad.
3: Перемести пальцы, чтобы переместить курсор туда, куда нужно его передвинуть.
4: Чтобы выделить слово, поместите курсор мыши на слово, убери свои пальцы, а затем нажми один раз. Чтобы выделить предложение, нажми два раза.
Как использовать режим трекпада на iPhone 6S с 3D Touch
Когда Apple представила новый режим сенсорной панели на iPad, многие из нас сразу же захотели его использовать и на других устройствах iOS. Ну, а с iPhone 6s, iPhone 6 Plus и iPhone 7 это желание исполнилось. Хотя существует одна разница. На новых айфонах тебе не нужно использовать два пальца как на айпаде, чтобы переключиться с клавиатуры на трекпад, тут нужно использовать только один. И это благодаря 3D Touch.
1: Запусти приложение, которое тебе нужно использовать и вызови клавиатуру.
2: С усилием нажми на клавиатуру.
3: Проведи пальцем по ней, чтобы переместить курсор.
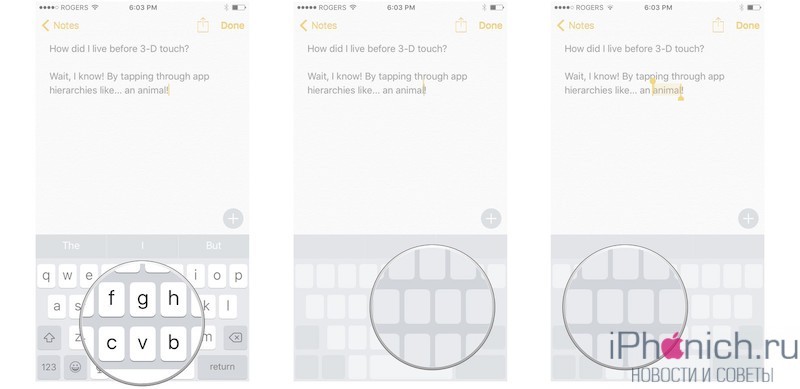
3D Touch так же можно использовать для переключения между перемещением курсора и выделением текста:
1: Запусти приложение, которое тебе нужно использовать и вызови клавиатуру.
2: С усилием нажми на клавиатуру.
3: Нажми еще сильней, чтобы выделить текст (это как второй клик мыши на компьютере).
4: Отпусти.
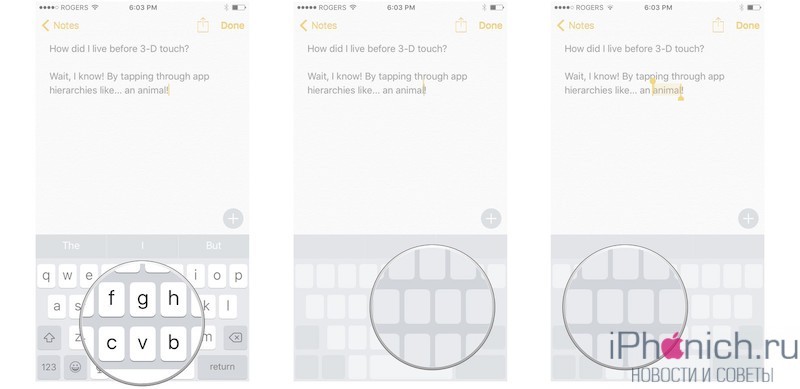
Удобство 3D Touch при работе с текстом в том, что всегда есть возможность переключиться между режимами перемещения курсора и выделения текста.
Читайте также:


