Thunderbolt подключить 2 монитора
Узнайте, как подключить несколько дисплеев (например, с разрешением 4K, 5K и 6K) к компьютеру Mac Pro (2019 г.) с использованием портов Thunderbolt 3 и HDMI.
К компьютеру Mac Pro можно подключить до 12 дисплеев в зависимости от установленных видеокарт. Чтобы определить, к каким портам следует подключать дисплеи, выберите видеокарту из следующего списка:
Подключение дисплеев к портам Thunderbolt 3 на компьютере Mac Pro
Дисплеи можно подключать к портам HDMI и Thunderbolt 3 на компьютере Mac Pro и модуле MPX Radeon Pro. Узнайте об адаптерах для портов Thunderbolt 3 на компьютере Mac.
Чтобы использовать порты Thunderbolt 3 на верхней* и задней панелях компьютера Mac Pro для подключения дисплеев, должен быть установлен как минимум один модуль MPX Radeon Pro. При отсутствии такого модуля порты Thunderbolt 3 на компьютере Mac Pro используются только для передачи данных и зарядки устройств.
Поддерживаемые конфигурации дисплеев
В зависимости от установленных видеокарт компьютер Mac Pro поддерживает следующие конфигурации дисплеев:
Дисплеи с разрешением 6K
Два дисплея Pro Display XDR или дисплея 6K с разрешением 6016 x 3384 и частотой 60 Гц при подключении к следующим модулям:
- Модуль MPX Radeon Pro 580X
- Модуль MPX Radeon Pro Vega II
- Модуль MPX Radeon Pro Vega II Duo
- Модуль MPX Radeon Pro W6800X
- Модуль MPX Radeon Pro W6900X
Три дисплея Pro Display XDR или дисплея 6K с разрешением 6016 x 3384 и частотой 60 Гц при подключении к следующим модулям:
- Модуль MPX Radeon Pro 5700X
- Модуль MPX Radeon Pro W6800X
- Модуль MPX Radeon Pro W6900X
Четыре дисплея Pro Display XDR или дисплея 6K с разрешением 6016 x 3384 и частотой 60 Гц при подключении к следующим модулям:
Шесть дисплеев Pro Display XDR или дисплеев 6K с разрешением 6016 x 3384 и частотой 60 Гц при подключении к следующим модулям:
- Два модуля MPX Radeon Pro Vega II Duo
- Два модуля MPX Radeon Pro W6800X
- Два модуля MPX Radeon Pro W6900X
- Модуль MPX Radeon Pro W6800X Duo
Десять дисплеев Pro Display XDR или дисплеев 6K с разрешением 6016 x 3384 и частотой 60 Гц при подключении к следующим модулям:
Дисплеи с разрешением 5K
Два дисплея 5K с разрешением 5120 x 2880 и частотой 60 Гц при подключении к этому модулю:
Три дисплея 5K с разрешением 5120 x 2880 и частотой 60 Гц при подключении к следующим модулям:
- Модуль MPX Radeon Pro Vega II
- Модуль MPX Radeon Pro W6800X
- Модуль MPX Radeon Pro W6900X
Четыре дисплея 5K с разрешением 5120 x 2880 и частотой 60 Гц при подключении к следующим модулям:
- Модуль MPX Radeon Pro Vega II Duo
- Модуль MPX Radeon Pro W6800X Duo
Шесть дисплеев 5K с разрешением 5120 x 2880 и частотой 60 Гц при подключении к следующим модулям:
- Два модуля MPX Radeon Pro W5700X
- Два модуля MPX Radeon Pro Vega II
- Два модуля MPX Radeon Pro Vega II Duo
- Два модуля MPX Radeon Pro W6800X
- Два модуля MPX Radeon Pro W6900X
- Два модуля MPX Radeon Pro W6800X Duo
Дисплеи с разрешением 4K
Два дисплея 4K с разрешением 3840 x 2160 и частотой 60 Гц при подключении к этому модулю:
Шесть дисплеев 4K с разрешением 3840 x 2160 и частотой 60 Гц при подключении к следующим модулям:
- Модуль MPX Radeon Pro 580X
- Модуль MPX Radeon Pro W5700X
- Модуль MPX Radeon Pro Vega II
- Модуль MPX Radeon Pro W6800X
- Модуль MPX Radeon Pro W6900X
Восемь дисплеев 4K с разрешением 3840 x 2160 и частотой 60 Гц при подключении к следующим модулям:
- Модуль MPX Radeon Pro Vega II Duo
- Модуль MPX Radeon Pro W6800X Duo
Двенадцать дисплеев 4K с разрешением 3840 x 2160 и частотой 60 Гц при подключении к следующим модулям:
- Два модуля MPX Radeon Pro Vega II
- Два модуля MPX Radeon Pro Vega II Duo
- Два модуля MPX Radeon Pro W6800X
- Два модуля MPX Radeon Pro W6900X
- Два модуля MPX Radeon Pro W6800X Duo
Запуск компьютера Mac Pro
При запуске компьютера Mac Pro сначала загорается только один подключенный дисплей. Все дополнительные дисплеи загораются после завершения загрузки компьютера Mac. Если один или несколько дисплеев не загораются после завершения загрузки, проверьте, правильно ли подключены дисплеи и адаптеры.
Если для запуска Windows используется Boot Camp и при этом на компьютере установлены сторонние видеокарты AMD, могут потребоваться другие драйверы AMD.
Дополнительная информация
* В моделях, монтируемых в стойку, на передней панели Mac Pro есть два порта Thunderbolt 3.
Задача: подключить всё это добро к ноутбуку, с минимальным количеством проводов, воткнутых в ноутбук.
Важный нюанс: мониторы должны работать в разрешении 3840x2160@60Гц
Я так понимаю что пустить всё это через одну какую-то док-станцию я всё равно не смогу, не хватит пропускной способности.
Быть может один моник воткнуть в HDMI ноутбука, а всё остальное (ну может за исключением Ethernet) через хаб в thunderbolt. Но что-то я не могу найти подходящих хабов, которые могут вывозить 4k на 60Гц и юсб одновременно. Может всё равно слишком много хочу?
Или вот ещё вариант: на одном thunderbolt висят два монитора по hdmi, а на втором клавиатура и Ethernet ещё и доп. разъёмы usb будут. Опять же вопрос подходящих устройств. Желательно не очень дорогих (а то леново предлагает док-станцию за 30k, но это что-то как-то вообще не круто)
Средний 5 комментариев
Хороший TB3 хаб поддержит (именнро хороший, именно TB3). Вопрос в том, держит ли видео вашего ноута 2 4k монитора. Надо смотреть в спеках к ноуту. Хаб выбирать соответственно.
У меня на работе хаб DELL, втыкаешь TB3 коннектор и все - зарядка, сеть, периферия, 2 монитора подключены.

Илья,
Ноуты DELL XPS 13\15, хаб WD19TB
Важно, чтобы:
- спеки соответствовали потребностям как у ноута, так и у хаба
- немного везения, некоторые жалуются на всякие неудобства при работе с хабами (не только DELL), но я лично с таким не сталкивался. Возможно, идиосинкразия у некоторых девайсов, как это, например, бывает с памятью\МП.
Китайхабы я бы лично пробовать не стал. Кроилово ведёт. Там обычно ещё и 4k@30.
Пробовал бы DELL WD19TB\Caldigit.
У последних, кстати, есть полезный FYI на сайте касательно мониторов:
* Some Windows Thunderbolt 3 laptops only support one DisplayPort stream from Thunderbolt 3 port, as the result, such laptops can output up to a single 4K 60Hz or dual 4K 30Hz monitors. Please verify the Thunderbolt 3 port capability with your Windows laptop provider.
** Intel-based Macs can support up to 2 external monitors from each Thunderbolt 3 bus. All late 2020 Apple M1-based Macs, such as the MacBook Pro 13”, MacBook Air, and Mac mini, only support 1 external display though their Thunderbolt / USB 4 bus.
Что до 125 вт. По PD зарядка максимально 100 Вт, большинство хабов, кроме самых-самых, не дает и этого. У DELL есть проприетарное решение, где обеспечивается 130 Вт, но это проприетарщина, работает только для "своих", для чужих вроде до 90 Вт. CalDigit дает 87 Вт. C'est la vie.

WD19TB выглядит очень привлекательно, единственное, не могу найти инфы, выдаёт ли он 4k@60 по двум displayPort сразу. На офф сайте написано DisplayPort 1.4, значит думаю с этим всё ок будет.
Ну и насчёт моего ноута значит нужно будет уточнить, может ли он выдавать два нужных мне дисплея по TB3.
А вот у Caldigit решения только один DisplayPort 1.2 и для видео больше ничего.
one of the displays has to be connected to the "downstream TB3" port at the edge of the dock -- not to be confused with the USB-C port near the HDMI output. You can use a USB-C to DisplayPort cable to achieve this connection if needed. The other display can be connected to any other output.
The requirement to split displays like this has to do with how the dock allocates display bandwidth received from the system across its ports, which varies based on the DisplayPort revision that the attached system supports. The XPS 15 9500 is a DisplayPort 1.2/HBR2 system, and thus the dock allocates half of the available bandwidth to that downstream TB3 port and the other half to the "core" ports, i.e. all other outputs. If you connect a pair of 4K 60 Hz displays in a way that does not include that downstream TB3 port, you will be limited to 4K 30 Hz on each display because your display setup will only be using half of the total available bandwidth from the system.
- не очень понятно, это актуально только для ПК с DP1.2, или всё же может быть проблемой и для других ПК.
Надо учесть, что в любом случае возможны проблемы (у кого-то заводится 4K@60+4K@30, и переходит в 2x4K@60 только после перетыкания второго монитора "на горячую", у кого-то требует ребута уже подключенного ПК), так что желательно протестировать сразу, и брать в приличном месте, куда можно вернуть, если не работает, как надо. Либо брать другой док, но и там всякое может быть.
Ноутбук – очевидный выбор, когда требуется портативный компьютер для работы, учебы и отдыха. В прошлом такая портативность являлась компромиссом с точки зрения аппаратных компонентов, причем в такой степени, что ноутбуки просто не использовались для «тяжелых» приложений. Однако в результате произошедших за последние годы инноваций нынешние ноутбуки предлагают почти такую же производительность, как и стационарные компьютеры, и вполне способны выступать в роли игровой или рабочей платформы без ущерба для портативности.
Главным достоинством мультимониторных конфигураций является увеличенная площадь экранного пространства – это полезно и для игр, и для просмотра фильмов, и для работы. Имея в виду данный факт, давайте рассмотрим, как именно подключить к ноутбуку сразу несколько мониторов.
Зачем нужно несколько мониторов сразу?
 |
Даже если ноутбук обладает дисплеем с высоким разрешением, ваше рабочее пространство будет ограничено. По сравнению с ним двухмониторная конфигурация будет иметь несколько явных преимуществ.
a) Добавив еще один монитор с высоким разрешением к своему ноутбуку, вы получите больше экранного пространства для приложений. В этом случае можно расположить бок о бок несколько открытых окошек, чтобы более продуктивно работать в многозадачном режиме.
b) На большом мониторе комфортнее смотреть фильмы в HD-формате со стриминговых сервисов, таких как Netflix, YouTube и т.д.
В зависимости от конкретного пользователя существует множество других ситуаций, когда мультимониторные конфигурации будут полезными. Очевидно, что при наличии бюджета и места для ее размещения, такую конфигурацию действительно стоит рассмотреть.
Готовим все нужное для подключения мониторов к ноутбуку
Перед тем, как начать подключение мониторов к ноутбуку, нужно убедиться в наличии определенных вещей. В данном разделе в качестве примера мы будем использовать игровую модель MSI GS75 Stealth .Проверьте интерфейсы ноутбука
Поддержка ноутбуком мультимониторных конфигураций отражена в наличии нескольких (обычно двух) видеовыходов. Например, у игровой модели GS75 Stealth имеется порт USB-C с поддержкой режимов Thunderbolt 3, DisplayPort и USB 3.1 Gen2 (о новых стандартах USB вы можете узнать из статьи: НОВЫЙ СТАНДАРТ USB: ОБЪЯСНЯЕМ, ЧТО ЗНАЧИТ USB 3.2 ).
Помимо USB Type-C, у ноутбука есть видеовыход HDMI. Наличие двух видеовыходов говорит нам о том, что к нему можно без проблем подключить пару мониторов.

Уточнить, какие именно интерфейсы имеются у вашего ноутбука, можно на странице его технических характеристик. Для разъема Type-C нужно будет использовать переходник или кабель Type-C -> HDMI или Type-C -> DisplayPort.

▲ Интерфейсы монитора MSI Optix MAG271CQR
Проверьте графическую карту
Если у вас имеется современный игровой ноутбук (с видеокартой NVIDIA 20-й серии или аналогичной), то он, скорее всего, справится с конфигурацией из двух мониторов с высоким разрешением без каких-либо проблем. Со старыми моделями следует обратить внимание на разрешение. Вывод изображения на два монитора формата 1440p – гораздо более ресурсоемкая задача для ноутбука, чем при подключении мониторов формата 1080p.Расширяем рабочее пространство: подключение монитора
Убедившись, что к ноутбуку действительно можно подключить два монитора, можно приступить к собственно подключению. Выбранный нами монитор – MSI Optix MAG271CQR . Его высокое разрешение WQHD (2560x1440 пикселей) является гарантией того, что у вас всегда будет достаточно экранного пространства.Конфигурация №1: Дополняем дисплей ноутбука одним внешним монитором
В данном случае мы будем использовать дисплей ноутбука в качестве основного, а внешний монитор – в качестве дополнительного дисплея.

▲ Конфигурация с расширенным Рабочим столом будет выглядеть примерно вот так.
Подключите монитор к ноутбуку, используя необходимый интерфейс. Поскольку сейчас у нас лишь один внешний монитор, можно осуществить это кабелем HDMI. Если все пройдет без ошибок, на мониторе отобразится то же, что и на дисплее ноутбука. По умолчанию Windows дублирует изображение, но нам нужно переключиться в режим Extend (Расширить).
Откройте меню проецирования, нажав клавишу Windows одновременно с латинской клавишей P:

Выберите здесь третий вариант – Extend (Расширить). В результате дисплей ноутбука и монитор будут выводить общее изображение. О том, как можно персонализировать экранное пространство, будет рассказано ниже.
Конфигурация №2: два внешних монитора
В данном случае мы воспользуемся двумя внешними мониторами.

▲ Конфигурация с двумя мониторами будет выглядеть примерно так.
Основным преимуществом такой конфигурации по сравнению с той, в которой используется дисплей ноутбука, заключается в однородности изображения. Два одинаковых монитора, стоящие бок о бок, будут выдавать куда более приятную для глаза картинку.

На этот раз для нашей рабочей станции мы возьмем сразу два монитора MSI Optix MAG271CQR. Один мы подключим к ноутбуку кабелем HDMI, как в описании конфигурации №1.
Для подключения второго монитора потребуется переходник. Один из портов USB-С ноутбука MSI GS75 Stealth может работать как видеовыход – он отмечен пиктограммой Thunderbolt 3.

▲ Пиктограмма Thunderbolt™
Берем адаптер Type-C -> HDMI и вставляем его в разъем Type-C. Затем подключаем монитор к ноутбуку кабелем HDMI. Готово! Теперь мы можем приступать к настройке рабочего пространства в соответствии с нашими требованиями и пожеланиями.
Настройка мультимониторной конфигурации в Windows
В дисплейных настройках Windows можно указать основной дисплей и гибко задать различные параметры (масштаб текста и пиктограмм, разрешение, ориентацию изображения).

Чтобы увидеть эти настройки, в меню Start (Пуск) выберите Settings > System > Display (Параметры > Система > Дисплей). Также можно просто щелкнуть правой кнопкой мыши по любому пустому месту на Рабочем столе и выбрать Display Settings (Параметры дисплея). Прокрутив вниз это окно, вы увидите дополнительные варианты расположения изображения и масштабирования элементов интерфейса.
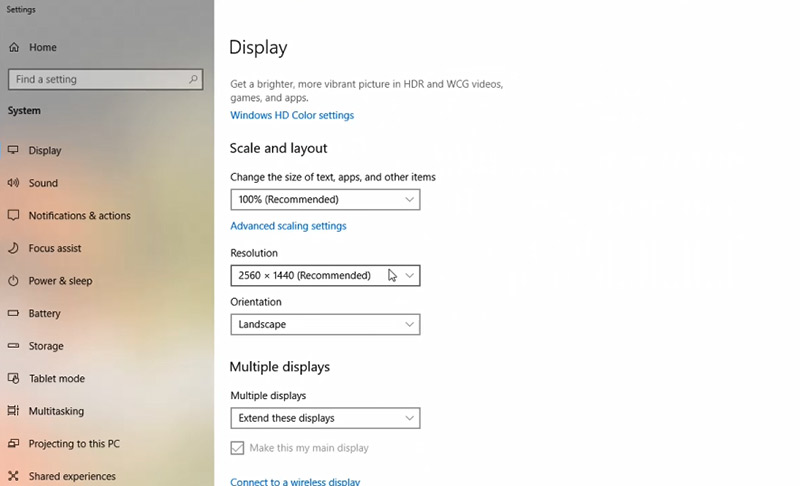
Кроме того, специалисты MSI разработали специальное программное обеспечение Gaming OSD 2.0 , которое предлагает еще больше возможностей, связанных с многозадачным режимом работы. С его помощью вы сможете максимально гибко персонализировать свое расширенное экранное пространство. В статье ГЛАВНЫЕ ФУНКЦИИ ПРИЛОЖЕНИЯ MSI GAMING OSD 2.0 находится дополнительная информация о функциях этого приложения.
Если у вас все еще остались вопросы о том, как подключить к ноутбуку пару мониторов или настроить экранное пространство, ознакомьтесь со следующим видеороликом, записанным нашими экспертами. Вы также можете посмотреть его на нашем официальном YouTube-канале.

Несколько мониторов потрясающие . Это действительно так — спросите любого, кто использовал установку с двумя или тремя экранами для своего рабочего стола, и они скажут вам, что им трудно вернуться к одному. Ноутбуки имеют здесь встроенное преимущество, поскольку у них есть один экран: для повышения производительности просто добавьте монитор.
Но что, если вы хотите, чтобы к вашему ноутбуку подключалось более одного экрана одновременно? Что делать, если на вашем ноутбуке нет множества внешних видеопортов? Что делать, если вы путешествуете, и вы не можете взять с собой полноразмерный монитор? Не волнуйтесь, у вас все еще есть больше вариантов, чем вы думаете.
Идеальное решение для новых ноутбуков: Thunderbolt
Thunderbolt 3, в котором используется новый стандарт USB Type-C разъем, является новейшим способом вывода видео на ноутбуках и планшетах. Преимущества очевидны: один кабель может одновременно обрабатывать видео, аудио, стандартную передачу данных (для внешних жестких дисков или проводное подключение к Интернету) и питание. Это не только уменьшает беспорядок на вашем столе — конечно, при условии, что у вас есть оборудование, чтобы использовать его в своих интересах — это означает, что ноутбуки можно сделать меньше и тоньше за счет объединения портов.

Итак, если у вас есть ноутбук с Thunderbolt 3 и монитор с поддержкой Thunderbolt, это, безусловно, лучшее решение. Вы можете просто подключить каждый монитор к одному порту Thunderbolt / USB-C.
Однако это редко бывает так просто. Если у вас нет совсем нового ноутбука и очень новых мониторов, вам, вероятно, понадобится немного больше, чтобы это работало:
- Если у вас есть ноутбук с несколькими портами Thunderbolt / USB-C, но старые мониторы, которые не имеют входа Thunderbolt, вам понадобится какой-то адаптер для каждого монитора, например USB-C на HDMI или USB-C на DVI адаптер. Помните, вам понадобится один адаптер для каждого подключаемого монитора.
- Если ваш ноутбук имеет только один порт Thunderbolt / USB-C, вам, вероятно, понадобится какая-нибудь док-станция для подключения двух мониторов к одному порту. Мы рекомендуем проверить эту док-станцию Dell Thunderbolt , хотя есть и другие. Обратите внимание, что некоторые ноутбуки, такие как небольшой однопортовый MacBook, не поддерживают запуск нескольких дисплеев с одного порта с помощью этих док-станций, поэтому проверьте характеристики вашего ноутбука, и если вы собираетесь попробовать док-станцию, купите в магазине с хорошим возврат политики в случае, если она не работает.

Thunderbolt обладает огромной пропускной способностью видео и более чем способен поддерживать несколько стандартных мониторов (новые Macbook Pro могут выводить на два дисплея по 5K одновременно, при условии, что у вас есть подходящие адаптеры). Специализированные адаптеры — в основном док-станции для мини-ноутбуков — предназначены для регулярной стыковки с настройкой на несколько мониторов с мышами, клавиатурой и другими подключениями.
Как только USB-C и Thunderbolt станут более распространенными на ноутбуках и мониторах, это станет лучшим вариантом для подключения практически к любому видеовыходу. Это может занять некоторое время, поскольку некоторые производители ( например, Microsoft ), как ни странно, не решаются принять стандарт.
Для большинства старых ноутбуков: получите дисплей Splitter Box
Если у вас ноутбук немного старше, он, скорее всего, не имеет Thunderbolt / USB-C, вместо него имеется порт VGA, DVI, HDMI или DisplayPort. Это позволит вам легко добавить внешний монитор, но если вы захотите подключить два, все станет сложнее.
У большинства ноутбуков есть только один выход для видеосигнала, а в редких (например, в линейке ThinkPad Lenovo или более старых Macbook Pro) предусмотрено несколько портов. Иногда можно использовать два порта одновременно для нескольких внешних мониторов, но это редко, поскольку производители ожидают, что вы будете использовать экран ноутбука и монитор вместе.
Поэтому вам, вероятно, придется обратиться к стороннему решению, такому как линейка док-станций Matrox с двумя и тремя головками , которые используют один видеокабель для вывода на несколько мониторов. Это немного дороже, но, вероятно, это лучшее решение для большинства людей. Просто имейте в виду, что они будут ограничены видеокартой вашего ноутбука, поэтому, если у вас есть встроенная графика, не ожидайте, что вы сможете запустить несколько дисплеев 4K без проблем.

Более дешевый, но не идеальный вариант: USB-адаптеры
Если эти многопортовые док-станции стоят слишком много денег для вас, есть более дешевый вариант. В то время как более старые версии стандарта Universal Serial Bus не были предназначены для обработки видеовыхода, поскольку компании версии 2.0 создали удобные адаптеры, которые могут превратить любой USB-порт в выходной порт монитора — как этот адаптер USB-HDMI от Cable Вопросы . Подавляющее большинство этих адаптеров используют технологию Intel DisplayLink .

Этот вариант имеет много преимуществ. Это не только простой способ вывода видео практически на любую современную машину с Windows или macOS, но и недорогой, портативный и расширяемый. Таким способом возможно, по крайней мере, технически добавить столько мониторов, сколько у вашего ноутбука USB-порта.
Тем не менее, USB-видео выходы в основном функционируют как свои собственные видеокарты с низким энергопотреблением, и они имеют больший удар по системным ресурсам, таким как циклы процессора и оперативной памяти, чем стандартный внешний дисплей. Большинство ноутбуков начнут демонстрировать серьезные проблемы с производительностью, если вы попытаетесь добавить два или более монитора таким способом. Для быстрой и дешевой настройки нескольких мониторов лучше всего объединить собственный экран вашего ноутбука, один монитор с разъемом HDMI / DisplayPort / DVI, и один на адаптере USB.
Полупостоянное решение для бизнеса и игровых ноутбуков: док-станции
Мы кратко рассмотрели это в Thunderbolt, но док-станция является популярной альтернативой для нескольких адаптеров для опытных пользователей. Эти гаджеты обычно не предназначены для конкретных моделей ноутбуков или планшетов, если они явно не ориентированы на бизнес; примеры включают линейку Dell Latitude, Lenovo ThinkPads и планшеты Microsoft Surface Pro. Доступны альтернативы только USB, но, как правило, они менее мощные — более дорогие варианты предлагают более гибкие видеопорты. Модифицированная док-станция расширения с несколькими видеовыходами подойдет, если вы хотите, чтобы ваш ноутбук оставался мобильным с минимальным временем настройки и демонтажа на вашем столе.

Более специализированной версией этой идеи является внешняя видеокарта . Эти гаджеты действительно крутые, потому что они позволяют подключить к ноутбуку полноценный GPU настольного класса и выводить на столько мониторов, сколько поддерживает эта карта — обычно три или четыре, для опций среднего уровня от NVIDIA и ATI.

К сожалению, они оба ограничены (как правило, ограничены несколькими моделями ноутбуков от одного производителя, такого как Razer) и дороги, с док-станциями стоимостью 300 долларов или более без карты, которая входит в их состав. Для работы также требуется порт USB 3.0 или ThunderBolt. Внешние графические процессоры должны стать более жизнеспособным вариантом в будущем, но в настоящее время большинство потребителей могут использовать их только в том случае, если они готовы одновременно купить новый ноутбук, док-станцию и видеокарту, что обойдется в 2000 долларов. нижний конец.
Добрый день, вопрос к тем кто подключал два и больше мониторов через один разъем hdmi или thunderbolt, мониторы опазнаюися компьютером как два разных ? Или изображение просто дублируется, и насколько сильная потеря качества из-за переходников и длины кабеля, и выдержит ли thunderbolt если на него через хаб подключить два- три монитора, юсб переферию, и звук

На одну шину thunderbolt можно подключить только один монитор. У меня на mac mini, например, 4 thunderbolt порта, но шины всего 2. А значит я всего три монитора могу подключить, 2 через thunderbolt и один через HDMI. Один 5K, так как видяха я думаю больше элементарно не выдержит.

из минусов то, что комп будет видеть их как один экран.
Мониторы определятся как два разных. Далее в параметрах экрана включить несколько дисплеев. (Можно и просто дублирование картинки, но зачем?) Рабочий стол станет шире, от левой границы первого, до правой границы второго. Длину кабеля более 10 метров не проверял, но работать должно, потерь качества замечено не было.
P/s На одном монике ютюб, на втором мануал по работе и пусть все думают чем ты занят))) Залипаешь или работаешь?! Не мешайте.
Есть специальные разветвители. Есть разветвители с переключением допустим надо быстро переключаться с телевизора на монитор, есть с дублированием но там должно быть доп. питание.

Это отвал
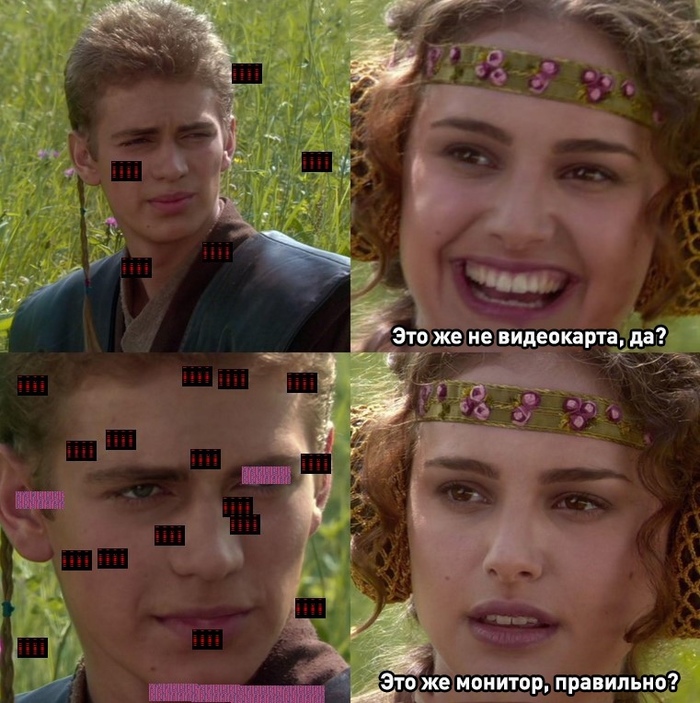

IBM 5153 был разбит курьером
Цветной дисплей IBM 5153. 13-дюймовый монитор, способный отображать шестнадцать цветов .
Выпускался с марта 1983 года.
IBM Color Display имеет следующие характеристики: Размер экрана: 13' ( по диагонали). Разрешение: 640 х 200 ( 320 x 200 с адаптером IBM Color / Graphics Monitor ) Цвета: 16 (красный, зеленый, синий, белый, желтый, черный, голубой, пурпурный, коричневый, светло-серый, темно-серый, голубой, светло- зеленый, светло-голубой, светло-красный , и светло-пурпурный) Все точки адресные.
Очень грустный день с вероятностью получить сердечный приступ от увиденного. Курьер доставил монитор, купленный на ebay в картонной коробке. Внутри коробки оказалось вот это. Виной всему плохая упаковка и не менее важный факт того, что за 30+ лет пластик, из которого сделан корпус, стал хрупким.

Фанатам синей изоленты посвящается. Кроме того, был использован малярный скотч и суперклей. Важно было собрать все кусочки корпуса и кажется это удалось.

Так же, изнутри корпус проклеен углеволокном (карбон) и эпоксидной смолой.
Шпаклевка, грунтовка . . . В процессе.

Грунтовка для пластика, текстурная краска и близкие к оригинальным цвета возвращают нас к первоначальному состоянию.

После сборки и покраски.
Неподражаемый режим CGA и четвертая из серии Elite игра Elite: Dangerous ( анонс 1999 год выход 2014).

Цена данного аппарата без учета доставки от 400 евро!

Программисты и работа на удаленке до того, как это стало мейнстримом

* "усердно трудимся" с 3 мониторами
Ответ на пост «Знаешь что, СДЭК»
О! Я могу сейчас много сказать про СДЭК ибо подгорает! Короче жду я очень срочную посылку из Москвы. Срочную потому что это подарок, который нужно было вручить сегодня, 1 октября. Отправили его в понедельник утром, клятвенно заверив, что придет вообще в среду 30 сентября. Ага, пришло. Только не в Казань, а в Набережные Челны (260 км от Казани). Я аж прифигела сегодня с утра, когда взглянула на трекинг в приложении. Звоню в СДЭК, спрашиваю, где посылка. Барышня бодро щебечет, что она в Казани и я вот-вот смогу ее получить. На мой вопрос, какого ж хера оно показывается в Челнах, барышня замялась на долю секунды и тут же снова так бодро: "Да, верно. По свежей информации груз действительно находится в Челнах, но вы не переживайте, мы его сегодня же вечером отправим в Казань и уже завтра утром вы его получите". Стараясь не материться я спрашиваю, а какого собственно лешего оно попало в Челны, если посылка "Москва-Казань"? "Ну, знаете, просто ошибочка вышла, но мы все исправим". Спрашиваю, нет ли возможности срочно переслать ее из Челнов в Казань за дополнительную плату? Нет, возможности нет. Что же делать? А оформляйте претензию. Претензию через барышню я оформила, срок рассмотрения 5 дней. Сейчас смотрю на трек, а там по-прежнему написано, что посылка в Челнах и я уже сильно сомневаюсь, что получу ее и завтра.
Читайте также:


