Как настроить клавиатуру logitech k750
Это действительно раздражает и неудобно, когда ваша клавиатура просто перестает работать без причины. Если у вас клавиатура Logitech K750, и она не работает, не волнуйтесь. Прочитав этот пост, вы сможете легко решить эту проблему.
Вот исправления:
Следующие исправления помогли многим пользователям решить проблему Logitech К750 не рабочий выпуск. Необязательно пробовать их все. Просто работайте сверху вниз, пока не найдете тот, который подходит.
- Устраните проблемы с оборудованием
- Удалите и переустановите драйвер клавиатуры Logitech
- Обновите драйвер Logitech K750
- Перезапустите службу HID Human Interface Device.
Исправление 1. Устранение проблемы с оборудованием
Прежде чем мы перейдем к ниже, вы должны сначала подтвердить, что проблема с неработающей клавиатурой не вызвана каким-либо повреждением оборудования. Выполните 3 шага здесь, чтобы выполнить простое устранение неполадок:
1) Убедитесь, что в батареях вашей беспроводной клавиатуры все еще есть заряд , что важно, и вы можете проигнорировать его.
2) Подключите унифицирующий приемник к другому USB-порту на случай, если предыдущий, который вы используете, неисправен.
3) Подключите клавиатуру Logitech K750 к другому компьютеру . Если и он не работает, ваше устройство, вероятно, сломано, и вам лучше его отремонтировать.
Поврежденный или несовместимый драйвер клавиатуры нарушит правильную работу Logitech K750. Чтобы проверить, так ли это, просто переустановите драйвер Logitech через диспетчер устройств.

Выберите Маленькие значки рядом с Просмотр по и нажмите Диспетчер устройств .

3) Double- щелкните Клавиатуры , чтобы развернуть список.

4) Щелкните правой кнопкой мыши клавиатуру Logitech в списке и выберите Удалить устройство .

Нажмите Удалить для подтверждения.

Выполнив описанные выше действия, перезагрузите компьютер, чтобы изменения вступили в силу.. Предполагается, что после перезагрузки Windows обнаружит клавиатуру Logitech K750 и автоматически установит правильный драйвер. Если это не помогает, переходите к Исправлению 3.
Клавиатура Logitech K750 не работает проблема, как правило, связана с драйвером. Если переустановка драйвера не решает проблему, возможно, драйвер вашей клавиатуры устарел, и вам следует установить последнюю версию драйвера, чтобы устранить проблему.
Есть два способа обновить драйвер клавиатуры. : вручную или автоматически .
Вариант 1. Загрузите и установите драйвер клавиатуры вручную
Logitech продолжает обновлять драйверы. Чтобы получить их, вам нужно перейти на его официальный сайт поддержки , найти драйверы, соответствующие вашей конкретной версии Windows (например, 32-разрядной версии Windows), и загрузить драйвер вручную.
После того, как вы загрузили правильные драйверы для своей системы, дважды щелкните загруженный файл и следуйте инструкциям на экране, чтобы установить драйвер.
Если у вас нет времени, терпения или компьютерных навыков для обновления драйвера клавиатуры вручную, вы можете сделать это автоматически с помощью Driver Easy .
Driver Easy автоматически распознает вашу систему и найдет для нее правильные драйверы. Вам не нужно точно знать, в какой системе работает ваш компьютер, вам не нужно рисковать загрузкой и установкой неправильного драйвера, и вам не нужно беспокоиться об ошибке при установке.
Вы можете обновлять драйверы автоматически с помощью FREE или Pro версии Driver Easy. Но с Pro-версией это займет всего 2 клика:
2) Запустите Driver Easy и нажмите кнопку Сканировать сейчас . Затем Driver Easy просканирует ваш компьютер и обнаружит все проблемные драйверы.

Или нажмите Обновить все , чтобы автоматически загрузить и установить правильную версию всех драйверы, которые отсутствуют или устарели в вашей системе. (Для этого требуется версия Pro , которая поставляется с полной поддержкой и 30-дневной гарантией возврата денег. Вам будет предложено выполнить обновление, когда вы нажмете Обновить все . .)

Устройство интерфейса пользователя (или HID), включая мышь и клавиатуру, должно работать с определенными службами на вашем ПК. Если он не запускается и не работает должным образом, вы столкнетесь с проблемой клавиатуры Logitech K750.
1) Нажмите Пуск кнопка. Затем прокрутите список, найдите Инструменты администрирования Windows и нажмите Службы .

2) Прокрутите вниз, чтобы щелкнуть правой кнопкой мыши Служба устройства с человеческим интерфейсом . Если он не запущен, нажмите Пуск . Если он уже запущен, нажмите Перезагрузить .

3) После перезапуска службы щелкните ее правой кнопкой мыши и выберите Свойства .

4) Установите для параметра Тип запуска значение Автоматически и нажмите ОК .

Теперь вы сможете использовать клавиатуру Logitech должным образом.
Надеюсь, этот пост пригодится вам, когда вы решите проблему с неработающим Logitech K750. Если у вас есть какие-либо вопросы или предложения, не стесняйтесь поделиться ими в области комментариев ниже.

• Проверь т е приемник Unifying. Т акже попробуйте сменить USB-порт .
• Слишком далеко? Попробуйте переместить клавиатуру K750 ближе к приемнику Unifying и ли вставь те ег о в беспроводной
удлинит ель, если испо льзует ся iMac, Mac M ini или Mac Pro .
• K750 включена? Перемес тите выключатель клавиатуры в положение O (Отк л.), а затем — в положение On (Вкл.).
• Восстановите соединение. С помощью прог раммного обеспечения Unifying повт орно установит е связь меж ду K750
и приемником Unifying. Дополнит ельные сведения см. в разделе Unifying данного руковод ства.
• Нажмите ф ункциональную клавишу проверки освещенности. Ес ли светодиодный индикатор проверки освещ енности
не горит , то запас энергии K750 к ончился. Чтобы клавиатура вновь заработала, прибавь те свет над клавиатурой до уровня
ярко освещенног о офиса. Для полной подзар ядки K750 может потребоваться от одног о до двух дней при условии увеличения
яркости освещения до указанного уровня, и всег о несколько часов, если к лавиатура находится под воздействием прямых
Примечание. Мигание индикатора проверки освещ енности красным цветом означает , что запас энергии K750 почти о тсутствует , и клавиат уре
требует ся дополнительное освещение для сохранения ее в рабочем состоянии на длительный срок.
• Загрузит е и используйт е программное обеспечение Solar App . Э то удобное мини-прилож ение предоставляет
возможность легко и наглядно проверять освещенность и запас энергии клавиатуры K750. Загрузите ПО Solar App по адресу
Данная функция работает т о лько со стандартными со четаниями клавиш OS X Lion. Д ля восстановления с тандартных
сочет аний к лавиш выберите Mac System P references (Системные настройки Mac)>Keyboard (К лавиатура)>K eyboard Shortcuts
(Сочет ания к лавиш)>Mission Control (Управление миссиями)>Restore Defaults (Восстановить стандарт ные).
При использовании Leopard (Mac OS 10.5) или Snow L eopard (10.6) можно переназначит ь эту к лавишу для функции Exposé.
Перейдите в раздел со четаний клавиш. Выберите функцию Exposé . Дваж ды щелкните со четание к лавиш, а затем нажмите
Утилизация изделия по завершении срок а его слу жбы
После принятии решения о прекращении использовани я изделия у тилизируйте ег о в соответствии с местным
законодат ельством. Чтобы удалить бат арею (не заменяе мую пользователем) из клавиат уры, следуйте инструкциям,
указанным ниже, а затем утилизируйте клавиатуру и батарею, как это рекомендует с я при выполнении шагов 3 и 4.
С помощью программного обеспечения Logitech Options можно настроить функциональные клавиши клавиатуры «все в одном».
ПРИМЕЧАНИЕ. Если ПО Logitech Options еще не установлено, его можно загрузить. Инструкции см. в ответе 360023421613.
ПО Logitech Options предоставляет следущие возможности.
Настройка функциональных клавиш
Запустите программное обеспечение Logitech Options при подключенной клавиатуре «все в одном».
Откройте вкладку Клавиатура в верхней части окна Logitech Options.
Наведите указатель мыши на выделенную клавишу, чтобы отобразить ее текущее функциональное назначение.
ПРИМЕЧАНИЕ. В приведенном ниже примере клавише F2 назначена функция свертывания окна.
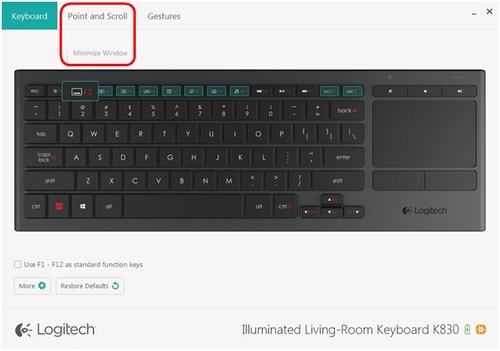
Чтобы назначить клавише новую функцию, нажмите любую выделенную клавишу. Откроется раскрывающееся меню.
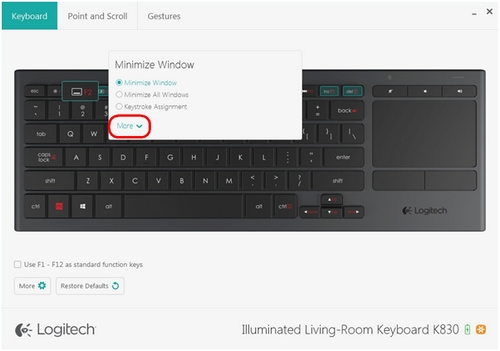
Чтобы свернуть список нажмите кнопку Меньше.
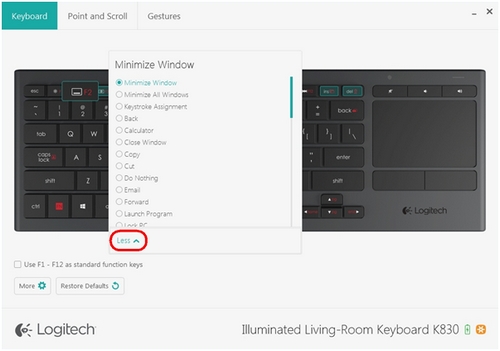
Щелкните необходимую функцию, чтобы выбрать ее. Она будет применена сразу же.
Чтобы продолжить настройку других выделенных клавиш, щелкните пустое место в центре окна программы Logitech Options.
Настройка клавиш F1–F12 как стандартных функциональных клавиш
В нижней левой части окна программы Logitech Options выберите элемент Использовать клавиши F1–F12 как стандартные функциональные клавиши, чтобы включить этот параметр.
ПРИМЕЧАНИЕ. Если стандартные функциональные клавиши включены, F-клавиши выполняют стандартные функциональные команды, а не расширенные функциональные команды (например, воспроизведение мультимедиа, развертывание или свертывание окна и т. д.).
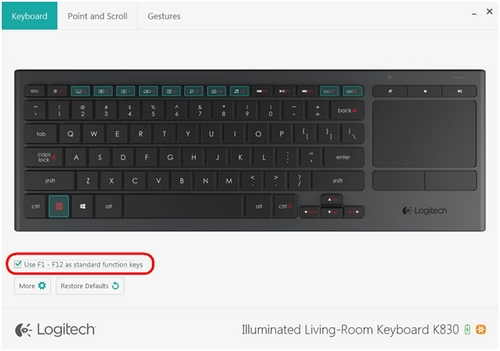
ПРИМЕЧАНИЕ. Параметр стандартных функциональных клавиш отключен по умолчанию.
Восстановление настроек по умолчанию
Чтобы сбросить настройки устройств до значений по умолчанию, в нижнем левом углу нажмите кнопку Восст. парамтеры.
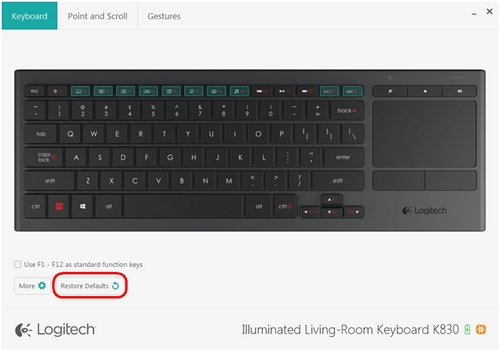
ПРИМЕЧАНИЕ. Кнопка Восст. парамтеры отображается на всех вкладках программы Logitech Options.
Вслед за мышками, работающими на любой поверхности, ультратонкими клавиатурами с подсветкой и инновационными трекболами, компания представила клавиатуру, для работы которой для работы не требуются ни провода, ни батарейки. Logitech K750 — первая беспроводная клавиатура, которая питается от солнечной энергии. Звучит очень интересно, смотрится высокотехнологично, Greenpeace в восторге.
Общий вид Logitech Wireless Solar Keyboard K750
Кроме питания от солнечной энергии, что является беспрецедентным шагом как для самой Logitech, так и для производителей клавиатур в принципе, устройство имеет немало прочих интересных особенностей. Какой во всем этом смысл, кому это нужно и насколько оправданно — сейчас мы попытаемся разобраться.
Комплектация, дизайн
Внутри коробки, оформленной в фирменном стиле Logitech, мы видим… еще одну коробку, но уже без опознавательных знаков. В ней находится сама клавиатура, а также приемник Unifying, небольшой удлинитель USB, предназначенный для пущего удобства, и бархотку для протирания солнечных батарей от грязи.
Вид клавиатуры Logitech Wireless Solar Keyboard K750 в перспективе
Сама клавиатура очень тонкая — толщина составляет всего 7,5 мм. Верхняя панель, на которой расположены клавиши и солнечные элементы, выполнена из черного глянцевого пластика. Решение не самое удачное с точки зрения практичности, и, по всей видимости, именно этот факт послужил основанием для включения в комплект поставки бархотки. Нижняя часть клавиатуры выполнена из белого матового пластика. В целом, про такой контрастный двухцветный дизайн можно сказать устойчивым выражением «противоположности притягиваются». На самом деле, несмотря на столь разительный контраст, клавиатура выглядит весьма гармонично, стильно и даже элегантно.
Верхняя панель, как уже было отмечено, содержит две крупные солнечные батареи, а также блок клавиш. Благодаря крупным размерам элементов питания инженерам удалось сделать клавиатуру независимой от внешних источников питания. Впрочем, собственный аккумулятор у K750 все же есть. На его заряде клавиатура способна работать до трех месяцев (в полной темноте, когда его зарядка исключена). При наличии света аккумулятор автоматически заряжается. Хватает даже минимального света, в том числе искусственного. Однако при работе в хорошо освещенном помещении встроенный аккумулятор заряжается быстрее.
Солнечные элементы питания Logitech Wireless Solar Keyboard K750
Под батареями расположен блок функциональных клавиш. По умолчанию на них нанесена разметка, которая говорит о дополнительной функциональности. Также в правой части клавиатуры расположен блок управления питанием. Функция включения/выключения реализована с помощью тумблера. Благодаря необычному способу питания устройства здесь также расположена клавиша для тестирования уровня освещенности. Все очень просто: при нажатии данной клавиши загорается один из двух светодиодных индикаторов, каждый из которых соответствует достаточному либо недостаточному для полноценной зарядки аккумулятора уровню света.
Клавиши клавиатуры Logitech Wireless Solar Keyboard K750
Нижняя сторона клавиатуры, как мы уже говорили, выполнена из белого матового пластика и сильно контрастирует с лицевой. Здесь же расположена аккумуляторная батарея монетного типа CR. Как раз ее заряда и хватает на 3 месяца работы клавиатуры в полной темноте. Отсек для батареи можно открыть лишь с помощью ножа или отвертки, что, впрочем, неважно, так как ее не нужно извлекать. Клавиатура может лежать как на выпуклых светло-серых резиновых подушечках, так и стоять на весьма приятно выполненных откидывающихся лапках.
Откидывающиеся лапки Logitech Wireless Solar Keyboard K750
Прилагающийся в комплекте приемник Unifying имеет весьма миниатюрные размеры, благодаря которым его необязательно доставать из USB при транспортировке ноутбука. Это очень важно, так как его очень легко потерять с учетом того, что клавиатура не имеет специального отсека для хранения приемника. Ну и, как вы уже знаете, приемник работает на частоте 2,4 ГГц и способен принимать сигнал сразу от нескольких устройств Logitech, а именно — от шести.
Эргономика
При покупке клавиатуры, которая стоит около 3000 рублей, любой пользователь обратит внимание не только на ее внешние особенности, но и на удобство использования. Logitech K750 в этом плане также проявляет себя прекрасно. В первую очередь отметим клавиши островного типа. Благодаря своему устройству такие клавиши сочетают относительную бесшумность и приятный ход, а также минимум возможности промахнуться по нужной кнопке. Размер кнопок также оптимален, за исключением клавиши «Ввод», которая могла бы быть немного крупнее. Также немного смутило расстояние между клавишами курсора и Del, из-за чего поначалу мне не всегда удавалось попадать по последней с первого раза, но это дело привычки. Еще стоит отметить выполнение клавиши Caps Lock, которую многие не раз нажимали случайно вместо Shift. Здесь она выполнена с вдавленной поверхностью, благодаря чему ее сложно перепутать с другими.
Вот такая она тонкая — Logitech Wireless Solar Keyboard K750
В процессе тестирования были выявлены и некоторые недостатки Wireless Solar Keyboard K750. В экземпляре, который попал к нам на тестирование, периодически залипала клавиша Backspace. Вероятнее всего, это единичная проблема. Также в числе недостатков можно назвать излишнюю маркость клавиатуры, которая характерна как для лицевой панели, где на глянцевой поверхности остаются жирные пятна от пальцев, так и для тыльной стороны, которая из «белой и пушистой» быстро может превратиться в непривлекательную желто-серую. В остальном проблем с удобством устройства замечено не было.
Отдельно стоит отметить приемник и аксессуары, поставляемые компанией в комплекте. Сам приемник, как уже говорилось, идеально подходит для того, чтобы его подключить и забыть о его существовании. Для тех же, кто вынужден постоянно его вынимать, предусмотрен специальный удлинитель, делающий эту процедуру гораздо более простой.
В целом стоит сказать, что клавиатура весьма удобна в использовании. При своих достоинствах она имеет лишь несколько мелких и несущественных недостатков, на которые вполне можно закрыть глаза.
Программное обеспечение и настройки
Для начала работы Logitech Wireless Solar Keyboard K750 никакое дополнительное ПО в принципе не требуется, достаточно лишь подключить приемник и включить питание самой клавиатуры. Тем не менее, для желающих настроить работу клавиатуры оптимально для себя, а также для контроля уровня заряда батареи стоит установить программу SetPoint, которая скачивается с официального сайта Logitech. К слову, у Logitech до сих пор нет Mac-версии этого приложения.
После установки ПО автоматически определило не только Logitech Wireless Solar Keyboard K750, но и подключенный к моему компьютеру беспроводной набор EX 100. О самой программе много писать не стоит, так как она одинакова для всех продуктов Logitech. Тем не менее, возможности настройки клавиатуры я опишу подробно.
Настройки клавиши F1 в программе SetPoint для Logitech Wireless Solar Keyboard K750
Настройки клавиши F1 в программе SetPoint для Logitech Wireless Solar Keyboard K750
Настройки клавиши F2 в программе SetPoint для Logitech Wireless Solar Keyboard K750
Настройки клавиши F2 в программе SetPoint для Logitech Wireless Solar Keyboard K750
Настройки клавиши F3 в программе SetPoint для Logitech Wireless Solar Keyboard K750
Настройки клавиши F3 в программе SetPoint для Logitech Wireless Solar Keyboard K750
Настройки клавиши F4 в программе SetPoint для Logitech Wireless Solar Keyboard K750
Настройки клавиши F4 в программе SetPoint для Logitech Wireless Solar Keyboard K750
Настройки клавиши F5 в программе SetPoint для Logitech Wireless Solar Keyboard K750
Настройки клавиши F5 в программе SetPoint для Logitech Wireless Solar Keyboard K750
Настройки клавиши F12 в программе SetPoint для Logitech Wireless Solar Keyboard K750
Настройки клавиши F12 в программе SetPoint для Logitech Wireless Solar Keyboard K750
Настройки клавиатуры разделены на четыре вкладки. Первая из них посвящена настройке назначения F-клавиш и имеет соответствующее название. Основная задача этих клавиш остается неизменной, но драйвер предлагает настроить назначение при нажатой кнопке FN. Назначению поддаются лишь F1-F5 и F12. При этом список возможных вариантов индивидуален для каждой из них, хоть некоторые пункты и повторяются. Нет смысла их описывать, для наглядности я приведу все на скриншотах.
Отключение неактивных клавиш в программе SetPoint для Logitech Wireless Solar Keyboard K750
Отключение неактивных клавиш в программе SetPoint для Logitech Wireless Solar Keyboard K750
Вторая вкладка предоставляет довольно интересную и порой полезную возможность. Она называется «Неактивные клавиши клавиатуры» и позволяет отключить кнопки, которые никогда не используются намеренно, но могут быть нажаты случайно и тем самым принести немало раздражения и неудобства. В этот список входят клавиши Caps Lock, Scroll Lock, «Пуск» (она же Windows), Num Lock и Insert.
Следующая вкладка посвящена приемнику Unifying и его возможности принимать сигнал сразу
Настройка приемника Unifying в программе SetPoint для Logitech Wireless Solar Keyboard K750
Следующая вкладка посвящена приемнику Unifying и его возможности принимать сигнал сразу от нескольких устройств Logitech. Одновременно приемник может поддерживать до шести различных устройств. Все настройки здесь вынесены в отдельное приложение.
Замер уровня освещенности при дневном свете в приложении SolarApp для Logitech Wireless Solar Keyboard K750
Замер уровня освещенности при дневном свете в приложении SolarApp для Logitech Wireless Solar Keyboard K750
То же самое, но при искусственном освещении для Logitech Wireless Solar Keyboard K750
То же самое, но при искусственном освещении для Logitech Wireless Solar Keyboard K750
Функциональность последней вкладки также вынесена в отдельное приложение, не входящее в ПО SetPoint. Это приложение для контроля заряда батареи и уровня освещенности, которое называется Logitech Solar App. Его также можно скачать с официального сайта компании. Настроек приложение в себе не несет, но всегда позволяет быть уверенным, что ресурс батареи еще достаточен. В противном случае приложение оповестит владельца. Также приложение в любой момент позволяет измерить уровень освещенности в люксах. При естественном освещении он порой зашкаливает за 500 лк, когда как при искусственном в темное время суток редко превышает 40 лк.
Выводы
Нельзя не признать — клавиатура в самом деле уникальна. Это касается не только ее системы питания, но и дизайна. Толщина, которая составляет всего 7,5 мм, а также изысканный дизайн делают данную клавиатуру одним из самых соблазнительных вариантов для домашнего компьютера или ноутбука. Если прибавить сюда эргономические характеристики, то Logitech Wireless Solar Keyboard K750 смело можно назвать если не лучшей, то одной из лучших не только в линейке Logitech, но и среди всех представленных на рынке клавиатур. Качество устройства не вызывает никаких нареканий, оно уже давно стало визитной карточкой компании Logitech. Стоимость некоторым может показаться высоковатой, но с учетом вышеописанных возможностей и особенностей нам кажется вполне оправданной.

Надо также сказать, что блок солнечных батарей подобран очень удачно, он позволяет работать клавиатуре даже при не очень сильном освещении и также при искусственном свете. От солнечной батареи заряжается аккумулятор, зарядка его происходит автоматически при наличии света, правда, при ярком свете он заряжается намного быстрее. При его полной зарядке клавиатура может работать без подзарядки около трех месяцев. Также на верхней части клавиатуры есть удобные индикаторы, которые показывают состояние зарядки и аккумулятора.
В правой части клавиатуры есть кнопка управления клавиатурой, которая позволяет отключать клавиатуру, когда не работаете, для сохранения зарядки, и включать при необходимости.

Удобно, неудобно
Общую работу с клавиатурой можно описать как работа с обыкновенным ноутбуком, но на несколько ступеней удобней. Для тех, кто привык работать с клавиатурой под уклоном, на тыльной стороне имеются две стильные подставки – ножки, которые аккуратны на первый взгляд, но достаточно прочные. То, что задняя часть белая не значит, что она маркая, такие замечания от пользователей получены только о верхней панели. Те, кто работает с учетами и таблицами оценят «бухгалтерский» модуль цифровых клавиш. Пользоваться клавиатурой можно как на столе, так и на коленях, и даже на расстоянии, главное видимость сигнала. Пользователи, которые уже успели поработать с клавиатурой, оценили удобство ее в работе, причем высокую оценку клавиатура получила и от любителей защиты экологии.
Сама клавиатура практически вечный двигатель, не смущает даже тот момент, что лицевую часть периодически приходится натирать. По мнению некоторых пользователей, если бы к клавиатуре добавить подсветку, то с ней можно было бы работать круглосуточно. Также изначально может быть непривычным некоторое расстояние между клавишей Del и кнопками управлением курсора, но стоит немного с ними поработать, и все становится на привычный режим работы.
![]()
Подготовка к работе
Для работы клавиатуры, как уже было сказано, достаточно освещения даже от небольшой лампы. Причем дополнительного ПО не требуется. Подключаем в приемник порт и можно работать. Возможно, у некоторых пользователей появится желание настроить клавиатуру в удобном для себя порядке, это можно сделать, дополнительно скачав с сайта компании Logitech несколько приложений. Приложение Logitech Solar App предназначается для контроля уровня освещенности и показа уровня заряда батареи, а приложение Logitech Setpoint является стандартным для всей линейки продукции Logitech – оно позволяет настраивать клавиши в необходимом режиме и отключать ненужные для работы клавиши. Также для настройки приемника Unifying есть программа Logitech Unifying.
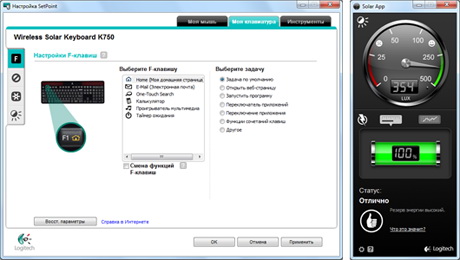
Выводы
То, что клавиатура Logitech Wireless Solar Keyboard K750 действительно уникальна, стало понятно еще в начале статьи. Но уникальность ее заключается не только в дизайне, но и в самой работе. Такая новинка заинтересует всех любителей стильных вариантов. Причем она очень удачно подходит для работы с домашним компьютером и ноутбуком, а в комплекте с эргономическими характеристиками, она становится на порядок выше всех доселе знакомых вариантов. Притом качество подтверждено уже всем знакомым качеством компании Logitech и цена в 3000 рублей полностью отвечает удобству и уникальным возможностям клавиатуры. Некоторые пользователи могут высказать сомнения по сравнительно высокой цене, но при первом же использовании этот вопрос сразу отпадает, и те, кто попробовали клавиатуру в работе, довольно высоко оценили удобство работы с такой клавиатурой и соотнесли это вровень высокой цене.
Читайте также:


