Enter sleep mode на мониторе что делать
- Going to Sleep (Переход в спящий режим)
- No input signal (Отсутствует входной видеосигнал)
- No signal detected (Не обнаружен сигнал)
- Signal Out of Range (Сигнал за пределами диапазона)
- Sync Out of Range (Синхронизация за пределами диапазона)
- Cable disconnected (Отключен кабель)
- Check cable connection (Проверьте надежность подключения кабеля)
- Warning-PC entering power save mode (Внимание! ПК переходит в режим энергосбережения)
Очевидно, компьютер перешел в спящий режим. Чтобы вывести компьютер из спящего режима, выполните следующее:
Если монитор не удается вывести из спящего режима, возможно, для выполнения этих действий потребуется подключить компьютер к другому монитору. После выполнения указанных операций, повторно подключите компьютер к ранее использовавшемуся монитору.
Если компьютер не выходит из спящего режима, нажмите на клавиатуре кнопку Приостановка . Возможно, вам понадобится дважды нажать кнопку Приостановка на клавиатуре (клавиша приостановки помечена значком, напоминающим полумесяц).
Если компьютер по-прежнему не активируется, нажмите на одну секунду кнопку Power (Питание) на корпусе компьютера, затем отпустите.
Если монитор не выходит из спящего режима, перезагрузите компьютер и выключите режим приостановки:
Выключение режима приостановки не решает проблему, но поможет определить, связана ли проблема с режимом приостановки или с другими причинами.
Дождитесь, пока индикатор работы жесткого диска на компьютере погаснет, затем нажмите и удерживайте кнопку Power (Питание) на корпусе компьютера, пока он не выключится.
Подождите 5 секунд и включите компьютер, нажав кнопку питания еще раз.
Щелкните Пуск , Панель управления , Система и безопасность , затем щелкните Схемы управления питанием .
Выберите элемент Настройка плана электропитания рядом со строкой текущего плана электропитания.
Дождитесь, пока индикатор работы жесткого диска на компьютере погаснет, затем нажмите и удерживайте кнопку Power (Питание) на корпусе компьютера, пока он не выключится.
Подождите 5 секунд и включите компьютер, нажав кнопку питания еще раз.
Щелкните Пуск , Панель управления , Система и обслуживание , затем щелкните Схемы управления питанием .
Выберите элемент Настройка плана электропитания рядом со строкой текущего плана электропитания.
Дождитесь, пока индикатор работы жесткого диска на компьютере погаснет, затем нажмите и удерживайте кнопку Power (Питание) на корпусе компьютера, пока он не выключится.
Подождите 5 секунд и включите компьютер, нажав кнопку Power (Питание) еще раз.
Выберите схему Всегда включено и установите для нее значение Никогда .
Щелкните по вкладке Hibernate (Гибернация) и снимите флажок параметра Поддержка спящего режима .
В этом случае, вероятно, было установлено разрешение экрана, используемое ОС Windows, которое не поддерживается монитором. Выполните следующие действия, чтобы проверить возможность отображения монитором окон в безопасном режиме:
Выключите монитор. Индикатор питания на мониторе должен погаснуть. Оставьте компьютер включенным.
Изображение с компьютера появилось на мониторе и вы можете снова пользоваться компьютером. Это свидетельствует, что монитор не определял выход компьютера из режима приостановки. Выключайте монитор, если он не используется, или отключите режим приостановки на компьютере. На некоторых компьютерах такие проблемы с режимом приостановки устраняются путем обновления BIOS.
Если компьютер включен, дождитесь, пока индикатор работы жесткого диска на компьютере погаснет, затем нажмите и удерживайте кнопку Power (Питание) на корпусе компьютера, пока он не выключится.
Подождите 5 секунд и включите компьютер, нажав кнопку Power (Питание) еще раз.
Настройте разрешение дисплея в Windows, установив значение, поддерживаемое монитором.
Оптимальным для вашего монитора является базовое разрешение. Значение базового разрешения для вашей модели монитора можно найти в руководстве пользователя монитора, на упаковке продукта и в технических характеристиках продукта.
Перезагрузите компьютер и после появления первого окна нажимайте несколько раз подряд клавишу F8 .
В меню дополнительных вариантов загрузки выберите Enable Low Resolution Video (640 x 480) (Включение видеорежима с низким разрешением (640 x 480)).
ОС Windows должна открыть рабочий стол Windows с разрешением 640 x 480. Значки и окна на экране будут выглядеть гораздо крупнее. В некоторых окнах потребуется использовать полосы прокрутки Windows для доступа к нижним кнопкам.
В Windows Vista щелкните Пуск , выберите Панель управления и щелкните Настройка разрешения экрана в категории "Оформление и персонализация".
На панели задач Windows XP нажмите кнопку Пуск, затем выберите Настройки, Панель управления дважды щелкните значок Экран и откройте вкладку Параметры.
Переместите ползунок на наиболее комфортное значение разрешения монитора и нажмите OK .
Изменение разрешения станет заметным после нажатия OK - значки и окна уменьшатся в размере. Если этого не произошло, выполните настройку разрешения еще раз.
Если базовое разрешение на ползунке отсутствует, щелкните Дополнительные параметры , Список всех режимов (на вкладке Адаптер), выберите разрешение и щелкните OK .
Если рабочий стол Windows открывается в безопасном режиме, проблема связана с разрешением экрана, используемым в обычном режиме (не в безопасном). На компьютере следует установить обычное разрешение экрана, соответствующее базовому разрешению монитора. Для этого необходимо переустановить видеодрайверы вашего компьютера или временно подключить другой монитор.
Если в Windows невозможно выбрать нужное базовое разрешение, можно временно использовать для завершения этой операции разрешение 1024 x 768. Тем не менее, следует обновить графический драйвер компьютера. Обновление графического драйвера может обеспечить дополнительные значения разрешения для Windows; возможно, среди них будет базовое разрешение экрана для монитора.
Проверьте наличие обновлений видеодрайверов NVIDIA на веб-сайте NVIDIA (на английском языке).
Проверьте наличие обновлений видеодрайверов ATI на веб-сайте ATI (на английском языке).
Проверьте наличие обновлений видеодрайверов S3 на веб-сайте S3 Graphics (на английском языке).
Проверьте наличие нужного ПО в разделе "Intel video support and downloads" (Поддержка и загрузка видео для Intel) на веб-сайте Intel Downloads (на английском языке).
Если у вас компьютер HP или Compaq, HP размещает видеодрайверы на сайте HP Software and Drivers (ПО и драйверы HP) (на английском языке)
В этом случае монитор не находит действительного видеосигнала от компьютера. Выполните следующие действия, чтобы вывести изображение на монитор:
Убедитесь в том, что компьютер или подключенное к монитору устройство использует правильный источник видеосигнала.
Если вы пытаетесь просмотреть видеофильм с абонентской приставки, проигрывателя DVD или аналогичного устройства, с помощью меню этого устройства задайте надлежащий видеовыход, соответствующий используемому подключению. Например, если монитор подключен к спутниковому приемнику через второй разъем HDMI на задней панели приемника, с помощью пульта ДУ приемника выберите HDMI-2 (или аналогичное).
Если монитор оснащен кнопкой выбора входа или источника, нажмите ее.
На некоторых мониторах видеовход или источник можно выбирать в экранном меню. В этом случае нажмите кнопку Menu (Меню) на мониторе и с помощью кнопок на передней панели выберите пункт Switch Video Input (Переключение видеовхода).
Подключите монитор к другому компьютеру и включите компьютер. Обратите внимание на то, что происходит:
Если монитор правильно выводит изображение с другого компьютера, это говорит об исправности монитора; проблема заключается в несовместимости видео на первом компьютере, его неисправности или в передаче слишком слабого видеосигнала. Убедитесь в том, что компьютер правильно передает разрешение экрана, совместимое с монитором, а не настроен на отображение видео для ТВ. При необходимости отремонтируйте аппаратное обеспечение компьютера или переустановите драйверы видео. Если вы пользуетесь компьютером HP или Compaq, для получения технической поддержки обращайтесь на страницу Связь с НР.
Если монитор не показывает изображение после подключения к другому компьютеру, это свидетельствует о повреждении монитора, его следует заменить или отремонтировать. Для получения технической поддержки обращайтесь на страницу Связь с НР.
Отключение спящего режима и режима гибернации
Чтобы вывести компьютер из спящего режима, выполните следующее:
Если монитор не удается вывести из спящего режима, возможно, для выполнения этих действий потребуется подключить компьютер к другому монитору. После выполнения указанных операций, повторно подключите компьютер к ранее использовавшемуся монитору.
Если компьютер не выходит из спящего режима, нажмите на клавиатуре кнопку Приостановка . Возможно, вам понадобится дважды нажать кнопку Приостановка на клавиатуре (клавиша приостановки помечена значком, напоминающим полумесяц).
Если компьютер по-прежнему не активируется, нажмите на одну секунду кнопку Power (Питание) на корпусе компьютера, затем отпустите.
Если монитор не выходит из спящего режима, перезагрузите компьютер и выключите режим приостановки:
Выключение спящего режима не решает проблему, но поможет определить, связана ли проблема с активацией этого режима или с другими причинами.
Дождитесь, пока индикатор работы жесткого диска на компьютере погаснет, затем нажмите и удерживайте кнопку Power (Питание) на корпусе компьютера, пока он не выключится.
Подождите 5 секунд и включите компьютер, нажав кнопку питания еще раз.
Щелкните Пуск , Панель управления , Система и безопасность , затем щелкните Схемы управления питанием .
Выберите элемент Настройка плана электропитания рядом со строкой текущего плана электропитания.
Дождитесь, пока индикатор работы жесткого диска на компьютере погаснет, затем нажмите и удерживайте кнопку Power (Питание) на корпусе компьютера, пока он не выключится.
Подождите 5 секунд и включите компьютер, нажав кнопку питания еще раз.
Щелкните Пуск , Панель управления , Система и обслуживание , затем щелкните Схемы управления питанием .
Выберите элемент Настройка плана электропитания рядом со строкой текущего плана электропитания.
Дождитесь, пока индикатор работы жесткого диска на компьютере погаснет, затем нажмите и удерживайте кнопку Power (Питание) на корпусе компьютера, пока он не выключится.
Подождите 5 секунд и включите компьютер, нажав кнопку Power (Питание) еще раз.
Выберите схему Всегда включено и установите для нее значение Никогда .
Щелкните по вкладке Hibernate (Гибернация) и снимите флажок параметра Поддержка спящего режима .
Используйте компьютер с выключенными настройками питания, чтобы проверить, работает ли монитор.

Монитор после спящего режима не включается: в чем причина?
Вообще, при рассмотрении первоприичин, которые теоретически могли вызвать появление такой ситуации, большинство пользователей обычно называет неполадки самих мониторов или проблемы с функционированием видеокарт, установленных на стационарных ПК или ноутбуках. Да, действительно, очень часто это именно так и есть, однако не стоит забывать и о некоторых других факторах, которые косвенно тоже могли повлиять на возникновение нештатных ситуаций. Среди всех причин того, что монитор после спящего режима на включается, в качестве основных особо можно выделить следующие:
- выход из строя монитора или графического адаптера;
- некорректное подключение видеокарты к монитору;
- некорректно функционирование драйверов ускорителя;
- неправильно заданные параметры BIOS;
- устаревание прошивки первичной системы;
- повреждение системных файлов и компонентов;
- неправильная настройка схемы электропитания;
- неработающие ждущие режимы сна и гибернации.
Далее будет рассматривать возможные методы устранения проблем, не беря в расчет воздействие вирусов. Но и в этом случае не стоит забывать, что среди их бесчисленного многообразия встречаются и крайне опасные угрозы, которые способны воздействовать на мониторы через драйверы, например, выводя их из строя за счет фокусировки максимума энергии в одной точке экрана.
Как «разбудить» монитор после спящего режима, и что делать, если никакие манипуляции эффекта не дают?
Обычно для того, чтобы вывести монитор из состояния сна, на стационарных ПК достаточно просто подвигать мышью или нажать на клавиатурном блоке любую клавишу. На лэптопах, если специальной клавиши или кнопки на основной панели не предусмотрено, необходимо нажимать кнопку питания. Но что делать, если монитор после спящего режима не включается и не реагирует ни на одно пользовательское действие?
Для начала стоит посмотреть на подключение монитора к видеокарте на стационарном блоке, а также проверить провода на предмет целостности и изоляции контактов. Также неплохо бы проверить якобы нерабочий монитор, подключив его к другому ПК. Если изображение появится, значит дело явно не в мониторе, а в графическом адаптере, с которого не поступает сигнал. Если эффект нулевой, можно попробовать нажать кнопку питания. Но бывает и так, что система охлаждения работает, слышно шумы от вращения жесткого диска, но на экране по-прежнему пусто. В этой ситуации остается только принудительно выключить компьютер, а затем произвести повторную загрузку и приниматься за устранения проблем, полностью отключив использование ждущего режима в текущей схеме электропитания.
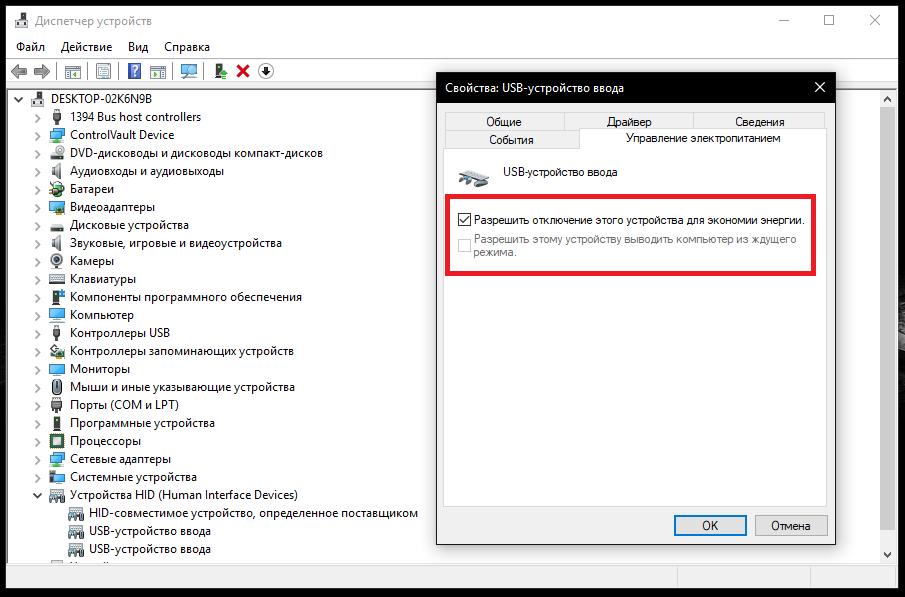
Примечание: для использования мыши или USB-клавиатуры в качестве устройств, выводящих компьютер из сна, проверьте, чтобы в настройках управления электропитанием было включено соответствующее разрешение.
Что не так с видеокартой?
Поскольку одной из причин такого поведения монитора может быть графический адаптер, ее сразу же необходимо проверить на работоспособность.

Для этого можно воспользоваться любой популярной программой для проверки видеокарты вроде FurMark, PhysX, 3DMark, Everest (только Ultimate Edition) и т.д. Подойдет даже утилита общего назначения GPU-Z. Иногда специалисты рекомендуют выполнять не стандартную проверку, а проводить стресс-тестирование. По результатам можно будет судить о слабых местах ускорителя (возможно, карте не хватает питания, или что-то не в порядке с системой охлаждения графического процессора).
Однако в большинстве случаев проблема того, что монитор после спящего режима не включается, именно по отношению к видеокарте, состоит в некорректном функционировании управляющих драйверов. Их необходимо либо переустановить, либо обновить.
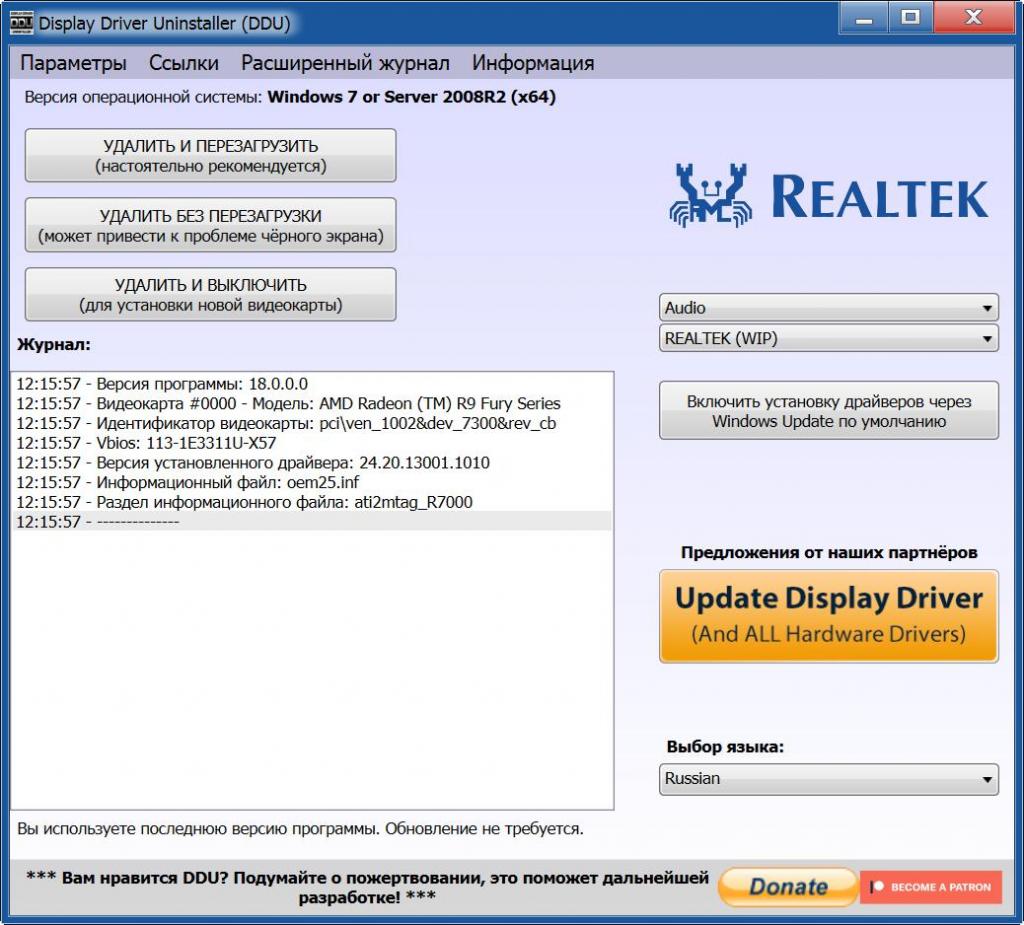
В случае переустановки лучше предварительно удалить существующие драйверы, воспользовавшись небольшой программой Display Driver Uninstaller, загрузить с официального сайт производителя адаптера самые свежие драйверы, а затем установить их самостоятельно (если они были скачаны в виде обычного «экзешника»), либо указать системе месторасположение новых файлов, воспользовавшись функцией обновления в «Диспетчере устройств» (если файлы имеют формат INF, но установка прямо из файла не поддерживается).
Проблемы BIOS
Еще одной причиной того, что монитор после спящего режима не включается, о которой многие забывают (или не знают вовсе), считаются неполадки с первичными системами. В параметрах BIOS особое внимание нужно обратить на состояние режима Power Off Energy Saving. Он должен быть включен.
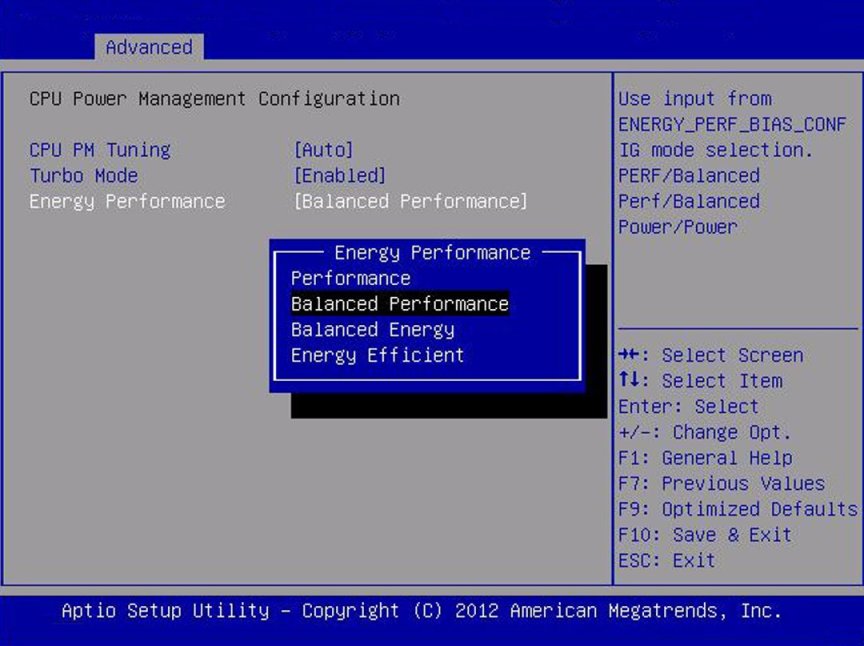
Если настройка по каким-то причинам была изменена, активируйте ее или, если это возможно, выставьте сбалансированную схему электропитания. Кроме того, косвенно на работы адаптера, монитора или других сопутствующих компонентов может повлиять и устаревшая прошивка. Если сброс параметров до заводских эффекта не даст, но в BIOS есть пункт обновления, попробуйте установить более свежую версию, предварительно загрузив точно соответствующую вашей первичной системе модификацию и записав ее на съемный носитель (при сохранении на жесткий диск она не установится).
Примечание: в случае с UEFI прошивки обычно поставляются в виде файлов EXE-формата, а запустить обновление можно прямо в среде Windows.
Выбор между сном и гибернацией
Наконец, определитесь, при использовании какого именно ждущего режима наблюдаются проблемы.
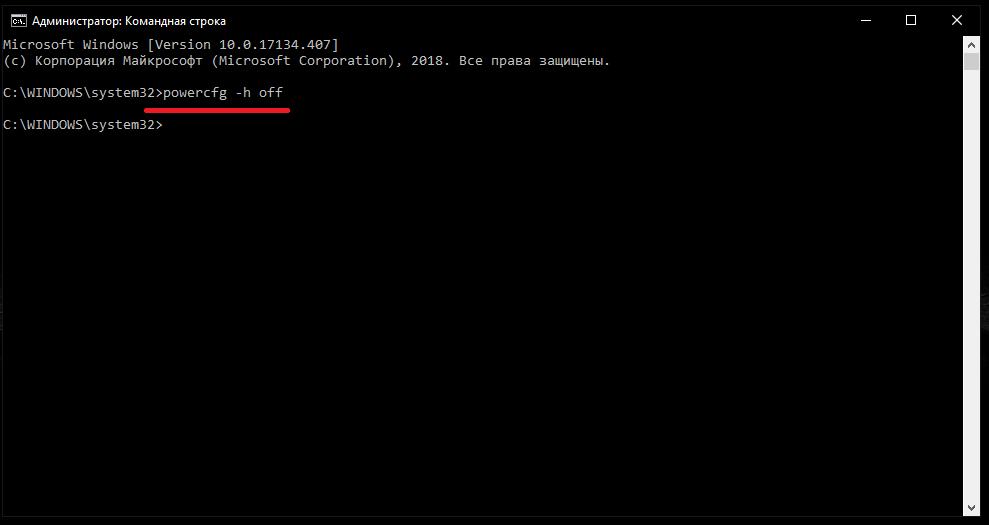
Если вы используйте продвинутую гибернацию, попробуйте ее отключить, выполнив в командной строке, которую обязательно нужно запустить от имени администратора, команду powercfg –h off. Если речь идет об обычном сне, активируйте гибернацию, заменив в предыдущей команде параметр «off» на «on».
Если же не помогает вообще ничего из предложенного выше, придется полностью проверять и монитор, и видеокарту. Вполне возможно, что в них имеются какие-то физические повреждения, нарушения в электрических схемах и т.д. Если и это результата не даст, проверьте материнскую плату (хочется надеться, что до этого не дойдет).

Вариант 1: Проверка соединения монитора и компьютера
Первым делом стоит проверить состояние подключения между монитором и компьютером, алгоритм следующий:
-
Если для соединения дисплея и карты используются переходники (VGA-HDMI, DVI-HDMI) в первую очередь нужно проверить именно их. Попробуйте подключить другой монитор – если и на нём отображается ошибка видеосигнала, конвертер точно вышел из строя и его следует заменить.
Вариант 2: Осмотр монитора
Следующий подозреваемый – непосредственно сам монитор.
-
Убедитесь, что устройство работоспособно, подключив его к другому компьютеру или иному девайсу, поддерживающему вывод изображения на внешний экран.
Вариант 3: Проверка видеокарты
Дальше следует протестировать GPU, так как нередко проблема кроется именно в нём.
- Первое, что нужно сделать при подозрении на неполадки с видеокартой – вытащить её и проверить состояние контактов на разъёме. При необходимости стоит протереть их: сначала аккуратно мягким ластиком, затем, если загрязнение слишком сильное, каким-нибудь неагрессивным к электронике чистящим средством вроде изопропилового спирта или бензина «Калоши».
- Если состояние контактов в норме, подключите видеокарту к другому, заведомо рабочему компьютеру, и проверить её поведение. При повторном проявлении дефекта графический адаптер однозначно неисправен.
- Также можно протестировать карту подключением к другому совместимому разъёму, если таковой предусмотрен конструкцией материнской платы. В решении этой задачи способен помочь и специальный переходник-райзер.
Вариант 4: Тестирование оперативной памяти
Удивительно, но порой рассматриваемый сбой возникает из-за оперативной памяти, например, вследствие дефектов одного или нескольких модулей ОЗУ. Первым делом попробуйте изъять все планки, кроме одной, и запустите компьютер – если дело в сбойном модуле/модулях плата должна включиться. Здесь критически важно проверить все блоки и все слоты, так как нельзя исключать и выход из строя какого-нибудь из разъёмов.
Вариант 5: Диагностика материнской платы
Наконец, последний источник проблем – материнская плата, на что недвусмысленно указывает работоспособность всех остальных компонентов. Мы уже рассказывали о принципах проверки основной платы, поэтому, чтобы не повторяться, приведём ссылку на соответствующий материал.
Из возможных поломок выделим выход из строя конденсаторов, что особенно характерно для плат, которым больше 5 лет. Проблема устраняется заменой элементов, которую опытные пользователи могут провести самостоятельно.


Отблагодарите автора, поделитесь статьей в социальных сетях.

Разве не случались с вами ситуации, когда при включении компьютера вы слышите характерный писк и жужжание вентилятора, но на мониторе вместо привычной картинки загорается надпись «No video input»? В зависимости от производителя монитора, фраза может звучать в нескольких вариациях: No input signal, No signal detected или Check signal cable. Все они обозначают, что между ПК и монитором отсутствует коммуникация. Паниковать в таких случаях не стоит, ибо если до этого всё работало исправно, то с большой вероятностью сам монитор исправен, а причины этой проблемы мы сейчас и разберём.

Что означает надпись «No video input»
Эта фраза, равно как и «No Signal Detected», переводится как «не обнаружен входной сигнал». Check signal cable означает фактически то же: проблему с подключением монитора к компьютеру.
Как водится, практически любая проблема с ПК может иметь немало причин и ещё больше способов их решения, поэтому самостоятельная диагностика становится своеобразным квестом, пройти который до конца удаётся немногим. Впрочем, в большинстве случаев это и не требуется, поскольку самые распространённые причины поломок и наиболее эффективные способы их устранения приводятся вначале. Не будем отступать от этой традиции и мы.
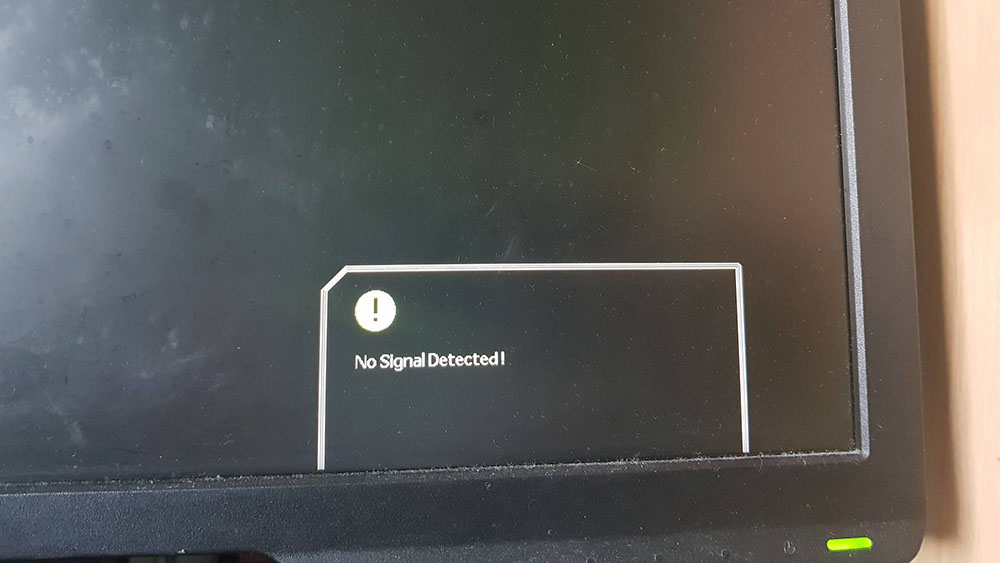
Итак, если при включении компьютера вы наблюдаете чёрный экран с плавающей или расположенной посередине экрана надписью «No video input», возможными причинами этого могут быть следующие ситуации:
Проблема может заключаться и в неисправном оборудовании – мониторе, графическом адаптере или даже материнской плате.
Способы решения проблемы
Итак, что делать, если на мониторе появилась надпись «No video input»? Давайте рассмотрим варианты устранения проблемы, начав, как и обещали, с самых распространённых.
Проверка соединения между компьютером и монитором
О том, что чаще всего пропадает контакт в разъёмах интерфейсного провода, вы уже знаете. Значит, первое, что нужно сделать, – убедиться, что соединения плотные. Особенно часто «не контачит» разъём VGA, у которого имеются специальные винты для затягивания. Но не все их затягивают.

Если используется кабель с отсутствующими разъёмами для одного из интерфейсов, обычно проблема решается с помощью переходников, которые одновременно могут выступать в качестве конвертора сигнала из одного формата в другой (например, VGA-HDMI). А если есть активная компонента, она может выйти из строя, поэтому следующий шаг – проверка работоспособности этих переходников, например, на другом компьютере с монитором. Если ситуация с видеосигналом на мониторе «No video input» не изменилась, то определённо виновником является переходник или сам кабель.
Не мешало бы и удостовериться, что сами разъёмы не загрязнены или не проржавели – контакта может не быть и по этой причине. Но если грязь можно убрать, да и то не всегда, то при наличии очагов коррозии кабель подлежит безусловной замене. Если это разъём на ПК или мониторе, тогда его замена будет стоить вам немалых денег.

Осмотр монитора
Да, виновником может быть и сторона, принимающая видеосигнал. Проверить работоспособность просто – подключив его к другому системному блоку. Сгодится для проверки и любое другое устройство, предоставляющее возможность вывода видеоданных или статической картинки на внешний экран. Но обычно неисправный монитор вовсе не подаёт признаков жизни.
К тому же подобная проверка не всегда даёт правильные результаты – например, существуют модели, требующие явного задания типа используемого разъёма посредством ковыряния в настройках или путём нажатия соответствующих кнопок меню.

Наконец, существует уже упоминавшаяся несовместимость между компонентами – например, слишком старый монитор, который не поддерживается видеокартой. Или наоборот, использование устаревшего видеоакселератора, который в упор «не видит» монитор с незнакомыми интерфейсами.
Проверка видеокарты
Если с кабелем, разъёмами и дисплеем всё в порядке, необходимо проверить графический адаптер, поскольку он тоже склонен к поломкам.
Если это дискретная видеокарта, её нужно вытащить (при выключенном компьютере, конечно) и проверить контакты на самой карте и на материнской плате. Несмотря на достаточно плотное соединение, они могут загрязняться из-за наличия в системнике пыли и благодаря наличию в воздухе влаги.

В этом случае слой пыли и грязи пробуют удалить с помощью мягкого ластика, а если это не удаётся, используют чистящее средство, изопропиловый спирт или даже бензин «Калоша». Главное, чтобы эта жидкость была не агрессивной по отношению к электронным компонентам.
Если чистка оказалась безрезультатной, с большой вероятностью можно говорить о неисправности самой видеокарты. Проверяют её тем же классическим способом – подключив к другому, заведомо рабочему компьютеру. Если и в этом случае при запуске компьютера появляется злополучное «No video input», GPU подлежит замене.
Менее вероятной считается неисправность самого разъёма. Если в материнской плате имеется ещё один совместимый с видеокартой разъём, пробуем его. Если нет – можно использовать так называемый переходник-райзер, позволяющий подключать периферию с несовпадающим типом разъёма.

Если вы использовали встроенный видеочип, проверить работоспособность графической подсистемы можно с помощью внешней карты, если таковая имеется. В крайнем случае, её можно одолжить у соседа или друга.
Тестирование оперативной памяти
Хотя связь между отсутствием сигнала на мониторе и исправностью оперативной памяти выглядит надуманной, подобные ситуации всё же встречаются, правда, очень редко. Если планок несколько, процедура проверки упрощается – просто по очереди снимайте одну из планок и пробуйте включать компьютер. Если в какой-то момент монитор «ожил», значит, дело в неисправном модуле памяти и его нужно заменить. Правда, может сломаться и разъём слота, и тогда придётся обходиться имеющимися, удвоив объём одной из планок для компенсации потери.

Диагностика материнской платы
Самая распространённая поломка Motherboard – выход из строя конденсаторов, коих на материнке не меньше десятка. Неисправные конденсаторы легко определить по наличию вздутия, для возрастной материнской платы это обычное явление. Проблема устранима заменой конденсаторов, и если вы дружите с паяльником, то сможете сэкономить, выполнив операцию самостоятельно.

Читайте также:


