Где находится смк на клавиатуре
Если вы следуете руководству или просто выполняете простое действие, вам может потребоваться использовать клавишу Command на вашем Mac. Если вам интересно, что это за клавиша и где ее найти, особенно если вы не используете клавиатуру Mac, то вы попали в нужное место.
Что такое командная клавиша?
Клавиша Command используется с однобуквенной клавишей для многих наиболее распространенных действий Mac: Command-C для копирования, Command-P для печати, Command-V для вставки и т. Д.
Его функция аналогична Ctrl на клавиатуре ПК, но Ctrl на клавиатуре Mac имеет свой собственный набор функций, поэтому они не являются взаимозаменяемыми.
Где клавиша Command?
Вы найдете клавишу Command рядом с клавишей пробела. Есть по одному с обеих сторон.
Как выглядит клавиша Command?
Клавиша Command помечена Cmd и этим символом четверного цикла: ⌘
Иконка была разработана Сьюзан Каре, сотрудницей Apple, которая присоединилась к компании в 1982 году. Каре черпала вдохновение в дизайне шведской иконы для кемпинга.
Раньше на клавише Command также был логотип Apple, но некоторое время назад Apple перестала использовать его.
Где находится командная клавиша на клавиатуре ПК?
Используете клавиатуру ПК с Mac? Если вы ищете клавишу Command на клавиатуре Microsoft или любой другой клавиатуре, отличной от Apple, вы можете не понимать, какую клавишу использовать. Это не будет клавиша Ctrl, поскольку эта клавиша используется для других функций на Mac, но что это за клавиша?
На клавиатуре ПК клавиша Command является либо клавишей Windows, либо клавишей «Пуск».
В чем разница между Cmd и Ctrl?
На Mac клавиша Cmd фактически выполняет роль клавиши Ctrl на ПК. На ПК Ctrl-S сохраняет, Ctrl-P печатает и так далее.
Для пользователей Mac, возможно, удобнее всего использовать Ctrl для имитации щелчка правой кнопкой мыши при использовании однокнопочной мыши или трекпада: щелчок при нажатой клавише Ctrl выполняет работу, в противном случае зарезервированную для щелчка правой кнопкой мыши. Хотя Ctrl на Mac также имеет некоторые полезные функции.
Например: Control-H удалит символ слева, пока
Control-D удалит символ справа.
Дополнительные советы см. В наших основных сочетаниях клавиш Mac для сочетаний клавиш с Alt / Option, Control, Command, Fn и другими клавишами на клавиатуре Mac.
Если вам интересно узнать о клавише Option, читайте: Что такое клавиша Option на Mac?
При чтении инструкций по выполнению каких-либо действий за компьютером, в них часто можно встретить аббревиатуру ПКМ. Например, одним из пунктов может быть: «Нажать ПКМ» или «Сделать клик ПКМ». Пользователи же, не зная, что это за клавиша, лезут в интернет, пытаясь выяснить, что это за кнопка ПКМ, где она находится на клавиатуре ПК или ноутбука и как вообще расшифровывается аббревиатура ПКМ.
Что такое ПКМ на компьютере | RMB
Что такое ПКМ на компьютере и что значит данное обозначение?
Пример вывода контекстного меню при нажатии ПКМ на рабочем столе Windows:
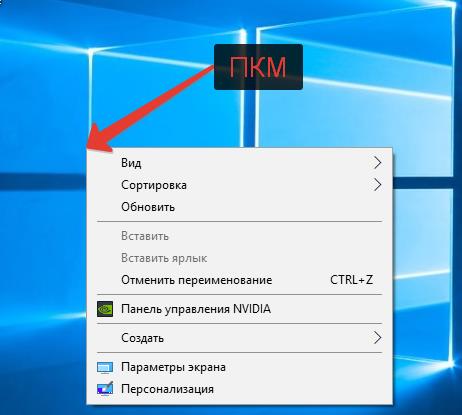
Если кто испытывает сложности при определении где право, а где лево, смотрите фото, где обозначены ПКМ и ЛКМ:

Аналог кнопки ПКМ на клавиатуре: клавиша контекстного меню
Когда у пользователя нет возможности сделать клик правой кнопкой мыши по каким-либо причинам, например, если вдруг ПКМ не работает, то можно использовать аналог кнопки ПКМ на клавиатуре, которая полноценно ее заменяет и выполняет все те же функции по выводу контекстного меню файла или объекта.
Shift + F10 – сочетание горячих клавиш для вызова контекстного меню с клавиатуры, без использования правой кнопки мыши (ПКМ).
Помимо упомянутого выше сочетания клавиш, на современных клавиатурах есть полноценная кнопка вызова контекстного меню. Расположена она между правыми кнопками Windows и Ctrl (см. рисунок ниже) и выглядит как список со стрелочкой, указывающей на один из пунктов.
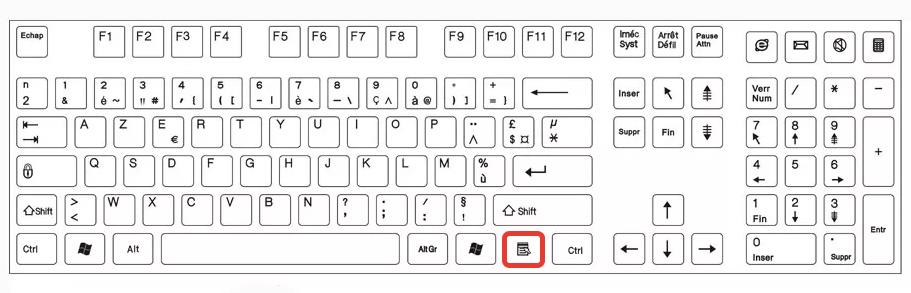
Надеюсь, данная статья помогла разобраться с тем, что значит ПКМ, где находится данная кнопка, а также как заменить управление работой правой кнопкой мышки через использование клавиш на клавиатуре.

Как знакомство с театром начинается с вешалки, так и знакомство с компьютером начинается со знакомства с клавиатурой. Это только на первый взгляд кажется, что клавиатура нужна только для вывода текста на экран компьютера или ноутбука. Однако далеко не все знают, что с помощью сочетаний клавиш клавиатуры можно управлять компьютером.
">Все клавиши по назначению делятся на пять групп, каждая из которых поможет ускорить работу на компьютере и сделать ее наиболее эффективно и быстро. Благодаря использованию дополнительных кнопок и сочетания клавиш вы быстрее наберете текст, составите отчет, заголовок или диаграмму.
Но для начала необходимо понимать, что клавиатуры могут быть нескольких видов, и соответственно количество клавиш у них будет разное.
Виды клавиатур
- Компактные — представляют собой устройства, на которых нет дополнительных цифровых клавиш, расположенных справа. Такие клавиатуры удобны для небольшого компьютерного стола и стоят дешевле.
- Стандартные или полноразмерные имеют клавиши, которые мы сегодня будем разбирать.
- Мультимедийные клавиатуры имеют дополнительные кнопки, предназначенные для управления воспроизведением медиафайлов и управления звуком. Также на таких устройствах часто имеется клавиша включения калькулятора и других программ.
- Игровые клавиатуры, которые чаще всего используют любители компьютерных игр.
Разделение клавиатуры на группы
- Функциональные клавиши (F1-F12) предназначены для выполнения специальных задач и во время повторного нажатия отменяют вызванное действие. Например, F1 нажимается для вызова справки программы, окно которой активно на момент нажатия.Функциональные клавиши в играх выполняют функцию, которая закреплена за ними в настройках этой игры
- Алфавитно-цифровые клавиши нужны для ввода цифр, буквенных знаков, знаков препинания и других символов, используемых при работе за ПК, при создании текстовых файлов.
- Служебные или управляющие клавиши (HOME, END, PAGE UP, PAGE DOWN, DELETE, INSERT, Alt, Ctrl, Win, Caps Lock, Fn, и Backspace
- Клавиши управления курсором. Нужны для перемещения курсора во время работы в программах для редактирования текста, в браузере или при выборе файлов на компьютере.
- Цифровые клавиши (дополнительные) нужны для того, чтобы быстро вводить цифры, поэтому очень удобны при составлении отчетов или работы в калькуляторе и таблица
Знакомство с курсором
- HOME,
- END,
- PAGE UP,
- PAGE DOWN,
- Backspace,
- DELETE,
- INSERT
Клавиша пробел, самая большая на клавиатуре

Есть еще одна очень важная по назначению клавиша, которая называется «пробел», находится она внизу клавиатуры и является самой большой. При наборе текста она делает пробел между словами, а при выделенном фрагменте текста заменяет его на пробел, что ускоряет работу в текстовом редакторе.
Световые индикаторы клавиатуры

В верхнем правом углу расположены световые индикаторы, загорающиеся при включении той функции,за которую они отвечают.
Первый загорается при включенном режиме NumLock., второй, когда включен режим заглавных букв Caps Lock, третий индикатор загорается при включении Scroll Lock и эта клавиша нужна для включения режима, при котором можно прокручивать страницу вверх-низ клавишами перемещения курсора. Но она работает не на всех компьютерах.
Служебные клавиши
- Print Screen - создает снимок экрана, который вставляется в текстовые и графические редакторы. Полученное таким образом изображение называется «скриншот».
- Pause/Break - приостанавливает выполняемый процесс, но как и предыдущая описываемая клавиша Scroll Lock, работает не на всех устройствах.
- Context - располагается около правой клавиши Windows и вызывает контекстное меню, которое может отличатся в зависимости от используемой программы.
Знакомство с регистрами
Комбинации клавиш для ввода символов
"Горячие" комбинации клавиш

Есть и еще “секретные” комбинации клавиш, они еще называются “горячими” или глобальными и нужны для скорости ввода текста в редактор или управления командами на ПК:
Важно! Для комфортной работы стоит приобретать белые клавиатуры и желательно, чтобы английские и русские буквы отличались по цвету, это позволяет быстро переключиться с одного языка на другой.
Чтобы понять, какая клавиатура удобнее, при покупке попробуйте нажать несколько клавиш, сравнив ощущения. Некоторые устройства слишком громко щелкают во время использования или нажимаются более жестко. При нажатии становится понятно, на какую глубину погружаются кнопки.
Есть клавиатуры с подсветкой, есть эргономичные клавиатуры которые благодаря изгибу корпуса позволяют работать по несколько часов без появления усталости в руках.

Часто читая статьи в интернете или инструкцию по установке какой-либо программы, Вы можете встретить комбинации клавиш (Ctrl-C, Ctrl-V, Win-R, Alt-Tab, Alt-F4 и т.д.). И если Вы, до сих пор не знаете, что они значат, тогда Вы можете ознакомиться с ними в нашей статье.
В данной статье представлен, полный список комбинаций клавиш на клавиатуре, используемые не только в операционной системе Windows.
Разделы по работе с комбинациями клавиш:
- Основные комбинации клавиш на клавиатуре
- Горячие клавиши общего назначения
- Комбинации клавиш предназначенные для работы с текстом
- Комбинации клавиш для работы с файлами
- Комбинации клавиш для работы в проводнике
- Комбинации клавиш для работы с окнами
- Комбинации клавиш для работы с диалоговыми окнами
- Комбинации клавиш для работы в браузерах (Internet Explorer, Google Chrome, Mozilla)
- Специальные возможности
Основные комбинации клавиш на клавиатуре
Alt+Tab - Переключение между окнами
Win+Tab - Переключение между окнами в режиме Flip 3D
Win+Up - Развернуть окноWin+Down - Восстановить / Минимизировать окно
Win+Left - Прикрепить окно к левому краю экрана
Win+Right - Прикрепить окно к правому краю экрана
Win+Shift+Left - Переключиться на левый монитор
Win+Shift+Right - Переключиться на правый монитор
Win+Home - Минимизировать / Восстановить все неактивные окна
Win+Break(или Pause) - Запустить элемент Система из Панели Управления (пункт Свойства при нажатии правой кнопкой мыши на Компьютер в меню Пуск)
Win+Space - Показать рабочий стол
Win+B - Переход в область уведомлений(трей)
Win+D - Свернуть окна или восстановить все окна
Win+E - Запустить Проводник(Explorer)
Win+F - Запустить встроенный диалог поиска Windows
Win+Ctrl+F - Запустить Поиск по компьютеру из домена
Win+F1 - Запустить встроенный диалог Windows: Справка и Поддержка
Win+G - Отобразить гаджеты поверх всех окон
Win+L - Блокировка рабочей станции(текущего сеанса пользователя)
Win+M - Минимизировать все окна
Win+P - Отобразить дополнительные опции дисплея (расширить рабочий стол на 2 монитор и т.п.)
Win+R - Запустить диалоговое окно Выполнить
Win+Т - Выбрать первый элемент в панели задач (Повторное нажатие переключает на следующий элемент, Win+Shift+T - прокручивает в обратном порядке)
Win+U - Запустить Центр специальных возможностей (Ease of Access Center)
Win+X - Запустить Mobility Center
Win+цифра- Запустить приложение с панели задач (Win+1 запускает первое приложения слева, Win+2, второе, и т.к.)
Win + "+" - Увеличить масштаб
Win + "-" - Уменьшить масштаб
Ctrl + колесо мыши (вверх\вниз) на рабочем столе - увеличить\уменьшить иконки рабочего стола.
В Проводнике (Explorer):
Alt+P - Показать / Скрыть Область предпросмотра
Панель задач:
Shift + щелчок на иконке - Открыть новое окно приложения
Ctrl + Shift + щелчок по иконке - Открыть новое окно приложения с привилегиями администратора
Shift + щелчок правой кнопкой на иконке - Показать меню приложения
Shift + щелчок правой кнопкой на группе иконок - Показать меню, восстановить все / cвернуть все / Закрыть все
Ctrl + щелчок по группе икнонок - Развернуть все окна группы
Примечание
Клавиша Win находится между клавишами Ctrl и Alt с левой стороны (на ней нарисована эмблема Windows).
Клавиша Menu находится слева от правого Ctrl.
Комбинация «клавиша» + «клавиша» означает, что сначала надо нажать первую клавишу, а затем, удерживая ее, вторую.
Читайте также:


