Openkore установка на флешку
Обычно видеосы просматриваю перед заливом. Но сейчас нет времени. Если проблемы по качеству - 320 или 480 будет и т.д., сообщите. Приятного просмотра! P.S. Лайки и донаты приветствуются))) Надеюсь информация понятна и будет Вам полезна.
Как на виндовс собрать opencore? записать на флешку с хакинтошом?
@andrey semenov драйвер apfsdriverloader.efi добавить надо
не видно дисков в дисковой утелитте помню видос был на эту тему не видит ни кловер не ос
что делать не знаю
Aleksey Konovalov можешь помочь с настройка биосом award ? Все пересмотрел , не работает
Алексей а можеш собрать опенкор для X58 чипсет
Все таки лучше когда вы объясняете свои действия (хотя бы двумя словами), а не просто молча делаете все под музыку.
Хорошее видео, в целом довольно доходчиво. но недостаточно доходчиво, если уж делать «для ЧАЙНИКОВ». Я вот - полный чайник в этом, и лично мне бы хотелось чуть подробнее знать не только что делать, а для чего делается каждый процесс, но это бог с ним - я понимаю, при желании можно перевести и почитать ту инструкцию, к которой Вы ссылаетесь в видео. Но всё же, это уже в таком случае видео не для чайников получается. В целом, нам чайникам вообще неважно, какая там версия OpenCore - самая новая или предпоследняя, за выбор которой Вы (автор) зачем-то невольно словно пытаетесь неоднократно оправдываться. И да, в последней части видео, как раз таки, КАК НИГДЕ нужны были Ваши комментарии о том, что вообще происходит и какие комбинации клавиш в какой момент зажимать/нажимать и прочие нюансы, которые, уверен, там тоже имеются.
Но всё равно спасибо Вам за Ваше старание, за желание сделать что-то полезное для людей! Удачи!
Здравствуйте,смотрел ваши видео по OpenCore ,все вроде мне понятно,на сайте по документации тоже все понятно,но почему-то не могу установить хакинштос,нужна помощь,помочь можете?
Давно не смотрел звук просто потряс! Имею ввиду разница с прошлыми огромная!
Сделал все как на видео, но биос не видит раздел efi диска с мак ос. Биос такой же как на видео, асус уефи.
Друг сними пожалуйста видео как установить Macos на ноутбук hp, model:dv7-7150er warranty:1y1y0y
Почему вы не сказали где искать темы для новых OpenCore и не понятно, что если в папку Resources ничего не вставить? Почему вы так и не сказали можно ли в папку ACPI поместить свой DSDT.aml? А тем у кого legacy bios что добавлять? А телеметрии плагин для процессоров которых нет в мануале для open core? Вот у меня допустим Intel Core 2 Quad Q 9500 Yorkfield, что добавить и куда? Ваш подкаст извините меня, но заточен тупо под конфигурацию вашего компа, могли бы и проработать подсказки для тех у кого legacy BIOS если уж взялись сделать полноценную инструкцию.
Алексей здравствуйте! где найти ссылки на те файлы о которых вы говорите? Я заходил к Вам на твитер но понять не могу где их искать. Если можно ссылку дайте.

-
UEFI bios:
- Скидываем все настройки в default.
- AHCI - enable;
- Vt-d: Disable (+ в Clover дропнуть DMAR таблицу)
- Vt-x: Enable (только для 10.13 и если используете виртуальные машины)
- Intel Virtualization Technology - Enable
- Serial-port: Disable
- XHCI Hand-off: Disable (рекомендуеться)
- XHCI Hand-off: Enabled (только если что то не работает в режиме Disable )
- IOAPIC 24-119 Entries: Enabled (подмечено что у многих с этим пунктом паникует, поэтому тестируйте)
- CSM: Disable (по возможности)
- Fasboot: Disable
- Secure boot: Disable or Other OS
Установить один из загрузчиков на диск (если он не входит в состав сборки) :
- Загрузчик №1 - Clover (рекомендуется для большинства пользователей);
Как это сделать: UEFI, Legacy BIOS.
- Загрузчик №2 - OpenCore (для опытных пользователей)
- Загрузчик №3 - Chameleon (на данный момент существует для очень старых систем и особых случаев);
*загрузчик устанавливаем только один, на ваш выбор
- Устанавливаем кекст для сетевой карты;
- Настраиваем SMbios;
- "Заводим" видео-карту (разрешение должно быть правильным, и верхняя строка прозрачная);
; - Поднимаем звук через AppleALC или VoodooHDA
CloverHackyColor_rus_5114.pdf ( 4.66 МБ )
Clover.of.Hacky.Color_5097_rus.pdf.zip ( 11.78 МБ )
Clover of Hacky Color_5000_rus.pdf ( 11.84 МБ )
Клевер цвета хаки 4871.zip ( 11.6 МБ )
431566_Klever_cveta_xaki_4542.pdf ( 4.33 МБ )
Клевер цвета хаки 4450.pdf ( 4.05 МБ )
Клевер цвета хаки 4415.zip ( 3.68 МБ )
Klever_cveta_xaki_4244.pdf.zip ( 3.72 МБ )
Klever_cveta_xaki_4000.zip ( 3.77 МБ )
Klever_cveta_xaki_3545.zip ( 4.18 МБ )

Актуальный релиз Clover
Настройки, патчи, фиксы вносятся в файл EFI/CLOVER/ сonfig.plist, редактировать этот файл нужно этим.
В macOS порт VGA не работает, подключать монитор нужно к DVI-D/HDMI/DP. Eсть исключения для некоторых моделей. На графике Intel HD порт VGA не работает ни при каких ухищрениях!
При установке macOS наличие ключей -v debug=0x100 keepsyms=1 обязательно!


Вчера вечером стала доступна для загрузки финальная версия macOS 12. Систему уже можно установить на любой поддерживаемый компьютер Mac.
Сейчас расскажем обо всех доступных способах обновления и переустановки системы.
Обновиться получится на таких компьютерах Mac:
▪️ iMac 2015 и новее
▪️ iMac Pro 2017 и новее
▪️ MacBook 2016 и новее
▪️ MacBook Air 2015 и новее
▪️ MacBook Pro 2015 и новее
▪️ Mac Pro 2013 и новее
▪️ Mac mini 2014 и новее
Сколько места понадобится для установки macOS Monterey
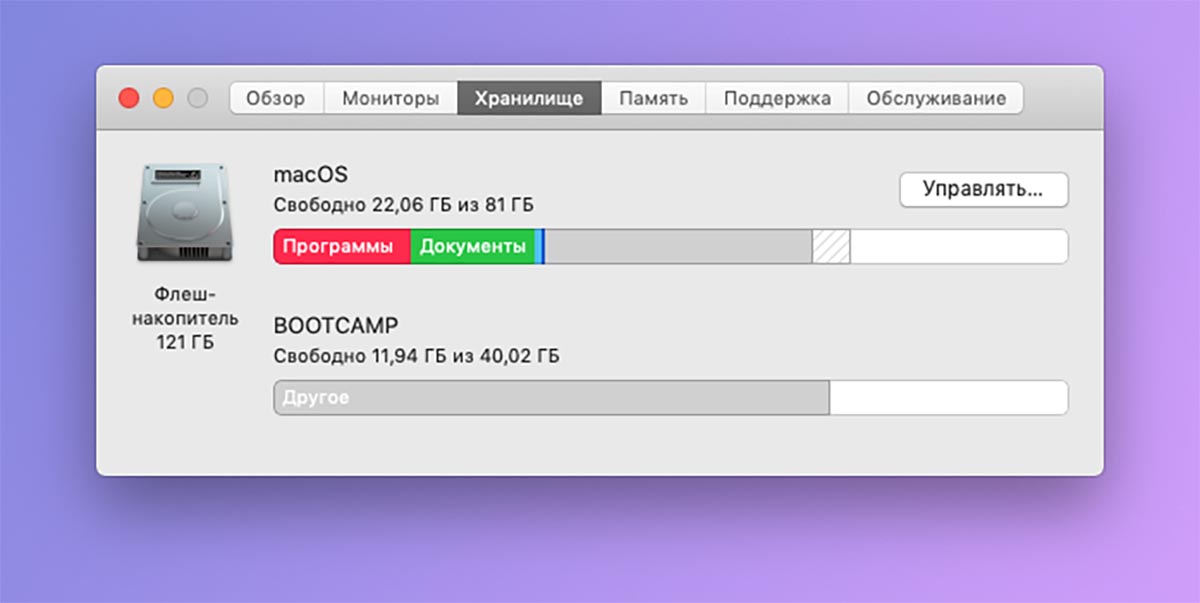
Если обновляетесь с одной из последних бета-версий системы, вам потребуется меньше всего дискового пространства. Финальное обновление для релизной версии занимает около 2.5 ГБ и еще нужно иметь около 5 ГБ свободного места для быстрой и беспроблемной установки.
При обновлении с macOS Big Sur или предыдущих версий операционной системы, обновление займет более 12 ГБ. В этом случае системе понадобится 20-25 ГБ места для загрузки, распаковки и обновления данных.
Таким образом для подобного вида установки желательно иметь не менее 30 ГБ места на встроенном в Mac накопителе.
Проверить наличие свободного места на диске можно по пути Apple – Об этом Mac – Хранилище. Здесь же доступны штатные средства очистки системы по нажатию кнопки Управлять. Для освобождения места будет предложено очистить корзину, сгрузить данные в iCloud или удалить большие файлы.
Не забывайте, что перед любым обновлением операционной системы нужно делать бекап всех данных при помощи Time Machine или сторонних средств резервного копирования.
Как обновиться с последних бета-версий macOS Monterey
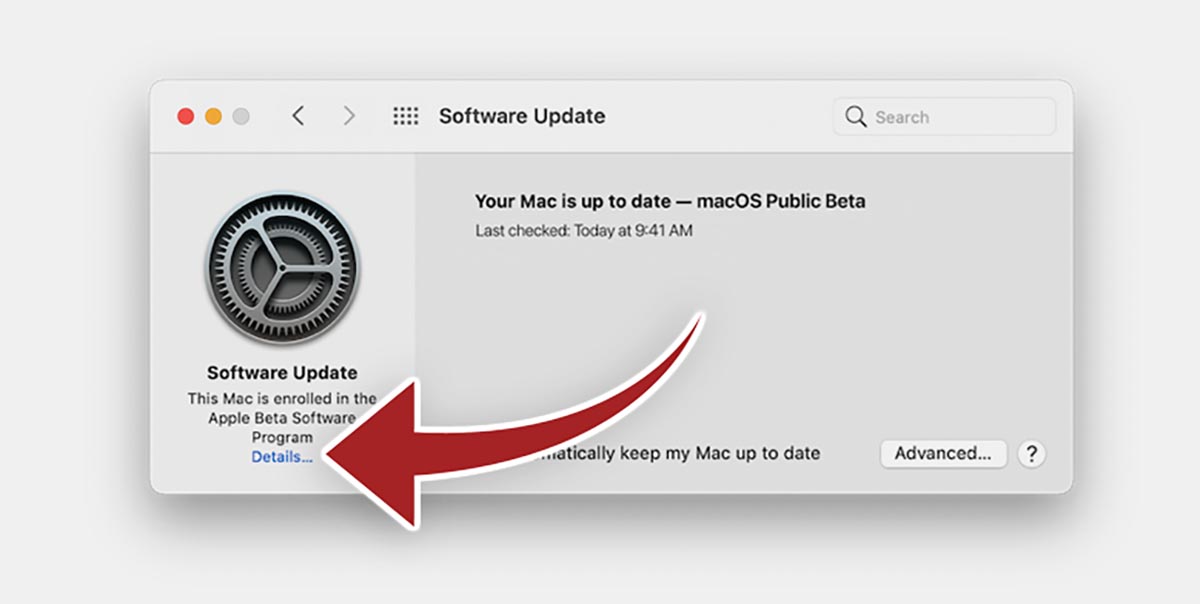
Для начала нужно отказаться от участия в программе тестирования macOS, чтобы вместо финального релиза Monterey вам не прилетела новая тестовая сборка более позднего обновления. При желании в дальнейшем снова сможете обновляться до доступных бета-версий, но обновление лучше произвести на финальную версию macOS 12.
▶ Подтвердите действие вводом пароля администратора.
▶ Дождитесь проверки наличия обновления и подтвердите апдейт до финальной версии macOS Monterey.
Процедура не займет много времени. В зависимости от мощности компьютера и скорости интернет-соединения обновление пройдет за 20-40 минут. Установщик поменяет ряд системных файлов и обновит номер сборки. Чем более поздняя бета-версия Monterey была установлена на компьютере, тем быстрее она обновится до финальной.
Как обновиться с macOS Big Sur и более старых версий системы

Такое обновление займет гораздо больше времени, потребует больше свободного места на диске и произойдет в полуавтоматическом режиме.
Апдейт по предыдущей инструкции не потребует от пользователя подтверждения каких-либо операций и завершится автоматически. В случае переустановки с предыдущих систем отходить от компьютера не рекомендуется, чтобы не пропустить очередное диалоговое окно или запрос пароля администратора.
◈ Для запуска обновления перейдите в меню Apple – Об этом Mac – Обновление ПО.
◈ Дождитесь окончания проверки доступных обновлений.
Процесс займет больше времени, все будет зависеть от мощности устройства и скорости подключения к сети. На обновление может потребоваться от получаса до нескольких часов.
Как произвести чистую установку macOS Monterey через режим восстановления
Некоторые пользователи предпочитают производить чистую установку macOS при выходе новой версии системы. Так вместе с обновление получится удалить накопившийся мусор и кэш.
Чистая установки предполагает удаление всех приложений и пользовательских данных с накопителя. Поэтому заранее побеспокойтесь о сохранение файлов, фото и рабочих документов. Их можно загрузить в любое доступное облако или на внешний накопитель.

◉ Откройте раздел с параметрами устройства и нажмите Удалить из учетной записи. Без данной процедуры произвести чистую установку системы не получится.
◉ Выключите Mac и запустите его с зажатыми клавишами Command + Option (Alt) + R на клавиатуре. Так вы попадете в режим восстановления системы с возможностью загрузки последней доступной версии macOS для вашего Mac.
◉ После загрузки выберите Дисковую утилиту.

◉ Удалите системный раздел со старой установленной macOS либо полностью сотрите системный диск, если на нем нет других логических разделов.
◉ Закройте Дисковую утилиту и выберите пункт Переустановить macOS.
◉ Следуйте подсказкам мастера установки и дождитесь окончания процесса.
Данный способ является достаточно долгим и зависит в первую очередь от скорости интернет-соединения.
При медленном и нестабильном подключение к сети лучше произведите чистую установку с использованием флешки. Так система к моменту перестановки уже будет загружена на съемный диск, что ускорит процесс.
Как произвести чистую установку macOS Monterey с флешки
Этот способ чистой установки macOS более сложный, но при этом и более безопасный. При этом вам потребуется фишка или внешний накопитель объемом 16 ГБ и более.
Для подготовки накопителя и установки с него новой версии macOS 12 сделайте следующее:
▣ Подключите флешку или накопитель к Mac.
▣ Откройте приложение Дисковая утилита и отформатируйте съемный диск в формате Mac OS Extended.
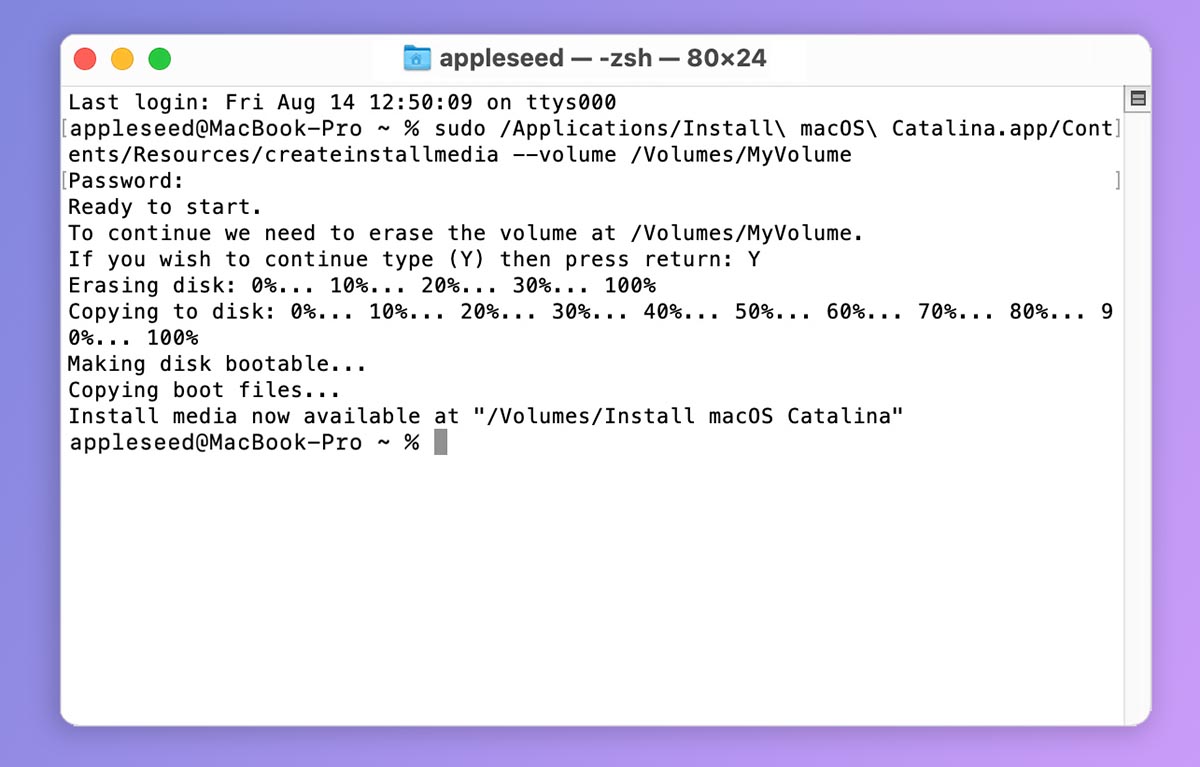
▣ Запустите Терминал и введите следующую команду:
sudo /Applications/Install\ macOS\ Monterey.app/Contents/Resources/createinstallmedia --volume /Volumes/MyVolume
В команде вместо MyVolume подставьте название отформатированной флешки или диска.
▣ Дождитесь окончания загрузки данных на флешку.
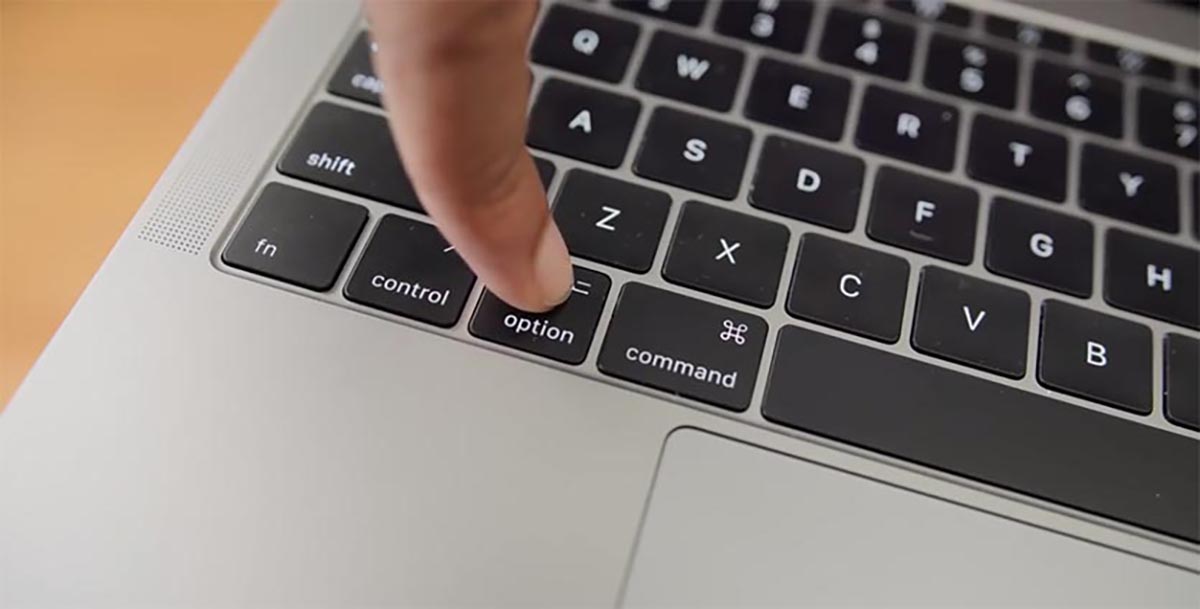
▣ Перезагрузите Mac с подключенным накопителем. Для перехода в меню выбора загрузочного диска удерживайте кнопку Option (Alt) ⌥ (на Mac с процессорами Intel) или кнопку питания (на Mac с процессорами Apple).
▣ Выберите вариант загрузки со съемного диска и следуйте инструкциям мастера установки macOS Monterey.
Данный способ потребует от пользователя максимум внимания и времени. Установить систему в автоматическом режиме таким способом не получится.
Выбирайте подходящий тип апдейта или переустановки системы в зависимости от времени и желаемого результата.
Легкого всем обновления!
(6 голосов, общий рейтинг: 4.67 из 5)
Если вы новичок, то этот простой гайд поможет вам настроить OpenKore и начать ботить за пару минут. На самом деле не так уж и трудно настраивать OpenKore. Она фактически одна из самых простых в использовании бот-программ.
В данном гайде подробно расписан каждый шаг первоначальной настройки OpenKore. Вы начнёте с загрузки необходимых файлов, установите пакеты, проверите настройки сервера, подправите основные параметры конфига, а затем запустите программу.
Загрузка файлов
Самое первое, что нужно сделать, это загрузить самую последнюю версию OpenKore. Ссылки для загрузки файлов вы найдёте на странице со ссылками.
- openkore_ready.zip - содержит почти что всё необходимое, чтобы запустить OpenKore.
- openkore.zip - содержит только исходный код в папке src и файлы из корневой папки OpenKore.
- confpack.zip - содержит пакет с основными файлами конфигурации в папке control.
- tablepack.zip - содержит пакет с табличными файлами, это мини база данных OpenKore, лежащая в папке tables.
- fieldspack.zip - содержит пакет с полями, картами локаций, находящимися в папке fields.
Большинство предпочтёт загрузить файл openkore_ready.zip, потому что он содержит почти что всё необходимое, чтобы запустить OpenKore. Другие же захотят загрузить по-отдельности файлы openkore.zip, confpack.zip, tablepack.zip и fieldspack.zip.
Чтобы запустить OpenKore, у вас должен быть установлен Perl ИЛИ, если же у вас Windows, вы можете загрузить бинарные файлы - либо start.exe - с консольным интерфейсом, либо wxstart.exe - с графическим Wx-интефейсом.
- Пользователи Linux должны будут скомпилировать OpenKore и запускать её прямо из Perl'а.
Распаковка файлов
Распакуйте файл openkore_ready.zip на жесткий диск. Можно выбрать любое место, например "C:\".
- Вам может потребоваться программа для распаковки архива. Наиболее распространённые ахиваторы - WinRAR и 7zip.
После распаковки появится папка C:\openkore_ready. Необходимые файлы находятся внутри вложенных одна в другую папок. В нашем случае, файлы OpenKore находятся сейчас в папке C:\openkore_ready\home\openkore\svnsnapshots\openkore_ready\.
Все файлы из указанной папки следует перенести поближе к началу - в папку C:\openkore_ready, а пустую теперь папку C:\openkore_ready\home\ можно удалить.
Теперь C:\openkore_ready стала корневой папкой бота OpenKore.
- Конечно же эту корневую папку можно переименовать или перенести в другое место. Однако следует избегать слишком длинных путей до корневой папки, а также содержащих пробелы или русские буквы путей.
После этого структура папок должна выглядеть примерно так.
Из рисунка видно, что в корневой папке бота есть всё необходимое:
- Папка control с параметрами конфигурации.
- Папка fields с полями, картами локаций.
- Папка src с исходными кодами самой OpenKore.
- Папка tables с табличными файлами, это маленькая база данных.
- Файл start.exe, запускающий OpenKore в консольном режиме.
Если же вас не устроит консольный режим, тогда скачайте файл wxstart.rar. Распакуйте и положите файл wxstart.exe в корневую папку OpenKore, то есть в нашем случае в C:\openkore_ready. Файл wxstart.exe запускает графический Wx-интерфес OpenKore.
Установка настроек сервера
Вы можете пропустить этот шаг, если вы играете на официальном сервере Ragnarok Online, потому что в свежей версии OpenKore уже есть актуальные настройки на все официальные серверы RO. Это позволяет легко подключиться к официальному серверу, указав только лишь его имя.OpenKore требуется информация о сервере, настройки на него, чтобы она смогла подключиться к серверу. Если вы хотите выяснить, есть ли в OpenKore уже поддержка вашего сервера, то загляните в файл tables\servers.txt. Поищите в записях этого файла имя вашего сервера, оно должно быть заключено между квадратных скобок [ и ].
Если вы не можете найти ваш сервер в списке, или же у вас возникают проблемы с подключением с указанными в файле настройками, вам необходимо самостоятельно выяснить настройки вашего сервера, прежде чем приступать к следующему шагу. Чтобы выяснить настройки сервера - читай гайды Подключение бота к серверу и Извлечение ресивпакетов.
Запуск OpenKore
Запустите файл start.exe, который находится в корневой папке бота.
OpenKore заметит, если вы не прописали необходимые для подключения к серверу параметры конфига - Config.txt, такие как username, password, master, server и char. Если вы оставили эти параметры конфига пустыми, то OpenKore поможет вам выбрать сначала сервер из известного списка серверов, потом, зайдя на выбранный сервер, выведет список доступных игровых серверов, потом запросит логин и пароль от аккаунта и, наконец, выведет список персонажей на аккаунте.
- Если вы используете Linux, тогда вам следует запускать OpenKore прямо из исходников. Подробные инструкции смотри тут - How to run Openkore.
Загрузка файлов конфигурации
При запуске OpenKore загружает необходимые конфигурационные и табличные файлы, выводя отчет о ходе загрузки на консоль:
Установка username и password
После загрузки конфигурационных и табличных файлов OpenKore запросит логин и пароль, которые хранятся в параметрах конфига username и password соответственно:
Введите запрашиваемые логин и пароль в командной строке консоли.
- Логин и пароль спрашиваются только если парамтры конфига username и password были оставлены пустыми.
- После ввода логина и пароля OpenKore тут же пропишет их в соответствующие параметры конфига, так что в следующий раз ей не придётся снова спрашивать их.
Выбор мастер-сервера
OpenKore выведет на консоль нумерованный список всех известных ей серверов Ragnarok Online. Этот список выглядит примерно так:
Введите номер выбранного вами мастер-сервера в командной строке консоли. Например, для российского официального сервера, который назвается Russia - rRO, следует в данном случае ввести номер 23.
- Если вы заранее прописали в параметре конфига master название мастер-сервера, например Russia - rRO, то это шаг будет пропущен.
- OpenKore самостоятельно пропишет выбранный мастер-сервер в параметр конфига master, так что его не придётся указывать каждый раз заново.
- Если вы не можете найти ваш сервер в данном списке, прочитайте четвёртый шаг данного гайда снова. Закройте OpenKore и запустите её снова тогда, когда вы верно определите и добавите настройки сервера в файл tables\server.txt.
Подключение к мастер-серверу
Если вы прописали правильные значения в параметрах конфига username, password и master, то OpenKore успешно залогинится на мастер-сервер, используя эти настройки. OpenKore получит и отобразит информацию о вашем аккаунте, а также выведет список доступных игровых серверов. Это выглядит в консоли примерно так:
Если же OpenKore не смогла подключиться, то в консоли может появиться следующая ошибка:
Причина может быть:
- Вы не подключены к интернету.
- Сервер в данный момент выключен или находится на профилактике.
- Неправильные настройки сервера. Прочтите гайд Установка настроек сервера ещё раз.
Выбор сервера
OpenKore выведет список серверов и запросит, к какому серверу подключиться. В консоли это выглядит примерно так:
Выберите сервер, на котором вы хотите ботить и введите в консоли соответствующий номер.
- Если вы заранее прописали номер сервера в параметре конфига server, то этот шаг будет пропущен.
- OpenKore автоматически пропишет введённый номер сервера в параметр конфига server, так что его не нужно будет указывать снова.
Выбор персонажа
Если в параметре конфига server был прописан верный номер сервера, то OpenKore удастся зайти на сервер. После чего OpenKore выведет список доступных персонажей на аккаунте, например:
OpenKore попросит вас выбрать персонажа, введя соответствующий номер из списка. Кроме того, можно создать нового персонажа или удалить существующего. Если же у вас уже есть персонаж на аккаунте, то тогда просто введите нужный номер из списка.
Со всеми правильно заданными параметрами OpenKore теперь логинится на мап-сервер и игра начинается:
Читайте также:



