Diskdump2 exe как сделать флешку с boot
Всем доброго времени суток. Недавно я приобрёл себе флешку на 32 ГБ и был очень счастлив. Захотелось мне на неё залить несколько установочных образов винды, да ещё и свою сборку загрузочной флешки впридачу. Попутно встал вопрос как это делать.
«Ну конечно! Надо же просто смапить образ и запустить загрузку!» — радостно подумал я, и начал проводить сие действие. Но ничего не получилось. А точнее — установщик выпал в BSOD. Смапить в оперативку образ не получилось. То есть получилось, но далеко не с ожидаемым результатом. Установщик даже загрузился, но вот ставить ничего не стал, сославшись на недоступность носителя установки. Флешку я никуда не девал, поэтому лицезреть сию надпись было, как минимум, неприятно.
… спустя два часа гугла и немного говнокода не самого лучшего кода на свет родилась программка с трудно выговариваемым названием WinInstall4Grub4DOS, в которую были впихнуты все утилиты, которые могут понадобиться для создания загрузочной флешки с любым количеством установочных образов Windows, кои не только загружаются и работают, но ещё и устанавливают ОСь. Результат получилось совместить с моей основной загрузочной флешкой, чем я был доволен как слон :). Ну ладно, теперь ближе к делу.
Интерфейс программы представлен на скриншоте ниже:
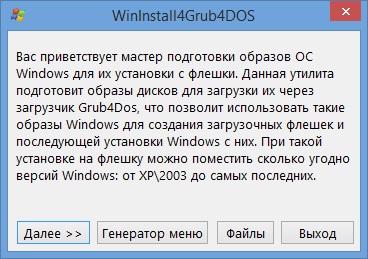
Для начала необходимо скачать ISO-образы Windows с любого доступного источника. Подойдут абсолютно любые образы, от пиратского Зверя, до оригинальных MSDN-образов.
Выбираем папку с ISO-образом. Их может быть сколько Вам угодно: к примеру недавно я подготавливал сразу 2 образа Windows 8.1 для установки с флешки.
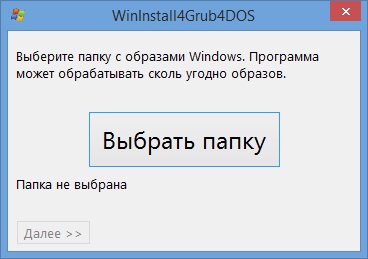
Если в папке нету iso-образов — программа уведомит Вас об этом. Если же они там есть — на следующей странице программа покажет какие именно образы будут обработаны. Если там будет образ диска, например, с фильмом — ничего хорошего из этого не выйдет. Так что лучше сразу смотреть чтобы такого не случилось. Вдобавок некоторые антивирусы могут распознавать в интеграторе FiraDisk (заметьте — не в самой программе!) вирус, поэтому антивирусные программы лучше на время отключить. И процесс быстрее будет, и всяких неожиданностей таким образом можно избежать. К примеру у меня AVG распознавал вирус в программе, кажется, hidcon.exe (программа для запуска bat-скриптов без консольного окна), из-за чего интегратор FiraDisk вылетал. Приходилось самому выдирать из него ImageX и размонтировать wim-образ вручную.
Программа даёт нам список iso-файлов, найденных в выбранной папке:
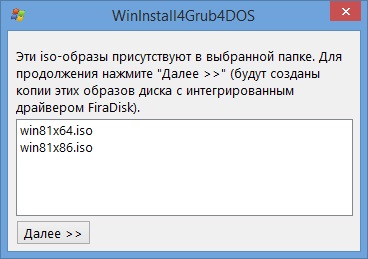
Если Вы уверены, что лишнего у Вас там ничего нет — можете нажимать «Далее >>». Откроется интегратор FiraDisk, в нём нажмите «ОК». Пойдёт процесс интеграции драйвера в iso-образ установщика Windows. Этот драйвер нужен для того, чтобы при загрузке образа программа установки не выдавала ошибки отсутствия источника установки, и единственное, что он делает — монтирует iso-образ в PE-систему, в которой выполняется установщик Windows. Операция интеграции драйвера достаточно долгая, пока можете сходить попить чаю.
ISO-образы обработаны, переходим к следующему шагу:

Уже почти всё. Самое время зайти в папку с iso-образом и посмотреть на результат нашей работы. Появилась копия iso-образа с префиксом FiraDisk. Если образов было несколько — появится несколько обработанных. Их и нужно скопировать на флешку. Лучше создать для этого определённую папку в корне флешки, например Boot. Русских букв, пробелов и спецсимволов в названии не должно быть, название iso-образа также не должно содержать их. Идеальный вариант названия iso-образа Вы можете увидеть на предыдущих скриншотах.
Программа предлагает сохранить необходимые утилиты:
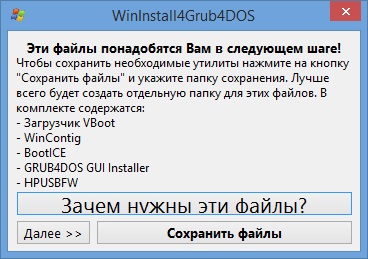
На этой странице мы можем сохранить утилиты для превращения обычной флешки в загрузочную. Что это и зачем нужно можно узнать нажав на самую большую кнопку. Лучше всё же сразу сохранить эти утилиты, чем лазать по интернету ищя где их скачать.
Если Вы не знаете предназначение этих утилит — лучше прочитайте внимательно. Иначе велика вероятность того, что ничего не получится.
Если в BootICE при выборе флешки становится недоступной кнопка Process MBR — форматируем флешку с помощью HP USB Disk Storage Format Tool. Файловая система: NTFS.

В 1-ой строке выбираем нашу флешку, далее указываем тип файловой системы: NTFS, указываем метку тома, ставим галочку Quick Format. Жмём Start, появится окно, жмём «ДА», потом жмём «ОК».
Распаковываем GRUB4DOS_GUI_Installer.zip, запускаем grubinst_gui.exe.

Вверху ставим галку в графе «Disk», выбираем нашу флешку (ориентируйтесь на размер), жмём «Install». Если всё прошло удачно — появится вот такая надпись:

Берём файлы grldr и menu.lst и копируем их на нашу флешку. Если у Вас есть gfx-меню для GRUB4DOS (можно найти в интернете по запросу gfxmenu) — скиньте его на флешку и добавьте в menu.lst строчку:
, где %filename% — имя файла Вашего меню. Очень желательно установить такое меню, т.к. оно добавляет поддержку русского языка (кодировка UTF-8).
Теперь нам надо скопировать файлы образов Windows на флешку в нужную нам папку. В дальнейшем мы укажем пути к этим файлам в программе.
Скопировали? Вот и славно! Только работать ничего не будет. Почему? Да потому, что образы надо дефрагментировать! Сделаем мы это с помощью WinContig.
Интерфейс WinContig после запуска:

Перетащим iso-образы с флешки в окно программы. Они добавятся в программу:

Дефрагментируем их с помощью одноимённого пункта меню (Действие >> Дефрагментация):

После окончания процесса появится окно с результатами. Закрываем WinContig.

ЗЫ: Не обращайте на размер 0 KB. Это — пустышки, сделанные для создания инструкции.
Не так давно для этих целей использовались только 3,5 дискеты. Однако, выход их из обихода, а также значительное увеличение размеров прошивок, содействовало переходу на загрузочные флешки.
Для создания загрузочной флешки с DOS понадобится специальная программа. Оптимальным вариантом является утилита Rufus, хотя существует много других похожих программ.
Rufus хороша тем, что она не требует установки, а также наличия файлов самой операционной системы DOS. Все необходимое уже встроено в нее.
Порядок действий:
1. Подключить флешку к компьютеру. Все находящиеся на ней ценные файлы необходимо скопировать на другой носитель, поскольку флешка будет отформатирована.
2. Запустить программу Rufus и в ее окне осуществить следующие изменения:
• в пункте "Устройство" выбрать флешку, которая должна стать загрузочной;
• в пункте "Файловая система" выбрать вариант "FAT32";
• в пункте "Параметры форматирования" поставить флажок возле параметра "Создать загрузочный диск", после чего в выпадающем списке, находящемся справа от него, выбрать вариант "MS-DOS" или "FreeDOS".

Остальные настройки в окне Rufus можно не изменять.
3. Нажать кнопку "Старт" и подтвердить форматирование флешки в появившемся диалоговом окне.
По окончанию процесса флешка превратится в загрузочный носитель. С нее можно будет загружать компьютер. Подробнее о том, как загрузить компьютер с флешки, можно узнать здесь.
Если открыть эту флешку обычным способом, на ней обнаружится несколько файлов. Удалять или изменять их не следует, иначе возможность загрузки компьютера с этой флешки нарушится.
Обратите внимание, что для перепрошивки BIOS или запуска приложений в среде DOS, необходимые для этого файлы также нужно скопировать на флешку. После загрузки компьютера под DOS, операции с ними можно будет осуществлять путем ввода соответствующих команд.
Загрузочная флешка позволяет лишь загрузить компьютер под DOS и никаких других задач она не решает.
Одним из способов перепрошивки BIOS материнской платы или ноутбука является обновление с помощью USB флешки. Практически все современные ноутбуки и материнские платы поддерживают загрузку с USB устройств. Наиболее безопасной перепрошивкой микропрограммы ввода-вывода считается из-под DOS. Уменьшается вероятность зависания компьютера во время обновления. И применение флешки в этом случае наилучший вариант перепрошивки BIOS. Тем более ноутбуки и новые модели компьютеров уже просто не имеют в комплекте флоппи дисковода, что уже исключает применение для этих целей старых добрых дискет 3,5’’. Да и размеры сегодняшних BIOS уже давным-давно превышают объем дискеты.
Например, если у вас материнская плата Asus, то достаточно просто скопировать файл БИОСа на флешку под определенным именем (указывается в руководстве к материнской плате), перезагрузить компьютер и сразу же нажать комбинацию клавиш Alt+F2. Запустится встроенная утилита Asus EZ Flash, с помощью который вы легко обновите BIOS.
Но что делать, если материнская плата или ноутбук не имеет встроенных утилит для обновления микропрограммы? Для этого необходимо создать загрузочную USB флешку и скопировать на неё BIOS и утилиту для обновления от производителя.
Как создать загрузочную флешку
Для создания флешки, с помощью которой вы сможете загрузиться в режиме DOS необходимо скачать архив BOOT_USB_utility.ZIP (1.79Mb).
Внутри этого архива:
HP USB Drive Format Utility – утилита от Hewlett-Packard для создания загрузочной флешки;
USB DOS – образ DOS с необходимыми для работы в нем файлами.
Установка HP Windows Format Utility for USB Drive Key or DiskOnKey
Для записи BOOT флешки необходимо установить сначала программу HP USB Drive Format Utility. Установка очень простая и никаких трудностей не вызовет. Запускаем файл HPUSBFormatter_2.00.006.exe, дожидаемся первого окна и жмем Next
Согласитесь с Лицензионным соглашением, нажав кнопку Yes
Укажите папку для установки программы, нажмите Next
Дожидаемся окончания установки программы
После того, как программа установлена, можно приступить к созданию загрузочной флешки.
Запись загрузочной USB флешки
Распакуйте из папки USB DOS в любую папку образ DOS, например в C:/usbdos/.
Запустите утилиту HP USB Drive Format Utility с помощью ярлыка на Рабочем столе или через кнопку Пуск

Подключите USB флешку к компьютеру и дождитесь её определения операционной системой. После того, как флешка будет распознана, в списке Device укажите свой USB диск

В разделе Format options поставьте галочку using DOS system files located at и нажмите на кнопку

Укажите на папку с файлами DOS (C:/usbdos/)
После того, как указана папка с командными файлами оболочки DOS, можно начать форматировать флешку.
Внимание! Все файлы с флешки будут стерты, сделайте их копии заранее!

Появиться предупреждение о том, что USB диск будет отформатирован и все данные на нем потеряются. Если вы согласны с этим, нажмите кнопку Yes (Да)
Начнется процесс форматирования флешки USB и создания на ней загрузочной области

Дождитесь её успешного окончания
Все что осталось, это скопировать необходимые файлы на флешку, перезагрузиться и войти в BIOS. В БИОС следует выставить загрузку с USB устройств, сохранить изменения и перезагрузиться.
Если сделали все правильно, то после загрузки DOS вы увидите командную строку
Здесь вы уже можете ввести нужную вам команду.
Самое интересное то, что HP USB Disk Storage Format Tool также успешно можно применять для любого USB устройства памяти. Будь то карта памяти от фотоаппарата, или обычный ноутбучный винчестер в USB шасси. Поэтому можно использовать вместо обычной USB флешки, встроенный в ноутбук картридер, если поддерживается с него загрузка.
На созданную таким образом загрузочную флешку можно скопировать полезные утилиты и программы. Можно дополнить её файловым менеджером Norton Commander или FAR; можно скопировать утилиту для проверки оперативной памяти Memtest86 и т.д.

Несмотря на то, что DOS — это не та операционная система, которой мы сегодня широко пользуемся, она все-таки может понадобиться. Например, во многих руководствах по обновлению BIOS сообщается, что все операции следует выполнять в этой ОС. Итак, перед Вами инструкция о том, как сделать загрузочную флешку DOS.
См. также: Загрузочная флешка — лучшие программы для создания.
Создание загрузочной флешки DOS с помощью Rufus

- В поле Device выберите флешку, которую нужно сделать загрузочной. Все файлы с этой флешки будут удалены, будьте внимательны.
- В поле File System укажите FAT32.
- Напротив галочки «Create a bootable disk using» поставьте MS-DOS или FreeDOS, в зависимости от того, какую версию DOS хотите запускать с флешки. Принципиальной разницы нет.
- Остальные поля трогать не нужно, можно лишь указать метку диска в поле «New volume label», если есть желание.
- Нажмите «Start». Процесс создания загрузочной флешки DOS навряд ли займет больше нескольких секунд.
Вот и все, теперь Вы можете загрузиться с данного USB-носителя, установив загрузку с него в BIOS.
Как сделать загрузочную флешку DOS в WinToFlash

Процесс создания загрузочной флешки DOS в WinToFlash ничуть не сложнее, чем в предыдущем описанном случае:
- Запустите программу
- Выберите вкладку «Расширенный режим»
- В поле «Задание» выберите «Создать накопитель с MS-DOS» и нажмите кнопку «Создать»
После этого Вам будет предложено выбрать USB-накопитель, который нужно сделать загрузочным и, менее чем за минуту Вы получите флешку для загрузки компьютера в ОС MS DOS.
Еще один способ
Ну и последний способ, почему-то наиболее распространенный на русскоязычных сайтах. Видимо, одна инструкция разошлась по всем. Так или иначе, мне этот способ для того, чтобы создать загрузочную флешку MS-DOS, не кажется оптимальным.
- Запустите программу USB Storage Tool (файл HPUSBFW.exe), укажите, что форматирование следует произвести в FAT32, а также поставьте галочку, что мы намерены создать загрузочную флешку именно MS-DOS.
- В соответствующем поле укажите путь к файлам ОС DOS (папка dos в архиве). Запустите процесс.
Использование загрузочной флешки DOS
Смею предположить, загрузочную флешку с ОС DOS Вы сделали для того, чтобы загрузиться с нее и запустить какую-то программу, предназначенную для DOS. В этом случае, я рекомендую, перед перезагрузкой компьютера, скопировать файлы программы на эту же флешку. После перезагрузки, установите загрузку с USB носителя в БИОС, о том как это сделать подробно написано в руководстве: Загрузка с флешки в БИОС. Затем, когда компьютер загрузится в DOS, для запуска программы Вам достаточно будет указать путь к ней, например: D:/program/program.exe.

Следует отметить, что загрузка в DOS обычно требуется лишь для запуска тех программ, которым необходим низкоуровневый доступ к системе и оборудованию компьютера — перепрошивка BIOS, других чипов. Если же Вы хотите запустить старую игру или программу, которая не запускается в Windows, попробуйте использовать DOSBOX — это более оптимальное решение.
Читайте также:


