Ddc ci в мониторе что это
Существуют несколько основных разновидностей: DDC 1, DDC 2B и DDC2A/B.
Итак, что же такое DDC CI?
DDC 1 предназначен для обмена информации в одностороннем порядке от экрана к ПК. Обычно содержит информацию о экране и его параметрах. Данная кодировка стандартна для старых моделей и была весьма распространена, пока на смену не пришли более новые технологии.
DDC 2B обеспечивает двустороннюю передачу информации как с монитора на компьютер, так и с ПК на монитор. Отличается от DDC 1 дополнительной линии передачи информации одной из систем команд(DID, ExtEDID, VDIF)
DDC 2A/B аналогичен предыдущему, но базируется на другом интерфейсе и обеспечивает большую скорость передачи данных.
Существует несколько стандартов для передачи информации, основные: VGA и VESA DDC/CI. В данной статье будет рассмотрен второй формат.
Display Data Channel Command Interface (DDC/CI) данная технология осуществляет формирование и отправку информации в на дисплей, а также прием ответной информации. Общая кодировка и набор команд стандарты и описаны в технической документации MCCS. Информация о данной документации закрыта, однако для общего пользования существует документация ACCESS.bus Specifications Version 3.0 в которой изложено устройство и список команд, а также возможности и функции их применения.
Для чего нужно DDC CI
Основная функция DDC это передача информации о параметрах изображения. Это нужно для отладки картинки и настройки режимов работы экрана в зависимости от подключенного к нему компьютера. Данная функция обеспечивает двухстороннюю передачу информации, как от компьютера к экрану, так и от монитора к ПК, что позволяет обеспечивать управление и отладку двух устройств одновременно.
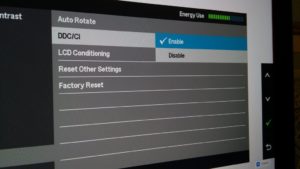
Для того, чтобы сделать настройку более комфортной существуют различного рода утилиты, которые позволяют управлять монитором через канал передачи информации.
Одной из таких программ является ddccontrol.Она обеспечивает пользователю несколько основных возможностей, таких как:
- Регулировка яркости и контрастности. При чем данные параметры меняются аппаратно на самом экране (при помощи изменения подсветки). Также для пользователя существует возможность изменения цветовой гаммы.
Важно! Изменение яркости подсветки возможно, только при наличии такой функции в самом экране.
- Возможность переключения различных режимов работы на экране. Будь то пресет movie\game\user\text и другие.
- Менять настройку языков. В том числе и тех языков, которые недоступны для данного региона.
- Блокировка любых кнопок на устройстве. В том числе и кнопка, отвечающая за включение – выключение.
- Возможность дистанционно включать и выключать монитор.
- Возможность перемещения изображения.
Также, благодаря данной утилите, для пользователя открываются множество возможностей. которые не были отражены в инструкции или других документах, и возможности их включения при помощи кнопок управления на самом устройстве не было. Как, например ?включение японского языка в настройках, что невозможно в условиях европейского региона.
Важно! Для того, что бы все эти функции были доступны, пользователю нужно удостовериться, что монитор поддерживает DDC/CI.
Как настроить DDC CI
Для того, чтобы воспользоваться всем функционалом, который обеспечивает технология DDC CI пользователю необходимо запустить утилиту ddccontrol. Затем загрузить необходимый модуль: modprobe i2c-dev.
После этого пользователю нужно найти подключенные мониторы. После поиска откроется их список, а также параметры и функционал.
Внимание! Существует модели устройств, которых нет в базе данных данной утилиты. В таком случае пользователю необходимо самостоятельно искать опции в регистрах.

Ниже будет представлен перечень основных команд для функций.
- ddccprobe –d dev:/dev/i2c-2 Данная команда выводит список всех возможных команд для монитора, если данное устройство есть в базе.
- ddcontrol –r 0xf5 –w 1 dev:/dev/i2c-2 Команда по блокированию меню. После –w 1 – блокировка меню, –w 0 – разблокировка меню.
- -r 0xCC –w 0 dev:/dev/i2c-2 Настройка языка меню. Для 0 – китайский язык, 1- японский, 2 – английский … 9 – русский.
Важно! В ручной настройке монитора может отсутствовать настройка на китайском или японском языке.
Отличия ddc ci в разных операционных системах
Для управления экраном существуют самые различные приложения, как от самих производителей, так и от сторонних разработчиков.

Самым универсальным решением вопроса управления является утилита ddccontrol. Она универсальна как на Windows, так и Linux, также она обеспечивает наибольший функционал даже с устройствами, которых нет в базе данных.
Отдельно для пользователей Windows, компания Samsung выпустила приложение magic tune. Данная программа позволяет осуществить управление параметрами экрана, ее интерфейс прост и понятен. Но у этой программы есть главный, и очевидный, недостаток. Она работает только с устройствами от компании Samsung, что снижает ее функционал.
Аналогичные программы есть и у компании LG – forteManager(эксклюзивно для Windows), а также NaViSet от компании NEC/Mitsubishi. Последняя есть не только на ОС Windows, но и на MacOS X.
Для пользователей операционной системы от Linux, существуют несколько программ от сторонних разработчиков. Это: Linux DDC/CI Tool, Linux DDC/CI control и DDCcontorl. Последняя программа не обновлялась с октября 2006 года, и статус разработки неизвестен.
В настройках мониторов присутствует пункт DDC/CI. Большинство пользователей не знают, для чего он нужен и игнорируют его. Разберемся, как используется функция на практике.
Расшифровка и разновидности
DDC/CI — это интерфейс, созданный для обмена служебной информацией между ПК и дисплеем. Расшифровывается, как «Display Data Channel/Command Interface».
Название условно можно поделить на 2 части: DDC и CI. Первоначально был разработан протокол DDC, полностью он назывался DDC VGA. Сейчас этот стандарт не используется, ему на смену пришел VESA DDC/CI. CI — командный интерфейс, позволяет посылать и принимать управляющие сигналы.
Существуют несколько разновидностей соединения:
- DDC1 — первая разработка, в настоящее время не используется и сохранилась на старых устройствах. Информация здесь передается только в одну сторону — от монитора к компьютеру. ПК получает данные о поддерживаемых разрешениях дисплея и выдает соответствующий видеосигнал.
- DDC2B — дальнейшее развитие DDC. Появилась вторая линия связи обратной направленности — от компьютера к дисплею, благодаря чему стало возможным изменять параметры дисплея с компьютера.
- DDC2A/B — имеет те же возможности, что и предыдущий формат. Обладает большей скоростью обмена информацией и основан на другом протоколе.
Первые два стандарта можно встретить на устаревших дисплеях. Последние модели экранов соединяются по протоколу DDC 2A/B.
Назначение технологии
Протокол реализует 2 функции: сообщает компьютеру допустимые режимы работы монитора и позволяет изменять настройки дисплея такие, как яркость, контрастность, насыщенность цвета. Можно поменять язык меню, разблокировать дополнительные опции, включить или выключить устройство.
Все эти изменения производятся непосредственно с компьютера, без манипуляций с кнопками монитора. Это облегчает управление дисплеем, особенно при нахождении его на большом расстоянии от ПК или при неудобном меню настройки.
Включение опции

Для использования DDC/CI необходимо проверить его наличие в меню монитора и включить.
После этого следует воспользоваться одной из утилит для управления, например, DDC Control или ClickMonitorDDC. Для работы с ними необходимо, чтобы модели мониторов были в базе данных программ.
Приложение DDC Control
Утилита DDC Control доступна как в OS Windows, так и в Linux. Перед использованием в Windows необходимо установить надстройку для видеокарты modprobe i2c-dev. Она обеспечит доступ к шине I²C, через которую происходит связь межу ПК и монитором.
Существует как CLI, так и GUI версия утилиты. С помощью нее можно изменять параметры изображения, сменить язык меню монитора, заблокировать меню или кнопку на дисплее. Также можно произвести сдвиг «картинки», управлять питанием.
Ниже представлены основные консольные команды программы:
GUI вариант DDC Control более удобен в использовании, особенно для новичков. Перед началом работы нужно получить права Администратора.

На нем также можно выбрать нужное устройство.

Изменить настройки изображения.

Поменять положение и размер картинки.

При необходимости можно вернуть фабричные настройки.

Удаленно выключить или включить устройство.
Если подключены несколько мониторов различных производителей, то можно воспользоваться программой ClickMonitorDDC для управления ими.
«Мультиэкранная» утилита ClickMonitorDDC

После запуска программа отобразит все подключенные мониторы. При выделении устройства будет показана информация о нем: производитель, модель, год выпуска, к какой видеокарте подключено, серийный номер.
Каждый дисплей управляется по отдельности. Можно изменять яркость, контрастность, название устройства. Также доступна регулировка звука, если есть динамики. Если монитор имеет несколько входов, то их можно менять, используя ClickMonitorDDC. Также реализовано управление питанием, так что дисплей включается и выключается без нажатия кнопки.
Воспользовавшись DDC/CI, можно упростить настройку мониторов, особенно при их удаленном нахождении или наличии нескольких устройств. GUI версии программ позволяют осуществлять точную настройку малоопытным пользователям, причем всегда можно откатиться к фабричным настройкам.
Большинство мониторов поддерживают функцию DDC/CI, но мало кто слышал о ней, не говоря уже о том, для чего предназначена и как ее использовать.
Расшифровка и разновидности
DDC/CI — это интерфейс, созданный для обмена служебной информацией между ПК и дисплеем. Расшифровывается, как «Display Data Channel/Command Interface».
Название условно можно поделить на 2 части: DDC и CI. Первоначально был разработан протокол DDC, полностью он назывался DDC VGA. Сейчас этот стандарт не используется, ему на смену пришел VESA DDC/CI. CI — командный интерфейс, позволяет посылать и принимать управляющие сигналы.
Существуют несколько разновидностей соединения:
- DDC1 — первая разработка, в настоящее время не используется и сохранилась на старых устройствах. Информация здесь передается только в одну сторону — от монитора к компьютеру. ПК получает данные о поддерживаемых разрешениях дисплея и выдает соответствующий видеосигнал.
- DDC2B — дальнейшее развитие DDC. Появилась вторая линия связи обратной направленности — от компьютера к дисплею, благодаря чему стало возможным изменять параметры дисплея с компьютера.
- DDC2A/B — имеет те же возможности, что и предыдущий формат. Обладает большей скоростью обмена информацией и основан на другом протоколе.
Первые два стандарта можно встретить на устаревших дисплеях. Последние модели экранов соединяются по протоколу DDC 2A/B.
Что такое DDC/CI?
Display Data Channel (DDC) / Command Interface (CI) — это тип связи между компьютером и монитором. Он содержит набор протоколов, используемых для передачи информации о модели дисплея и поддерживаемых видеорежимах.
DDC по существу разрешает монитору уведомлять компьютер о поддерживаемых видеорежимах. Но что более важно, канал обмена данными позволяет пользователю контролировать и изменять параметры дисплея, такие как яркость, контрастность, цветовую гамму непосредственно с компьютера.
На базовом уровне этот стандарт предоставляет функционал «Plug and Play». Многие модели имеют менее интуитивный интерфейс, поэтому понятно, почему некоторые пользователи ищут способы избежать использования «неуклюжих» кнопок, которые есть у многих дисплеев.
Командный интерфейс (CI) — это канал, используемый двумя участвующими сторонами (компьютером и монитором) для отправки и получения команд в одну и другую сторону. Некоторые мониторы могут даже поддерживать технологию auto-pivot – датчик вращения. Эта технология, удерживает экран горизонтально, при наклоне монитора в разные стороны.
Что такое DDC/CI в настройках монитора: как использовать функцию?
Большинство мониторов поддерживают функцию DDC/CI, но мало кто слышал о ней, не говоря уже о том, для чего предназначена и как ее использовать.
Отчасти это объясняется тем, что большинство производителей не намерены разрабатывать для них собственные программы.
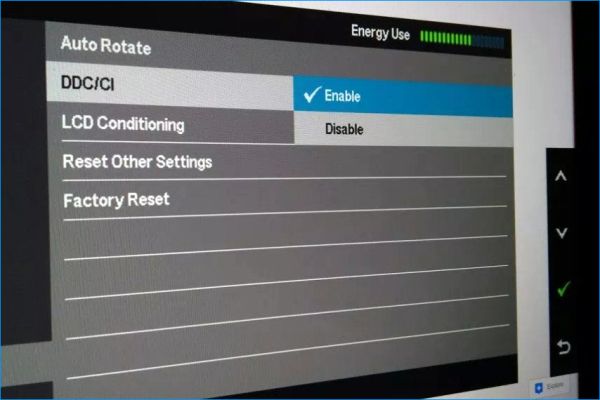
Назначение технологии
Протокол реализует 2 функции: сообщает компьютеру допустимые режимы работы монитора и позволяет изменять настройки дисплея такие, как яркость, контрастность, насыщенность цвета. Можно поменять язык меню, разблокировать дополнительные опции, включить или выключить устройство.
Все эти изменения производятся непосредственно с компьютера, без манипуляций с кнопками монитора. Это облегчает управление дисплеем, особенно при нахождении его на большом расстоянии от ПК или при неудобном меню настройки.
Язык: Выбор языка экранного меню. Доступные языки: English…
LCD-монитор ASUS VH238H
: Выбор языка экранного меню. Доступные языки: English
(английский), French (французский), German (немецкий), Spanish
(испанский), Italian (итальянский), Dutch (голландский), Russian
(русский), Traditional Chinese (китайский (традиционное письмо)),
Simplified Chinese (китайский (упрощенное письмо)), Korean
(Корейский), Japanese (японский).
: просмотр сведений о мониторе.
: Выберите Да, если требуется восстановить заводские
значения для всех настроек.

Ярлыки
Если вы нажмете «Управление мышью», «Управление горячими клавишами» или «Ограничения передачи таймера», вы сможете настроить собственные сочетания клавиш мыши, сочетания клавиш или расписания соответственно. Это позволяет, скажем, настроить яркость с помощью Ctrl + Shift + MouseWheel или установить автоматическое уменьшение яркости на 50 процентов в ночное время.
Отключение DDC
Некоторые KVM-переключатели (клавиатура-видео-мышь) и видеорасширители обрабатывают трафик DDC некорректно, из-за чего возникает необходимость отключить в операционной системе функции plug and play монитора и, возможно, даже физически удалить контакт 12 (контакт последовательной передачи данных) из аналоговых кабелей VGA. которые подключают такое устройство к нескольким ПК.
Microsoft Windows имеет стандартный драйвер «Plug and Play Monitor», который использует информацию EDID дисплея для создания списка поддерживаемых режимов монитора. Апплет панели управления «Разрешение экрана» позволяет пользователю отключить функции Plug and Play этого драйвера и вручную выбрать любое разрешение или частоту обновления, поддерживаемые видеокартой. Многие производители видеокарт и третьи стороны предоставляют управляющие приложения, которые позволяют пользователю выбирать пользовательский режим отображения, который не соответствует информации EDID или файлу .INF монитора.
Какие самые популярные разрешения для монитора
Разрешение экрана может разделяться в зависимости от того, какое соотношение сторон у той либо иной модели. Именно этот фактор является определяющим во время выбора той либо иной модели монитора. Обычно для экранов, обладающим соотношением 4 к 3, самыми популярными показателями являются 1024 на 768, 1280X1024, 1600 на 1200, 1920 на 1440, а также 2048X1536.

Изучить все мониторы, представленные на рынке, то самым популярным разрешением можно назвать 1280Х1024. И также можно обратить внимание на форматы 1366X768 и 1920Х1080. Они тоже пользуются популярностью. Первый вариант часто встречается в мониторах, которые были выпущены достаточно давно, а второй вариант — это современный формат.
В некоторых бедных странах чаще всего речь идёт о 1024 на 768, однако это устаревший формат, который уже неактуален в Европе и Северной Америке. В России всё ещё встречаются мониторы с таким разрешением, это случается сравнительно редко. Неудивительно, что в скором времени этот формат уступит по популярности 1920Х1080.
Подпишитесь на наши Социальные сети
Смотрите также
- Канал управления дисплеем
- Расширенные идентификационные данные дисплея
- Обратный DDM
«Мультиэкранная» утилита ClickMonitorDDC

После запуска программа отобразит все подключенные мониторы. При выделении устройства будет показана информация о нем: производитель, модель, год выпуска, к какой видеокарте подключено, серийный номер.
Каждый дисплей управляется по отдельности. Можно изменять яркость, контрастность, название устройства. Также доступна регулировка звука, если есть динамики. Если монитор имеет несколько входов, то их можно менять, используя ClickMonitorDDC. Также реализовано управление питанием, так что дисплей включается и выключается без нажатия кнопки.
Воспользовавшись DDC/CI, можно упростить настройку мониторов, особенно при их удаленном нахождении или наличии нескольких устройств. GUI версии программ позволяют осуществлять точную настройку малоопытным пользователям, причем всегда можно откатиться к фабричным настройкам.
Правильное подключение
Для подключения монитора к системному блоку могут использоваться разные шнуры, в зависимости от модели видеокарты и наличия соответствующих портов на обоих устройствах.
Традиционный аналоговый порт VGA (синего цвета) считается устаревшим и имеет некоторые недостатки по сравнению с цифровыми DVI (белый) и более современными HDMI и DisplayPort.

Для обеспечения наилучшей контрастности изображения рекомендуется использовать цифровые порты. Если они отличаются на мониторе и «системнике», приемлемо задействовать переходники.
Обратите внимание! Важно отключать устройства от электросети перед подключением друг к другу, и подавать питание только убедившись в хорошо закрепленном положении коннекторов.
Настройка яркости
Чтобы настроить яркость экрана проще всего воспользоваться аппаратными кнопками на мониторе, если таковые имеются. У ноутбука за это отвечает функциональная клавиша Fn и зажатие еще одной клавиши (например, стрелок вверх и вниз для прибавления и уменьшения подсветки). Читайте инструкцию к вашей модели лэптопа или монитора.
Кроме аппаратных средств существуют программные. Откройте «Панель управления» — «Оборудование и звук» — «Экран» — «Настройка яркости»

Далее — «Настройка плана электропитания» (который используется, о чем свидетельствует его выделение) и двигайте бегунок до оптимального результата.

В Виндовс 10 такой бегунок вы найдете в центре уведомлений в правом нижнем углу экрана.
Настройка отображения шрифтов
Пенсионерам и людям с плохим зрением будет интересно, как настроить размер шрифта, чтобы сделать его большим и удобочитаемым. Для этого вернитесь в раздел «Экран» Панели управления и в главном окне выберите подходящий размер элементов.

При этом увеличатся не только все текстовые надписи, но и другие компоненты интерфейса. Для применения изменений может потребоваться выйти из пользователя и зайти снова.
В «десятке» аналогичные возможно представлены по адресу «Параметры» — «Система» — «Дисплей» — «Масштаб и разметка».
Технология ClearType
В том же разделе Панели управления компьютера в колонке слева имеется пункт «Настройка текста ClearType». Кликните по нему — откроется новое маленькое окошко. Это технология сглаживания шрифтов, благодаря которой текст с экрана читается также легко, как и напечатанный на бумаге.

Обычно этот пункт настроек включен по-умолчанию. Если нет (шрифты угловатые и от чтения быстро устают глаза), то в новом окне нажимайте «Далее» и выполняйте действия согласно инструкции.

По завершению вы можете не заметить, насколько четкими и приятными стали шрифты в системе, но почувствуете, что глаза начали меньше утомляться.
Большинство современных мониторов поддерживают удобную функцию под названием DDC / CI , но не многие люди слышали о ней, не говоря уже о том, для чего она предназначена и как ее использовать. Отчасти это связано с тем, что большинство производителей мониторов не склонны разрабатывать для них проприетарное программное обеспечение.

Что такое DDC / CI?
Канал данных дисплея (DDC) / командный интерфейс (CI) - это тип связи между компьютером и монитором. Он содержит набор протоколов, используемых для облегчения передачи связанной с дисплеем информации между дисплеем компьютера и адаптером дисплея.
DDC по сути позволяет монитору информировать компьютер о поддерживаемых режимах отображения. Но что еще более важно, канал данных дисплея позволяет пользователю контролировать и изменять такие функции монитора, как яркость, контрастность и цветовую палитру, прямо со своего компьютера.
На самом базовом уровне DDC / CI предоставляет монитору функцию Plug & Play. Многие модели мониторов будут иметь менее интуитивно понятный пользовательский интерфейс, поэтому понятно, почему некоторые пользователи ищут способы избежать использования неуклюжих кнопок, которые есть на многих моделях мониторов.
Командный командный интерфейс (CI) - это канал, который две задействованные стороны (компьютер и монитор) используют для отправки и получения команд друг другу. Некоторые мониторы DDC / CI могут даже поддерживать технологию автоповорота - датчик вращения, встроенный в монитор, позволяет ему удерживать изображение прямо, даже если монитор физически перемещается в горизонтальном и вертикальном положениях.
Как использовать DDC / CI
Чтобы использовать DDC / CI, вы сначала должны убедиться, что ваш монитор может его поддерживать. Но если вы приобрели свои мониторы в последние 3-4 года или около того, DDC / CI должны поддерживаться.
Некоторые производители мониторов разработали собственное проприетарное программное обеспечение, которое работает с DDC / CI ( например, Samsung MagicTune), но оно, очевидно, не будет работать с мониторами за пределами сферы деятельности Samsung.
Если вы ищете универсальную программу, которая позволит вам использовать DDC / CI независимо от производителя вашего монитора, мы вам поможем. Это идеально подходит для тех случаев, когда вы используете установку с несколькими мониторами (от разных производителей) - DDC / CI позволит вам получить контроль над всеми вашими активными дисплеями.
ClickMonitorDDC - это портативный бесплатный инструмент, который позволит вам регулировать яркость и контрастность любого монитора, совместимого с DDC, просто с помощью ряда ползунков. У вас будет легкий доступ к элементам управления монитора в любое время, просто щелкнув значок уведомления программного обеспечения (в области панели задач ).
Вот краткое руководство по включению, установке и настройке DDC / CI с помощью ClickMonitorDDC :

-
Нажмите физическую кнопку настроек на вашем мониторе, просмотрите настройки, чтобы увидеть, включен ли DDC / CI. Если это не так , убедитесь , что вы включите его на . Как вы понимаете, точные шаги для этого будут отличаться от производителя к производителю.
Примечание. В большинстве моделей DDC / CI включен по умолчанию, но перед переходом к следующим шагам, приведенным ниже, рекомендуется убедиться, что этот параметр включен.
Примечание. Вы также можете скачать портативные версии, но наше тестирование показало, что установка через Windows Install намного более стабильна.
Примечание. Поскольку установщик не подписан проверенным издателем, вам может потребоваться нажать Показать дополнительные сведения и нажать Да в запросе UAC .
Когда вы запускаете приложение в первый раз, оно автоматически обнаруживает все мониторы, подключенные к вашему компьютеру. Мы протестировали его на установке с двумя мониторами (Asus + Acer), и он работал безупречно. Вы можете увидеть все подключенные мониторы вверху, и вы можете управлять каждым из них индивидуально.
Помимо настройки яркости, контрастности и громкости встроенных динамиков, вы также можете переключать источники входного сигнала или выключать их, не нажимая физически кнопку питания.
Вы также можете погрузиться в настройки ClickMonitorDDC, чтобы присвоить своим мониторам собственные имена и облегчить доступ.
Примечание. Имейте в виду, что не все мониторы позволяют изменять контрастность. Согласно нашим исследованиям, это обычно происходит с дисплеями ноутбуков.
Если вам не нравится пользовательский интерфейс ClickMonitorDDC, мы также нашли для вас несколько других бесплатных альтернатив:
- Display Tuner (только 32 бит)
- softMCCS
- MagicTune (только Samsung)
Но имейте в виду, что эти программы либо эксклюзивны для определенного производителя, либо для их первоначальной настройки потребуется технический специалист. Так что, если вы ищете что-то простое, что позволит вам настроить его за считанные минуты, я бы остановился на ClickMonitorDDC.
Читайте также:


