Монитор сбрасывает настройки яркости
Доброго времени суток.
Не так давно я столкнулся с одной небольшой проблемой: монитор ноутбука самопроизвольно изменял яркость и контрастность картинки в зависимости от выводимого на него изображения. Например, когда изображение темное — он уменьшал яркость, когда светлое (к примеру, текст на белом фоне) — прибавлял ее.
В целом, это не так сильно мешает (и иногда, возможно будет даже полезно некоторым пользователям), но при частой смене изображения на мониторе — глаза начинают уставать от смены яркости. Проблему удалось достаточно быстро решить, о решении — ниже в статье…
Отключение адаптивной регулировки яркости экрана
В новых версиях Windows (например 8.1) есть такая фишка, как адаптивное изменение яркости экрана. На некоторых экранах она едва заметная, на моем же экране ноутбука эта опция изменяла яркость достаточно существенно! И так, для начала, при подобной проблеме, рекомендую отключить эту штуку.
Как это делается?
Заходите в панель управления и переходите в настройки электропитания — см. рис. 1.

Рис. 1. Переход в настройки электропитания (обратите внимание на опцию «мелкие значки»).
Далее нужно открыть настройки схемы электропитания (выбрать нужно ту, которая сейчас активна — напротив нее будет значок )

Рис. 2. Настройка схемы электропитания
Затем переходите в настройки изменения скрытых параметров электропитания (см. рис. 3).

Рис. 3. Изменение дополнительных параметров электропитания.
- выбрать активную схему электропитания (напротив нее будет надпись «[Активен]» );
- далее раскрыть поочередно вкладки: экран/включить адаптивную регулировку яркости;
- выключить данную опцию;
- во вкладке «яркость экрана» задать оптимальное значение для работы;
- во вкладке « уровень яркости экрана в режиме уменьшенной яркости » нужно поставить те же значения, что во вкладке «яркость экрана»;
- далее просто сохранить настройки (см. рис. 4).

Рис. 4. Электропитание — адаптивная яркость
После этого перезагружаете ноутбук и проверяете работоспособность — самопроизвольно яркость больше меняться не должна!
Другие причины изменения яркости монитора
1) БИОС
В некоторых моделях ноутбуков яркость может изменяться из-за настроек БИОС или из-за ошибок допущенных разработчиками. В первом случае, достаточно сбросить БИОС в оптимальные настройки, во втором случае — понадобиться обновить БИОС на стабильную версию.
2) Драйвера на видео-карту
В некоторых драйверах могут быть настройки для оптимальной цветопередачи картинки. Благодаря этому, как считают производители, пользователю будет удобнее: смотрит он фильм в темных тонах: видео-карта самостоятельно подстраивает картинку… Подобные настройки, обычно, можно изменить в настройках драйвера видеокарты (см. рис. 5).
В некоторых случаях рекомендуется заменить драйвера и обновить их (особенно, если для вашей карты драйвера подобрала сама Windows при ее установке).
Рис. 5. Настройка яркости и цветопередачи. Видео-карта Intel Graphics Control Panel.
3) Проблемы с аппаратной частью
Произвольное изменение яркости картинки может быть связано с аппаратной частью (например, вздулись конденсаторы). Поведение картинки на мониторе в данном имеет некоторые особенности:
Вопрос от пользователя
Здравствуйте.
У меня яркость на ноутбуке стала самопроизвольно изменяться: при тёмном изображение яркость падает, а при светлом - восстанавливается до обычного уровня.
Как можно избавиться от данной проблемы, а то из-за нее стали уставать глаза? ОС: Windows 8, граф. ускоритель (видеокарта) Intel HD 4000 (встроенная).
Доброго времени суток!
Такая проблема стала все чаще появляться после выхода ОС Windows 8 (в этой ОС появилась возможность адаптивной регулировки яркости, в зависимости от картинки на вашем экране ☝) . Так же некоторые ноутбуки оснащены специальным ПО и датчиками, которые определяют уровень освещенности в помещении, и по нему – регулируют яркость экрана.
Ничего страшного в этом нет, но в определенных случаях такое изменение – не дает нормально работать и мешает пользователю. В статье расскажу подробно, как можно отключить это самопроизвольное изменение яркости.

Устранение автоматического изменения яркости монитора
Отключение адаптивной регулировки яркости
Это первое, что нужно сделать. Опция эта есть в ОС Windows 8, 8.1, 10, 11. У кого ОС Windows 7 – могут эту часть статьи опустить.
Необходимо открыть раздел настроек электропитания:
powercfg.cpl - открыть настройки электропитания
Настройки схемы электропитания

Изменить дополнительные параметры питания
А теперь найдите среди настроек вкладку "Экран" и раскройте ее. Здесь во вкладке есть 3 ключевых настройки:
Электропитание – отключаем адаптивную регулировку, и ставим одинаковую яркость
Теперь сохраните настройки и попробуйте посмотреть светлые и темные картинки (например), чтобы оценить – меняется ли яркость. Как правило, подобные настройки полностью избавляет от данной проблемы.
Обратите внимание на ее параметры (чтобы перейти в нее – нажмите Win+i) . В разделе "Система/Дисплей" есть спец. настройка, позволяющая ноутбуку менять яркость при изменении освещенности в помещении. Отключите ее также!
Автоматически менять яркость.

Windows 11 — система - дисплей - изм-е яркости
Настройка электропитания видеокарты
Ноутбук может сам уменьшать яркость при определенных режимах работы. Например, видеокарты IntelHD поддерживают технологию энергосбережения дисплея, расширенное время работы в играх при питании от батареи. Похожие технологии есть и в AMD, и в nVidia.
Для начала нужно зайти в настройки драйвера видеокарты (можно через панель управления — см. скрин ниже), а можно через значок в трее, рядом с часами.

Настройки графики Intel (трей)

Панель управления - крупные значки - IntelHD настройки

Windows 11 — поиск — Intel — центр управления графикой
Далее нужно открыть раздел "Электропитание" и проверить две вкладки: " Работа от сети" и "Работа от батареи" .
В них нужно выставить следующее:
- поставить параметр энергосбережения в режим максимальной производительности;
- выключить расширенное время работы игр при питании от батареи;
- отключить технологию энергосбережения дисплея (скрин ниже — см. стрелки).
Включение макс. производительности

Vari-Bright отключен! (настройки AMD Graphics) / Кликабельно
Служба наблюдения за датчиком
Есть в Windows одна служба, которая ведет наблюдение за датчиками и производит корректировку освещения дисплея, в зависимости от освещенности помещения, в котором работает ваше устройство.
Могу сказать, что иногда служба работает неправильно и может повлиять на корректировку яркости, даже, если у вас и нет никаких датчиков!
Как отключить службы наблюдения за датчиками
Открыть окно со службами: самый простой способ — нажать клавиши Win+R , ввести services.msc , нажать Enter . Способ работает во всех версиях Windows.

Открываем службы - services.msc (универсальный способ)
Далее в списке нужно найти службу "Служба наблюдения за датчиками" , открыть ее.
Служба наблюдения за датчиками / отключаем
Затем сохраняете настройки и перезагружаете ноутбук.
Центр управления ноутбуком
Определенные модели ноутбуков имеют среди ПО, устанавливаемых вместе с драйверами, центр управления. Например, в линейке ноутбуков VAIO от SONY – есть центр управления VAIO .
Высокая производительность / Электропитание / центр управления VAIO
Качество изображения / центр управления VAIO
Собственно, дать описание для каждого из таких центров, вряд ли возможно. Выше приведен центр VAIO в качестве примера такого ПО.
Lenovo Settings - настройки дисплея
Проблемы с железом
Изменение яркости экрана может быть связано не только с программными настройками, но и с неисправным железом. В каких случаях можно определить, что виновата аппаратная часть ноутбука:
- если на экране изменилась не только яркость, но и стали бегать полосы, рябь, точки (как на примере ниже);
- если при прибавлении/убавлении вами яркости на мониторе – ровным счетом ничего не происходит;
- если яркость меняется даже без изменения картинки на экране и без изменения режима освещенности в помещении;
- если яркость в разных частях экрана разная.
Одной из основных причин постоянного изменения яркости в Windows является настройка адаптивной контрастности. Эта функция предназначена для автоматического уменьшения показателя в темноте и повышения её, когда вокруг очень светло. Это позволяет значительно снизить нагрузку на глаза во время работы. К сожалению, технология не всегда работает как надо, поэтому включать и выключать опцию необходимо по собственному усмотрению.
Кроме того, в некоторых случаях проблема может быть связана с другими неисправностями в системе. Ниже рассмотрим все варианты решения этой неполадки.
Способ 1. Отключить адаптивную яркость
Как отмечалось вначале, основной причиной изменения настроек является включённая функция адаптивной яркости. Отключаем её:
- Зайдите в Панель управления, нажав ПКМ по значку Windows.
- Перейдите в раздел Электропитание и далее в Настройки схемы электропитания.
- Выберите: Изменить дополнительные параметры питания.
- В новом окне разверните раздел Экран, а затем Включение адаптивной регулировки яркости.
- Отключите опции: от сети и батареи, чтобы изменение яркости не происходило в автоматическом режиме.
- Затем нажмите: Применить и Ок.
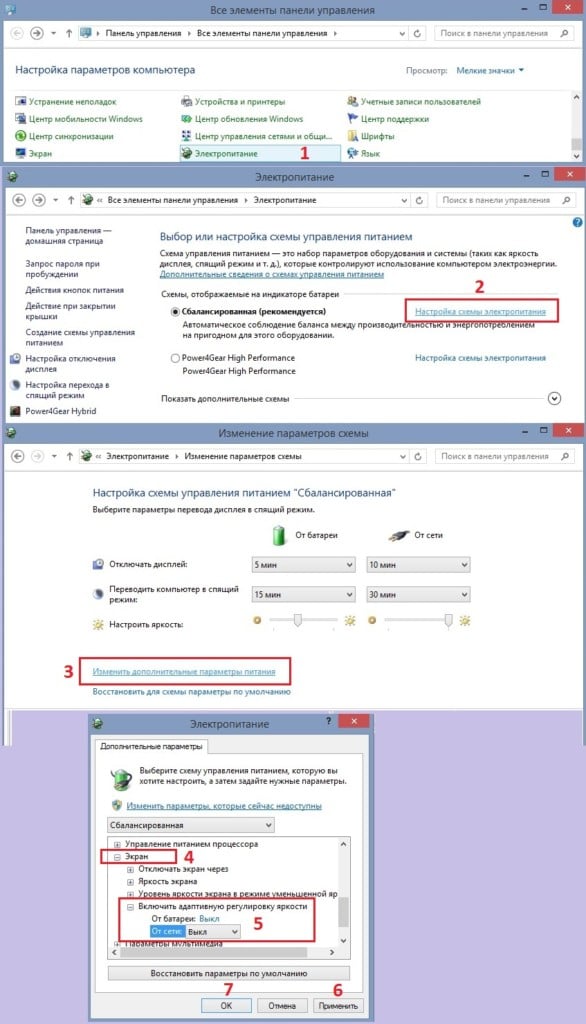
Способ 2. Обновите Windows до последней версии
Известно, что некоторые версии Windows, в частности 1809, вызывают изменение яркости после выхода из спящего режима. Таким образом, обновление вашего устройства до последней версии может помочь решить проблему.
- Снова зайдите в Панель управления.
- Перейдите в раздел Центр обновления Windows, и выберите Проверить наличие обновлений.
- Когда последняя версия системы будет установлена, перезагрузите компьютер.
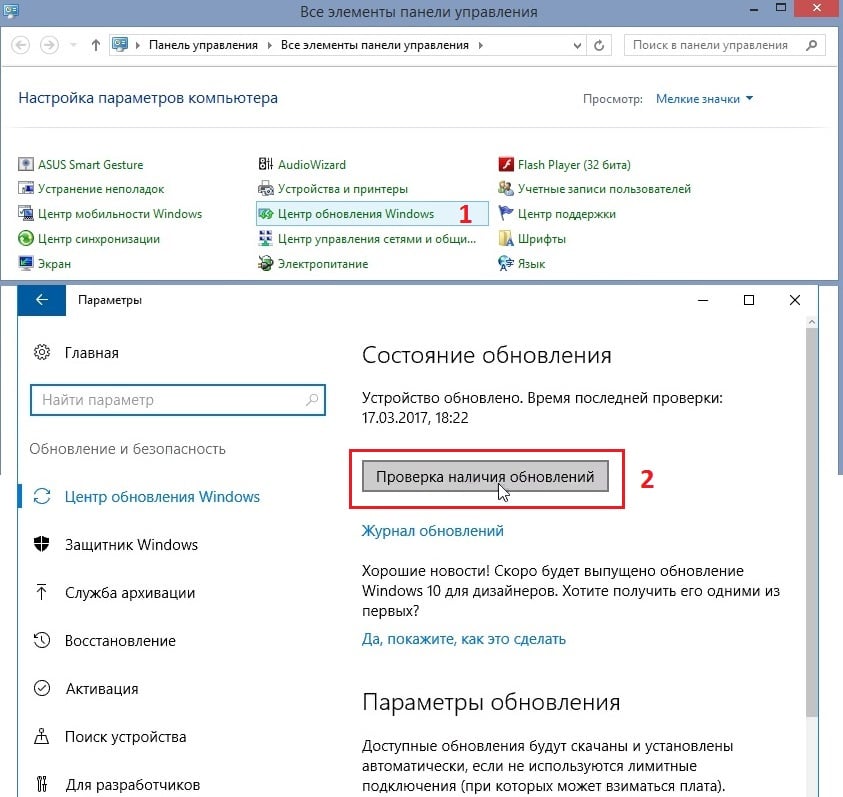
Способ 3. Запустить средство устранения неполадок питания
Windows имеет встроенный пакет инструментов для исправления большинства проблем системы. Поэтому необходимо воспользоваться мастером устранения неполадок, и проверить, поможет ли это.
- Откройте Панель управления, и выберите раздел Устранение неполадок.
- Перейдите в подраздел Оптимизация энергопотребления.
- В следующем окне нажмите: Далее, чтобы запустить мастер устранения неполадок.
- Система проведёт диагностику, и исправит неполадки, если таковые имеются.
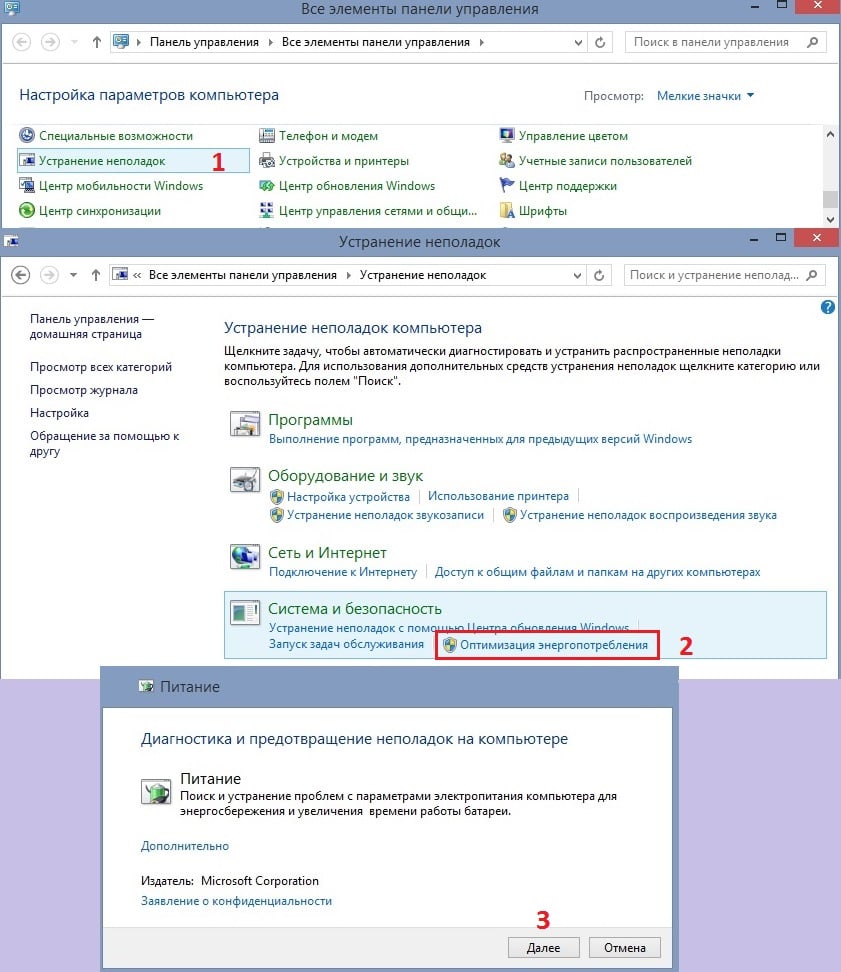
Способ 4. Обновить / установить драйверы дисплея
В устройствах Surface Pro используется графика Intel UHD Graphics, которую необходимо установить при покупке. Во многих случаях люди, сталкивающиеся с проблемой изменения яркости, используют драйвер дисплея по умолчанию, поставляемый с обновлениями Windows. Чтобы установить программное обеспечение, вам следует посетить официальный сайт Intel и загрузить подходящее для вашего устройства.
Если у вас уже установлены драйверы Intel, следует обновить их. Это можно сделать через диспетчер устройств или с помощью сторонних программ, следящих за актуальностью загруженных приложений:
- Нажмите ПКМ по значку Windows и выберите Диспетчер устройств.
- В открывшемся окне разверните раздел Видеоадаптеры.
- Кликните на драйвер Intel и обновите его, нажав по нему ПКМ;
- В следующем диалоговом окне кликните на пункт: Автоматический поиск обновлённых драйверов.
- Дождитесь окончания установки и перезагрузите систему.
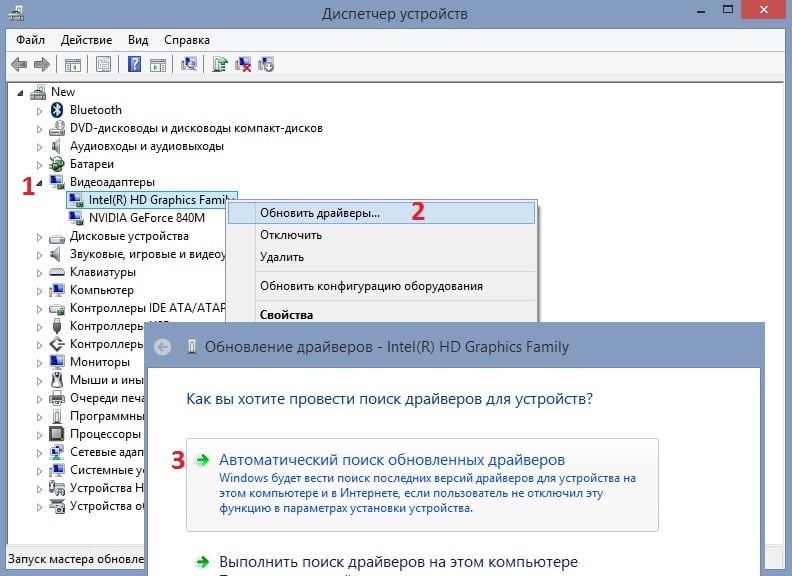
Примечание: в некоторых случаях помогает установка драйверов Nvidia DCH, однако это актуально только для устройств Surface Pro.
Способ 5. Откатить драйверы видеоадаптера
Возврат к предыдущей версии драйвера, как правило, не самая лучшая идея, однако, если проблема со сбросом настроек яркости появилась в результате последних обновлений, можно попробовать этот способ. Конечно, при условии, что предыдущие варианты не смогли помочь.

Калибровка цвета Windows 10 продолжает сбрасываться?
Проверь это - Как извлечь кадр из видео в Windows 10
Калибровка цвета Windows 10 (ПОЛНОЕ ИСПРАВЛЕНИЕ)
1. Переустановите графический драйвер в режиме совместимости.
Если ваша система устарела, общие драйверы дисплея, устанавливаемые Windows 10, могут не подходить для нее. Это может привести к повторному сбросу цветового профиля.
Загрузите графический драйвер для своей системы.
Щелкните файл правой кнопкой мыши и выберите в контекстном меню пункт «Свойства».
Перейдите на вкладку «Совместимость».
Включите параметр «Запустить эту программу в режиме совместимости для».
Откройте раскрывающийся список и выберите Windows 7.
Щелкните Применить.
Запустите файл и установите драйвер.

2. Отключите сторонние приложения.
Windows 10 может быть изменена с помощью сторонних приложений. Модификации варьируются от простых модификаций иконок до установки совершенно разных тем. Эти приложения могут изменять довольно много вещей, но они также могут влиять на настройки дисплея.
Проверь это - Как просмотреть и очистить очередь принтера в Windows 10Если у вас установлены сторонние приложения, которые радикально изменяют ОС, отключите или удалите их.
Если у вас включен Nightlight, выключите его.
Откройте приложение «Настройки» (сочетание клавиш WIn + I).
Перейдите в Система> Дисплей.
Выключите ночник.

Если у вас установлено приложение F.lux, отключите или удалите его. Снова откалибруйте цвета.
3. Обновите или откатите графический драйвер.
Обновление драйвера могло вызвать сброс калибровки цвета или это может быть устаревший драйвер. Оба могут вызвать проблемы с дисплеем.
Проверь это - Tweetz Desktop - мощный чистый клиент Twitter для Windows
4. Отключить запланированную задачу калибровки.
В Windows 10 есть запланированная задача, которая сбрасывает калибровку цвета. Вы должны отключить его, и ваша калибровка перестанет сбрасываться.
Откройте планировщик заданий.
Разверните MicrosoftWindowsWindowsColorSystem на боковой панели.
Дважды щелкните задачу Свойства загрузчика калибровки.
Перейдите на вкладку «Триггеры».
Дважды щелкните триггер При входе в систему.
Снимите флажок «Включено» и нажмите «ОК».
Дважды щелкните триггер При подключении к пользовательскому сеансу.
Снимите флажок «Включено» и нажмите «ОК».
Перезагрузите систему.
Снова откалибруйте дисплей.

Вывод
Проблемы с калибровкой цвета обычно возникают из-за сторонних приложений. Если у вас есть приложения, меняющие цветовой профиль, возможно, виноваты они. Если у вас есть приложения, работающие в более низком разрешении (например, старые игры), они могут сбрасывать цветовой профиль. Если проблема возникает только при открытии того или иного приложения, скорее всего виновата.

После запуска операционной системы Windows 8 пользователи ноутбуков и ПК стали замечать проблему: при темном изображении яркость монитора стала падать, а при светлом – возрастать. Такое самопроизвольное изменение яркости монитора объясняется настройками операционной системы и ноутбуков, которые имеют встроенные датчики адаптивной регулировки яркости. Если на вашем ПК монитор меняет яркость самостоятельно, то стоит попробовать применить следующие настройки.
Решение проблемы с самопроизвольным изменением яркости экрана
Пользователи Windows 7, 8/8.1, а также Windows 10 в случаях, когда монитор меняет яркость самостоятельно, могут попробовать отключить функцию адаптивной регулировки яркости. Для этого стоит выполнить следующие действия:
- Жмем «Пуск», «Панель управления», «Оборудование и звук», «Электропитания» или нажать «Win+R» и прописать «powercfg.cpl».
- В окне «Электропитание» нужно выбрать свой план (текущий) и нажать на ссылку рядом «Настройка схемы электропитания».
- Далее нужно нажать на ссылку «Изменить дополнительные параметры электропитания».
- Откроется небольшое окно. Нужно развернуть ветку «Экран» и найти три параметра:
- Яркость экрана от батареи и сети. Задаем свое значение.
- Уровень яркости в режиме уменьшенной яркости. Дублируем с первым пунктом. Если задать разные значения, то яркость будет меняться самостоятельно в соответствии с заданными параметрами.
- Адаптивная регулировка яркости от сети и батареи. Её можно отключить (в Windows 7 её нет).
- В Windows 10 можно задать такие значения, как на скриншоте.
- Также в новой операционной системе нужно открыть «Параметры», «Система», «Дисплей» и снять отметку «Автоматически менять яркость экрана при изменении освещения».
- После внесения изменений в настройки системы, стоит перезагрузить систему, чтобы изменения вступили в силу.
В случае, если вы используете интегрированную или дискретную видеокарту, то изменение яркости экрана может быть прописано в настройках видеоускорителя. Для того, чтобы поменять параметры, стоит выполнить следующие действия (пример рассмотрим на Intel, все остальные также имеют Панель управления графикой):
- Запускаем Панель управления HD и выбираем раздел «Электропитание».
- Появится окно профилей. Во вкладке «От сети» выставляем «Максимальная производительность».
- Кроме максимальной производительности в этой вкладке нужно отключить расширенное время работы игр от питания и отключить технологию энергосбережения для дисплея.
- Перезагружать ПК, чтобы изменения вступили в силу, не нужно.
ВАЖНО! Если у вас видеокарта от AMD, то в разделе «Питания» нужно включить «Максимальную производительность» и отключить опцию «Vari-Bright».
Практически во всех сборках Windows есть «Служба наблюдения за датчиками». Именно она производит корректировку освещения дисплея. Однако она включена преимущественно на ноутбуках. Эту службу можно отключить. Сделать это можно следующим способом:
- Откроется окно служб. Находим нужную службу и двойным кликом открываем её окно.
- После остановки службы нужно перезагрузить ПК.
ВАЖНО! В Windows 7 этой службы нет.
В случае, если настроить яркость экрана не удалось и дисплей продолжает менять яркость, то проблема может крыться в железе. Нужно провести полную диагностику установленного оборудования и переподключить монитор, если он подключен к ПК (если у вас ноутбук, то можно к ноутбуку подключить монитор и посмотреть, меняет ли он яркость).
Читайте также:


