Что делать если мышка отстает от монитора
В Windows 10 может возникнуть много проблем, связанных с мышью, и в этой статье мы рассмотрели следующие проблемы:
По словам пользователей, эта проблема возникает после перехода на Windows 10, и проблема сохраняется при использовании Windows 10, а также при использовании любого другого программного обеспечения. Задержка мыши также является серьезной проблемой, когда речь идет об играх, и она серьезно влияет на ваш пользовательский опыт и производительность, но не волнуйтесь, есть несколько решений, которые вы можете попробовать.
Как я могу решить лаги мыши в Windows 10?
- Включить/отключить прокрутку неактивных Windows
- Изменить порог проверки Palm
- Установите для сенсорной панели значение No Delay
- Выключить Кортану
- Отключить звук высокой четкости NVIDIA
- Изменить частоту мыши
- Отключить быстрый запуск
- Изменить настройки Clickpad
- Установите официальный драйвер мыши
- Откатить ваши драйверы
- Подключите приемник мыши к порту USB 2.0
- Отключите другие USB-устройства
- Используйте удлинитель USB
- Изменить параметры управления питанием

- Перейдите в Настройки> Устройства> Мышь и сенсорная панель .
- Теперь найдите параметр Прокрутка неактивного Windows и отключите/включите его.
- Попробуйте отключить и включить эту опцию несколько раз и проверить, решена ли проблема.
Если вы не можете получить доступ к приложению «Настройка», ознакомьтесь с этим руководством, которое поможет вам решить проблему.
Решение 3. Установите для сенсорной панели значение «Без задержки».

Для этого перейдите в настройки Мышь и сенсорная панель , как мы объясняли в предыдущих шагах. Теперь найдите раздел Touchpad и установите задержку перед кликами на Без задержки (всегда включена).
Если вы используете проводную или беспроводную мышь и вам не требуется сенсорная панель, вы можете легко отключить ее, выполнив следующие действия.
Это кажется необычным решением, но многие пользователи сообщают, что после отключения Cortana проблемы с задержкой мыши также исчезают. Чтобы отключить Кортану, сделайте следующее:
- Откройте Cortana и перейдите в Настройки в верхнем левом углу.
- В разделе Настройки найдите, что Cortana может предложить вам варианты, идеи, напоминания, оповещения и многое другое и установите для него выкл. .
Все еще не можете избавиться от Кортаны? Заставь ее уйти с этим простым руководством.
Некоторые пользователи утверждают, что эти проблемы могут иногда вызывать NVIDIA High Definition Audio и другие аудио драйверы. Если вы используете карту NVIDIA, попробуйте выполнить следующие действия:

- Удалите приложение GeForce Experience .
- После этого перейдите в Диспетчер устройств и найдите Аудио высокой четкости NVIDIA .
- Нажмите правой кнопкой мыши и выберите Отключить.
То же самое может работать для других аудио драйверов, таких как Realtek, поэтому попробуйте отключить их. Если отключение аудио драйверов не помогает, вы можете удалить их.
Если вы используете Realtek audio, вы должны знать, что эта проблема может быть вызвана Realtek Audio Manager. По словам пользователей, это приложение запускается автоматически с Windows и вызывает эту проблему.
Чтобы устранить эту проблему, необходимо открыть диспетчер задач и отключить Realtek Audio Manager на вкладке Автозагрузка . После этого проблема должна быть решена.
Вы также можете решить эту проблему, просто перейдя в каталог C: \ Program Files \ RealtekAudio \ HDA и переименовав FMAPP.exe . После переименования файла Realtek Audio Manager не запустится автоматически с вашего ПК, и проблема будет решена.
Не можете получить доступ к диспетчеру задач? Вот несколько решений, которые вы должны попробовать.
Иногда проблемы отставания мыши могут быть связаны с его частотой. Эта проблема обычно затрагивает беспроводных мышей, и если ваша мышь отстает, вы можете решить проблему, отрегулировав ее частоту.
Для этого откройте программное обеспечение для настройки мыши и измените его частоту с 500 до 250 Гц. После этого ваша мышь начнет работать нормально.
Чтобы решить эту проблему, многие пользователи рекомендуют отключить функцию быстрого запуска. Это полезная функция, но пользователи сообщили, что она может вызвать определенные проблемы с вашим компьютером, такие как зависание мыши. Чтобы решить проблему, вам необходимо сделать следующее:
После отключения быстрого запуска проблема должна быть решена, и ваша мышь снова начнет работать. Не можете войти в панель управления? Ознакомьтесь с этим пошаговым руководством для решения проблемы.
Не можете отключить быстрый запуск? Не беспокойтесь, мы вас обеспечим.
Чтобы устранить проблемы с задержкой мыши на вашем компьютере, вам просто нужно изменить настройки Clickpad. Это относительно просто, и вы можете сделать это, выполнив следующие действия:
- Перейдите в раздел Мышь на Панели управления .
- Перейдите в Настройки сенсорной панели . Перейдите в Дополнительно> Smart Sense и установите для Фильтр значение 0 .
После внесения этих изменений проблема с задержкой мыши должна быть решена. Имейте в виду, что это не универсальное решение, и если вы не можете найти раздел Настройки Clickpad , это решение к вам не относится.
Несколько пользователей сообщили, что они исправили проблемы с задержкой мыши, просто установив официальный драйвер для своей мыши. В большинстве случаев Windows 10 автоматически устанавливает драйвер мыши по умолчанию, и хотя этот драйвер обычно работает, иногда могут возникать определенные проблемы.
Если вы используете фирменную мышь, посетите веб-сайт производителя и загрузите последние версии драйверов для вашей мыши.
Важное примечание: ручная установка и загрузка драйвера может привести к повреждению системы в случае, если это не та версия. Чтобы предотвратить это, мы настоятельно рекомендуем Средство обновления драйверов TweakBit (одобрено Microsoft и Norton) автоматически загружать все устаревшие драйверы на ваш компьютер.
Отказ от ответственности : некоторые функции этого инструмента не являются бесплатными.
Чтобы избежать проблем с драйверами в будущем, держите их в курсе с помощью этого удивительного руководства!
Решение 10. Откатите ваши драйверы
Если вы испытываете задержку мыши, вы можете решить эту проблему, просто откатив драйверы. Пользователи сообщали о проблемах как с мышью, так и с драйверами Realtek Audio, и после их отката проблема была решена.
Чтобы откатить ваши драйверы, вам нужно сделать следующее:
- Откройте меню Win + X, нажав Ключ Windows + X . Теперь выберите Диспетчер устройств из списка.
- Когда откроется Диспетчер устройств , найдите мышь или аудиодрайвер Realtek и дважды щелкните его.
- Перейдите на вкладку Драйвер и нажмите кнопку Откатить драйвер , если она доступна. Если кнопка Откатить драйвер неактивна, это решение не применимо к вам.
После отката проблемных драйверов проверьте, появляется ли проблема. Стоит отметить, что Windows может попытаться автоматически обновить ваши драйверы.
Если это произойдет, проблема появится снова. Чтобы увидеть, как это остановить, обязательно ознакомьтесь с нашей статьей о том, как запретить Windows автоматически обновлять определенные драйверы.
Кроме того, если курсор мыши внезапно исчез, вы можете вернуть его, выполнив следующие простые действия.
Решение 11. Подключите приемник мыши к порту USB 2.0
Пользователи сообщали о задержке мыши при использовании беспроводной мыши, и для решения этой проблемы вам просто нужно подключить приемник к порту USB 2.0. После этого проблема была решена, и отставание мыши полностью исчезло.
Знаете ли вы, что большинство пользователей Windows 10 используют мышь USB-C? Получите ваш сейчас!
Решение 12. Отключите другие USB-устройства.
Иногда другие USB-устройства могут мешать работе мыши и вызывать задержку мыши. Эта проблема преобладает, если вы используете USB-концентратор для подключения нескольких USB-устройств.
По словам пользователей, после отключения их портативного жесткого диска от USB-порта проблема была решена. Имейте в виду, что другие USB-устройства также могут вызывать эту проблему.
Если вы испытываете задержку мыши при использовании беспроводной мыши, это может быть связано с помехами. Другие устройства могут создавать помехи, и для решения этой проблемы пользователи предлагают использовать удлинитель USB.
Просто подключите ресивер к удлинителю и отодвиньте его от компьютера и других устройств, которые могут создавать помехи. После этого проблемы с лагом мыши должны исчезнуть. Многие пользователи сообщили, что это решение работает для них, поэтому обязательно попробуйте его.
По словам пользователей, задержка мыши может иногда происходить из-за ваших настроек управления питанием. Тем не менее, вы должны быть в состоянии решить проблему, выполнив следующие действия:
- Перейдите в Диспетчер устройств и дважды нажмите USB-концентратор , чтобы открыть его свойства.
- Когда откроется окно Свойства , перейдите на вкладку Управление питанием и снимите флажок Разрешить компьютеру выключать это устройство для экономии энергии . Нажмите ОК , чтобы сохранить изменения.
Имейте в виду, что вам нужно повторить эти шаги для всех USB-концентраторов на вашем ПК. После внесения необходимых изменений проблемы с мышью будут решены.
Как вы можете видеть, отставание мыши может быть большой проблемой в Windows 10, но мы надеемся, что некоторые из этих решений были вам полезны. Если у вас есть какие-либо вопросы, оставьте их в разделе комментариев ниже.
Всем привет!
Давно заметил подобную проблему, которая проявляется у меня на не первом компе.
на серьезных играх на высоких настройках изображение "лагает"
т.е. вроде фпс в порядке, всё происходит быстро как и должно быть, однако экран не поспевает за мышью - разница между движением мыши и началом смены изображения миллисекунды, но они ощутимы, особенно в шутерах. отрисовка повторюсь, плавная, на экране всё происходит динамично..
актуальная видеокарта, которая выдает гору фпс, всё равно "лагает", на реакциях за движением мыши.
снижая графику до минимума на видеокарте за 10к, даже на 1024х768 всё равно можно ощутить разницу в реакции на движение мыши. чем выше настройки, тем выше разница во времени, но повторюсь - видеокарта должна проглатывать игру на куда больших настройках производительности.
Вертикальная синхронизация отключена, драйвера новые, видеокарта от AMD. В интернете полно информации на эту тему, но она в основном является дублированием прописных истин.
Помогите пожалуйста разобраться с этим бичом современной графики.
- Вопрос задан более трёх лет назад
- 17521 просмотр
Оценить 3 комментария

РЕШЕНИЕ:
После сброса в Catalyst Control Center настройки на умолчание, Fallout New Vegas залетал. Методом тыка было выяснено, что наибольшее воздействие на отставание изображения от мыши производит:
1. МЕТОД СГЛАЖИВАНИЯ - крайне подлая штука. на глаз качество абсолютно не менялось, однако лагов прибавляло влёт. Минимальная настройка - множественная выборка, у меня стояла Избыточная выборка. После снижения на средние настройки лаги можно сказать почти пропали.
2. Сглаживание -> Фильтр -влияет куда меньше нежели метод сглаживания, но это второе что имеет значимое воздействие. Стоял Edge Detect с выборкой 16xEQ. Сброс на фильтр Стандарт убрал остальные лаги.
Абсолютно никакого влияния у меня не оказали - морфологическая фильтрация, уровень анизотропной, качество фильтрации, оптимизация формата поверхности, вертикальная синхронизация, тройная буферизация, а также режим тесселяции с его уровнями.
Пробовал также воздействовать на мышь с помощью MarkC MouseFix'a, но кроме проблем с позиционированием в самой WIndows ничего не получил(откатил фикс, проблемы исчезли)
На NVIDIA чаще всего рекомендуют отключать вертикальную синхронизацию и главным образом, насколько я понял, особенно на отклик изображения влияет Количество заранее подготовленных кадров (уменьшить до 0)
прошу не закрывать вопрос, может кто еще напишет что то полезное. тема актуальна, в инете встречается в основном избитый мусор.
Освободи Себя мышь является ключевым компонентом для хорошей производительности в играх, хорошей цели, а также для того, чтобы мышь правильно реагировала и низкой задержкой необходимо для достижения победы. Однако бывают случаи, когда пользователи могут заметить, что мышь работает «медленно» в том смысле, что курсор не перемещается одновременно с движения мыши , признак того, что у нас плохая задержка, поэтому в этой статье мы расскажем вам, что вы можете с этим поделать.
Хотя в этом уроке мы будем говорить о задержке мыши как о техническом параметре, на самом деле мы больше говорим о «ощущении задержки», которое мы можем испытывать много раз и которое, иногда, на самом деле не связано с задержкой мышь. само оборудование, но другие нарушения, которые вызывают такое ощущение. Посмотрим на это поподробнее.

Что такое задержка мыши и что вызывает ощущение задержки
Термин «отставание» используется на сленге ПК для описания ситуации, в которой проходит необычно долгое время между тем, когда мы выполняем действие, и оно выполняется, например, когда мы перемещаем мышь или щелкаем ею, и это действие отображается на экране. экран. Эмпирически это тоже латентность, но чтобы понять друг друга, мы объясним это с помощью этого сравнения.

- Высокая задержка в играх : Многие пользователи сообщают, что их мышь тормозит только во время игры, но не на рабочем столе. Если это произойдет, скорее всего, проблема связана не с мышью, а с программным обеспечением.
- Заикание на мышке : это может нанести большой ущерб производительности, поскольку в результате мы видим, как движение указателя дергается, и это обычно вызвано графиком.
- Курсор замирает и не двигается: если у вас такое случается, скорее всего, вина в том, что процессор больше себя не отдает.
- Отставание беспроводной мыши : это может быть связано с помехами сигнала, но это легко решаемо.
- Задержка ввода мыши : это ощущение задержки, которое мы объяснили выше и которое увеличивает задержку между нажатием кнопки или движением и отображением на экране.
Что делать, если у вас лагает мышь
Первое, что вам следует сделать, это проверить, связана ли проблема с вашей мышью или с вашим компьютером и его программным обеспечением, и вы можете легко проверить это, подключив мышь к другому ПК и проверив, происходит ли то же самое, а также подключив другой мышь в ваш компьютер. и делаем то же самое. Если то же самое происходит, значит, с мышью все в порядке, но если то же самое происходит снова с другой мышью, проблема связана с вашим компьютером, а не с мышью. Убедитесь, что мыши подключены к одному и тому же USB-порту, и если произойдет то же самое, попробуйте другой USB чтобы узнать, связана ли проблема с портом.

С другой стороны, рекомендуется обновить драйвер мыши, по крайней мере, общий драйвер операционной системы. Для этого щелкните правой кнопкой мыши кнопку «Пуск» и выберите «Диспетчер устройств». В открывшемся окне отобразите «Мыши и другие указывающие устройства» и найдите свою мышь (если ее собственное имя не отображается, как на следующем снимке экрана, сделайте это с помощью «HID-совместимой мыши».
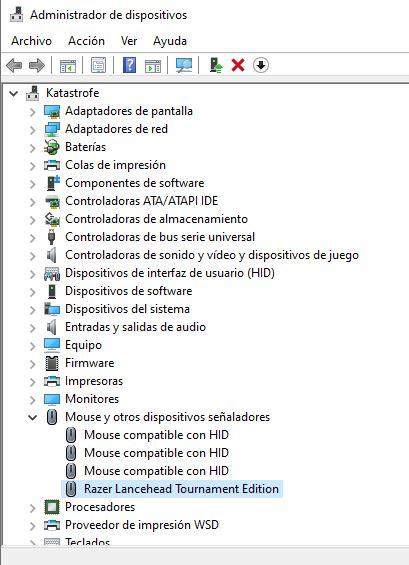
Как только устройство будет обнаружено, просто щелкните по нему правой кнопкой мыши и выберите опцию «Обновить драйвер». Появится мастер, который проведет вас в процессе поиска и установки драйвера, для которого вы должны выбрать первую опцию: Автоматический поиск драйверов. Обо всем остальном позаботится система.
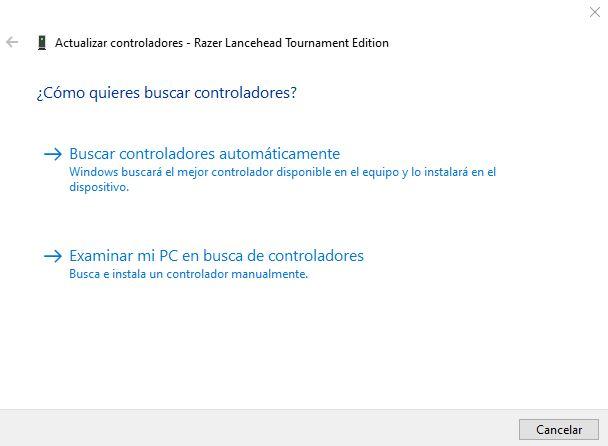
Еще одна вещь, которую вы можете сделать в отношении программного обеспечения, - это отключить опцию «Прокручивать неактивные окна» в Windows 10. Эта опция позволяет вам использовать прокрутку мыши в окнах, отличных от того, которое вы выбрали, просто наведя на него указатель мыши. И, как ни странно, это процесс, который вызывает нагрузку на CPU / ЦЕНТРАЛЬНЫЙ ПРОЦЕССОР и может вызвать увеличение задержки мыши.
Для этого щелкните левой кнопкой мыши по кнопке «Пуск» и выберите «Настройки» (значок шестеренки). Затем выберите «Устройства», а слева - «Мышь». Вы увидите опцию внизу.
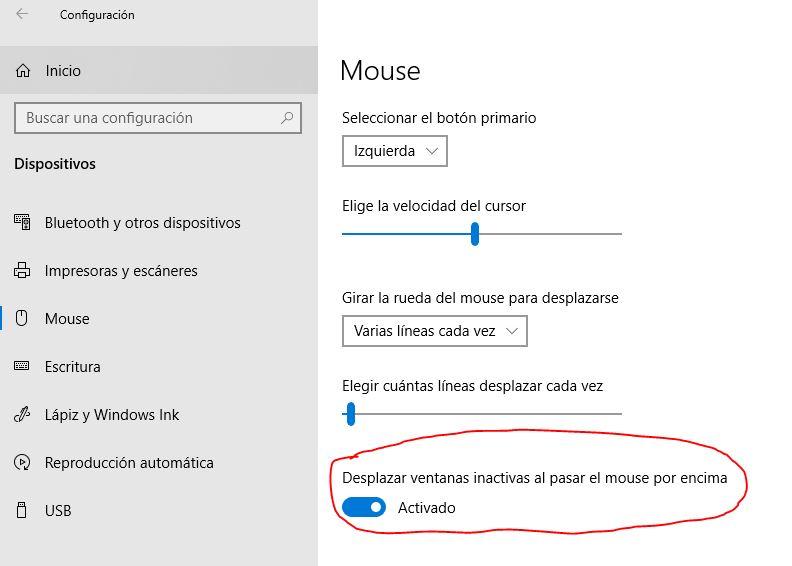
Остерегайтесь программного обеспечения
- Realtek HD Audio Manager.
- Компонент NVIDIA High Definition Audio.
Чтобы остановить эти процессы, щелкните правой кнопкой мыши пустое место на панели запуска и выберите «Диспетчер задач». Выберите вкладку «Процессы» и найдите вышеупомянутые процессы; щелкните их правой кнопкой мыши и выберите «Завершить задачу» или выберите их левой кнопкой и нажмите кнопку «Завершить задачу», расположенную в правом нижнем углу экрана.

Наконец, также было обнаружено, что Кортана, Microsoftпомощник, вызывает большую задержку в мыши, поэтому стоит попробовать отключить его, если он у вас был активен. Для этого щелкните левой кнопкой мыши кнопку Cortana на панели задач, а затем выберите параметр «Настройки» (значок шестеренки). Затем перейдите на вкладку «Поговорите с Кортаной» и убедитесь, что все параметры отключены.

После этого попробуйте еще раз, чтобы увидеть, продолжаете ли вы испытывать высокую задержку мыши или, наоборот, какое-либо из этих действий повысило ее производительность.
Для конечных пользователей жизнь без мыши практически невозможна. Хотя вы можете предпочесть как можно больше использовать клавиатуру, когда дело доходит до использования определенных приложений, вы не сможете обойтись на компьютере с Windows без маленькой крысы.
Само собой разумеется, что мышь должна работать хорошо, и в исключительных случаях. Любое отставание расстроит пользователей в хороший день, а в плохой сделает невозможным работу или игру. Если вы испытываете задержку мыши в Windows 10, вы можете сделать несколько вещей, чтобы решить эту проблему.

Мышь, проводная или беспроводная, может начать отставать, но вы обнаружите, что это больше проблема с беспроводным устройством. Тем не менее, если ваша проводная мышь отстает, вы также можете попробовать некоторые из приведенных ниже исправлений. Они будут столь же эффективны.
Вот 10 возможных исправлений проблемы с задержкой мыши в Windows 10
1. Проверьте аккумулятор.
Это для беспроводной мыши. Беспроводная мышь либо заряжена, либо работает от батареек, которые необходимо заменить. Зарядите мышь, если это такое устройство. Замените аккумулятор, если он на нем работает.
- Переверните указатель мыши и проверьте, нет ли панели, которая может выдвигаться.
- Выдвиньте его и вытащите в нем аккумулятор.
- Замените его новыми батареями подходящего размера, например, замените батарейки AA на батарейки AA.
- Удалите ключ для мыши и перезагрузите компьютер.
- Подключите ключ, и мышь должна работать как обычно.

2. Проверьте драйверы: Synaptics, Elan и Generic.
- Открой Диспетчер устройств.
- Разверните Мышь и другие указывающие устройства группа устройств.
- Щелкните правой кнопкой мыши и выберите Обновить драйвер из контекстного меню.
- Разрешите Windows 10 установить любой рекомендуемый драйвер.
- Перезагрузите компьютер.
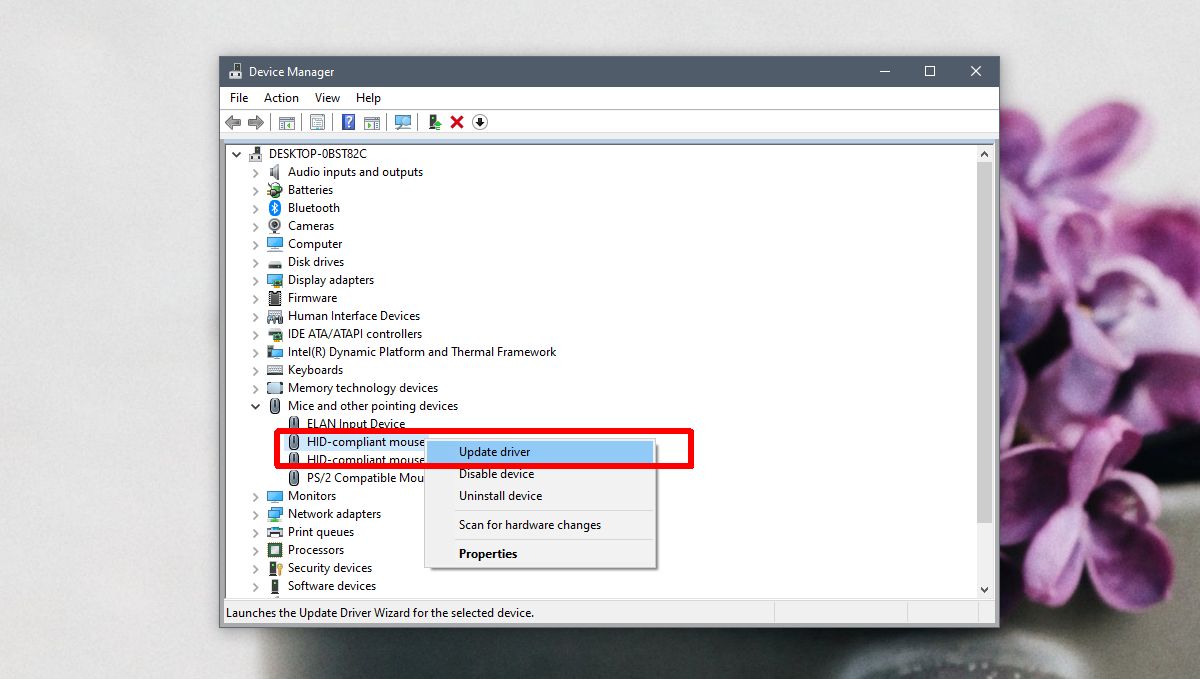
3. Проверьте параметры драйвера мыши.
- Открой Панель управления.
- Перейти к Оборудование и звук.
- Выбирать Мышь.
- Проверить Окно свойств мыши для вкладки под названием Synaptics или Elan.
- Изучите настройки; это может помочь отключить тачпад, если вы подключили указывающее устройство USB или что-нибудь подобное.
- После внесения изменений перезагрузите компьютер.
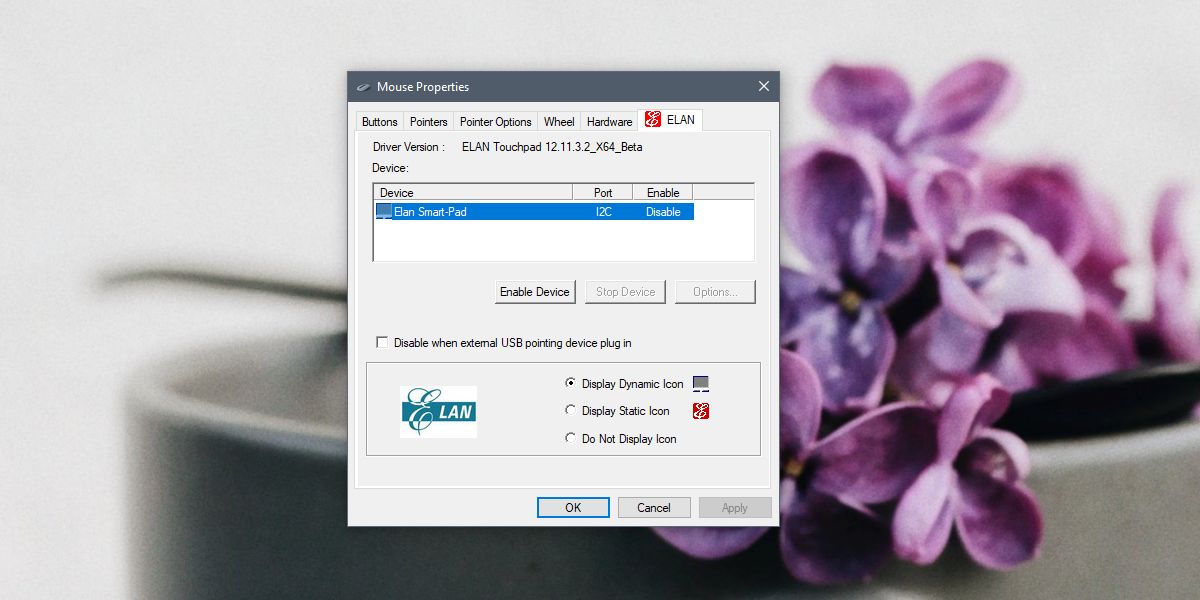
4. Отключите быстрый запуск.
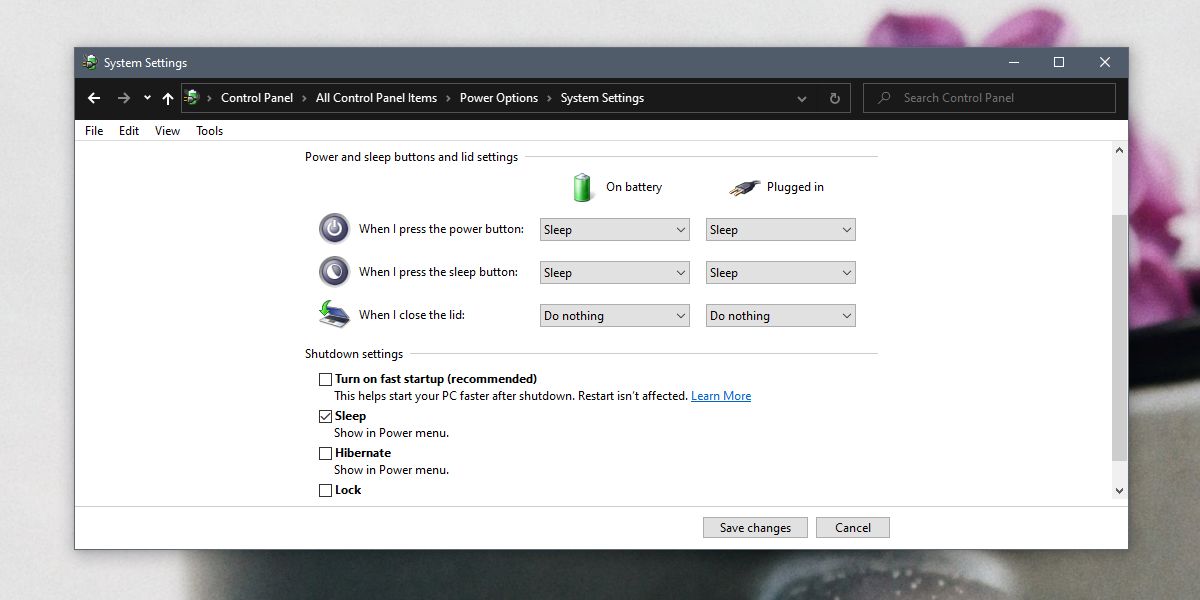
5. Удалите / переустановите мышь.
Удаление и повторная установка мыши может помочь устранить задержку.
- Открой Диспетчер устройств.
- Перейти к Мышь и другие указывающие устройства группу устройств и разверните ее.
- Щелкните правой кнопкой мыши и выберите Удалить устройство.
- После удаления удалите ключ, который вы используете для подключения мыши к компьютеру.
- Перезагрузите или принудительно выключите и загрузите компьютер.
- Вернувшись на рабочий стол, подключите ключ к компьютеру.
- Windows 10 снова установит драйвер, и задержка должна исчезнуть.
6. Измените порт.
Настольные и портативные компьютеры обычно имеют два типа USB-портов; USB 2.0 и USB 3.0. Большинство портов будут USB 3.0, но ваша мышь может не поддерживать скорость порта.
Сначала определите USB-порты на вашем ПК / ноутбуке. Как только вы узнаете, какой порт является USB 2.0, подключите к нему ключ и перезагрузите компьютер.
7. Лаги в играх / приложениях
Если ваша мышь нормально работает на рабочем столе, но начинает отставать в определенном приложении или игре, у вас нет проблемы с задержкой мыши. У вас есть приложение или проблема с системными ресурсами.
- Проверьте настройки приложения для игры, с которой у вас возникли проблемы, и оптимизируйте все, что связано с мышью, например, чувствительность.
- Увеличьте выделение памяти. Некоторые приложения позволяют пользователям выделять память для приложения. Увеличьте его до максимально возможной степени.
- Уменьшите частоту кадров. Это специально для игр. Уменьшение частоты кадров может сделать работу мыши более плавной.
- Попробуйте закрыть все приложения, которые вы не используете, пока вы играете в игры или используете приложение, в котором наблюдается задержка мыши. Освобождение системных ресурсов поможет уменьшить задержку.
8. Снимите удлинители и ступицы.
Если вы используете какой-либо удлинитель для подключения мыши к ПК или ноутбуку с Windows 10, снимите его и подключите мышь напрямую к порту. Аналогичным образом, если вы используете USB-концентратор, удалите его и снова подключите мышь напрямую к вашей системе. Перезагрузите его после смены порта.
9. Управление питанием мыши
Измените параметры управления питанием для мыши, чтобы Windows 10 не отключала ее для экономии энергии. Иногда, когда он снова начинает работать, он тоже не работает.
- Откройте диспетчер устройств.
- Разверните Мышь и другие указывающие устройства группа устройств.
- Дважды щелкните мышью, чтобы открыть его настройки.
- Перейдите на вкладку Power Management.
- Снимите флажок «Разрешить компьютеру выключать это устройство для экономии энергии».
- Перезагрузите компьютер.
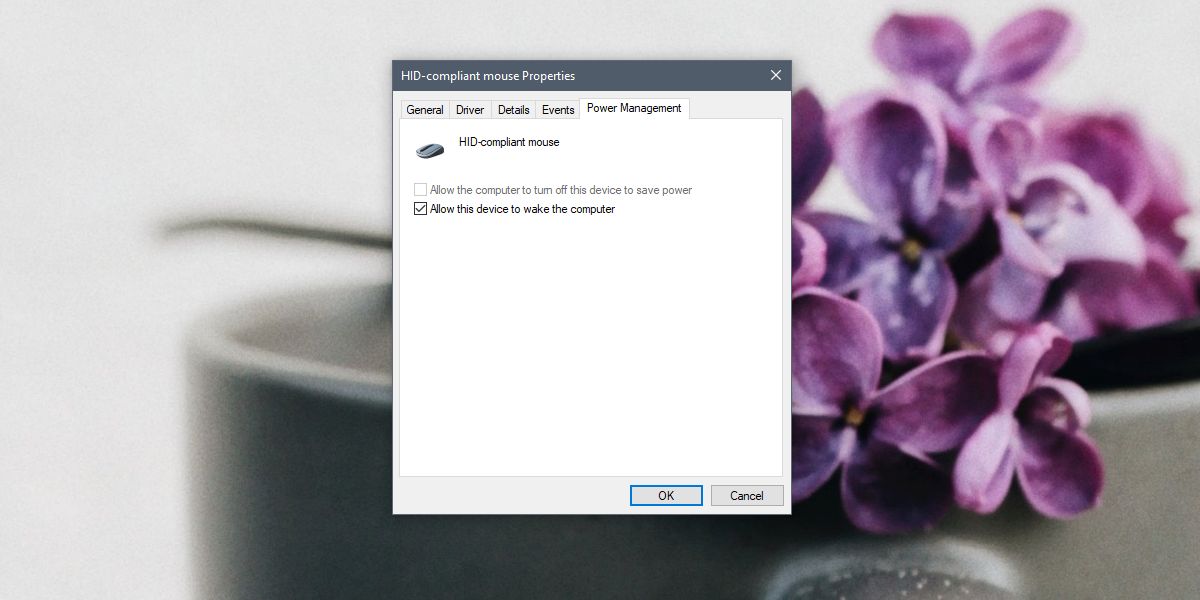
10. Попробуйте другую мышь.
Мышь, как и любое другое оборудование, может сломаться. Современные мыши становятся более чувствительными, если их уронить. Попробуйте использовать другую мышь, чтобы увидеть, исчезнет ли проблема. Если это так, у вас проблема с оборудованием и необходимо заменить мышь.
Какой из них исправил задержку мыши?
Читайте также:


