Что делать если мерцает экран монитора в майнкрафт
У меня на HiTech серверах моргает экран. Играю через MacBook Pro. Пробовал уже удалить и папку и заново скачать, текстурки менять. Ничего не помогает.
А вот на других все НОРМАЛЬНО.
Пожалуйста, помогите!
Я использую систему с Intel HD Graphics 2500 (мост Ivy), и у меня есть небольшая проблема при игре в Minecraft. Иногда мой экран мигает синим, но только на секунду каждый раз. Каждые 10 секунд или около того я вижу вспышку. Это происходит только тогда, когда я двигаюсь или вскоре после того, как я двигаюсь. Если я останусь абсолютно неподвижным, это никогда не произойдет. Это происходит как с OpenJDK 7, так и с Oracle Java 8. Я проверил журналы X11 и не нашел ничего странного. Я экспериментировал с каждой установкой Minecraft, но еще не нашел ничего, что сработает. Кроме того, я заметил, что мерцание не происходит, если я делаю окно маленьким. Что происходит?
Попробуйте это простое решение перед повторной установкой / изменением драйверов / изменением java runtime / settings и т. д.
Измените размер окна Minecraft чуть меньше, чем полноэкранный. Это решило проблему с экранами экрана для меня, запустив Minecraft на Ubuntu.
У меня была такая же проблема с запуском Minecraft во время работы Compiz (это было хорошо, прежде чем я начал использовать Compiz). Я понизил максимальную частоту кадров в Minecraft с 60 FPS до 30 FPS и, похоже, ушел.
Если мерцает экран в игре и не только, то это явный сигнал о том, что монитор устарел или неисправен. Однако не всегда все бывает столь однозначно, возможно, стоит предпринять некоторые меры, прежде чем расставаться с монитором.
Драйверы на монитор
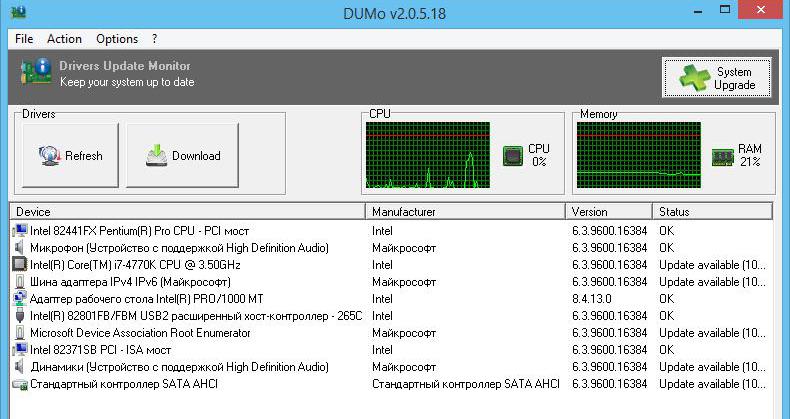
На монитор, как и на остальное оборудование в компьютере и периферии, стоит устанавливать драйверы. Лучше инсталлировать их с диска, который был в комплекте с монитором.
Если мерцание изображения на мониторе появилось после переустановки операционной системы, то это обусловливается тем, что некоторые драйверы (не только на монитор) могут некорректно работать после этой манипуляции. Чтобы такую неприятность устранить, необходимо просто заново установить драйверы на монитор.
Мерцают текстуры в Minecraft

Здравствуйте. решил поиграть на сборке с модами, но после того, как установил её,стали мерцать текстуры. Они просто становятся прозрачными на некоторое время, и происходит это довольно часто. Хотелось бы решить эту проблему. Скриншот подобного прикреплён.
Мерцания происходят они рандомно, прямо возле меня, где карта прогружена.
Нашёл решение проблемы. В настройках оптифайна нужно поставить Chunk Loading:Smooth,тогда всё нормализуется.
Моргает майнкрафт (MacBook)
У меня на HiTech серверах моргает экран. Играю через MacBook Pro. Пробовал уже удалить и папку и заново скачать, текстурки менять. Ничего не помогает.
А вот на других все НОРМАЛЬНО.
Пожалуйста, помогите!



Ваш статус Искренность отношений, правда в общении — вот дружба.
Вирус наверное, ты проверял свой ком на вирусы?



Ваш статус Искренность отношений, правда в общении — вот дружба.


Систему переустанови или на ошибки проверь.
Ваш статус Спасибо всем, кто отказал мне в помощи. Именно благодаря вам я справился один.
Вирус наверное, ты проверял свой ком на вирусы?
Эм.. ты логику пошевели, у него только на Hitech такие проблемы.


Rj[ новичок ]- [ 24.09.2017 - 23.10.2017 ]
LowModer - [ 03.10.2017 - 17.10.2017 ]
Moder - [ 17.10.2017 - 02.11.2017 ]
Rj - [ 23.10.2017 - 01.11.2017 ]





Ваш статус Искренность отношений, правда в общении — вот дружба.
Проверь драйвера видеокарты, у меня были проблемы в играх проблемы такие, из-за устаревших драйверов.

Ваш статус Человек - бесполезная хрень, ни сожрать, ни подарить.
Любимые моды ProjectRED, OpenComputers, Galacticraft, Mecanism
Алеее, вы что? Совсем с ума сошли?
Какие вирусы на макбуке? Какие драйвера видеокарты на макбуке.
Это же вам не винда.
Для ТС - Переустанови Java

Что делать с мерцающими текстурами в майнкрафт
Здравствуйте. Решил поиграть на сборке с модами, но после того, как установил её, стали мерцать текстуры. Они просто становятся прозрачными на некоторое время, и происходит это довольно часто. Хотелось бы решить эту проблему. Скриншот подобного прикреплён.

Дополнено (1). Мерцания происходят они рандомно, прямо возле меня, где карта прогружена.
Дополнено (2). Нашёл решение проблемы. В настройках оптифайна нужно поставить Chunk Loading: Smooth, тогда всё нормализуется.
Если вам не помог способ в ролике, или помог но игра начала лагать.. то сегодня я расскажу как навсегда избавится от лагов без выделения RAM(оперативной памяти) И прочих манипуляций.
Нам понадобится мод Optifine (версия Multi-Core,Ultra). Но как правило на сборках с модами он уже имеется.
И так приступим.
Майнкрафт лагает даже у мощных компьюетрах иногда, проста поставь в настройках все на минимум и выключи ОпенГЛ
Рекомендую поставить мод OptiFine) Лаги пропадут )
А мерцание можно убрать правя текстуру в файле minecraft.jar )
Всё из-за скорости интернета
Это всего навсего карта не успевает прогружаться. Попробуй уменьшить дальность прорисовки.
Сделал одежду,но если смотреть издалека 50 блоков ,то текстура мерцает.Вблизи такого нет.28 июня 2015
GeForce Experiencе . это мусор программный
Какое разрешение. если у тебя выкручено максимальное сглаживание и HD то даже 4 760 в слае с ним не справятся))) к тебе это не относится но видел одного придурка на ютубе тоже купил 760 и орал почему у него не идет кризис 3 с 24 кратным сглаживанием в HD . WarThunder у меня на 660 выдает без сглаживания на средних 60 фпс с просадками до 45. ну и многие плюшки отключены типа свечения. единственное на максах текстуры и дальность для нагиба))
Тестирование видеокарты
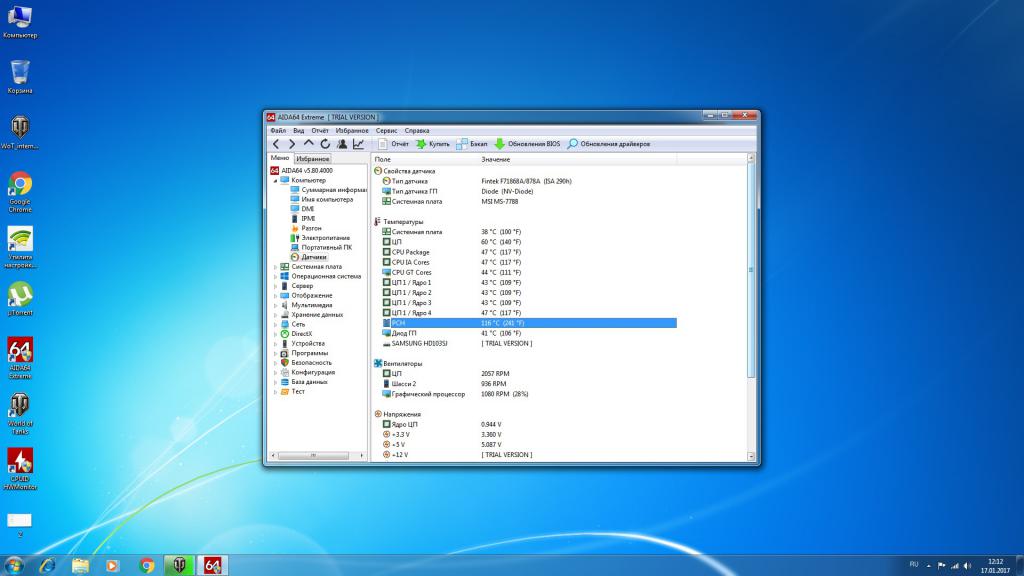
Чтобы убедиться в работоспособности видеокарты, достаточно провести тестирование, которое становится возможным благодаря программе AIDA 64. Этот софт нужен для полной диагностики системы, то есть каждого отдельного комплектующего.
Причины мерцания
Когда начинает мерцать экран в игре, это не только вредит самому монитору, но и негативно сказывается на зрении.
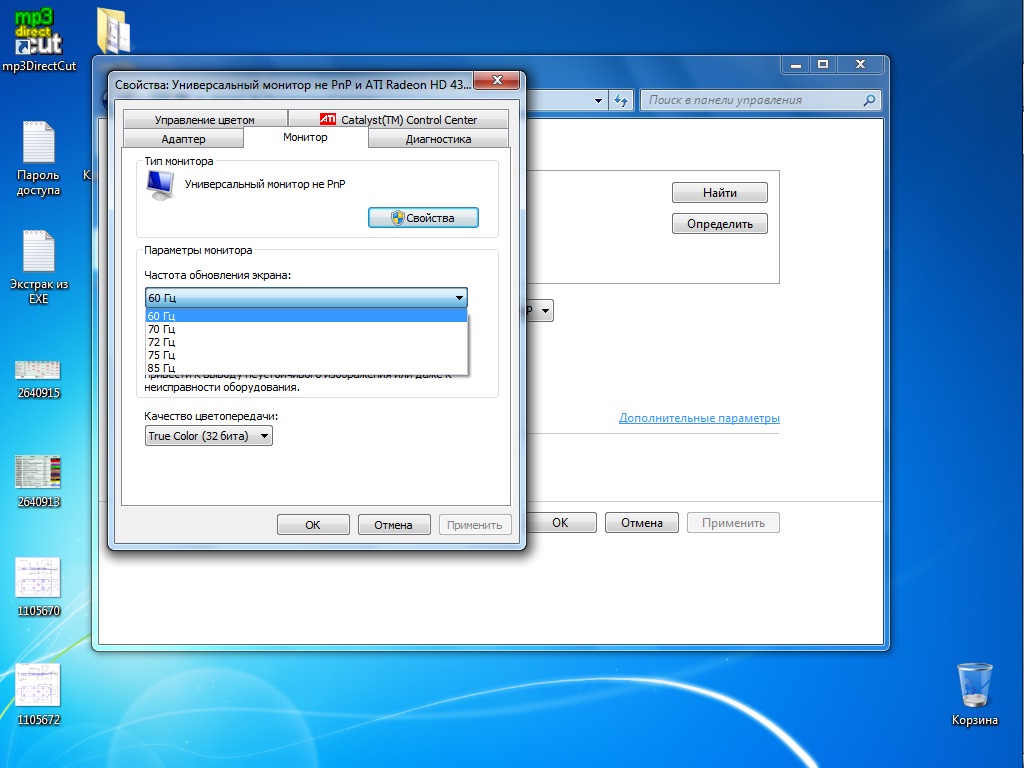
Третий пункт отвечает за проверку видеокарты, драйверы которой могут быть неверно установленными или являются устаревшими. Для исправления проблемы со стороны видеокарты стоит зайти на сайт производителя графического процессора и установить оттуда свежие драйверы.
Техническая часть

Тема: Моргает майнкрафт (MacBook)

Ваш статус Искренность отношений, правда в общении — вот дружба.
Нестандартный вариант решения проблемы
В том случае, если все вышеперечисленные варианты не дали положительного результата, стоит воспользоваться еще одним способом решения проблемы того, почему мерцает экран.
Этот способ подойдет в основном в том случае, если неприятность возникает только при нахождении в играх.

Ваш статус Искренность отношений, правда в общении — вот дружба.
Моргает майнкрафт (MacBook)
У меня на HiTech серверах моргает экран. Играю через MacBook Pro. Пробовал уже удалить и папку и заново скачать, текстурки менять. Ничего не помогает.
А вот на других все НОРМАЛЬНО.
Пожалуйста, помогите!


Вирус наверное, ты проверял свой ком на вирусы?

Ваш статус Искренность отношений, правда в общении — вот дружба.
Вирус наверное, ты проверял свой ком на вирусы?



Ваш статус Искренность отношений, правда в общении — вот дружба.


Систему переустанови или на ошибки проверь.
УчастникВаш статус Спасибо всем, кто отказал мне в помощи. Именно благодаря вам я справился один.
Вирус наверное, ты проверял свой ком на вирусы?
Эм.. ты логику пошевели, у него только на Hitech такие проблемы.


Rj[ новичок ]- [ 24.09.2017 - 23.10.2017 ]
LowModer - [ 03.10.2017 - 17.10.2017 ]
Moder - [ 17.10.2017 - 02.11.2017 ]
Rj - [ 23.10.2017 - 01.11.2017 ]





Ваш статус Искренность отношений, правда в общении — вот дружба.
Проверь драйвера видеокарты, у меня были проблемы в играх проблемы такие, из-за устаревших драйверов.

Ваш статус Человек - бесполезная хрень, ни сожрать, ни подарить.
Любимые моды ProjectRED, OpenComputers, Galacticraft, Mecanism
Алеее, вы что? Совсем с ума сошли?
Какие вирусы на макбуке? Какие драйвера видеокарты на макбуке.
Это же вам не винда.
Для ТС - Переустанови Java

Проблема с мерцанием монитора актуальна в большей степени для старых моделей, однако пользователи современных мониторов тоже иногда могут с ней сталкиваться. Её провоцируют программные и аппаратные факторы. В зависимости от провоцирующего фактора нужно искать решение данной проблемы.

Как убрать мерцание монитора
Вариант 1: Настройка частоты обновления экрана
Для комфортного использования монитора оптимальным является показатель минимум в 25 Гц. В противном случае изображение будет крайне заторможенным, а процесс работы за компьютером превратиться в некое слайд-шоу. Дополнительно низкая частота обновления кадров может вызвать мерцание.
Современные мониторы имеют поддержку частоты обновления кадров в 60-70 Гц. На рынке также представлены модели, которые поддерживают работу с частотами обновления 120-144 Гц. Однако в последнем случае у видеокарты тоже должна быть поддержка работы с высокими частотами.
Оптимальным значением для обычного времяпровождения за ПК является около 60-75 Гц. Более высокие показатели могут потребоваться в играх и профессиональных программах для обработки графики, видео и 3D-моделей.
Если вы подозреваете, что все проблемы из-за неправильно настроенной частоты обновления экрана, то настройте параметры по следующей инструкции:
-
Для начала вам нужно перейти в «Параметры экрана». Чтобы сделать это, нажмите правой кнопкой мыши по пустому месту на «Рабочем столе» и выберите из контекстного меню вариант «Параметры экрана».



Если после этого мерцание не прекратилось, то попробуйте перезагрузить компьютер. При условии, что и после этого монитор не перестал мерцать, рассмотрите другие варианты устранения данной проблемы.
Вариант 2: Неправильная работа драйвера
Неправильно установленный или устаревший драйвер для видеокарты может испортить работу оборудование. Иногда это влечёт за собой не только уменьшение производительности в программах, но и мерцание экрана и/или появление на нём различных «артефактов».
Для начала рекомендуется попробовать обновить драйвера для видеокарты:
-
Перейдите в «Панель управления». В Windows 10 для этого можно воспользоваться комбинацией клавиш Win+X и выбрать нужный пункт в контекстном меню. Что касается других операционных систем Windows, то там процесс открытия «Панели управления» может отличаться.






Теперь рассмотрим противоположный случай, когда требуется удалить драйвера. Это может понадобится сделать в тех случаях, когда изначально процесс установки был выполнен некорректно. Заранее скачайте драйвера к вашей видеокарте, так как вполне вероятно, что их нужно будет ставить вручную. Удаление драйверов происходит по следующей инструкции:
-
Запустите «Диспетчер устройств». Процесс его открытия был подробно описан в инструкции выше.

Если же после перезапуска установка драйверов не произошла, то вам придётся выполнить её при помощи установочных файлов драйверов, скаченных ранее. Здесь придётся придерживаться инструкции установщика.
Вариант 3: Конфликтующее ПО
Не всегда новые программы могут корректно работать с уже установленными компонентами операционной системы и другими программами. «Проблемная» программа вызывает различные неполадки, в частности мерцание экрана. Избавиться от этого можно только одним способом – удалив несовместимую программу. Вспомните, не устанавливали ли вы в последнее время какое-либо новое ПО.
Если не можете вспомнить или не уверены, то просмотрите отчёт об ошибках и неисправностях в специальном интерфейсе «Просмотра событий», который вызывается следующим образом:
-
Вызовите строку «Выполнить» при помощи комбинации клавиш Win+R и впишите туда команду eventvwr.msc . Для её применения нужно нажать на клавишу Enter или кнопку «Ок».



Если вы смогли обнаружить программу, из-за которой экран начал мерцать, то выполните её удаление. У нас на сайте вы найдёте информацию о том, как это сделать. Смотрите статьи:
Как удалить программы в Windows 10
Как удалить программы в Windows 8
Список программ для удаления других программ
После того, как вы удалите «проблемную» программу попробуйте перезагрузить компьютер.
Вариант 4: Восстановление повреждённых компонентов
Во время работы Windows могла произойти какая-нибудь критическая ошибка, которая вызвала мерцание экрана. Операционную систему можно проверить при помощи специальной утилиты, вшитой уже в саму ОС. Она запускается из «Командной строки» и проводит не только проверку, но и устраняет обнаруженные проблемы.
Процесс запуска выглядит следующим образом:
-
Откройте строку «Выполнить» при помощи сочетания клавиш Win+R. Туда пропишите команду cmd и нажмите сочетание клавиш Ctrl+Alt+Enter. Данное сочетание клавиш отвечает за открытие «Командой строки» от имени администратора.



Вариант 5: Неполадки кабелей
Иногда кабель, с помощью которого монитор подключается к питанию и компьютеру может быть неисправным. В первую очередь проведите осмотр на наличие внешних повреждений кабеля – отсутствующая изоляция, изломы и т.д. Если обнаружите что-то из этого, то кабель скорее всего придётся заменить или отремонтировать.
При условии, что во время осмотра не было обнаружено никаких внешних дефектов, нужно проверить, насколько плотно кабель закреплён. Возможно, что контакты отходят, что и вызывает мерцание. Чтобы убедиться в этом, попробуйте сильнее прижать конец кабеля к розетке или вытащите его и заново подключите. Если мерцание прекратилось, то скорее всего проблема в качестве подключения к электросети.
Также проблема может возникать, если рядом с кабелем находятся провода от других устройств. Чтобы проверить это, уберите кабели от других устройств подальше. Если мерцание прекратилось, то провода от данных устройств придётся закрепить так, чтобы они пересекались с проводами от экрана.
Вариант 6: Неправильный разгон видеокарты
Если вы провели разгон видеокарты некорректно и/или через какое-то стороннее ПО, то могут наблюдаться побочные эффекты, например, мерцание экрана. В таком случае рекомендуется выполнить обратную процедуру, снизив частоты до тех, при которых мерцание не наблюдалось. Для этого можно использовать программу, которая изначально использовалась для разгона. Там должна быть возможность сбросить настройки до тех, которые были по умолчанию.
Вариант 7: Неполадки с видеокартой
Если причина мерцания более серьёзная, то её можно выявить, проведя тестирование видеокарты. К сожалению, это означает в большинстве случаев необходимость самостоятельно или при помощи специалиста ремонтировать видеокарту.
Чтобы выявить неисправность видеоадаптера в первую очередь рекомендуется обратить внимание на его температуру. Произвести проверку можно разными способами. Вкратце рассмотрим один из них:
- Скачайте и запустите программу GPU-Z. Она бесплатная, однако интерфейс на английском языке.
- После запуска откройте вкладку «Sensors». Там нужно обратить внимание на значение поля «GPU Temperature». Если оно более 70 градусов при условии минимальных нагрузок, то это может говорить об определённых проблемах.
К счастью, проблемы с перегревом видеоадаптера можно решить самостоятельно. Наиболее частой причиной в этих случаях является забитая пылью система охлаждения и высохшая термопаста. Процесс чистки системы охлаждения и смены термопасты в данной статье рассмотрен не будет, так как это тема уже для отдельной статьи. Также можно попытаться решить проблему повышения температуры видеокарты путём снижения на неё нагрузки, за счёт отключения программ, которые потребляют много ресурсов.

Также проверить работоспособность видеоадаптера можно при помощи переключения на встроенную видеокарту. Во многих материнских платах есть более слабая встроенная видеокарта. Её включение то же будет зависеть от версии BIOS и модели компьютера.
Рассмотрим процесс на примере включения через UEFI BIOS:
- Выполнить вход в BIOS. Для этого нужно перезагрузить компьютер. До того, как Windows начнёт загружаться, воспользуйтесь клавишами от F2 до F12 или Delete. Подробнее можно узнать в документации к вашему компьютеру.
- В интерфейсе UEFI BIOS вы можете управлять мышью. Откройте вкладку «Дополнительно». В большинстве случаев за это отвечает специальная кнопка.




Если после смены основного видеоадаптера мерцание исчезнет, то проблема лежит однозначно в нём.
Также можно вытащить встроенную видеокарту и подключить её к другому компьютеру. Если проблемы с выводом изображения останутся, то значит, что проблема в видеокарте.
Вариант 8: Проблемы с монитором
Перед тем, как делать выводы о состоянии монитора, его необходимо проверить на работоспособность. Сделать это можно следующим образом:
- Выполните замену кабеля. Если конструкция монитора подразумевает возможность смены кабеля для подключения к компьютеру, то замените его на подходящий. При условии, что при подключении через другой кабель не будет обнаружено никаких проблем, то проблема кроется в самом кабеле. Его нужно будет заменить;
- Подключите монитор к другому компьютеру. Также его можно подключить и к ноутбуку, если на обоих устройствах присутствуют необходимые интерфейсы.
Доброго времени суток!
Что касается автора вопроса, то причина в мерцании, судя по его описанию, связана с низкой частотой обновления экрана (особенно, это актуально на старых ПК, где используется ЭЛТ-мониторы (это такие "толстые", см. справа на превью картинке) ). Как правило, для устранения сей проблемы, необходимо установить подходящие драйвера на монитор и видеокарту, а затем правильно настроить оные.
В статье более подробно разберу эти и др. причины. И так.
Кстати, хочу здесь добавить. Если у вас на экране, помимо всего прочего, наблюдается рябь, бегают вертикальные и горизонтальные полосы, искажающие изображение (как на примере ниже) , то вам лучше ознакомиться сначала вот с этой статьей. В ней я указал на основные причины такого "поведения" монитора/ПК.

Фото монитора с вертикальными полосами и рябью (в качестве примера)

Как устранить мерцание
Как правило, если что-то не так – вы увидите на смартфоне, как бегают вертикальные/горизонтальные полосы (обычно, сверху вниз (слева – направо)). Это и есть, то самое мерцание, о котором мы говорим. См. пример ниже (в видео я показал, как это выглядит).

Монитор 1 и монитор 2 - обратите внимание на полосы на втором (тест с помощью телефона)
Пару слов о современных и ЭЛТ-мониторах


Происходить это может из-за особенности работы подсветки монитора (это не брак, и сдать назад по этой причине монитор нельзя! Чтобы уберечься от таких моделей – необходимо воочию протестировать устройство в магазине) . Как правило, подобная особенность проявляется при убавлении яркости!
Т.е. монитор может отлично работать на 80% яркости, но при попытке выставить 40% – вы увидите (на смартфоне) как экран начнет мерцать (и сугубо на мой взгляд, это не есть хорошо).
Как правило, более качественные мониторы (в этом аспекте) используют технологии защиты зрения (Flicker Free, Soft Blue, SmartImage и пр.).

Технология защиты зрения
Но, я лично пришел к выводу, что это все не дает 100% гарантии. И самый лучший выход: это проверять работу монитора при покупке – т.е. попросить продавца убавить яркость, открыть чистый белый лист и навести камеру (либо покупать что-то конкретное, на что вы уже посмотрели обзоры и тесты) .
Что касается ЭЛТ-мониторов, то при частоте ниже обновления экрана 85 Гц – работать крайне не рекомендуется (глаза от такого изображения быстро устают)! На более новых ЖК-мониторах, допускается работа и при 60 Гц (т.к. принцип их работы иной).
Но замечу, что тем не менее, если ваш монитор, способен работать на более высокой частоте – рекомендуется выставлять именно ее. Ниже покажу как узнать текущую частоту, и как ее поменять.
Настройка частоты обновления экрана
Нажмите сочетание кнопок Win+R , должно появиться небольшое окно "Выполнить" . В строку "Открыть" введите команду desk.cpl и нажмите Enter.
Открываем свойства экрана
Дальше должны открыть настройки дисплея: в зависимости от версии используемой Windows, экран настроек может несколько различаться. Например, в Windows 10 нужно открыть ссылку "Свойства графического адаптера" .

Свойства графического адаптера
В подразделе "Монитор" должна быть вкладка "Частота обновления экрана" . Собственно, щелкаете по ней и меняете частоты на самую высокую, которую поддерживает ваш монитор.

Если у вас не установлены драйвера на монитор или видеоадаптер, то почти наверняка никаких режимов, кроме 60 Гц, вы задать не сможете (даже если их поддерживает ваш монитор!). В этом плане рекомендую использовать специальные утилиты для авто-обновления драйверов (они автоматически проверят всё ваше оборудование и обновят всё, что необходимо).
Если у вас есть драйвера на видеоадаптер — то достаточно щелкнуть правой кнопкой мышки в любом свободном месте рабочего стола, а затем в появившемся контекстном меню выбрать их настройки (в моем случае это "Настройки графики Intel" ).

Настройка графики Intel
Как правило, в основном разделе можно указать частоту обновления, разрешение, настроить яркость, масштабирование и прочие параметры.

Про драйвера
Если вы устанавливали все драйвера с диска (который шел в комплекте к вашему ПК), то далеко не факт, что все из них корректно "встали" в систему. Нередко, когда после смены ОС Windows, старые драйвера, даже если их и удается установить, корректно они не работают.
Чтобы проверить, есть ли у вас в системе видеодрайвер, откройте диспетчер устройств (для этого используйте сочетание Win+R , затем команду devmgmt.msc ).

Запуск диспетчера устройств - devmgmt.msc
В диспетчере устройств раскройте две вкладки: "Видеоадаптеры" и "Другие устройства" .
Если у вас видеодрайвер установлен, то во вкладке "Видеоадаптеры" вы должны увидеть название своей видеокарты (без восклицательных знаков).

Диспетчер устройств - с драйверов все ОК, и драйвер не встал
Вообще, у меня на блоге есть "большая" статья, посвященная обновлению видеодрайвера. Рекомендую с ней ознакомиться, если у вас есть с этим проблема.
ДОПОЛНЕНИЕ!
Кстати, после установки современной Windows 10 можно столкнуться с тем, что драйвер у вас в системе будет (т.е. диспетчер устройств покажет вам, что все "OK") , а вот ссылки на панель управления им — вы не найдете. В этом случае также необходимо переустановить драйвер, загрузив его с официального сайта (ссылка на инструкцию см. выше).

Ссылка на панель управления драйвером

Про кабели и шнуры
Проблема с миганием картинки на экране монитора может быть связана с повреждением кабеля. Нередко, кстати, когда его повреждают домашние питомцы.
Для начала рекомендую внимательно осмотреть кабель, нет ли видимых повреждений. Если есть аналогичный — попробуйте заменить его.
Кстати, очень желательно кабель зафиксировать (хотя бы скотчем (идеальный вариант - спец. зажимы, см. фото ниже)) , чтобы он не "болтался" при легком сквозняке, когда мимо кто-нибудь проходит, или вы садитесь за компьютерный стол.
Специальные направляющие (зажимы), которые надежно фиксируют кабели
Про неисправность монитора, видеокарты
Также не могу не отметить, что искажение картинки на экране нередко сигнализирует об аппаратных неисправностях (т.е. есть проблема в "железках"). Диагностировать наверняка в какой именно — не всегда просто.
Для начала порекомендую подключить ваш компьютер (ноутбук) к другому монитору; и текущий монитор — к другому ПК. Таким образом можно будет сразу узнать, где искать причину морганий на экране: в системном блоке или в мониторе (извиняюсь за тавтологию) .
Что касается видеокарты, то для ее проверки можно воспользоваться специальными утилитами, которые способны провести тест на стабильность. О том, как его провести - можете узнать из нижеприведенной статьи.
Используемая программа в видео — CareUEyes. ознакомиться с ней вы можете по этой заметке (там же и ссылка на загрузку).
PS
Я знаю, что многие не обращают внимание на различные мерцания и искажения на экране. Однако, чисто мое мнение – оставлять это без внимания не стоит!
Дело в том, что некачественная картинка на мониторе не только портит впечатление и эмоции (бог бы с ними ), но и сказывается на нашем зрении! Глаза быстро устают, напрягаются, начинают слезиться и т.д. Лишние проблемы со здоровьем, точно никому из нас не нужны.
Читайте также:


