Не работает клавиатура microsoft wireless keyboard 2000
Здравствуйте! Помогите, пожалуйста.
Комп у меня работает хорошо, вирусов не было давно, стоит Avira, только что проверяла. И AVZ тоже проверяла.
Всё началось с того, что в подарок получила комплект из беспроводных клавиатуры и мыши производства Microsoft.
Собственно проблема в том, что клава не работает, сейчас расскажу подробно.
Но клава не набирала текст! А ещё у клавы есть дополнительные мультимедийные кнопки, например управление проигрывателем Windows Media и вызов справки Windows и т.д., так вот эти дополнительные кнопки работали, а самые основные - нет. Проверяла батарейки, проверяла связь с приёмником сигнала - абсолютно нормальные.
Ну, думаю, загружу из другого места драйвер и всё будет лады. Загрузила драйвер с официального сайта Microsoft. Причём, хотя это и была программа установки драйвера для такой же модели, она была позже сделана (там написано) и на русском языке. Тот факт, что это другая версия, меня воодушевил, но результат был тот же: опять выскочила во время инсталляции надпись «Windows не удается загрузить программу Keyboard. Обратитесь к поставщику», далее установка шла и завершалась их словом «успешно», а в итоге клава опять не набирала текст.
При каждой перезагрузке мне также сообщалось, что «Windows не удается загрузить программу Mouse. Обратитесь к поставщику». Но мышь славно работает.
Заходила в Панель управления-> Клавиатура-> Оборудование -> Обновить драйвер. Опять вылезало «Windows не удается загрузить программу Keyboard».
Для сравнения полазала в Панели управления по всякому оборудованию и нажимала «Обновить драйвер». Конечно, мышь выдала «Windows не удается загрузить программу mouse», а какая-то штука выдала «Windows не удается загрузить программу hdc».
Запускала CHDSK, ошибок не было.
Смотрела файл setupapi :
файл SysSetup.Dll был на компе. Я его ещё и заменяла новым. Без толку.
Надо ли что-то делать по поводу «Неподписанный или неправильно подписанный файл будет установлен» и «В этом объекте нет подписи», и что ещё можно сделать?
Не хочется сносить Винду.
Как правило, беспроводная клавиатура Microsoft 2000 очень надежна. Тем не менее, это может не работать должным образом время от времени. Многие вещи могут вызвать это. Чтобы определить (и устранить) эту проблему, вы должны быстро выполнить определенные действия по устранению неполадок. Надеемся, что это поможет вам решить вашу проблему, поэтому вы не будете тратить деньги на новую клавиатуру без необходимости.

Несмотря на то, что они довольно надежны, иногда вам нужно выполнить несколько основных шагов, чтобы снова заработала беспроводная клавиатура Microsoft 2000.
Сбросить соединение
Шаг 1
Шаг 2
Шаг 3
Посмотрите, постоянно ли горит зеленый свет на приемнике. Если нет, повторите шаги.
Изменить порты USB
Шаг 1
Найдите USB-кабель от приемника.
Шаг 2
Проследите кабель к его порту USB.
Шаг 3
Отключите кабель от порта USB.
Шаг 4
Подключите кабель к другому порту.
Шаг 5
Проверьте, работает ли беспроводная клавиатура Microsoft 2000.
Проверьте батареи
Шаг 1
Шаг 2
Откройте батарейный отсек.
Шаг 3
Шаг 4
Замените старые батареи новыми.
Шаг 5
Шаг 6
Проверьте, работает ли беспроводная клавиатура Microsoft 2000.
Сигнальный шум
Шаг 1
Осмотрите область вокруг компьютера. Ищите вентиляторы, радиоприемники, люминесцентные лампы или другие электронные устройства, которые отправляют или принимают сигналы.
Шаг 2
Удалите все устройства, которые могут создавать помехи для беспроводной клавиатуры Microsoft 2000.
Шаг 3
Проверьте, работает ли беспроводная клавиатура Microsoft 2000.
Установка программы
Шаг 1
Загрузите текущую версию программного обеспечения беспроводной клавиатуры Microsoft 2000 (см. Ресурс). Иногда программное обеспечение, которое запускает клавиатуру, становится поврежденным. Замена программного обеспечения новой установкой может решить проблему.
Шаг 2
Следуйте инструкциям по установке программного обеспечения драйвера.
Шаг 3
Перезагрузите компьютер (при необходимости).
Шаг 4
Проверьте, работает ли беспроводная клавиатура Microsoft 2000.
Используйте другой компьютер
Шаг 1
Отключите ресивер от ПК.
Шаг 2
Найдите другой совместимый компьютер.
Шаг 3
Установите необходимое программное обеспечение драйвера (см. Ресурс).
Шаг 4
Подключите приемник к новому компьютеру.
Шаг 5
Проверьте, работает ли беспроводная клавиатура Microsoft 2000. Если это работает, значит, проблема в вашей компьютерной системе. Если это не работает, значит, ваша клавиатура неисправна.
Как устранить неполадки беспроводной клавиатуры и мыши Logitech

Комплекты беспроводной клавиатуры и мыши Logitech освобождают вас от ограничений, связанных с проводными клавиатурами и мышами, позволяя использовать компьютер без путаницы проводов. Вы можете.
Как устранить неполадки беспроводной клавиатуры Dell

Некоторые распространенные проблемы, с которыми вы можете столкнуться при использовании беспроводной клавиатуры Dell в течение определенного периода времени, могут быть связаны с тем, что она не включается или не обнаруживается вашим компьютером .
Как устранить неполадки при наборе клавиатуры

Задержка при наборе текста чаще всего возникает из-за недостатка памяти. Добавление дополнительной памяти к слотам памяти может уменьшить эту задержку. Тем не менее, даже компьютеры с достаточным объемом памяти .
Мы опишем три типа подключения клавиатуры и мыши. Следуйте описанию, которое относится к типу подключения вашей мыши или клавиатуры.
Клавиатуры и мыши Bluetooth используют встроенное подключение Bluetooth на вашем компьютере. Для такого типа подключения дополнительное периферийное устройство или аппаратный ключ обычно не требуется.
Проводные клавиатуры и мыши подключаются непосредственно к компьютеру с помощью USB-кабеля.
Беспроводные клавиатуры и мыши подключаются к компьютеру с помощью аппаратного ключа USB.
Использование любого подключения
Выберите любой из следующих заголовков для отображения дополнительных сведений:
Чтобы убедиться, что ваш компьютер работает максимально эффективно и вам доступны последние улучшения клавиатуры и мыши, проверьте наличие обновлений в разделе Пуск > Параметры > Обновление и безопасность > Центр обновления Windows. Если у вас нет устройства Surface, вам также может понадобиться связаться с производителем, чтобы убедиться, что ваш компьютер обновлен.
Мышь или клавиатура не реагирует, мигает красный индикатор или индикаторы не мигаютИспользуйте кнопку питания, чтобы выключить и снова включить мышь или клавиатуру. Если это не помогает, это может означать, что у батарей низкий уровень заряда и их необходимо заменить или зарядить.
Перемещение курсора мыши или ввод с клавиатуры происходят медленно или работают неправильноЗакройте все открытые приложения. Если производительность улучшится, несколько открытых приложений могли мешать подключению компьютера к мыши или клавиатуре.
Проверьте уровень заряда батарей. Для подключения Bluetooth выберите Пуск > Параметры > Устройства > Bluetooth и другие устройства.В случае с беспроводным подключением замените батареи.
Перезапустите компьютер. Это обновит драйверы, если недавно были установлены обновления.
Измените параметры курсора мыши. Выберите Пуск > Параметры > Устройства > Мышь > Дополнительные параметры мыши > Параметры указателя и отрегулируйте скорость указателя.
Моя клавиатура или мышь Майкрософт делает не то, что требуетсяВы можете изменить параметры мыши, например функцию щелчка левой и правой кнопками, функцию щелчка по центру, настройки клавиш и конфигурации, а также разрешение при прокручивании. Выберите Пуск > Параметры > Устройства > Мышь для изменения базовых параметров.
То, что я ввожу на клавиатуре, не соответствует тому, что отображается на экранеВыберите Пуск > Параметры >Время и язык > Регион и язык. Убедитесь, что язык, который используется на клавиатуре (язык ввода), соответствует языку, который используется на компьютере (язык интерфейса). Ознакомьтесь со списком языков
Добавьте язык ввода или измените языка интерфейса в соответствии с языком ввода
Это может означать, что на компьютере не установлены последние обновления. Чтобы убедиться, что ваш компьютер работает максимально эффективно и вам доступны последние улучшения клавиатуры и мыши, проверьте наличие обновлений в разделе Пуск > Параметры > Обновление и безопасность > Центр обновления Windows. Если у вас нет устройства Surface, вам также может понадобиться связаться с производителем, чтобы убедиться, что ваш компьютер обновлен.
Если регуляторы громкости на клавиатуре перестали работать, убедитесь что для службы доступа к устройству HID на компьютере установлен флажок "Автоматически".
В поле поиска на панели задач введите службы, а затем выберите их в списке результатов.
В поле Службы найдите пункт Служба устройств HID. Убедитесь, что служба имеет статус Выполняется. Если она не запущена, выберите Запустить службу.
Щелкните правой кнопкой мыши (или нажмите и удерживайте) пункт Служба устройств HID, а затем выберите Свойства.
На вкладке Общие поменяйте Тип запуска на Автоматически и нажмите кнопку ОК.
Колесо прокрутки мыши не работает ожидаемым образомПри повороте колеса открытое окно иногда исчезает
Колесико мыши можно использовать для прокрутки. Также его можно использовать как кнопку. Щелчком колесика мыши можно переключаться на другие приложения, открытые на рабочем столе. Иногда во время прокрутки можно случайно нажать на колесико и непреднамеренно переключиться на другую открытую программу. Вот почему кажется, что активное окно исчезает, хотя фактически оно открыто на рабочем столе. Если вы хотите вернуться к предыдущему окну, щелкайте колесиком мыши, пока это окно не появится снова, или используйте панель задач Windows для перехода к нужному окну.
Чтобы решить эту проблему, не нажимайте на колесико во время прокрутки.
Вы также можете отключить кнопку колесика, если предпочитаете использовать колесико только для прокрутки. Чтобы сделать это и выполнить дополнительные действия по устранению неполадок, перечисленные ниже, сначала посетите Центр управления мышью и клавиатурой (Майкрософт), выберите требуемую версию для загрузки и следуйте инструкциям по ее установке.
Отключение колесика мыши
Выберите Отключить эту кнопку.
При повороте колесика мыши ничего не происходит
Если колесико мыши не работает в какой-либо программе, где открыт прокручиваемый документ (например, Microsoft Edge), убедитесь, что включена поддержка колесика мыши.
Убедитесь, что флажок Прокрутка по вертикали установлен.
Примечание: Если прокрутка работает в некоторых приложениях (например, в Microsoft Word и Microsoft Edge), но не работает в других, даже если в них есть полосы прокрутки, то, возможно, эти программы не поддерживают работу с колесиком прокрутки.
Возникают трудности при прокрутке только в некоторых программах
В Центре управления мышью и клавиатурой (Майкрософт) выберите свое устройство, а затем выберите пункт Основные параметры.
В зависимости от используемой модели мыши выберите пункт Колесико или Сенсорная полоса.
Выберите Определять программы с неправильной прокруткой, а затем выберите программу в списке. Можно выбрать несколько программ.
Если необходимая программа отсутствует в списке, перейдите в нижнюю часть списка и нажмите кнопку Добавить программу вручную.
В окне Добавить программу найдите нужную программу и щелкните Открыть. Проверьте, была ли программа добавлена в оба списка.
Использование подключения Bluetooth
Выберите любой из следующих заголовков для отображения дополнительных сведений:
Убедитесь, что мышь или клавиатура связана с компьютеромНажмите и удерживайте кнопку связывания на мыши или клавиатуре в течение 5–7 секунд, а затем отпустите кнопку. Индикатор начнет мигать, означая, что мышь обнаруживается. Кнопка связывания обычно находится на нижней поверхности мыши.
На компьютере выберите Пуск > Параметры > Устройства > Bluetooth и другие устройства.
Убедитесь, что функция Bluetooth включена, а затем выберите Добавление Bluetooth или другого устройства > Bluetooth . Выберите мышь или клавиатуру в списке устройств. Если появятся дополнительные инструкции, выполните их, а затем нажмите кнопку Готово.
По-прежнему не работает? Вот что нужно сделать.
Запустите средство устранения неполадок Bluetooth. Выберите Пуск > Параметры > Обновление и безопасность > Устранение неполадок > Дополнительные средства устранения неполадок. В разделе Поиск и устранение других проблем выберите Bluetooth > Запустить средство устранения неполадок и следуйте инструкциям.
Убедитесь, что ваш компьютер совместим с Bluetooth 4.0 (LE). Для большинства Bluetooth-мышей и клавиатур Microsoft или Surface требуется компьютер с Bluetooth 4.0 или более поздней версией, и они полностью совместимы с Windows 10. Дополнительные сведения см. в разделе Какая версия Bluetooth на моем компьютере?
Проверьте, подается ли на мышь или клавиатуру питание.Нажмите и удерживайте кнопку связывания на мыши или клавиатуре в течение 5–7 секунд, а затем отпустите кнопку. Если индикатор мигает, на мышь подается питание. Если индикатор не загорается, проверьте или замените батареи.
Включите и выключите режим "в самолете". Подождите 10–15 секунд и снова выключите. Включение и выключение режима "в самолете"
Отключите другие устройства Bluetooth, подключенные к компьютеру. Затем проверьте, работает ли мышь или клавиатура. Если одновременно подключено слишком много устройств Bluetooth, это может мешать подключению компьютера к мыши или клавиатуре.
Удалите мышь или клавиатуру на компьютере и снова свяжите ее. В списке устройств Bluetooth найдите имя своей мыши, чтобы удалить ее и связать снова.
Проверьте или замените батарейки. Откройте батарейный отсек мыши и убедитесь, что батареи правильно расположены внутри мыши или клавиатуры, а затем проверьте, работает ли она. Попробуйте заменить батарейки новыми.
Примечание: Некоторые устройства оснащены аккумуляторными батареями. Используйте USB-кабель, который поставляется с мышью или клавиатурой, чтобы зарядить их.
Проверьте, работает ли мышь или клавиатура с другим компьютером. Если да, проблема может быть в вашем компьютере.
Это означает, что мышь или клавиатура уже связана с другим компьютером, который находится в радиусе связывания.
Чтобы решить эту проблему, найдите компьютер, с которым в данный момент связано устройство, и удалите его на этом компьютере. В списке устройств Bluetooth найдите имя своей мыши, чтобы удалить ее и связать снова.
Затем вернитесь к компьютеру, с которым необходимо использовать мышь, и снова выполните связывание.
Почему мышь с поддержкой Bluetooth отвечает с задержкой, если она находилась в неактивном состоянии?Чтобы увеличить время работы батареи, устройства Bluetooth переходят в режим гибернации через 8–10 минут бездействия. После выхода из режима гибернации мыши с поддержкой Bluetooth может потребоваться несколько секунд для повторного подключения. В результате можно заметить, что между моментом использования мыши и ее откликом на экране присутствует задержка.
Использование проводного подключения или беспроводного аппаратного ключа USB
Выберите любой из следующих заголовков для отображения дополнительных сведений:
Откройте батарейный отсек мыши и убедитесь, что батареи правильно расположены внутри мыши или клавиатуры, а затем проверьте, работает ли она. Попробуйте заменить батарейки новыми.
Примечание: Для устройств с аккумуляторными батареями используйте USB-кабель, который поставляется с мышью или клавиатурой, чтобы зарядить их.
Проверка штекера USB или беспроводного аппаратного ключа USBОтсоедините штекер или аппаратный ключ и снова подсоедините его. Если на компьютере несколько USB-портов, подключитесь к другому USB-порту на том же компьютере. Если штекер USB или беспроводной аппаратный ключ USB подключен к USB-концентратору, выполните следующие действия.
Подключите концентратор в другой USB-порт на том же компьютере.
Убедитесь, что вы используете концентратор, который подходит для мощных USB-устройств.
Попробуйте подключиться непосредственно к USB-порту на компьютере вместо концентратора.
Проверьте, работает ли мышь или клавиатура с другим компьютером. Если да, проблема может быть в вашем компьютере.
Проверьте размещение беспроводного аппаратного ключа USB. Беспроводной аппаратный ключ USB должен быть подключен к USB-порту, который обеспечивает лучший сигнал приема и минимизирует расстояние между беспроводным аппаратным ключом USB и клавиатурой или мышью. Также проверьте близлежащие объекты. Некоторые объекты проводной и беспроводной связи могут вызывать помехи в работе беспроводного устройства.
Во избежание помех в работе приемопередатчика не используйте устройство рядом со следующими объектами:
Устройства беспроводной сети
Беспроводные и сотовые телефоны
Игрушки с функцией удаленного управления
Кабели, проложенные рядом с кабелями беспроводного приемопередатчика
Металлические поверхности, контактирующие с устройством
Другие беспроводные указывающие устройства и приемопередатчики
Проблемы, связанные с продуктами
Выберите любой из следующих заголовков для отображения дополнительных сведений:
Открытые круглые скобки "(", закрытые круглые скобки ")" и клавиши со знаком равенства " ocpebw">Чтобы решить эту проблему, сначала определите, какая версия встроенного ПО установлена на вашей клавиатуре. Для этого установите и запустите Центр управления мышью и клавиатурой. В меню поддержки Центра управления мышью и клавиатурой выберите Сведения об устройстве. Найдите список для вашей эргономичной клавиатуры Microsoft и найдите версию встроенного ПО, указанного в списке. Затем следуйте инструкциям для вашей версии ниже.
Встроенное ПО версии 0106
Оставьте Центр управления мышью и клавиатурой установленным. В Центре мыши и клавиатуры версии 13 или более поздней версии встроенное ПО автоматически устранит проблему и оптимизирует работу клавиатуры.
Встроенное ПО версии 0100
При использовании цифровой клавиатуры на Microsoft Ergonomic Keyboard может потребоваться переключиться на англоязычный метод ввода, чтобы при вводе открытые скобки "(", закрытые скобки ")" и знак равенства " 1">
Выберите Пуск > Параметры > Время и язык > Язык .
Выберите Добавить язык.
Введите английский, выберите Английский (США), нажмите Далее, затем — Установить.
Нажмите клавишу Windows + ПРОБЕЛ, чтобы переключиться на английский (США).
При необходимости используйте клавиши на цифровой панели.
Нажмите клавишу Windows + ПРОБЕЛ, чтобы вернуться на локальный язык.
Беспроводные клавиатуры и другие периферийные устройства намного практичнее в использовании. С ними удобнее работать, избавляют нас от необходимости иметь дело с проводами. Но иногда возникают неполадки с подключением и во время работы.
Есть несколько причин, из-за которых беспроводная клавиатура не работает. Некоторые из них считаются общими, такие как неплотно подключенный приемник, разряженные батареи, неисправный порт USB. С другой стороны, неполадка может возникнуть через поврежденные или устаревшие драйвера, после установки обновления. Перейдем к способам решения проблемы.

Проверка портов
Первое, что нужно сделать, это проверить порты компьютера. Проблема с подключением может возникнуть через нерабочий USB порт, к которому подключаете приемник. Попробуйте подключить в другой порт.
Если используется USB-концентратор, то причина может быть в нем. Поэтому для проверки нужно подключить адаптер непосредственно к порту компьютера.
Если клавиатура не работает с компьютером, подключите ее к другому ПК. Чтобы убедиться, что она находится в рабочем состоянии.
Обновление беспроводного соединения
Попробуйте обновить подключение между клавиатурой и USB приемником. Во многих случаях проблема решается путем обновления соединения между устройствами.
- Выключите клавиатуру кнопкой питания, которая обычно находится сбоку или внизу корпуса.
- Извлеките из USB порта компьютера адаптер (при наличии кнопки питания, предварительно его нужно отключить).
- Опять подключите адаптер к компьютеру. Если появится диалог или окно настройки, следуйте инструкциям на экране.
- Теперь включите клавиатуру. На экране должно отобразится уведомление после нажатия на кнопку питания. Это значит, что соединение выполнено успешно. При его отсутствии попробуйте еще раз повторить указанные шаги.
Проверка батареи
Если клавиатура по-прежнему не работает, проверьте на пригодность батарей. При замене, следите за правильностью установки по полярности. При неправильном подключении устройство не будет работать.
Если приобрели новую, убедитесь, что внутри нее находятся батареи. Проверьте их состояние, а также извлечены упаковочные наклейки, другие элементы из гнезда контактов.
Устранение помех
Есть устройства, которые могут препятствовать правильной работе беспроводной клавиатуры. Особенно, когда работает с перебоями, подключается и отключается случайным образом.
Помехи могут создавать беспроводные маршрутизаторы, мобильные телефоны, электрические устройства, люминесцентные лампы. Не устанавливайте их ближе 20-25 см от клавиатуры или любого другого беспроводного оборудования.
Сбои могут возникнуть, если мышь и клавиатура находятся возле широких металлических поверхностей. Крупные металлические предметы не должны быть ближе 1 метра от беспроводных устройств.
Средство устранения неполадок
Если исключили все проблемы с подключением оборудования, и клавиатура по беспроводному соединению не работает пришло время применить инструмент устранения неполадок Windows. Этот инструмент автоматически может найти любые проблемы, которые возникают в Windows.
Дождитесь, пока Windows выполнит поиск. Система найдет и решит любые неполадки, которые вызывают ошибки в работе. Если инструмент устранения неполадок найдет ошибку, следуйте инструкциям на экране.

Часто пользователи ПК сталкиваются с проблемой, когда выходит из строя и не работает беспроводная клавиатура. Причин, почему такое случается, достаточно много, начиная от простых и банальных, и заканчивая аппаратной поломкой. В сегодняшнем материале мы подробно расскажем обо всех наиболее распространенных неисправностях беспроводных клавиатур, а также рассмотрим способы устранения поломок.
Разряжен аккумулятор
Первая и самая банальная причина, почему не работает беспроводная клавиатура, – разряженный аккумулятор. Ни для кого не секрет, что вся беспроводная периферия работает от батареек и время от времени их, естественно, нужно заряжать. Если этого не делать, то в один прекрасный день аккумулятор разрядится, и девайс работать не будет.

Так что, если вдруг клавиатура не функционирует, то в первую очередь следует проверить уровень заряда, потому как именно он может быть виновником проблемы. Если же с батарейками все в полном порядке, то следует перейти к следующему пункту.
Нарушение в работе беспроводного соединения
Еще одна весьма распространенная причина, по которой не работает беспроводная клавиатура, – нарушение в работе беспроводного соединения. Беспроводная периферия подключается к компьютеру через адаптер Bluetooth, но мало просто воткнуть его разъем на системном блоке, нужно ведь еще выполнить само соединение, через кнопку сопряжения.

Но случается и так, что установленное соединение между клавиатурой и компьютером теряется или разрывается, например, из-за некорректного отключения ПК. Чтобы возобновить работу беспроводной клавиатуры, вполне достаточно будет заново выполнить сопряжение через соответствующую кнопку на самой периферии. Все просто!
Сбой драйверов
Следующая причина, почему не работает беспроводная клавиатура, – сбой в работе драйверов. Это тоже довольно распространенное явление, которое, к сожалению, происходит в самый неожиданный момент, и предотвратить это, увы, нельзя.
Причин, почему могут слетать драйверы, на самом деле много, даже тот же скачок напряжения и непредвиденная перезагрузка компьютера могут поспособствовать, но сейчас не об этом.
В первом случае достаточно всего лишь заново переустановить драйверы и перезагрузить компьютер. Во втором случае придется выполнить несколько дополнительных манипуляций.
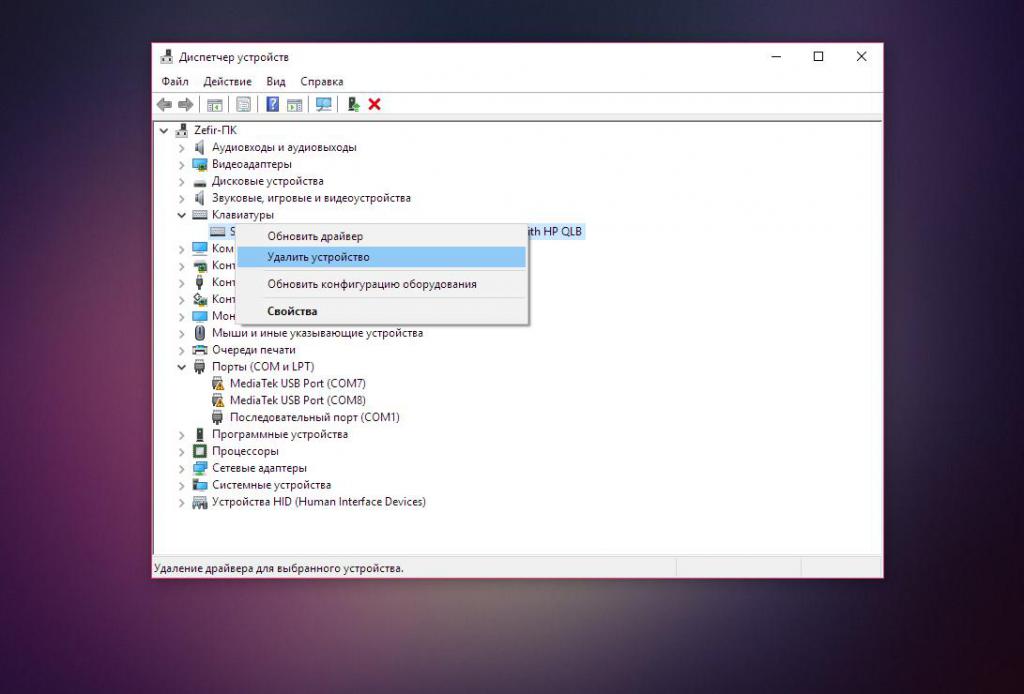
Для начала следует зайти в "Диспетчер устройств". Сделать это можно легко – нужно нажать правой кнопкой мыши на значке "Пуск" и выбрать из появившегося меню соответствующий пункт.
Далее, в "Диспетчере устройств" находим вкладку "Клавиатуры" и разворачиваем ее. В открывшейся вкладке должна находится клавиатура, вот ее-то и нужно удалить. Для этого нажимаем на ней ПКМ и выбираем в контекстном меню пункт "Удалить устройство".
Теперь, после этих нехитрых манипуляций, нужно перезагрузить компьютер и выполнить чистовую установку драйверов на клавиатуру.
Проблемы с сигналом
Еще одной распространенной проблемой, почему не работает беспроводная клавиатура, является неустойчивый сигнал Bluetooth. Нужно тщательно проверить, насколько хорошо модуль установлен в USB-порт, а также нет ли рядом с ним каких-либо посторонних предметов, которые могут глушить сигнал.
К "предметам-глушилкам", как правило, относят вай-фай-роутеры, модемы, радиоприемники, телефоны с включенным вай-фай-модулем или же 3G/4G соединением, активированный модуль Bluetooth на телефонах, беспроводные колонки и все в таком духе.
Модуль Bluetooth
Следующая причина, по которой беспроводная клавиатура перестает работать, – Bluetooth-модуль. Частенько случается так, что беспроводной модуль случайно извлекается из компьютера или у него нарушается контакт, из-за чего перестает подаваться питание. Также бывает, пользователи случайно или по ошибке отключают модуль в операционной системе, что тоже нарушает его работу.
В данном случае исправляется проблема очень просто – достаточно переподключить модуль к компьютеру или же активировать его работу в системе.

Но не стоит забывать и о том, что бывают случаи, когда Bluetooth-модуль полностью выходит из строя и тут уже, увы, ничем помочь нельзя. Но прежде чем списывать беспроводной передатчик, его следует проверить на работоспособность на другом компьютере – мало ли что. Если он там не определится, значит, можно отправляться в магазин за новым модулем.
Попадание жидкости
Предпоследняя причина, почему не работает беспроводная клавиатура на компьютере, – попадание жидкости на периферию. Какие-либо разъяснения в данном случае не требуются, поскольку и так всем все понятно. Очень многие сталкивают с тем, что проливают чай, кофе, сок или просто воду на клавиатуру, после чего она начинает либо плохо работать, либо перестает работать вовсе.

Что можно сделать в такой ситуации? Ну, для начала намокшую клавиатуру необходимо разобрать и оставить где-то на сутки, чтобы она полностью вся высохла. После этого, если было пролито что-то сладкое, то обязательно следует аккуратно протереть все элементы, особенно схему с дорожками для кнопок, спиртовой салфеткой. Как только это будет сделано, можно собрать клавиатуру и попытаться ее подключить.
В большинстве случаев все обходится хорошо, и периферия продолжает функционировать, но могут быть и печальные последствия в виде отказа от работы отдельных кнопок или блоков, а также полный отказ от работоспособности всей клавиатуры.
Поломка клавиатуры
Ну и, наконец, последняя причина. Почему беспроводная клавиатура не работает, а мышь работает? Вопрос хороший, но ответ на него для многих будет грустным. Если ни один из вышеперечисленных способов не помогает в решении проблемы, и периферия отказывается работать, то тут остается только одно – поломка клавиатуры.
В этом случае единственное решение, которое поможет в разрешении проблемы, – покупка новой периферии.
Читайте также:


