Установка esxi на флешку
В настоящее установка операционной системы или какого-либо софта на сервер с CD или DVD диска стало уже совсем анахронизмом, да и вендоры серверов практически перестали выпускать стандартные конфигурации серверов с DVD приводом. Можно, конечно воспользоваться USB DVD приводом, однако, намного проще и удобнее пользоваться обычной USB флешкой. Есть, конечно, еще различные варианты установки по сети при помощи PXE, однако такое решение не является универсальным и достаточно гибким. Далее будет представлена инструкция по создания загрузочной установочной флешки с VMware ESXi 4.1. В качестве рабочей станции используется рабочая станция с ОС Linux Fedora.
2. Смонтируйте скачанный образ. В windows это можно выполнить при помощи Daemon Tools. На машине с Linux примерно так:
4. Теперь сконфигурируем наш USB флеш-диск. Создадим раздел и сделаем его загрузочным при помощи fdisk:
fdisk /dev/sdc (или что там у вас)
5. Далее форматируем флешку:
6. Далее нам нужен syslinux, сделаем его загрузочным:
7. Монтируем USB флешку и копируем на нее файлы:
8. Избавляемся от isolinux:
mv isolinux.cfg syslinux.cfg
9. В принципе все, нам осталось отмонтировать нашу флешку, вставить ее в сервер и попробовать загрузится с нее. В моем случае появилась проблема, заключающаяся в том, что установщик принципиально запрограммирован на использование CD-ROM. Т.е. при попытке установить ESX, появляются ошибки о невозможности найти установочный диск. Нам придется отредактировать файл syslinux.cfg и добавить файл kickstart file. Монтируем флешку и редактируем файлы в /media/USB.
syslinux.cfg:
Нужно просто добавить аргумент ks=usb, который говорит о том, что нужно использовать kickstart, находящийся на USB драйве.
menu title VMware VMvisor Boot Menu
menu label ^ESXi Installer
label ^Boot from local disk
menu label ^Boot from local disk
Kickstart (ks.cfg)
10. Вот и все. Отмонтируем USB накопитель, вставляем его в сервер и устанавливаем с него ESXi4.1!
После трех просьб от посетителей, что нужно подробно описать порядок установки ESXi на флешку, решил таки это сделать.
Установка ESXi не на локальные HDD диски, а на USB флеш накопитель нужна, на мой взгляд только для экономии денег. Диски самые недорогие для сервера IBM стоят около 200$ за штуку, в два сервера нужно 4 диска, а 800$ на дороге не валяются.
для него понадобится установленная VMware Workstation (скачать)
флешка на 2+ Гб
дистрибутив ESXi 5.1 (скачать)

Создаем новую виртуальную машину в VMware Workstation, в моем случае 9 версия продукта.

Выбираем рекомендуемый способ (мастер) создания.

Указываем, где у нас на диске лежит дистрибутив для установки гипервизора VMware ESXi

Задаем имя виртуальной машине и паку на диске, где она будет храниться

Не создать диск в этом мастере нельзя, поэтому я сначала создам диск, а потом его удалю, т.к. для установки ESXi на флешку он не нужен.


Для удаления ранее созданного диска, переходим в меню настроек через Edit virtual machine settings

Здесь удаляем жесткий диск


Стандартные пункты меню


Тут можно выбрать USB флешку, как место установки ESXi. Далее опять все стандартно.





После того, как виртуальная машина перезагрузится, вытаскиваем флешку и пользуемся ей по своему усмотрению.

Как создать загрузочную флешку с ESXI 6, 5
Запускаем утилиту. Выбираем пункт Образ диска и выбираем ваш ISO образ.

Как создать загрузочную флешку с ESXI 6-01
Далее вам нужно выбрать ваш USB носитель и нажать ОК. Начнется создание загрузочной флешки с ESXI 6 дистрибутивом.

Как создать загрузочную флешку с ESXI 6-02

Как создать загрузочную флешку с ESXI 6-03
Когда выскочит предупреждение, о том что хотите ли вы перезаписать файл меню, жмите Yes to All

Как создать загрузочную флешку с ESXI 6-04
После создания перезагружаться не нужно, жмем Выход.

Как создать загрузочную флешку с ESXI 6-05
Еще нам нужно подредактировать файл syslinux.cfg. А именно заменяем строку DEFAULT menu.c32 на DEFAULT mboot.c32

Как создать загрузочную флешку с ESXI 6-06

Как создать загрузочную флешку с ESXI 6-07
На этом все, теперь флешка с ESXi создана и можно с нее грузиться. Читайте далее Как создать загрузочную флешку с ESXI 6, 5-2 часть / Загрузочная флешка с ESXI 6, 5
Хотите узнать, как создать Vmware ESXi USB-установщик? В этом уроке мы покажем вам, как использовать образ ISO Vmware для создания загрузочного флеш-накопителя на компьютере под управлением Microsoft Windows.
В нашем примере мы создадим загрузочный USB-накопитель, содержащий установщик Vmware ESXi 6.7.
Список оборудования:
В следующем разделе представлен список оборудования, используемого для создания этого учебника Vmware.
Все перечисленные выше аппаратные средства можно найти на веб-сайте Amazon.
Vmware Playlist:
На этой странице мы предлагаем быстрый доступ к списку видеороликов, связанных с Vmware.
Не забудьте подписаться на наш канал YouTube, названный FKIT.
Связанное с Vmware учебное пособие:
На этой странице мы предлагаем быстрый доступ к списку руководств, связанных с Vmware.
Учебник - Vmware ESXi USB Installer
Перед тем, как мы начнем, вам необходимо установить образ среды установки Vmware .ISO
В нашем примере мы использовали установочный носитель Vmware ESXi 6.7 ISO.
Вставьте USB-Stick на компьютер и отформатируйте его как FAT32 или NTFS.
В нашем примере мы использовали USB-накопитель на 30 ГБ.
Откройте браузер, зайдите на официальный сайт и загрузите RUFUS.
Rufus
Откройте программное обеспечение Rufus, выберите следующие параметры:
• Устройство: единство USB-драйвера.
• Схема раздела: Схема раздела MBR для BIOS или UEFI.
• Файловая система: FAT32
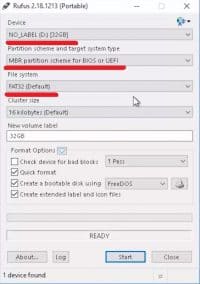
Выберите кнопку изображения и найдите образ Vmware ESXi ISO.
В нашем примере мы выбрали файл: VMware-VMvisor-Installer-6.7.0-8169922.x86_64.iso
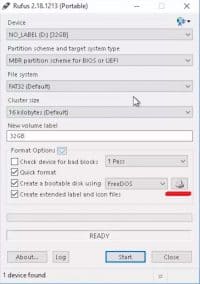
Система начнет создавать загрузочный USB-накопитель с использованием изображения Vmware ESXi.
Этот процесс может занять некоторое время.
По завершении процесса вы должны удалить USB-накопитель.
Теперь вы можете попробовать загрузить другой компьютер с помощью своего нового загрузочного USB-накопителя Vmware.
Пошаговое руководство по резервированию конфигурации VMWare ESXi
А так же переносу ее на новую инсталляцию ESXi.
Небольшое вступление:)
Несколько слов про установку на USB носитель ESXi
Такой вариант имеет плюс и толстый минус:
На днях я заметил, что в устройствах хранения USB носитель выдает ошибку:

Не виден тип раздела, точки монтирования отсутствуют и сами разделы так же не видны
Было принято решение развернуть новую инсталляцию на новую флешку.
Кроме того нужно будет восстановить конфигурацию.
Успешность операции будет выше при использовании точного такой же версии VMWare ESXi.
Так же будет плюсом наличии резервной копии, которая была сделана до момента выхода из строя флешки.
Для реализации нашей задумки должен быть включен доступ к VMWare по ssh.
Все операции будут производится в консоли ssh.
Делаем бекап конфигурации:
Конфигурация сохраняется каждый час, для актуализации запускаем команду:
Сохраняем конфигурацию в архив:
В файловой системе полученный архив хранится по адресу (будет доступен несколько минут):
Директория /528e6ed1-228d-8f9d-8b6a-8858c40d1ef4 у вас будет другая
Скачиваем получившийся архив по вышеуказанной ссылке, подставив ваше значение IP адреса:
- С помощью браузера
- Клиентом SFTP (Far, TC, etc..)
- scp предварительно подключив правило FireWall:
Переименовываем архив (иначе при восстановлении получим ошибку):
Копируем полученный архив на новый хост:
В директорию /tmp
Включаем режим обслуживания:
Команда восстановления:
Хост после выполнения команды перезагрузится.
Режим обслуживания после перезагрузки у мена отключился сам.
Тем не менее команда отключения режима обслуживания:
На этом все, конфигурация восстановлена.

На самом деле все это работает, если флешка еще исправна.
Я получил на архив в формате tar и при попытке восстановления получал ошибку:
vim-cmd hostsvc/firmware/restore_config /tmp/configBundlel.tar
(vim.fault.FileNotFound) faultCause = (vmodl.MethodFault) null,
faultMessage = ,
file = «/tmp/configBundle.tgz»
msg = «Received SOAP response fault from []: restoreConfiguration
File /tmp/configBundle.tgz was not found»
Из вывода видно что требуется файл именно с именем configBundle.tgz.
Поэтому мы с вами переименовывали файл.
Я решил данную проблему тупо поменяв расширение на tgz.
Вывод:)
Не лениться и делать после любой смены конфигурации именованный архив конфигурации.
Можно конечно автоматизировать, но я так редко что-то меняю в конфигурации.
Читайте также:


