Застряла бумага в принтере xerox 3045 как вытащить
Вам нужно срочно напечатать важный документ, а на экране всплывает неприятная надпись: замялась бумага, или мигает красным индикатор на фронтальной части принтера, который оповещает о возникшей ошибке. Прибор зажевал страницы, возник сбой, и работа остановилась. Что делать, если в принтере застряла бумага, как вытащить ее аккуратно и без повреждений? Мы попробуем разобраться в данном вопросе и выясним, как устранить проблему замятия бумаги в принтере.
Причины застревания
Так почему возникает данный сбой? На самом деле существует масса причин, по которым в принтере может остаться лист бумаги. Если заранее знать о возможных проблемах с оргтехникой, большинство из них можно с легкостью избежать.

- Бумага низкого качества – это, пожалуй, одна из самых распространенных причин. Если вы приобрели дешевую бумагу, используете старые, ранее использовавшиеся листы, то будьте готовы к возможным последствиям. Продукция низкого качества может легко повредиться и быть «съеденной» печатной техникой.
- Повреждения бумажных страниц: мятые края, надрывы, загибы очень часто приводят к тому, что передающий механизм печатного устройства их зажевывает.
- Повышенная влажность бумаги. Если бумага хранилась ненадлежащим образом (в сырости, в помещении с высокой влажностью), или вы на нее ранее что-нибудь пролили, будьте осторожны: листы могут приклеиться друг другу и в результате застрять.
- Напротив, излишняя сухость бумаги. Из-за статического напряжения листы запросто электризуются и начинают прилипать друг другу.
- Очень тонкая или толстая бумага, неподходящего стандарта, который требует принтер определённой марки. Перед использованием принтера изучите информацию, листы какой плотности он может принимать.
- Инородные предметы внутри. Иногда во внутреннюю часть техники может попадать мельчайший канцелярский мусор (скрепки, колпачки, скобки, грифель карандаша, пыль и т.д.), это также рано или поздно приведёт к нарушениям в работе.
- Естественный износ вращающихся валиков, их механическое повреждение, и прочие нарушения правил работы с принтером.

Как извлечь застрявший лист
Если проблема в принтере всё-таки возникла, и драгоценные страницы зажевало, предлагаем пошаговую инструкцию по устранению неприятности.
- Сначала необходимо отключить ваше печатное устройство от источника питания. Возможно, что в процессе удаления бумаги вам понадобится раскрыть внутреннюю конструкцию прибора – например, проверить ролики подачи бумаги. Если принтер останется подключенным к электросети, есть немалый риск получить удар током, а с электричеством лучше не шутить.
- Отмените все задания, стоящие в очереди на печать.
- Некоторые модели оргтехники, например Canon, Xerox 3010 и Laserjet 6L после отключения от источника питания сразу подают бумагу на принимающий лоток. Если этого не произошло, попробуйте заново включить и отключить прибор.
- Зачастую у принтеров нет функции, описанной в предыдущем пункте (например, аппараты компании HP). Тогда необходимо откинуть крышку, которая прикрывает доступ к внутренним частям печатного устройства. Оцените, насколько глубоко находится застрявший лист.
- Если значительная часть листа расположена в самом начале ролика подачи бумаги, то вытаскивать его рекомендуется против движения вращающихся валиков. Осторожно возьмите лист за оба края и медленно вытягивайте его из принтера.
- Случается, что бумага заминается уже при выходе из печати. В этом случае нам придется тянуть лист по направлению движения валиков. У лазерных принтеров перед этим нужно достать картридж, так как он мешает доступу к прижимающему механизму.
- После того, как вы вытащили бумагу, убедитесь в том, что она не порвалась, и кусок листа не остался внутри. Снова подключаем печатное устройство к источнику электропитания, осматриваем индикаторы включения и готовности к работе. Как правило, они расположены на передней панели принтера. Если индикатор мигает красным, и проблема по-прежнему осталась, попробуйте вытащить, а затем еще раз установить картридж.
- Если в процессе извлечения бумага повредилась, необходимо внимательно осмотреть вращающие валики. Для этого аккуратно, медленно разберите принтер, достав съемные элементы и красящий картридж. Обеспечьте себе хорошее освещение при осмотре внутренней части прибора. Найдите остаток бумаги и осторожно, ухватив за край, извлеките его. При этом не забывайте вращать прижимающий валик.

Нюансы извлечения в разных принтерах
Не забывайте, что у разных типов принтеров методы устранения неисправностей немного различаются.
Струйные
Конструкция струйных принтеров устроена таким образом, что получить доступ к вращающим валикам удастся не сразу – они надежно прикрыты картриджем. Перед работой необходимо отключить принтер от сети питания. Не стоит разбирать принтер самостоятельно, если вы неопытны и плохо знакомы с его внутренними механизмами. Особенно это касается тех случаев, когда бумага извлечена не полностью, и часть листа «зажевана» прибором.
В такой ситуации поручите решение проблемы квалифицированным специалистам сервисного центра.

Впрочем, некоторые производители облегчают эксплуатацию своей техники. Например, в моделях струйного типа компании HP разработан особый датчик encoder strip sensor. С его помощью определяется положение каретки на старте и финише печати. Если произошло замятие бумаги, и процесс печати остановился, проверьте, в порядке ли датчик. Возможно, он засорился или получил механическое повреждение, в результате принтер не может завершить печать. Чтобы функционирование возобновилось, протрите датчик encoder strip sensor салфеткой, смоченной спиртом. Застрявший лист бумаги лучше предварительно извлечь.
Лазерные
Вышеописанная инструкция о том, как вытащить бумагу, актуальна и для принтеров лазерного типа. Здесь все гораздо проще: лазерные принтеры, в отличие от струйных, необязательно отключать от питания и включать снова. Самое главное – не вытаскивайте страницу резко, рывком, иначе она может порваться. У современных моделей лазерных принтеров (например, Epson, Brother и др.) в комплекте идет подробное руководство, где описаны способы решения данной проблемы для конкретной модели. Также можно установить настройки для загружаемой бумаги.

Продолжение печати
Если после перезагрузки принтер не продолжает работу, то запустите печать еще раз, выбрав необходимые настройки.
Основы правильной работы
Как избежать появления подобных ситуаций? Нужно правильно загружать бумагу в устройство.
- Старайтесь не пускать в печать мягкую, порванную, некачественную бумагу, а также ту, что уже использовалась ранее.
- Не кладите слишком много или, наоборот, слишком мало бумаги.
- Не засоряйте внутренности прибора страницами с металлическими предметами, например, скрепками и скобами.
- Используйте листы оптимальной толщины, формата и качества в зависимости от модели вашего принтера.
- Не отправляйте в лоток слишком толстую пачку для печати.
- Перед загрузкой бумаги пролистывайте стопку, проверяйте, нет ли вмятин, разрывов и посторонних деталей. Также это поможет избежать эффекта«наэлектризованности»и примагничивания.
- Вставляйте листы ровно, не допуская перекоса лотка.
- Если зажевывание бумаги происходит регулярно, советуем отвезти прибор в сервисный центр и выяснить причину поломки.
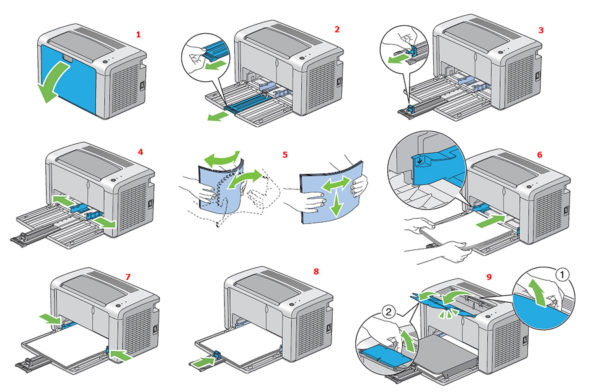
Как правильно загружать бумагу в принтер
Когда в принтере застревает бумага, нам становится не по себе – вдруг возникший сбой полностью остановит работу печатного устройства? На самом деле, все не так страшно – сейчас практически к любой модели принтера можно отыскать подробное руководство, что нужно делать при возникновении повреждений. Вам остается тщательно следовать прилагаемой инструкции, соблюдать основные правила работы с оргтехникой и использовать бумагу приемлемого качества, и тогда вашей печати ничего не помешает.

Вы можете написать сейчас и зарегистрироваться позже. Если у вас есть аккаунт, авторизуйтесь, чтобы опубликовать от имени своего аккаунта.
Примечание: Ваш пост будет проверен модератором, прежде чем станет видимым.
Последние посетители 0 пользователей онлайн
Объявления
@alend А если пойти простым путем и повесить конвертер. Что скажите про эту схему?

Нет смысла переделывать, просто не получится. Купить или собрать другой, подходящий блок питания. Этот все равно пригодится. Стоит не так и дорого.

Схема простая, собрать попробовать. Мигать ДРЛ в принципе не может, она просто погаснет, остынет и снова включится. Конечно лучше выбрать реле получше, следовательно сложнее.
У 30ГД/ 75-ок довольно-таки часто встречающаяся болезнь - "провода катушки до точек соединения со связями"(с) от вибрации диффузора обрываются как раз возле этих точек. Смотря какой генератор - в софтовый РС-юка не имеет, а, к примеру, "железный" Г-102 раскачает любой динамик. У 30ГД/ 75-ок довольно-таки часто встречающаяся болезнь - "провода катушки до точек соединения со связями"(с) от вибрации диффузора обрываются как раз возле этих точек. Смотря какой генератор - в софтовый РС-юка не имеет, а, к примеру, "железный" Г3-109 раскачает любой динамик. ЗЫ. Админ, и долго ещё будут продолжаться баги с форумом. Функцию корректировки месседжа долго включить?
- Запаситесь терпением;
- Извлекая бумагу из принтера, не применяйте грубой силы;
- Чётко следуйте изложенным ниже наглядным инструкциям.
Застревание носителей может произойти в лотке, под передней крышкой или на выходе из принтера.
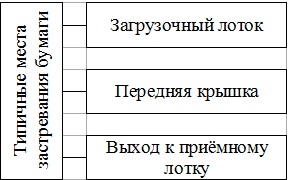
Типичные места застревания носителей в твердотельном принтере Xerox Phaser
Рассмотрим особенности застревания бумаги в твердотельных принтерах Xerox Phaser подробнее.
Извлечение застрявшей бумаги из загрузочного лотка
Для данного загрузочного лотка следует использовать только тип бумаги, указанный в сопроводительных документах к устройству. Использование более тонкой или плотной бумаги может привести к её застреванию. Чтобы устранить замятие носителя в загрузочном лотке, нужно для начала извлечь его из принтера.
Извлечение загрузочного лотка из принтера Xerox Phaser
Если в лотке осталась стопка бумаги, снимите с неё верхний лист.

Извлечение верхнего листа бумаги из загрузочного лотка
Убедитесь, что бумага заправлена в лоток правильно. Подгоните ограничители длины и ширины бумаги таким образом, чтобы они плотно прилегали к срезам бумаги, но не сдавливали пачку.
Подгоните ограничитель бумаги по длине. Для этого сдавите его по бокам, а затем подвиньте так, чтобы стрелка совпала с меткой нужного формата бумаги на дне лотка. Если ограничитель бумаги по длине установлен правильно, вы услышите щелчок.

Установка ограничителей по длине бумаги
Далее установите ограничители по ширине бумаги. Для этого передвиньте их так, чтобы стрелки совпали с метками нужного формата бумаги на дне лотка. Если ограничитель бумаги по длине установлен правильно, вы услышите щелчок.

Установка ограничителей по ширине бумаги
Если ограничители по длине и ширине бумаги установлены правильно, между ними и стопкой бумаги может остаться незначительный зазор. Недопустимо, чтобы ограничители сдавливали бумагу.
После того, как вы установите ограничители по длине и ширине бумаги, удалите застрявший лист бумаги из щели загрузочного лотка. Убедитесь, что в щели не осталось клочков бумаги.

Удаление бумаги из щели загрузочного лотка
Вставьте загрузочный латок в пазы принтера и задвиньте его до упора.

Установка загрузочного лотка в принтер Xerox Phaser
Если в загрузочном лотке принтера застрявшая бумага не просматривается, попытайтесь найти её под передней или верхней крышкой устройства.
Извлечение застрявшей бумаги из-под передней крышки
Чтобы извлечь застрявший носитель из-под передней крышки, необходимо открыть её, отодвинув защёлку на передней панели устройства.
Освобождение защёлки на передней панели принтера
Медленно извлеките застрявший носитель из принтера. Убедитесь, что в устройстве не осталось обрывков бумаги.

Извлечение застрявшего носителя из принтера
Вытягивая бумагу из принтера, не применяйте грубую физическую силу, не выдёргивайте лист из устройства. Удалять носитель нужно медленно и аккуратно, ухватившись за боковые срезы листа как можно ближе к принтеру. Если при вытягивании бумаги вы почувствуете, что лист сильно натянут и может порваться, измените положение рук, захватите его поудобнее.
Закройте переднюю крышку принтера.

Закупоривание передней крышки принтера
Если под передней крышкой принтера застрявшая бумага не просматривается, попытайтесь найти её под верхней крышкой или в загрузочном лотке устройства.
Извлечение застрявшей бумаги из выхода к приёмному лотку
Чтобы извлечь застрявший лист из выходного лотка, необходимо выполнить следующие действия. Первое – открыть выходную крышку принтера.

Медленно извлеките застрявший лист из принтера. Убедитесь, что в устройстве не осталось клочков бумаги.

Извлечение застрявшей бумаги из принтера
Если в выходном лотке вы не обнаружили застрявший носитель, поднимите ограничители бумаги.

Ограничители бумаги в приподнятом состоянии
Извлеките из принтера застрявший носитель.

Извлечение застрявшей бумаги
Закупорьте выходную крышку принтера.

Закупоривание выходной крышки принтера Xerox Phaser
Если под верхней крышкой принтера застрявший лист не просматривается, попытайтесь найти его под передней крышкой и в загрузочном лотке устройства.
Если перечисленные выше способы не помогли вам удалить застрявшую бумагу из принтера, доверьтесь профессионалам и отнесите принтер Xerox Phaser в ближайшую сервисную мастерскую Xerox. И помните, что главными причинами замятия бумаги являются использование неподходящего типа бумаги и её неправильная загрузка в принтер.

Устранение общих неисправностей, Принтер не включается
Поиск и устр. неиспр.
Многофункциональный принтер WorkCentre 3045
Устранение общих неисправностей
В этом разделе рассматриваются следующие вопросы.
В данном разделе приведены процедуры поиска и устранения неисправностей. Некоторые
проблемы можно устранить, просто перезагрузив принтер.
Принтер не включается
Возможные причины
Выключатель питания находится в
выключенном положении.
Переведите выключатель во включенное положение.
Шнур питания неправильно вставлен
в розетку.
Выключите принтер выключателем питания и вставьте в розетку
вилку шнура питания, убедившись в надежности контакта.
Неисправна розетка, к которой
подключен принтер.
Включите в розетку другой электрический прибор и
посмотрите, будет ли он работать.
Попробуйте другую розетку.
Принтер подключен к розетке,
напряжение или частота тока в
которой не соответствуют его
техническим характеристикам.
Используйте источник питания с техническими
характеристиками, перечисленными в разделе
Вставьте вилку трехжильного шнура с заземляющим контактом напрямую в
заземленную розетку сети переменного тока.

Принтер часто перезагружается или отключается, Принтер не печатает
Поиск и устр. неиспр.
Многофункциональный принтер WorkCentre 3045 163
Принтер часто перезагружается или отключается
Возможные причины
Вилка шнура питания неправильно
вставлена в розетку.
Выключите принтер; убедитесь, что шнур питания правильно
вставлен в принтер и в розетку и снова включите принтер.
Произошла системная ошибка.
Выключите и снова включите принтер. Напечатайте отчет журнала
ошибок, доступный в меню «Информ. страницы». Если ошибку
устранить не удается, обратитесь в представительство Xerox.
Принтер подключен к источнику
бесперебойного питания.
Выключите принтер и вставьте вилку шнура питания в
подходящую розетку.
Принтер подключен к разветвителю
питания вместе с другими
электроприборами большой мощности.
Подключите принтер к розетке напрямую или через разветвитель
питания, к которому не подключены другие электроприборы
большой мощности.
Принтер не печатает
Возможные причины
Принтер находится в
режиме энергосбережения.
В принтере нет бумаги.
Вложите бумагу в лоток.
В картридже закончился тонер.
Замените пустой тонер-картридж.
Мигает индикатор ошибки.
Выключите и снова включите принтер. Если ошибку устранить не
удается, обратитесь в представительство Xerox.
Не горят индикаторы на
панели управления.
Выключите принтер; убедитесь, что шнур питания правильно вставлен
в принтер и в розетку и снова включите принтер. Если ошибку
устранить не удается, обратитесь в представительство Xerox.
Если индикатор готовности мигает зеленым светом, то это не
ошибка. Причиной может быть проблема с предыдущей работой
печати. Удалите все работы в очереди печати с помощью
программы PrintingScout.
Загрузите бумагу в лоток.
Если после отправки работы печати индикатор состояния не
мигает, проверьте USB-подключение между принтером и
компьютером. Если кабель USB подключен правильно,
выключите принтер и включите его снова.
Кабель принтера не подключен.
Если после отправки работы печати индикатор состояния не
мигает, проверьте USB-подключение между принтером и
компьютером.
Для многофункционального принтера WorkCentre 3045NI: Если
после отправки работы печати индикатор состояния горит
зеленым светом, но не мигает, проверьте Ethernet-подключение
между принтером и компьютером.
Читайте также:



