Видео как печатает принтер
Без правильной настройки принтера добиться хорошего качества при печати будет сложно.
Что можно распечатать на домашнем принтере
Вы даже не представляете, сколько перед вами открывается возможностей, когда в доме есть цветной, да ещё и многофункциональный принтер. При помощи этого устройства вы можете легко преобразовывать электронные картинки, фото и текст в печатный вид. Здесь главное правильно установить параметры для печати — как для самого объекта, так и для принтера в целом. Помимо таких элементарных распечаток, с которыми справится даже новичок, ваш аппарат может реализовать ещё несколько невероятных функций.
Другими словами, принтер, пусть даже чёрно-белый, сможет удовлетворить ваши желания и желания вашего ребенка, а также поможет полезно скоротать время. Не следует бежать в магазин за «развивашками», когда их можно сделать и дома.
Интересные игрушки, полезные задания и головоломки, которые вы можете выбрать сами, легко распечатать в домашних условиях.
ПОЛЕЗНО ЗНАТЬ!
Если ваш принтер имеет качественные краски и легко поддается заправке, то вы можете распечатать вещи и посерьёзней, начиная от реставрации старых фотографий, заканчивая реализацией печати на ткани.

Правила настройки принтера на печать со стационарного компьютера
Чтобы сделать полезную вещь на имеющемся принтере, важно правильно подключить устройство и настроить его на верное выполнение функций. Для этого следуйте нижеприведенной инструкции.
Зачастую автоматическую настройку и готовность принтера к работе выполняет ОС Windows 10.
Существует несколько способов подсоединения принтера к компьютеру: при помощи USB-кабеля, посредством беспроводного соединения через Wi-Fi или Bluetooth, а также через подключение удаленным интернет-доступом. Сегодня рассмотрим один из самых популярных способов, который принято реализовывать в домашних условиях.
- Первым делом выполните запуск ПК и обязательно дождитесь момента его окончательной загрузки (проверить это можно при помощи отклика на любую операцию, который после загрузки должен происходить достаточно быстро).
- Затем воткните питающий шнур принтера в розетку, а кабель USB — в соответствующий выход системного блока компьютера.
- На экране появится уведомление о поиске устройства, и после того, как компьютер совершит поиск необходимых драйверов, вы получите уведомление «Устройство готово к использованию».

Для многих печатающих устройств предполагается дополнительная установка программного обеспечения помимо драйверов.
Драйвера принтера отвечают за правильность работы принтера, а также за качественную печать, поэтому уделите этой инсталляции особое внимание.
Далее перед вами появится мастер установки ПО, который поставит приложение всего за несколько шагов с подтверждением. Практически каждая модель принтера предлагает по окончании инсталляции напечатать пробную страницу, чтобы удостовериться в том, что установка произведена верно.
Как напечатать и распечатать текст на компьютере с установленным принтером
Практически на каждом домашнем компьютере установлен текстовый редактор — программа, предназначенная для форматирования текста различными способами. Зачастую это офисное приложение Word, и, конечно же, его версия может разниться среди разных пользователей. Давайте посмотрим весь процесс от А до Я в нашей фотоинструкции.
ПОЛЕЗНО ЗНАТЬ!
Прямо в текстовом файле Word вы можете выполнить настройку печати для нескольких копий, а также вывести на бумагу несколько отдельных страниц. Это производится офисным приложением и на операцию никак не влияет модель принтера.

Что такое предварительный просмотр текста перед печатью и для чего он нужен

В предварительный просмотр попадают только те страницы, которые выбраны для печати.
Предварительный просмотр представляет собой целую страницу или их перечень, которые мы можем видеть в разделе «Файл» перед печатью.
Способы распечатки текста с компьютера: решение задач по-разному
Печатать текстовые документы можно не только с помощью приложений, позволяющих форматировать текст. Наши специалисты подобрали еще несколько способов, которые вы сможете произвести на персональном компьютере.
Быстрый доступ к печати через сочетание клавиш
Не все пользуются комбинациями клавиш при печати текста или его редакции. Представляем вам более упрощенный вариант вызова диалогового окна для перенаправления выбранного текста на печать.

Обратите внимание, что при распечатке текста из интернета вы захватываете на лист не только необходимую информацию, но и блоки с рекламой.
Для этого войдите в любое приложение для работы с текстом, после чего выполните одновременное нажатие клавиш CTRL+P. Перед вами появится окно с предпросмотром и некоторыми настройками печати, независимо от того, нашли вы текст в интернете или же воспользовались отредактированным материалом в Microsoft Word.
Организовываем печать через панель быстрого доступа
По окончании работы с текстом в Word часто возникает необходимость произвести печать текста без дополнительных настроек. Для проведения такой операции следуйте нашему алгоритму.
| Иллюстрация | Описание действия |
 | Найдём в нашем открытом файле флажок в верхней части приложения, вызовем выпадающий список, в котором выберем «Другие команды». |
 | В появившемся окне выбираем функцию «Быстрая печать», нажимаем копку «Добавить», затем подтверждаем свои действия нажатием на кнопку «ОК». |
После данных действий в верхней панели появится значок быстрой печати. Если нажать на него, ваш документ автоматически пойдёт на печать без возможности предварительного просмотра, поэтому рекомендуется тщательно проверить документ на ошибки перед нажатием кнопки.
Как совершить печать через контекстное меню
Быстро распечатать готовый текст можно посредством контекстного меню. Чтобы его вызвать, необходимо найти необходимый файл для перевода в бумажный вид, затем сделать по нему клик правой кнопкой мыши.

Печать любым из способов доступна только при включенном принтере: убедитесь, что он включён, заранее.
Перед вами появится контекстное меню данного документа, в котором можно нажать на пункт «Печать». Активация принтера и печать документа произойдёт так же, как и в предыдущем способе — без возможности настройки.
Частные случаи печати: вывод на принтер картинок и страниц из интернета
Часто допускается не преобразовывать информацию в чисто текстовый формат, а просто печатать её в том виде, в котором она есть у вас на ПК. Обычно к таким случаям относится вывод на принтер страниц из интернета или при участии интернет-браузеров. Рассмотрим несколько популярных способов печати информации.
Как напечатать документ на принтере с двух сторон
Чтобы выполнить двустороннюю печать на принтере, вы можете использовать либо Word для настройки, либо произвести действие при помощи параметров в самом принтере. В каждой модели устройства они задаются по-разному. Для примера рекомендуем вам посмотреть ознакомительное видео, которое подобрали для вас наши эксперты.
Как выполнить печать картинок на домашнем принтере: пошаговая инструкция
Картинки или фото на принтере печатаются без особых настроек. Чтобы произвести такую операцию, сделайте следующее.
- Откройте выбранное изображение двумя кликами мыши.
- Затем в открывшемся инструменте просмотра или графическом редакторе нажмите на значок «Печать» (обычно он располагается в верхней части окна).
- Перед вами открылось окно настройки печати фото и изображений.
- Сделайте в мастере нужные изменения, установите конкретные параметры.
- Если необходимо, выберите принтер и нажмите на кнопку «Печать» снова.
ПОЛЕЗНО ЗНАТЬ!
Печать фотографий необходимо выполнять с правильным выбором фотобумаги, ведь не только от верных настроек, но и от качества носителя зависит то, насколько ярким и естественным будет снимок.

Как распечатать целую страницу с сайта без редактирования
Вывод информации на принтер без дополнительного форматирования — один из самых простых вариантов. Для распечатки страницы из Сети вам необходимо сделать клик правой кнопкой мыши прямо на выбранной информации, затем в выпавшем списке выбрать пункт «Печать».
Вы, конечно же, можете сделать проще: вызвать меню печати посредством клавиатурной комбинации CTRL+P.

Для страниц из интернета лучше расходовать краску экономно, а значит — ставить в настройках чёрно-белую печать.
Перед вами открывается окно с настройками, в котором четко отображается количество страниц на выходе, используемое печатающее устройство и другие параметры, которые при необходимости можно редактировать.
ПОЛЕЗНО ЗНАТЬ!
Если вы пользуетесь настройками виртуального принтера в Google Chrome или Yandex, то время на вывод печати сокращается в два раза. При этом вы должны понимать, что настройки в зависимости от типа браузера будут отличаться.

Почему не печатает принтер: поиск проблем с устройством
Возникла необходимость срочно распечатать документ с компьютера, а принтер не поддаётся и отвечает вам отказом или же выводит информацию на бумагу некорректно? Возможно, в приборе закончилась краска, или он вовсе отключен от стационарного ПК. Давайте разберёмся, в чём же проблема.
Решение проблем на примере принтера Epson Stylus TX210/219
Начнем с самого простого — проверки драйверов.
| Иллюстрация | Описание действия |
 | Заходим в Диспетчер устройств на вашем компьютере, находим пункт «Принтеры», открываем устройство, которое там отображается. |
 | В открывшемся окне должна быть запись «Устройство работает нормально», если никаких проблем с программным обеспечением нет. Если вы видите жёлтый треугольник с восклицательным знаком, попробуйте обновить действующий драйвер. |
Идем далее. Приступим к прочистке печатающей головки. Здесь вам необходимо воспользоваться программным обеспечением, которое ставится на ПК при подключении принтера.
| Иллюстрация | Описание действия |
 | Заходим в наш принтер через ПК. Перемещаемся в «Мастер настроек принтера» и переходим во вкладку «Сервис». Здесь нажимаем кнопку «Прочистка печатающей головки» и действуем по инструкциям в ПО. |
Замена чернил в случае их недостатка для цветной или черно-белой печати тоже производится через окно настроек.
| Иллюстрация | Описание действия |
 | Снова заходим в окно настроек, где нажимаем кнопку «Замена чернильных картриджей». |
 | Перед вами открывается окошко, в котором необходимо следовать инструкциям, чтобы открыть отсек с установленным картриджами. После их замены обязательно нажмите кнопку «Готово», чтобы установить ресурс на своё место. |
Кроме того, проблему неисправности любой модели принтера может вызвать аппаратная часть устройства. Разбирать прибор самостоятельно не рекомендуется, если вы не мастер в подобном деле. Внутри печатающей техники присутствует много мелких деталей, которые требуют тонкой работы, поэтому лучше доверить дело специалистам.


В 2011 году принтер, который заправили биогелем, напечатал человеческую почку прямо во время конференции TED. Два года назад Adidas анонсировала новую модель кроссовок, которые печатают на 3D-принтере за 20 минут. А недавно компания Илона Маска SpaceX успешно провела испытания двигателей космического корабля, которые тоже напечатали на 3D-принтере.
В современном мире 3D-печать — это не удивительная технология будущего, а хорошо изученная реальность. Ее применяют в архитектуре, строительстве, медицине, дизайне, производстве одежды и обуви и других сферах. По запросу «3D-принтер» поисковики выдают сотни чертежей и прототипов разной сложности — от мыльницы и настольной лампы до автомобильного двигателя и даже жилого дома.
Любой может купить принтер и напечатать чехол для смартфона, но дальше 3д печати по чертежу идут не все. В этой статье расскажем, когда появилась 3D-печать, как можно применять технологию и какие у нее перспективы.
Как появился трехмерный принтер
Не будем слишком утомлять вас датами и кратко перескажем историю 3D-печати.
Предвестник трехмерной печати. В начале 80-х доктор Хидео Кодама разработал систему быстрого прототипирования с помощью фотополимера — жидкого вещества на основе акрила. Технология печати была похожа на современную: принтер печатал объект по модели, послойно.
Первый 3D-принтинг. Изготовление физических предметов с помощью цифровых данных продемонстрировал Чарльз Халл. В 1984 году, когда компьютеры еще не сильно отличались от калькуляторов, а до выхода Windows-95 было десять лет, он изобрел стереолитографию - предшественницу 3D-печати. Работала технология так: под воздействием ультрафиолетового лазера материал застывал и превращался в пластиковое изделие. Форму печатали по цифровым объектам, и это стало бумом среди разработчиков — теперь можно было создавать прототипы с меньшими издержками.

Первый 3D-принтер. Источник: habr
Первый производитель 3D-принтеров. Через два года Чарльз Халл запатентовал технологию и открыл компанию по производству принтеров 3D Systems. Она выпустила первый аппарат для промышленной 3D-печати и до сих пор лидирует на рынке. Правда, тогда принтер называли иначе — аппаратом для стереолитографии.
Популярность 3D-печати и новые технологии. В конце 80-х 3D Systems запустила серийное производство стереолитографических принтеров. Но к тому времени появились и другие технологии печати: лазерное спекание и моделирование методом наплавления. В первом случае лазером обрабатывался порошок, а не жидкость. А по методу наплавления работает большинство современных 3D-принтеров. Термин «3D-печать» вошел в обиход, появились первые домашние принтеры.
Революция в 3D-печати. В начале нулевых рынок раскололся на два направления: дорогие сложные системы и те, что доступны каждому для печати дома. Технологию начали применять в специфических областях: впервые на 3D-принтере напечатали мочевой пузырь, который успешно имплантировали.

Печать тестового образца почки. Источник: BBC
В 2005 году появился первый цветной 3D-принтер с высоким качеством печати, который создавал комплекты деталей для себя и «коллег».
Как устроен 3D-принтер
В основном принтеры трехмерной печати состоят из одинаковых деталей и по устройству похожи на обычные принтеры. Главное отличие — очевидное: 3D-принтер печатает в трех плоскостях, и кроме ширины и высоты появляется глубина.
Вот из каких деталей состоит 3D-принтер, не считая корпуса:
- экструдер, или печатающая головка — разогревает поверхность, с помощью системы захвата отмеряет точное количество материала и выдавливает полужидкий пластик, который подается в виде нитей;
- рабочий стол (его еще называют рабочей платформой или поверхностью для печати) — на нем принтер формирует детали и выращивает изделия;
- линейный и шаговый двигатели — приводят в движение детали, отвечают за точность и скорость печати;
- фиксаторы — датчики, которые определяют координаты печати и ограничивают подвижные детали. Нужны, чтобы принтер не выходил за пределы рабочего стола, и делают печать более аккуратной;
- рама — соединяет все элементы принтера.
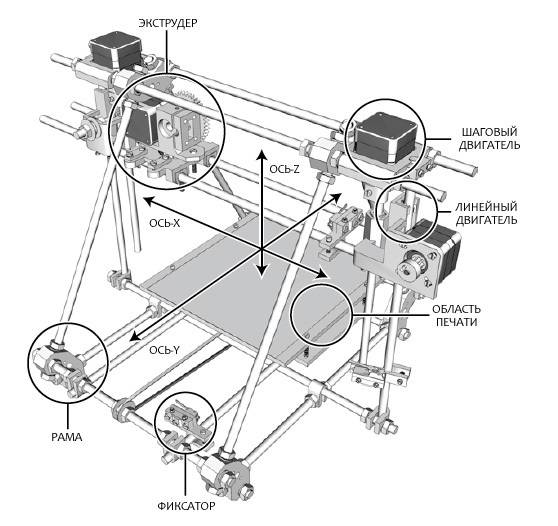
Схема 3D-принтера. Источник: Lostprinters
Все это управляется компьютером.
Как создают изделия
За создание трехмерного изделия отвечает аддитивный процесс 3д-печати — это когда при изготовлении предмета слои материала накладываются друг на друга, снизу вверх, пока не получится копия формы в чертеже. Так печатают изделия из пластика. А фотополимерная печать работает по технологии стереолитографии (SLA): под воздействием лазерного излучателя фотополимеры затвердевают. Кроме пластика и фотополимерных смол, современные 3D-принтеры работают с металлоглиной и металлическим порошком.
Печать состоит из непрерывных циклов, которые повторяются один за другим — на один слой материала наносится следующий, и печатающая головка двигается, пока на рабочей поверхности не окажется готовый предмет. Отходы печати принтер сам удаляет с рабочего стола.
Как работает 3D-чертеж
Принтер печатает изделие по 3D-чертежу: его создают на компьютере в специальной программе, затем сохраняют в формате STL. Этот файл выводят в программу резки для принтера — она помогает задать модели физические свойства изделия, например плотность. Далее программа преобразует модель в инструкцию для экструдера и выгружает ее на принтер, который начинает печатать изделие.
3D-чертеж легко сделать в домашних условиях — почитайте инструкцию на habr.
Как запрограммировать 3D-принтер
Краткая инструкция по настройке принтера:
- Выбрать 3D-модель. Изделие можно нарисовать самому в специальном CAD-редакторе или найти готовый чертеж — в интернете полно моделей разной сложности.
- Подготовить 3D-модель к печати. Это делают методом слайсинга (slice — часть). К примеру, чтобы распечатать игрушку, ее модель нужно с помощью программ-слайсеров «разбить» на слои и передать их на принтер. Проще говоря, слайсер показывает принтеру, как печатать предмет: по какому контуру двигаться печатной головке, с какой скоростью, какую толщину слоев делать.
- Передать модель принтеру. Из слайсера 3D-чертеж сохраняется в файл под названием G-code. Компьютер загружает файл в принтер и запускает 3д-печать.
- Наблюдать за печатью.
Можно ли применять напечатанные изделия
Зависит от качества материала, принтера и конечного изделия. Часто домашние принтеры неточно передают форму и цвет предмета. Изделия из пластика нужно дополнительно обработать: иногда они печатаются с заусенцами и дефектами и почти всегда с ребристой поверхностью.

Изделие после и до обработки. Источник: 3D-Today
Для обработки поверхности есть несколько способов — не все подходят для домашнего применения:
- механическая обработка — шлифовка вручную, срезание заусенцев;
- химическая — погружение в ацетон, пескоструйная обработка, нанесение спецраствора кисточкой.
Что можно напечатать на 3D-принтере
В интернете полно подборок с инструкциями для печати 3D-изделий. 3D-Today публикует фотографии работ владельцев принтеров, от мелких запчастей до скульптур. На «Хабре» уже три года назад постили список «50 крутых вещей для печати на 3D-принтере». Make3D написали о более масштабных проектах — печати автомобилей, оружия, солнечных батарей и протезов.
Есть ряд перспективных областей, в которых уже применяют 3D-печать.
Изготовление моделей по собственным эскизам. Константин Иванов, создатель сервиса 3DPrintus, в интервью «Афише» рассказал, что 3D-печать приведет к расцвету customizable things: любой сможет собрать и распечатать нужное изделие онлайн. Например, сделать модель робота и заказать его печать на промышленном принтере, создать и распечатать свой дизайн обручальных колец или обуви. Примеры таких проектов — Thinker Thing и Jweel.

Быстрое прототипирование. Самая популярная область, в которой используют трехмерную печать. На 3D-принтерах делают тестовые модели протезов, прототипы лечебных корсетов, барельефов, олимпийского снаряжения.
Прототипы детских протезов, 3D-печать. Источник: 3D-Pulse
Сложная геометрия. 3D-принтер легко справляется с изготовлением моделей любой формы. Несколько примеров:
— в австралийском университете исследовали возможности 3D-принтера и напечатали табурет в форме отпечатка пальца;
— шеф-повар из Дании победил в конкурсе высокой кухни: он напечатал на 3D-принтере миниатюрные блюда сложной формы из морепродуктов и свекольного пюре;

Одно из победивших блюд шеф-повара. Источник: 3D-Pulse
— в немецком институте разработали систему для ускоренной 3D-печати — за 18 минут принтер изготавливает сложное геометрическое изделие высотой в 30 см. Обычно у принтеров уходит час на печать карманных фигурок.
Технологии 3D-печати
Кратко об основных методах 3D-принтинга.
Стереолитография (SLA). В стереолитографическом принтере лазер облучает фотополимеры, и формирует каждый слой по 3D-чертежу. После облучения материал затвердевает. Прочность изделия зависит от типа полимера — термопластика, смол, резины.
Цветную печать стереолитография не поддерживает. Из других недостатков — медленная работа, огромный размер стереолитографических установок, а еще нельзя сочетать несколько материалов в одном цикле.
Эта технология — одна из самых дорогих, но гарантирует точность печати. Принтер наносит слои толщиной 15 микрон — это в несколько раз тоньше человеческого волоса. Поэтому с помощью стереолитографии делают стоматологические протезы и украшения.
Промышленные стереолитографические установки могут печатать огромные изделия, в несколько метров. Поэтому их успешно применяют в производстве самолетов, судов, в оборонной промышленности, медицине и машиностроении.
Селективное лазерное спекание (SLS). Самый распространенный метод спекания порошковых материалов. Другие технологии — прямое лазерное спекание и выборочная лазерная плавка.
Метод изобрел Карл Декарт в конце восьмидесятых: его принтер печатал методом послойного вычерчивания (спекания). Мощный лазер нагревает небольшие частицы материала и двигается по контурам 3D-чертежа, пока изделие не будет готово. Технологию используют для изготовления не цельных изделий, а деталей. После спекания детали помещают в печь, где материал выгорает. SLS использует пластик, керамику, металл, полимеры, стекловолокно в виде порошка.

На атлете — кроссовки New Balance, которые изготовили с помощью лазерного спекания. Источник: 3D-Today
Технологию SLS используют для прототипов и сложных геометрических деталей. Для печати в домашних условиях SLS не подходит из-за огромных размеров принтера.
Послойная заливка полимера (FDM), или моделирование методом послойного наплавления. Этот способ 3d-печати изобретен американцем Скоттом Крампом. Работает FDM так: материал выводится в экструдер в виде нити, там он нагревается и подается на рабочий стол микрокаплями. Экструдер перемещается по рабочей поверхности в соответствии с 3D-моделью, материал охлаждается и застывает в изделие.
Преимущества — высокая гибкость изделий и устойчивость к температурам. Для такой печати используют разные виды термопластика. FDM — самая недорогая среди 3D-технологий печати, поэтому принтеры популярны в домашнем использовании: для изготовления игрушек, сувениров, украшений. Но в основном моделирование послойным наплавлением используют в прототипировании и промышленном производстве — принтеры довольно быстро печатают мелкосерийные партии изделий. Предметы из огнеупорных пластиков изготовляют для космической отрасли.
Струйная 3D-печать. Один из первых методов трехмерной печати — в 1993 году его изобрели американские студенты, когда усовершенствовали обычный бумажный принтер, и вскоре технологию приобрела та самая компания 3D Systems.
Работает струйная печать так: на тонкий слой материала наносится связующее вещество по контурам чертежа. Печатная головка наносит материал по границам модели, и частицы каждого нового слоя склеиваются между собой. Этот цикл повторяется, пока изделие не будет готово. Это один из видов порошковой печати: раньше струйные 3D-принтеры печатали на гипсе, сейчас используют пластики, песчаные смеси и металлические порошки. Чтобы сделать изделие крепче, после печати его могут пропитывать воском или обжигать.
Предметы, которые напечатали по этой технологии, обычно долговечные, но не очень прочные. Поэтому с помощью струйной печати делают сувениры, украшения или прототипы. Такой принтер можно использовать дома.

Еще струйную технологию используют в биопечати — наносят живые клетки друг на друга послойно и таким образом строят органические ткани.
Где применяют 3D-печать
В основном в профессиональных сферах.
Строительство. На 3D-принтерах печатают стены из специальной цементной смеси и даже дома в несколько этажей. Например, Андрей Руденко еще в 2014 году напечатал на строительном принтере замок 3 × 5 метров. Такие 3D-принтеры могут построить двухэтажный дом за 20 часов.
Медицина. О печати органов мы уже упоминали, а еще 3D-принтеры активно используют в протезировании и стоматологии. Впечатляющие примеры — с помощью 3D-печати врачам удалось разделить сиамских близнецов, а кошке без четырех лап поставили протезы, которые напечатали на принтере.
Подробнее о 3D-принтинге в медицине можно узнать в статье издания 3D-Pulse.
Космос. С помощью трехмерной печати делают оборудование для ракет, космических станций. Еще технологию используют в космической биопечати и даже в работе луноходов. Например, российская компания 3D Bioprinting Solutions отправит в космос живые бактерии и клетки, которые вырастят на 3D-принтере. Создатель Amazon Джефф Безос презентовал прототип лунного модуля с напечатанным двигателем, а космический стартап Relativity Space строит фабрику 3D-печати ракет.
Авиация. 3D-детали печатают не только для космических аппаратов, но и для самолетов. Инженеры из лаборатории ВВС США изготавливают на 3D-принтере авиакомпоненты — например, элемент обшивки фюзеляжа — примерно за пять часов.
Архитектура и промышленный дизайн. На трехмерных принтерах печатают макеты домов, микрорайонов и поселков, включая инфраструктуру: дороги, деревья, магазины, освещение, транспорт. В качестве материала обычно используют недорогой гипсовый композит.
Одно из необычных решений — дизайн бетонных баррикад от американского дизайнера Джо Дюсе. После терактов с грузовыми автомобилями, которые врезались в толпу людей, он предложил макет прочных и функциональных заграждений в виде конструктора, которые можно напечатать на 3D-принтере.
Изготовить прототип помогла компания UrbaStyle, которая печатает бетонные формы на строительных 3D-принтерах
Образование. С помощью 3D-печати производят наглядные пособия для детских садов, школ и вузов. В некоторых московских школах с 2016 года есть трехмерные принтеры: на уроках химии дети разглядывают 3D-модели молекул и проводят реакции в напечатанных пробирках, на физике изучают электрическую цепь на 3D-прототипе токопроводящего стенда, а еще сами печатают себе ручки на уроках ИЗО.
Узнать больше о 3D-технологиях в школах можно на сайте «Ассоциации 3D-образования».
А еще 3D-печать помогает в быту, производстве одежды, украшений, картографии, изготовлении игрушек и дизайне упаковок.
Без правильной настройки принтера добиться хорошего качества при печати будет сложно.
Что можно распечатать на домашнем принтере
Вы даже не представляете, сколько перед вами открывается возможностей, когда в доме есть цветной, да ещё и многофункциональный принтер. При помощи этого устройства вы можете легко преобразовывать электронные картинки, фото и текст в печатный вид. Здесь главное правильно установить параметры для печати — как для самого объекта, так и для принтера в целом. Помимо таких элементарных распечаток, с которыми справится даже новичок, ваш аппарат может реализовать ещё несколько невероятных функций.
Другими словами, принтер, пусть даже чёрно-белый, сможет удовлетворить ваши желания и желания вашего ребенка, а также поможет полезно скоротать время. Не следует бежать в магазин за «развивашками», когда их можно сделать и дома.
Интересные игрушки, полезные задания и головоломки, которые вы можете выбрать сами, легко распечатать в домашних условиях.
ПОЛЕЗНО ЗНАТЬ!
Если ваш принтер имеет качественные краски и легко поддается заправке, то вы можете распечатать вещи и посерьёзней, начиная от реставрации старых фотографий, заканчивая реализацией печати на ткани.

Правила настройки принтера на печать со стационарного компьютера
Чтобы сделать полезную вещь на имеющемся принтере, важно правильно подключить устройство и настроить его на верное выполнение функций. Для этого следуйте нижеприведенной инструкции.
Зачастую автоматическую настройку и готовность принтера к работе выполняет ОС Windows 10.
Существует несколько способов подсоединения принтера к компьютеру: при помощи USB-кабеля, посредством беспроводного соединения через Wi-Fi или Bluetooth, а также через подключение удаленным интернет-доступом. Сегодня рассмотрим один из самых популярных способов, который принято реализовывать в домашних условиях.
- Первым делом выполните запуск ПК и обязательно дождитесь момента его окончательной загрузки (проверить это можно при помощи отклика на любую операцию, который после загрузки должен происходить достаточно быстро).
- Затем воткните питающий шнур принтера в розетку, а кабель USB — в соответствующий выход системного блока компьютера.
- На экране появится уведомление о поиске устройства, и после того, как компьютер совершит поиск необходимых драйверов, вы получите уведомление «Устройство готово к использованию».

Для многих печатающих устройств предполагается дополнительная установка программного обеспечения помимо драйверов.
Драйвера принтера отвечают за правильность работы принтера, а также за качественную печать, поэтому уделите этой инсталляции особое внимание.
Далее перед вами появится мастер установки ПО, который поставит приложение всего за несколько шагов с подтверждением. Практически каждая модель принтера предлагает по окончании инсталляции напечатать пробную страницу, чтобы удостовериться в том, что установка произведена верно.
Как напечатать и распечатать текст на компьютере с установленным принтером
Практически на каждом домашнем компьютере установлен текстовый редактор — программа, предназначенная для форматирования текста различными способами. Зачастую это офисное приложение Word, и, конечно же, его версия может разниться среди разных пользователей. Давайте посмотрим весь процесс от А до Я в нашей фотоинструкции.
ПОЛЕЗНО ЗНАТЬ!
Прямо в текстовом файле Word вы можете выполнить настройку печати для нескольких копий, а также вывести на бумагу несколько отдельных страниц. Это производится офисным приложением и на операцию никак не влияет модель принтера.

Что такое предварительный просмотр текста перед печатью и для чего он нужен

В предварительный просмотр попадают только те страницы, которые выбраны для печати.
Предварительный просмотр представляет собой целую страницу или их перечень, которые мы можем видеть в разделе «Файл» перед печатью.
Способы распечатки текста с компьютера: решение задач по-разному
Печатать текстовые документы можно не только с помощью приложений, позволяющих форматировать текст. Наши специалисты подобрали еще несколько способов, которые вы сможете произвести на персональном компьютере.
Быстрый доступ к печати через сочетание клавиш
Не все пользуются комбинациями клавиш при печати текста или его редакции. Представляем вам более упрощенный вариант вызова диалогового окна для перенаправления выбранного текста на печать.

Обратите внимание, что при распечатке текста из интернета вы захватываете на лист не только необходимую информацию, но и блоки с рекламой.
Для этого войдите в любое приложение для работы с текстом, после чего выполните одновременное нажатие клавиш CTRL+P. Перед вами появится окно с предпросмотром и некоторыми настройками печати, независимо от того, нашли вы текст в интернете или же воспользовались отредактированным материалом в Microsoft Word.
Организовываем печать через панель быстрого доступа
По окончании работы с текстом в Word часто возникает необходимость произвести печать текста без дополнительных настроек. Для проведения такой операции следуйте нашему алгоритму.
| Иллюстрация | Описание действия |
 | Найдём в нашем открытом файле флажок в верхней части приложения, вызовем выпадающий список, в котором выберем «Другие команды». |
 | В появившемся окне выбираем функцию «Быстрая печать», нажимаем копку «Добавить», затем подтверждаем свои действия нажатием на кнопку «ОК». |
После данных действий в верхней панели появится значок быстрой печати. Если нажать на него, ваш документ автоматически пойдёт на печать без возможности предварительного просмотра, поэтому рекомендуется тщательно проверить документ на ошибки перед нажатием кнопки.
Как совершить печать через контекстное меню
Быстро распечатать готовый текст можно посредством контекстного меню. Чтобы его вызвать, необходимо найти необходимый файл для перевода в бумажный вид, затем сделать по нему клик правой кнопкой мыши.

Печать любым из способов доступна только при включенном принтере: убедитесь, что он включён, заранее.
Перед вами появится контекстное меню данного документа, в котором можно нажать на пункт «Печать». Активация принтера и печать документа произойдёт так же, как и в предыдущем способе — без возможности настройки.
Частные случаи печати: вывод на принтер картинок и страниц из интернета
Часто допускается не преобразовывать информацию в чисто текстовый формат, а просто печатать её в том виде, в котором она есть у вас на ПК. Обычно к таким случаям относится вывод на принтер страниц из интернета или при участии интернет-браузеров. Рассмотрим несколько популярных способов печати информации.
Как напечатать документ на принтере с двух сторон
Чтобы выполнить двустороннюю печать на принтере, вы можете использовать либо Word для настройки, либо произвести действие при помощи параметров в самом принтере. В каждой модели устройства они задаются по-разному. Для примера рекомендуем вам посмотреть ознакомительное видео, которое подобрали для вас наши эксперты.
Как выполнить печать картинок на домашнем принтере: пошаговая инструкция
Картинки или фото на принтере печатаются без особых настроек. Чтобы произвести такую операцию, сделайте следующее.
- Откройте выбранное изображение двумя кликами мыши.
- Затем в открывшемся инструменте просмотра или графическом редакторе нажмите на значок «Печать» (обычно он располагается в верхней части окна).
- Перед вами открылось окно настройки печати фото и изображений.
- Сделайте в мастере нужные изменения, установите конкретные параметры.
- Если необходимо, выберите принтер и нажмите на кнопку «Печать» снова.
ПОЛЕЗНО ЗНАТЬ!
Печать фотографий необходимо выполнять с правильным выбором фотобумаги, ведь не только от верных настроек, но и от качества носителя зависит то, насколько ярким и естественным будет снимок.

Как распечатать целую страницу с сайта без редактирования
Вывод информации на принтер без дополнительного форматирования — один из самых простых вариантов. Для распечатки страницы из Сети вам необходимо сделать клик правой кнопкой мыши прямо на выбранной информации, затем в выпавшем списке выбрать пункт «Печать».
Вы, конечно же, можете сделать проще: вызвать меню печати посредством клавиатурной комбинации CTRL+P.

Для страниц из интернета лучше расходовать краску экономно, а значит — ставить в настройках чёрно-белую печать.
Перед вами открывается окно с настройками, в котором четко отображается количество страниц на выходе, используемое печатающее устройство и другие параметры, которые при необходимости можно редактировать.
ПОЛЕЗНО ЗНАТЬ!
Если вы пользуетесь настройками виртуального принтера в Google Chrome или Yandex, то время на вывод печати сокращается в два раза. При этом вы должны понимать, что настройки в зависимости от типа браузера будут отличаться.

Почему не печатает принтер: поиск проблем с устройством
Возникла необходимость срочно распечатать документ с компьютера, а принтер не поддаётся и отвечает вам отказом или же выводит информацию на бумагу некорректно? Возможно, в приборе закончилась краска, или он вовсе отключен от стационарного ПК. Давайте разберёмся, в чём же проблема.
Решение проблем на примере принтера Epson Stylus TX210/219
Начнем с самого простого — проверки драйверов.
| Иллюстрация | Описание действия |
 | Заходим в Диспетчер устройств на вашем компьютере, находим пункт «Принтеры», открываем устройство, которое там отображается. |
 | В открывшемся окне должна быть запись «Устройство работает нормально», если никаких проблем с программным обеспечением нет. Если вы видите жёлтый треугольник с восклицательным знаком, попробуйте обновить действующий драйвер. |
Идем далее. Приступим к прочистке печатающей головки. Здесь вам необходимо воспользоваться программным обеспечением, которое ставится на ПК при подключении принтера.
| Иллюстрация | Описание действия |
 | Заходим в наш принтер через ПК. Перемещаемся в «Мастер настроек принтера» и переходим во вкладку «Сервис». Здесь нажимаем кнопку «Прочистка печатающей головки» и действуем по инструкциям в ПО. |
Замена чернил в случае их недостатка для цветной или черно-белой печати тоже производится через окно настроек.
| Иллюстрация | Описание действия |
 | Снова заходим в окно настроек, где нажимаем кнопку «Замена чернильных картриджей». |
 | Перед вами открывается окошко, в котором необходимо следовать инструкциям, чтобы открыть отсек с установленным картриджами. После их замены обязательно нажмите кнопку «Готово», чтобы установить ресурс на своё место. |
Кроме того, проблему неисправности любой модели принтера может вызвать аппаратная часть устройства. Разбирать прибор самостоятельно не рекомендуется, если вы не мастер в подобном деле. Внутри печатающей техники присутствует много мелких деталей, которые требуют тонкой работы, поэтому лучше доверить дело специалистам.


Сегодня вся документация подготавливается на компьютере и выводится на бумажный носитель с помощью специализированной оргтехники. Говоря простыми словами, электронные файлы распечатываются на обычном принтере в самых разных форматах. То же самое касается изображений и фотографий. А чтобы распечатываемый файл оказался четким и не имел дефектов, требуется настроить принтер.


Настройка принтера
Прежде чем приступить к эксплуатации принтера, необходимо произвести его подключение и настройку. Однако в данном вопросе не стоит руководствоваться своим чутьем, а лучше воспользоваться специально разработанной инструкцией.
На сегодняшний день известно несколько способов соединения с компьютером:
- привычный Usb-кабель;
- модуль беспроводного соединения Wi-Fi или Bluetooth;
- удаленный интернет-доступ.



Но несмотря на широкое разнообразие способов подключения, для домашней эксплуатации чаще выбираются модели, оснащенные Usb-кабелем.
Далее предлагается познакомиться с пошаговой инструкцией активации и настройки устройства.
- Включить компьютер и дождаться его окончательной загрузки. Узнать, загрузился ПК или нет, можно нажатием левой кнопкой мыши на любой ярлык рабочего стола.
- Далее подключить питание к розетке. Установить соединение между устройством и компьютером посредством Usb-кабеля.
- Как только аппарат подключился к компьютеру, на мониторе возникает уведомление, показывающее поиск новых устройств. В этот самый момент операционная система ПК занимается поиском необходимых утилит. Как только они найдутся, на мониторе отобразится уведомление о готовности устройства к использованию.

Если же на экране монитора не появилась информация о нахождении нового устройства, значит, придется производить установку драйверов ручным способом. Для этого потребуется Cd-диск, прилагаемый в комплекте, либо же самостоятельное скачивание соответствующей утилиты с интернета.
Стоит отметить, что драйвера требуется устанавливать для каждого нового устройства, подключаемого к компьютеру. Благодаря им техника работает стабильно.
Если рассматривать вопрос драйверов для принтера или МФУ, они способствуют правильности работы устройства и отвечают за качество готового документа.
После установки драйверов на рабочем столе монитора появляется «Мастер установки». Перед окончанием установки приложение предлагает пользователю сделать тест-страницу, чтобы увидеть результат работы настроенного аппарата.
Для эксплуатации принтера или МФУ на крупных предприятиях необходимо настроить технику по сети.
Данный процесс включает в себе 2 этапа:
- настроить основной ПК, куда будет произведено подключение;
- настройка других компьютеров, которые будут подсоединены по сети.


Для выполнения сетевого соединения необходимо подключить устройство к основному ПК и произвести установку драйверов. В меню основного компьютера открыть общий доступ. Для этого потребуется попасть в раздел «Устройства и принтеры» через «Панель управления». На экране появится список всех устройств, среди которых следует выбрать наименование сетевого устройства. Кликнув правой кнопкой мыши, зайти в раздел «Свойства принтера». Возле пункта «Общий доступ» поставить галочку и нажать «OK».
Теперь необходимо произвести настройку других компьютеров, которые будут отправлять файлы на вывод по сети. Прежде всего добавить название печатного аппарата в список подключенных устройств. Для этого следует попасть в раздел «Устройства и принтеры». Выбрать функцию «Установка принтера». Затем нажать клавишу «Добавить сетевое устройство». Далее операционная система самостоятельно ищет и выдает список сетевых аппаратов. В этом перечне как раз и будет присутствовать устройство, к которому производится подключение. Остается только выделить название устройства и нажать кнопку «Далее», после чего операционная система компьютера установит утилиты и произведет настройку.
По окончании работы на мониторе отобразится информация об успешной установке нового устройства.



Как сделать предпросмотр?
Прежде чем производить распечатку текстового файла или изображения с компьютера, операционная система Windows предлагает сделать предварительный просмотр подготавливаемого файла. Таким образом получится увидеть готовый вариант без вывода на бумагу.
Сделать предварительный просмотр можно при отправке любого файла на печать. Каждое приложение при обработке задачи вывода документа на рабочем столе открывает новое окно с указанием настроек. Как раз там и находится кнопка «Предпросмотр».
Однако пользователи при выводе текстовых документов на бумажный носитель крайне редко делают предварительный просмотр страниц. Зачастую данной функцией пользуются те, кому необходимо сделать вывод изображения или фотографий.
Как печатать текст?
На сегодняшний день разработано несколько способов вывода текста. Однако пользователи выбирают только один метод, наиболее удобный для индивидуальной эксплуатации. Но это не значит, что научиться другим способам вывода документа невозможно.
Итак, распечатать текстовый документ, например доклад, реферат или фото с компьютера, можно при помощи сочетания нескольких клавиш, используя панель быстрого доступа или контекстное меню.
Стоит отметить, что каждый из представленных вариантов обладает индивидуальными преимуществами.
Комбинация клавиш
Понять систему печати при помощи сочетания клавиш лучше всего на программах Microsoft office. Однако данный способ распечатывания файлов также подходит для других текстовых редакторов.
- Открыть файл, предназначенный для вывода на бумажный носитель.
- Одновременно нажать кнопки клавиатуры «Ctrl+P». Данное сочетание активирует меню настройки печати.
- В открывшемся списке настроек выставить параметры и нажать «Печать».
- Если есть необходимость, можно сделать предпросмотр.


Панель быстрого доступа
Выучить и запомнить сочетание клавиш на клавиатуре удается не каждому, особенно если учесть, что каждое сочетание отвечает за вызов определенных команд. Более удобным для малоопытных пользователей является панель быстрого доступа.
- Необходимо нажать кнопку «Файл», расположенную в левом верхнем углу. Откроется окно, где пользователь может создать и сохранить новый документ.
- Через меню «Файл» нажать на строку «Печать».
- В открывшемся окне проверить необходимые параметры, а именно: количество страниц, ориентацию листа. И только после нажать подтверждающую кнопку.
Стоит отметить, что данный способ вывода текстового документа весьма распространен и присутствует практически во всех программах.
Контекстное меню
Данный способ распечатки текстового документа можно использовать лишь тогда, когда пользователь уверен в выставленных настройках и знает наверняка, на какой принтер будет отправлен файл.
- При необходимости потребуется вручную активировать устройство путем нажатия кнопки включения.
- Правой кнопкой мыши нажать на иконку «Готово» для вывода файла.
- В появившемся списке необходимо выбрать строку «Печать».
В данном случае пользователь должен понимать, что настройки изменить нельзя.
Как распечатывать другие документы?
Возможность распечатки информации с компьютера присутствует не только в приложениях Microsoft. Практически все редакторские программы оснащены данной функцией. Чаще всего пользователям необходимо распечатывать файлы формата Pdf. Именно в таком разрешении сохраняется рабочая документация, графические проекты и многое другое.
На сегодняшний день предлагается несколько способов вывода Pdf-файлов с электронного носителя на бумажный.
Наиболее распространенным является Adobe Acrobat Reader Dc – бесплатная программа, скачать которую можно с любого сайта.
- Прежде всего запустить программу и открыть файл, предназначенный для печати.
- На рабочей панели инструментов программы выбрать значок с характерным изображением и нажать на него.
- На экране появится окно с настройками. В первую очередь следует выбрать соответствующее название устройства, далее выставить требуемые параметры и нажать кнопку подтверждения.
- Сразу после этого документ встанет в очередь для вывода на бумажный носитель.




Другой способ распечатки Pdf-файла требуется установки программы Print Conductor. В недалеком прошлом это приложение не было столь популярно, но сегодня благодаря поддержке множества форматов стало пользоваться спросом.
- Для начала следует открыть программу. Для загрузки документа нажать кнопку с обозначением двойного файла. Найти требуемый документ для печати и нажать «Открыть».
- В открывшемся меню следует выбрать принтер.
- Произвести дополнительную настройку печати и нажать зеленую кнопку, активирующую запуск.


Интернет-страницы
Пользователи, впервые столкнувшиеся с необходимостью делать распечатку интернет-страницы, впадают в недоумении. Они выделяют всю страницу интернета, копируют выделенную информацию, вставляют в документ Word. Пытаются подвинуть изображение и скомпоновать текст.
А ведь на самом деле нет никаких трудностей в распечатке интернет-страниц. Даже не требуется делать скриншот экрана. Достаточно нажать на клавиатуре сочетание клавиш «Ctrl+P». В открывшемся окне установить желаемые настройки, после чего нажать кнопку «Печать».
Произвести вывод интернет-страницы можно и другим способом. Для этого в каждом браузере присутствует функция печати. Достаточно только открыть необходимую страницу, зайти в настройки браузера и активировать строчку «Печать».
Если потребуется, установить дополнительные параметры, затем подтвердить действие.


Картинки и фотографии
Напечатать изображение или фотографию несложно. Достаточно открыть картинку в любой из редакторских программ. Нажать комбинацию «Ctrl+P» или же воспользоваться панелью быстрого доступа. В открывшемся окне потребуется произвести некоторую настройку печати, а именно: установить или удалить поля, выставить нужный размер, в некоторых программах получится изменить цветовую гамму рисунка или картинки и даже изменить раскраску. Далее сделать подтверждение.
Произвести вывод фотографий и других изображений можно при помощи контекстного меню. Достаточно только щелкнуть по иконке изображения правой кнопкой мыши и выбрать строчку «Печать».
Двусторонняя печать
Благодаря возможности двусторонней печати можно значительно уменьшить расход бумаги и сократить размер текстового документа. По этой причине большинство пользователей стали обращать внимание на принтеры и МФУ, оснащенные данной функции.
Чтобы сделать двустороннюю распечатку файла, следует открыть документ, нажать сочетание клавиш «Ctrl+P» или любым другим способом попасть в меню печати. Далее выбрать необходимый печатный аппарат. Возле функции «Двусторонняя печать» поставить галочку и сделать подтверждения действий.
Конечно, произвести двусторонний вывод можно на обычном принтере, только придется проявить внимательность, иначе можно сбиться.
- Для начала открыть распечатываемый документ и попасть в меню печати.
- При установке требуемых параметров выбрать пункт «Нечетные страницы» и подтвердить действие.
- Распечатанные документы требуется изъять из лотка вывода и загрузить в лоток ввода. Далее зайти в меню печати и выбрать раздел «Четные страницы».
Главное – не перепутать направление материала, иначе с каждой стороны информация будет выглядеть верх ногами.
Возможные проблемы
Наверняка каждый человек встречался с проблемой, когда при распечатке документов принтер просто не реагировал на исполнение поставленных задач либо же производил распечатку информации некорректным образом. Сразу возникало множество мыслей: либо закончилась краска в картридже, либо аппарат потерял соединения с компьютером или вовсе сломался. Но на самом деле у каждой возникающей проблемы обязательно есть решение, возможно, не одно.
- Если принтер перестал подавать «признаки жизни», не воспроизводит вывод документа и не выдает никаких звуковых сигналов, скорее всего, произведена неправильная настройка драйверов либо устройство имеет непрочное соединение. Сначала стоит проверить подключение Usb-кабеля к компьютеру, удостовериться в правильности работы программного обеспечения и проверить обновление драйверов. После данных манипуляций аппарат обязательно приступит к активной работе.
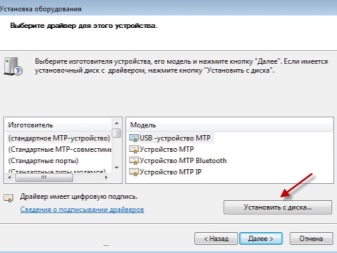

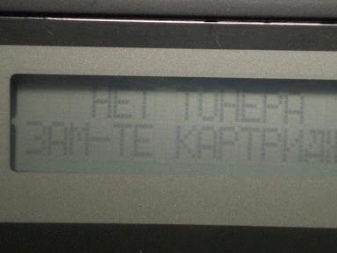

- Причина возникновения чернильных полос на распечатываемых документах кроется в печатающей головке конструкции, точнее, в ее загрязнении. Для решения данной проблемы требуется попасть в параметры печати через основной компьютер, после чего произвести очистку печатающей головки.
Чтобы продлить срок службы оргтехники и не сталкиваться с неприятностями выхода системы принтера из строя, важно прислушаться к нескольким советам.
- Раз месяц проводить диагностику устройства.
- Во время диагностики производить очистку внутренней части конструкции от скопившегося мусора и пыли.
- Следить за своевременным обновлением драйверов.
- При поломке оргтехники не стоит самостоятельно раскручивать аппарат и пытаться ремонтировать внутренние элементы. Необходимо обратиться по гарантии в сервис-центр. Если гарантийный срок прошел, следует вызывать мастера.
В следующем видео продемонстрирован процесс печати на принтере с компьютера.
Читайте также:


