Управление 3д принтером со смартфона по usb
Недавно я стал владельцем 3D-принтера, до этого практически ничего не зная о 3D-печати, поэтому и решил поделиться своим опытом с такими же «чайниками», людьми, далекими от этой технологии. Моя статья предназначена именно и только для таких людей; советы же “3D-печатников» со стажем для начинающих могут оказаться бесполезными, в силу их сложности или определенной специфики. Я думаю, что мой пост, основанный личном опыте (и личных ошибках), не перегруженный техническими подробностями, будет весьма полезен широкой аудитории. Также, мое описание базируется на личном опыте использования 3D-принтера компании Creality Ender 3 Pro; возможно, сведения ниже будут бесполезны для моделей других компаний. К сожалению, я не в курсе нынешних российских реалий, и потому все, нижеописанное, касается моделей 3D-принтеров, популярных в США. Также заранее прошу прощения за некоторые слова и термины на английском; я честно пытался, но не всегда мог подобрать адекватный термин на русском.
Сначала приведу несколько «максим» и опровергнутых стереотипов (возможно, впрочем, лишь моих):
“3D-печать – дело сложное, дорогостоящее, и требующее специальных знаний” – это абсолютно не так! Возможно, так когда-то и обстояли дела, но в настоящий момент 3D-принтер – это консьюмерское устройство, которое не сложнее (а, скорее, даже, намного проще!) телевизора, смартфона, компьютера. Вдобавок, это достаточно дешевое, по современным меркам, хобби – одно из самых дешевых, наверное. Специальных знаний для 3D-печати дома не требуется, вернее, не более, что можно за небольшое время почерпнуть из FAQ на официальном сайте, а также в пользовательских формах.
“Для 3D-принтера требуется специальное помещение, потому что он воняет и сильно шумит” – это тоже не верно (или, точнее, не совсем верно). Существуют пластики, такие, как PLA и PETG, которые практически не выделяют запахов при печати, а также модели принтеров, снабженные практически бесшумными вентиляторами. Впрочем, и от entry level моделей шум не «фатальный», а, скажем, как от игрового десктопа/ноутбука в «навороченной» 3D-игре.
“На 3D-печати можно неплохо заработать, печатая дома и продавая на eBay-е забавные поделки, ну, или неплохо сэкономить, печатая нужные для дома вещи, типа автозапчастей и т.п.” – к сожалению, это тоже неверно. Да, на eBay продается много 3D-принтов, но, как вы понимаете, и конкуренция соответствующая. Простота и доступность этой технологии в настоящее время привели к появлению 3D-принтеров в миллионах домов; понятно, что и очень много людей сделали «гениальное открытие» о возможности заработать, продавая то, что они печатают. Рассматривайте 3D-печать лишь как интересное и малозатратное хобби (установите себе начальный бюджет, например, не выше $200-250), способное порадовать вас, вашу семью, а также друзей и знакомых оригинальными поделками и подарками.
“Для 3D-печати нужно обязательно владеть программой трехмерного моделирования или CAD системой – совершенно необязательно! Существует огромное множество сайтов, предлагающий всевозможные 3D-модели для печати: и сканы знаменитых и не очень скульптур, и бюсты исторических личностей, и всевозможные фигурки героев мультфильмов, фильмов и компьютерных игр, и оригинальные остроумные поделки, вроде солнечных часов, показывающих время в цифровом виде, и бо̀льшую часть моделей можно скачать бесплатно – максимум, вас попросят зарегистрироваться для скачивания! Впрочем, владение CAD программой – это весьма неплохой навык (и, в особенности, для DIY-щика – у меня это был один из «пунктов» для покупки принтера), но я пока еще до этого не дошел – но как освою, то обязательно опишу свой опыт 😊
Итак, как я писал выше, обзавелся я принтером модели Ender 3 Pro от компании Creality. Entry level принтеры этой компании – одни из самых популярных в Штатах, из-за неплохого качества, как изготовления, так и печати, низкой цены, а также широкой поддержки community. Ну, и еще, не скрою, немалую роль сыграл отличный «дил» в нашем локальном Microcenter-e (это компьютерный магазин, расположенный в Cambridge, MA): по акции их продавали за $99, плюс купон $10 off на filament (пластиковая нить для печати), которым мне удалось воспользоваться аж три раза 😊. За самим принтером тоже пришлось прокатиться пару раз в магазин: расходились они, по выражению классика, «как мясные пирожки на вегетарианском обеде»!
Принтер поставляется в виде аккуратно упакованного «конструктора сделай сам».

Впрочем, сборка, сильно облегчаемая видео (бумажная инструкция тоже полезна, но видео намного более наглядное), прилагаемом на идущей к принтеру micro SD-card, займет у вас не более часа-двух максимум, после чего принтер в буквальном смысле готов к работе! На что следует обратить внимание при сборке: это расположение «концевика» вертикальной оси (Z) – он норовит встать в, как бы, отведенное для него место, но все не так просто. Этот датчик очень важен (впрочем, все они важны, поэтому важно следовать инструкции по сборке пунктуально, и понимая, что именно ты делаешь), ибо он определяет расстояние сопла печатающей головки (hot end) от печатного стола (heated/print bed).

Основные элементы 3D принтера
А это расстояние весьма важно: если оно будет большим, вам никак не удастся правильно откалибровать положение печатающей головки, а если слишком малым, то печатающая головка может повредить покрытие печатного стола. Как сделал я (впрочем, это можно найти и в куче интернет руководств, и, наверное, на официальном сайте в FAQ – но я не искал): собрав принтер, я установил все четыре калибровочных «барашка» под печатным столом в «расслабленное» состояние, а «концевик» (endstop switch) оси Z закрепил на заведомо большем расстоянии, чтобы печатающая головка (hot end) гарантированно была на расстоянии от печатного стола. Затем включил принтер, и выбрал команду из меню “Auto Home”. После того, как принтер установил головку в «домашнее» положение, я его выключил, и вращая рукой мотор (stepper motor) оси Z, а также аккуратно перемещая «концевик», добился того, что «щелчок» «концевика» (а это и означает срабатывание датчика) был слышен по касанию головки поверхности стола, после чего закрепил «концевик» ключом намертво. Затем, взяв лист обыкновенной бумаги, и вращая «барашки» калибровочных винтов, а также перемещая печатающую головку по всей поверхности рабочего стола, добился того, что она перемещалась, слегка «царапая» лист. Но, к сожалению, подобной «холодной» калибровки будет недостаточно для удачной печати, потому я порекомендую способ «горячей калибровки», или «проверки боем». Вот в этом видео вы сможете увидеть, как происходит процесс калибровки, а также скачать необходимые файлы (ссылка есть в описании видео). Также там находится и ссылка на профили печати для Ender 3 Pro – также порекомендую их скачать (а для чего они нужны, расскажу позже).
После завершения сборки и калибровки, ваш 3D-принтер готов к работе! Если вы заранее запаслись килограммовой катушкой с PLA пластиком (PLA filament, о пластиках, используемых для печати, подробнее будет в следующей части), то смело можете ее устанавливать, а если нет, то с принтером идет небольшой моток пластиковой нити (но лучше все-таки сразу купить катушку, ведь для калибровки тоже потребуется filament!). На micro SD card, идущей с принтером, есть несколько моделей, готовых для печати – это файлы с расширением .gcode (G-код - это язык программирования для устройств с ЧПУ, понимаемый большинством 3D-принтеров. Не беспокойтесь, вам не нужно будет изучать особенности этого языка – за вас об этом побеспокоятся специальные программы, называемые «слайсерами» (slicer) ), так, что зарядив filament (пластиковую нить с катушки) через экструдер (extruder, устройство подачи нити в печатную головку) через маленькое отверстие в экструдере (отжав рукой зажим и направив нить, через подающую трубочку, двигаем нить до упора в печатающую головку), вставив micro SD card в принтер, и выбрав модель в виде .gcode файла, можно смело приступать к печати!

Модели в gcode, идущие в комплекте с Ender 3D Pro
Печатать можно где угодно – в офисе, в столовой, в гостиной, в общем, там, где вы собирали дивайс. Позже я расскажу, где лучше разместить принтер на постоянной основе, но для пробной печати годится любое место – ни какого-то неприятного запаха, ни особого шума не будет.
Но тут вам нужно заранее учесть такую вещь: 3D-печать занимает чертовски много времени! Даже небольшая по размеру модель может печататься несколько часов (а большая – так и несколько суток!), в зависимости от выбранных настроек слайсера, скорости и настроек принтера. Так, что, начиная печатать, примите это во внимание – процесс печати, конечно, можно поставить на паузу (а потом возобновить), но для начала я бы порекомендовал довести процесс без перерывов – ну, чтобы увидеть реальный хороший результат, и почувствовать уверенность в своих силах, а также возможностях принтера.
Нужно заметить, что компания Creality в качестве firmware для своих entry level 3D принтеров использует открытое программное обеспечение Marlin, но, к сожалению, предустанавливает весьма устаревшую версию. Если вы – программист, или просто давно «на ты» с компьютером, то вам не составит труда собрать последнюю версию Marlin-а самому, например, через VSCode, а затем «прошить» ее через SD-card (нужно просто очистить карточку, и скопировать туда файл релиза с расширением .bin). Иначе вы можете воспользоваться моим билдом – скачайте, распакуйте, скопируйте на чистую SD-card, выключите принтер, вставьте карточку, включите принтер. Через небольшое время новое firmware установится на ваш Ender 3 Pro (под другие модели принтеров могут потребоваться другие билды). Впрочем, эту опцию вы можете отложить на потом – принтер готов к работе прямо из коробки.
Тут я хочу упомянуть еще о нескольких полезных усовершенствованиях принтера, которые будут полезны новичку (впрочем, эти усовершенствования опциональны).
Во-первых, я порекомендую вам установить и подключить к принтеру открытое программное обеспечение OctoPrint – для этого вам понадобится Raspberry Pi с камерой. Я использовал дешевый Raspberry Pi Zero W (со встроенным WiFi), который, хотя официально и не поддерживается, но работает великолепно. OctoPrint добавит вашему entry level принтеру далеко не entry level «фичи» - возможность удаленного контроля и управления принтером через веб интерфейс, а также с великолепного приложения для смартфонов.

Приложение это активно развивается и прекрасно поддерживается, обладает весьма обширной и дружелюбной комьюнити; множество полезных фич реализованы или прямо «из коробки», либо с помощью плагинов; документация также обширна и исчерпывающа. Инсталляция, а также подключение к принтеру, чрезвычайно просты: скачиваем образ sd-card, редактируем конфигурационный файл (указываем credentials своей точки доступа WiFi), копируем на карту, подключаем с помощью micro USB ↔ micro USB OTG кабеля к принтеру – и профит!

Мой RPi Zero W с камерой и температурным датчиком, подключенный к Ender 3D Pro
Во-вторых, я порекомендую вам сразу же обзавестись запасными поверхностями для печати (build surface plate, это съёмная поверхность, устанавливаемая на нагреваемый стол (heated bed), и на которой, собственно, и происходит печать). Принтер поставляется со «стандартной» гибкой магнитной поверхностью, и я вас уверяю: обзаводится новой вам придется достаточно скоро! Так, что лучше позаботиться заранее, ибо стоимость их невелика, на Amazon-е просят $9.99 за pack of two. Еще можно «проапгрейдиться» на стеклянную plate (стоит чуть дороже), у нее есть как свои преимущества, так и определенные недостатки, перечислю их вкратце. Достоинства стоковой гибкой магнитной plate: благодаря магниту, легко приаттачивается и снимается с heating bed для очистки, благодаря гибкости, очень просто снимать готовые модели. Недостатки: пластиковое покрытие, на котором, собственно, и происходит печать, достаточно легко повреждается и деформируется как самим «штатным» процессом печати, так и печатающей головкой, в случае неверной калибровки, а также чрезмерным нагревом heated plate – в общем, недолговечная деталь. Но, благодаря дешевизне, вполне может (и должна!) рассматриваться, как «расходник». К достоинствам стеклянной plate можно отнести большую долговечность, чистоту и «прилипающие» (adhesive) свойства этой поверхности. К недостаткам: чуть большую сложность крепления к heated bed (обычно для этого рекомендуют использовать обычные office clamps, но лично я не рекомендую из-за их размеров; куда проще купить специальные маленькие зажимы, стоят копейки на Amazon-е), и сложность открепления напечатанных моделей – стеклянную plate не согнешь. Кстати, и glass plates тоже весьма недороги, вполне можно купить долларов за 10-15 на Amazon (и, следовательно, тоже отнести к «расходникам»).
В-третьих (правда, немного забегая вперед), хочу порекомендовать вот такой небольшой «апдейт», а именно клей для «прилипания» моделей. Стоит такой клей дешево (за 6 «стиков» просят $13), он полностью экологичен, в отличие от популярных доморощенных средств (о них будет рассказ далее), смывается обыкновенной водой, не пахнет. При его использовании тоже есть пара «нюансов»: не стоит наносить на холодную поверхность, и не стоит наносить слишком мало, потому, что при нагреве утратит клеящие свойства, и требует определенной практики в определении оптимального количества, но удобства использования клея с лихвой перекрывают все это.
Теперь хочу поделиться своими соображениями о том, где лучше всего разместить ваш новый, только что купленный 3D-принтер. 3D-печать, вообще-то, процесс «теплолюбивый», поэтому весьма желательно размещение принтера в отапливаемом помещении с комнатной температурой (как минимум 20 °C – в 3D печати традиционно используется температура в градусах Цельсия – ну, или 70 по Фаренгейту). Как я уже писал, в самом начале, при печати некоторыми видами filament, например, PLA, нет никаких неприятных запахов, да и шум от вентиляторов сравним с шумом вентиляторов игрового десктопа или лэптопа при навороченной 3D игре. Т.е. при отсутствии специального помещения (мастерской в подвале или гараже), вполне возможна установка принтера в офисе, или даже детской игровой комнате, или family room. Более того, есть способ, путем покупки чехла для принтера (printer enclosure), уменьшить или вообще свести на нет как возможные запахи, так и вероятный шум. Об этом я расскажу подробнее позже.
Лично я установил принтер в своей «мастерской», в подвале. Там мы сильно не топим, но поддерживаем температуру чуть ниже комнатной. Учтите, что принтер, и сам по себе, занимает определенный объем; также вам понадобится место для размещения катушек с filament-ом, место для обработки моделей. Но, если же вы собираетесь работать с ABS пластиком, и заниматься «финишированием» ABS моделей путем «ацетоновой бани», то однозначно лучше работать в нежилом помещении. О свойствах некоторых пластиков, используемых при 3D печати, я расскажу в следующей части.
Дата-центр ITSOFT — размещение и аренда серверов и стоек в двух дата-центрах в Москве. За последние годы UPTIME 100%. Размещение GPU-ферм и ASIC-майнеров, аренда GPU-серверов, лицензии связи, SSL-сертификаты, администрирование серверов и поддержка сайтов.
Подпишитесь на автора, если вам нравятся его публикации. Тогда вы будете получать уведомления о его новых статьях.
Отписаться от уведомлений вы всегда сможете в профиле автора.
Любителям печати с помощью принт-серверов OctoPrint может прийтись по душе приложение Printoid, разработанное для мобильных устройств на основе Android.

Разработка принадлежит французскому программисту Антони Стефану, впервые представившему приложение в июле этого года. С тех пор разработчик активно совершенствует Printoid, выпуская одно обновление за другим. Новейшая версия, 5.07, была анонсирована вчера.

Printoid обеспечивает удобный доступ к серверам OctoPrint благодаря дружелюбному интерфейсу, полному функциональности. Приложение оснащено всеми необходимыми инструментами для управления любым RepRap-принтером. Скажем сразу, что софт не совсем бесплатный, однако ценники вполне демократичны. Доступны три версии, отличающиеся набором инструментов: профессиональная за 219 рублей, премиальная за 389 рублей и бесплатная пробная с ограниченным функционалом, но не ограниченная по времени использования.
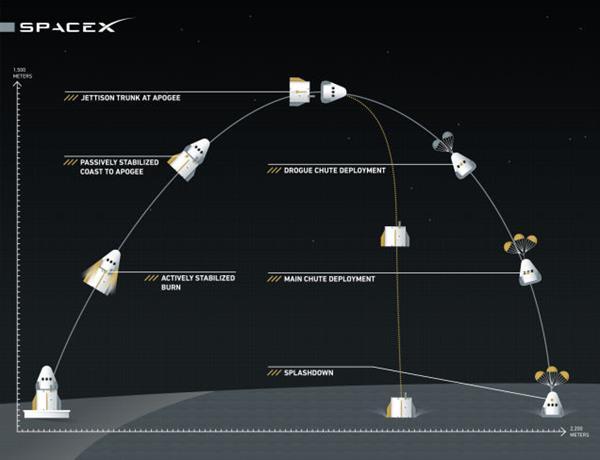
Printoid позволяет настраивать температуру прогрева хотэнда и столика, поддерживает двухэкструдерные принтеры, позволяет сохранять профили с настройками температур и скорости обдува, регулировать подачу пластика, отображает температурные графики в режиме реального времени и показывает статус печати, присылает уведомления, поддерживает видеонаблюдение, 3D-визуализацию STL файлов и G-кода и многое другое.

«За последние шесть месяцев Printoid достиг высокого уровня стабильности. Приложение практически замещает любой компьютер при работе с 3D-принтером. Многие полезные функции все еще находятся на стадии разработки – настоящий слайсер для STL файлов, браузер для Thingiverse и т. д.» – поясняет автор.


Вы можете выполнять свою 3D-печать в любом месте. Существуют приложения для 3D-печати, которые работают на Android и iOS, а также настольные и портативные компьютеры, и некоторые из них вам даже не нужно загружать.
С помощью приложения для 3D-принтера вы можете просматривать файлы на ходу, проектировать, когда вам нужно, конвертировать изображения из 2D в 3D-файлы и многое другое.
Независимо от того, хотите ли вы работать над своими 3D-проектами, находясь в офисе, вдали от рабочего стола или дома, это самые крутые приложения для проверки.
Приложения для 3D-принтеров для Android

GCodeSimulator — это приложение, которое позволяет вам просматривать ваши 3D-отпечатки и моделировать их печать, чтобы проверить наличие ошибок, прежде чем вы отправите их на свой принтер. Симуляция может быть выполнена в режиме реального времени (это займет столько времени, сколько потребуется вашему принтеру) или в режиме быстрой перемотки. Аналогично, GCodeInfo анализирует готовый к печати файл и предоставляет информацию о файле от количества слоев до расчетного времени печати.
3D Print Cost Calculator — отличное приложение, которое рассчитывает не только общую длину катушки с нитью, но и приблизительную стоимость печати вашего проекта. Вы вводите материал, диаметр нити, вес катушки, стоимость катушки и длину печати в мм; это делает всю математику для вас. Если собственное приложение в вашей среде 3D-принтера ( программное обеспечение / интерфейс, который поставляется с ним) не делает это автоматически, это приложение — ваше решение.
Для моделирования трехмерных объектов на вашем устройстве ModelAN3DPro предлагает множество опций, включая импорт сохраненных OBJ-файлов и обмен скриншотами . Это приложение для 3D-принтеров для Android совместимо с 3D-телефонами и поддерживает встроенную 3D-визуализацию.
Приложения для 3D-принтеров для iOS
Приложение eDrawings — это мобильное средство просмотра 3D-изображений с некоторыми уникальными функциями. Существует версия для iOS и Android, но версия для iOS предлагает дополненную реальность, так что вы можете видеть 3D-изображение в вашей среде, используя камеру вашего телефона. Существуют также расширенные профессиональные версии, которые обеспечивают поперечное сечение, измерения и возможность отправлять ваш отмеченный файл по электронной почте другим.
Makerbot предлагает iOS-приложение специально для своего 3D-принтера. С помощью этого приложения вы можете отслеживать, готовить, печатать, приостанавливать и отменять печать со своего смартфона . Если вам нужно одобрить и распечатать на ходу, это приложение поможет сэкономить время в процессе проектирования.
Для малого бизнеса с более чем одним 3D-принтером BotQueue — это мобильный способ поставить в очередь задания на печать на несколько принтеров и контролировать печать, где бы вы ни находились. Он был разработан таким образом, чтобы вы могли максимально использовать ваши 3D-принтеры. Он требует установки на компьютер ( Mac или Linux ), прежде чем вы сможете использовать его мобильные возможности.
Настольные и веб-приложения
Существует несколько бесплатных настольных приложений для 3D-печати. Meshmixer — это тот, который позволяет вам не только моделировать новый объект с нуля, но и комбинировать два или более трехмерных объекта. Он работает на Windows и Mac.

Тем не менее, есть несколько хороших приложений на веб-основе для тех, кто предпочитает большой экран при проектировании. Большинство из них связаны с моделированием, но все они имеют уникальные преимущества, которые помогут вам реализовать ваши 3D-проекты.
Tinkercad — это онлайн-приложение для 3D-моделирования. Вам не нужно ничего загружать, кроме своих творений, которые вы можете экспортировать в форматы, готовые для 3D-печати, такие как OBJ или STL или SVG для лазерной резки.

Вы также можете печатать прямо на свой 3D-принтер с помощью Tinkercad, поскольку веб-приложение поддерживает MakerBot, Polar Cloud , Treatstock , Voodoo и другие. Некоторые другие функции включают экспорт PNG и отправку 3D-дизайна в Autodesk Fusion 360 и 3D-сообщества.
В Tinkercad появились приложения, которые раньше носили другие названия, такие как 3DTin, 123D Sculpt, 123D Catch и Modio.
Parametric Parts — это приложение для 3D-дизайна, которое работает с параметрами. Этот сервис с открытым исходным кодом предоставляет вам доступ к другим частям, на которых вы можете создавать свои собственные проекты.

Если у вас есть двухмерный эскиз, который вы хотите превратить в трехмерный объект, вы можете использовать Shapeways . Загрузите свое изображение в черном, а затем установите толщину в сером на их сайте. Затем вы можете заставить их напечатать ваш дизайн на любом из своих материалов для 3D-печати, включая керамику, песчаник и металлы.

Disarming Corruptor — это интересное приложение для Mac, которое позволяет зашифровывать 3D-проекты перед их отправкой. Получатель должен иметь код шифрования и приложение, чтобы просматривать файл без повреждений.
Еще одно веб-приложение для рисования — SketchUp . Вы можете просматривать 3D-проекты, созданные другими пользователями, и импортировать их непосредственно в ваш собственный проект, чтобы манипулировать ими или использовать их по своему усмотрению. Это приложение для 3D-принтера также доступно для скачивания .

Трехмерная фотограмметрия— преобразование серии цифровых фотографий в трехмерную модель при помощи специализированного программного обеспечения. Для создания модели достаточно вооружиться фотоаппаратом и компьютером с предустановленным софтом. Объект для съемки может быть любым, лучше всего подходят рельефные объекты, скульптуры и т.п. Фотограмметрия — настоящая находка для владельцев 3D-принтеров, разработчиков игр, особенно для тех, кто еще не завел себе 3D-сканер. Этот метод позволит использовать принтер не только для создания шаблонных моделей из интернета, но и для распечатки уникальных объектов.
Именно она помогает преодолеть основное препятствие на пути начинающих владельцев 3D-принтеров — отсутствие понимания того, где взять 3D-модели для работы.
Обычно, чтобы получить модель для печати на 3D-принтере требуется сфотографировать объект максимально возможное количество раз с максимально возможным качеством. Рекомендуется делать 3 прохода: сначала сфотографировать объект со всех сторон с расстояния 2-3 метра для захвата общей формы, потом с расстояния около полуметра для фиксации мелких деталей, и в конце уделить внимание проблемным зонам: темным, труднодоступным или тонким элементам.
Этот тип сканирования может сильно выручить, если вы занимаетесь обрисовкой объектов: есть такие детали, которые сложно измерить линейкой или штангенциркулем из-за их геометрической формы и других особенностей. Это особый случай, когда легче отрисовать объект по готовой 3D-модели (даже в очень низком качестве), чем пытаться угадать с размерами и изобразить что-то похожее.
Попробуем применить метод фотограмметрии для быстрого создания трехмерной модели без профессиональной техники, какого-либо специального оборудования и максимально быстро.
Камера для сканирования
Разрешение фотографий должно быть как можно выше, поэтому лучше всего подойдет, конечно же, профессиональная зеркальная фотокамера. Для простых объектов достаточно и обычного смартфона с хорошей камерой.
Место съемки должно иметь равномерное освещение. Любое искажение пагубно повлияет на конечный результат и осложнит постобработку фотографий. В первую очередь стоит уделить внимание теням и бликам: программа не сможет корректно распознать объект при неравномерном освещении с резкими тенями. Поэтому никакой вспышки и только матовые поверхности на фоне.
В статье использовался Honor 9, 2017 года выпуска с двойной камерой 20 + 12 МП, но подойдет и любой другой смартфон.

Программное обеспечение

Для фотограмметрии существует программа Agisoft PhotoScan. Она платная, но с 30 дневным триалом. Этого достаточно, чтобы ознакомиться с азами технологии. В мануале можно найти множество рекомендаций по созданию фотографий и их обработке, чтобы добиться максимального качества 3D-объекта.
Другие аксессуары

Снимать объект нужно на равномерном фоне. Для фотографирования мелких вещей подойдут софтбоксы (осветители с рассеивателями). Они равномерно осветят место съемки и устранят резкие тени. Но такое оборудование тоже есть не у каждого, поэтому для быстрой оцифровки подойдут и домашние лампы.
В качестве фона возьмем однотонный матовый силиконовый коврик для ручных работ. Одна из его поверхностей не имеет рисунка, она-то и нужна.
Задачи
В идеале на один объект желательно делать фото в количестве 50–100 штук при хорошем освещении, низком ISO, в высоком разрешении (скажем 5000 х 8000) и иметь для их обработки мощный компьютер.
Однако поскольку в приоритете скорость — начальный набор инструментов для этой статьи прост донельзя: смартфон двухлетней давности, обычный домашний ПК, силиконовый коврик и солнечный свет.
Оцифровка объекта

1. Сканировать будем домик, напечатанный на 3D-принтере. Чтобы оценить степень сложности оцифровки объектов, достаточно сделать пару десятков фотографий с разного ракурса. Съемку ведем на одинаковом расстоянии. Между ракурсами должен быть интервал, но не слишком большой: программа не сможет состыковать фото, если между кадрами будет много недостающих элементов.
2. Полученные фото загружаем в программу.

Если компьютер средней мощности, а фотографий не слишком много (для тестовой попытки 18 штук будет достаточно) — обработка пройдет быстро, около пары минут.
3. Теперь нужно зайти в пункт меню «обработка» и выровнять фотографии с высокой точностью.

На этом этапе можно определить, все ли распознается правильно.

4. После прогрузки всех ракурсов получилось некое облако точек.

На удивление, даже для тестовой попытки с небольшим количеством фотографий и далеко не профессиональным оборудованием и условиями съемки, PhotoScan правильно определила ракурсы абсолютно всех фотографий — об этом свидетельствуют зеленые галочки под каждой картинкой.
5. Может возникнуть ситуация, когда программа делает ошибки в определении местонахождения фотографий.

В этом случае для корректной обработки необходимо поставить на каждой из фотографий маркеры-подсказки, по которым софт сможет ориентироваться. К примеру, поставим пару маркеров на первых двух фотографиях. Один из них будет стоять на углу крыши дома, второй установим в основании.
6. Далее программа автоматически доставит маркеры на остальных фотографиях, если сумеет распознать на них один и тот же объект.
Если есть несовпадения, придется вручную передвигать маркеры на нужное место. На всех снимках маркеры нужно подтверждать, кликнув мышкой по точкам. Стоит отметить, что маркеры помогают, но не дают гарантии, что ракурс будет распознаваться правильно.
7. Для проверки результата нужно еще раз составить облако точек с такой же высокой точностью.Устанавливаем галочку «сбросить текущее выравнивание».

8. После второго прохода облако точек показывает примерно ту же картину, что и до установки маркеров.

Вывод таков: информации было достаточно изначально, поэтому проводить этап с ручной установкой маркеров необходимо только если фотография (или несколько) некорректно определилась.
9. Следующий этап — построение более плотного облака точек.
Настройки детализации нужно выставить на уровень «Высокая». В «максимальной» смысла нет, так как перед нами стоит задача быстро добиться приемлемого результата. Иначе процесс оцифровки затянется в несколько раз.

10. Через пятнадцать минут на мониторе можно разглядеть довольно четкий рисунок фигурки. Правда, вместе с фигуркой присутствует немного голубого фона.

С фоном придется поработать чуть позже. А на этом этапе нужно окончательно конвертировать облако точек в трехмерный объект. Для этого надо зайти в подпункт «обработка» и выполнить операцию «построить модель». Тип поверхности — произвольный (3D), исходные данные — плотное облако точек. Количество полигонов нужно установить на максимум, а после этого требуется только нажать кнопку «ОК».

11. Результат.

Получилось неплохо, но модель портит голубой фон.
12. Чтобы избавиться от фона, нужно вручную обрезать его на всех фотографиях в одном из редакторов изображений.
Agisoft PhotoScan поддерживает маски для каждой фотографии (это специальный канал изображения, который будет сообщать программе что обрабатывать, а что трогать не стоит). Обрезка — нудное занятие, автоматизировать его не получится, однако результат окупит все старания.

13. Импортируем маски в программу.
Важное замечание: чтобы не делать нудную работу по добавлению маски к каждой фотографии, сохраняйте маски с тем же именем, что и оригинал, приписывая в конце имени файла «_mask».
14. Далее нужно перейти в программу, затем выделить все изображения и выбрать правой кнопкой мыши опцию «маски — импорт масок».
В диалоговом окне нужно выставить режим «из файла», операция «замена». Шаблон имени файла нужно оставить неизменным. «Применение» — весь проект. Нажимаем кнопку «ОК» и выбираем папку с масками.

15. После добавления масок при просмотре фотографий будет виден выраженный белый контур.
Это свидетельствует о правильном добавлении файлов в программу. В разделе фотографии можно кликнуть на иконку «показать маски».

16. Теперь нужно заново проделать операции по преобразованию фотографий в облако точек: «выровнять фотографии», затем «построить плотное облако точек».
17. Голубой фон пропал, лишь плотное облако точек обрисовывает фигуру.Осталось преобразовать их в 3D-модель и оценить окончательный результат.

Итоги работы
Если пытаться сделать фотограмметрию на камеру телефона, итог вряд ли сильно впечатлит вас, однако приемлемых результатов добиться все-таки можно. Многое зависит от самой модели: ее текстуры, отражающей способности, цвета, дизайна.
Свои коррективы вносит и фон, на котором производится фотосъемка объекта. Так, глянцевый материал отражает много света на текстуру модели, поэтому лучше использовать матовые однородные фоны.
Если же учесть все нюансы, то можно добиться действительно качественных результатов. Следует помнить, что 3D-модель, полученная с помощью фотограмметрии в домашних условиях, почти наверняка потребует доработки в 3D-редакторе.
Тем не менее, такой метод сканирования может сэкономить вам уйму времени при моделировании сложных деталей. Кроме того, он служит альтернативой трехмерному сканеру, покупка которого сильно ударила бы по карману.
Читайте также:


