Разборка принтера epson tx106
Несмотря на темпы развития производства и появления новых фирм производителей, знаменитый старый добрый Epson вот уже много лет не сдаёт лидирующие позиции на рынке компьютерной периферии. Рассмотрим самостоятельное обслуживание принтера именно на его примере.
По мере необходимости нужно периодически чистить печатающую головку устройства, чтобы сохранить качество печати. Это можно делать двумя способами — программным и физическим. Если ваш принтер стал плохо печатать, начали появляться горизонтальные полосы или искажается цветопередача, значит, пришла пора почистить печатающий механизм устройства.
Как решить проблему программным способом
Сначала нужно использовать этот метод, так как зачастую не возникает необходимость разбирать устройство, чтобы качество печати снова пришло в норму.
- Перейдите к папке Устройства и принтеры.
- Выберите наименование вашего устройства и щёлкните по нему правой кнопкой мыши, перейдите к его свойствам.
- На вкладке Сервис выберите прочистку головки.
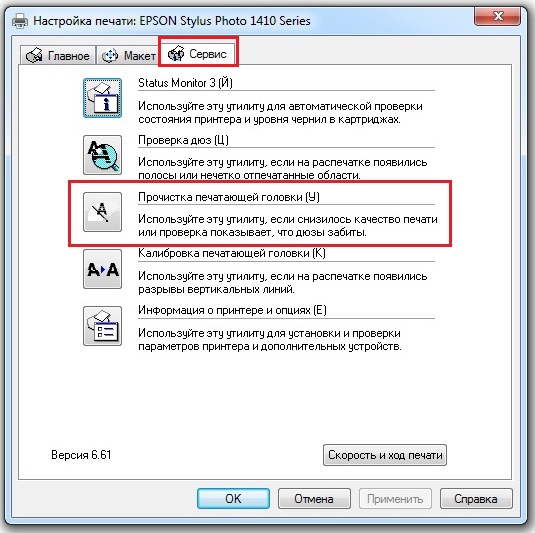
Прочистка печатающей головки
Если программный способ за несколько попыток не дал результатов, при этом вы удостоверились в наличии чернил в картриджах и шланг слива отработанных чернил никоим образом не повреждён (в случае когда таковой имеется), переходим к более серьёзным процедурам. Скорее всего, головка принтера засорена более критично или же в неё попал воздух с чернил. Тогда придётся её прочистить физическим способом.
Промывка чернильных каналов и головки принтера
Для работы необходимо обзавестись некоторыми атрибутами:
- жидкостью для промывки головки струйных принтеров (продаётся в специализированных магазинах);
- шприцем на 10–20 мл;
- небольшой гибкой трубочкой, которую можно будет надеть на носик шприца.

Картриджи для струйного принтера Epson

Удаление остатков жидкости с корпуса принтера
Снятие печатающей головки и отмачивание
Для более тяжёлых случаев приходится отмачивать механизм от нескольких часов до нескольких дней. Перед тем как снять печатающую головку Epson для дальнейших процедур, необходимо выключить устройство.
-
Каретка должна при выключении принтера остаться на середине, в положении замены картриджей, обеспечивая их лёгкое извлечение.

Извлечение картриджей из каретки
Струйные принтеры не любят простаивать без работы, поэтому периодически нужно приводить их в действие, печатая хотя бы пару страниц в неделю. Иначе печатающая головка может попросту засохнуть, и не всегда её можно будет реанимировать.
Инструкция по установке СНПЧ TX106-B для принтера EPSON Stylus C91/T26/TX106
1. Пожалуйста, внимательно ознакомьтесь с инструкцией перед установкой СНПЧ.
Составные части:
• Система непрерывной подачи чернил - 1 шт.
• Двусторонняя клейкая лента – 2 шт., держатель – 1шт.
• Англоязычная инструкция с рисунками.
Проверка содержимого упаковки:
• Вскройте упаковку и проверьте наличие всех аксессуаров, описанных выше.
• Удостоверьтесь в целостности СНПЧ, нет ли утечки чернил.
• Проверьте и убедитесь, что принтер работает нормально.
• Выполните тест проверки дюз, чтобы убедиться, что печатающая головка полностью исправна.
2. Установка
Шаг 1: Удалите пластиковые заглушки, как показано на рис. 1 и 2.

Шаг 2: Установите печатающую головку принтера в положение замены картриджей (рис. 3-4).
Отключите питание принтера.

Шаг 3: Демонтаж крышки каретки
• Откройте крышку каретки под углом (около 60 градусов) и вставьте отвертку (см. рис 5). Затем, вращая отвертку по часовой стрелке, откройте крышку каретки.
• Крышку каретки следует открывать так, как показано на рис. 6. (!)Примечание: Возможно, для снятия крышки каретки понадобится несколько попыток, так как данная процедура достаточно трудная.

Шаг 4: Установите картриджи СНПЧ
• Когда вы устанавливаете картриджи СНПЧ, равномерно давите на обе стороны картриджей, как это показано на рис. 7. Теперь картриджи установлены (см. рис. 8). Внимание! Не касайтесь чипа при установке!

Шаг 5: Установка СНПЧ для C91/T26
• Установите фиксатор на одну из сторон каретки (см. рис. 9). Установите два фиксатора на принтер. Убедитесь, что они находятся на одном уровне (см. рис. 10).
• Распрямите шлейф, вставьте его в фиксаторы и закройте крышку принтера. СНПЧ установлено (см. рис. 11). (!)Примечание: Убедитесь, что емкости с чернилами и принтер находятся на одном уровне.

Шаг 6: Установка СНПЧ для TX106 • Снимите фиксатор с СНПЧ (как показано на рис. 12). Установите два фиксатора на принтер (см. рис. 13-14).
• Распрямите шлейф, проложите его, как указано на рисунках, и закройте крышку принтера. СНПЧ установлено (см. рис. 15). (!)Примечание: Убедитесь, что емкости с чернилами и принтер находятся на одном уровне.
После установки включите принтер, протестируйте сопла. Если пробная печать прошла хорошо, то все работает нормально, если нет, смотри таблицу наиболее частых проблем.

(!)Примечание: Для нормальной работы принтера, чтобы выровнять давление в системе подачи чернил, ему нужно отстояться не менее 12 часов.

4. Обратите внимание!
• Строго следуйте порядку установки, чтобы избежать неполадок при печати.
• Не пугайтесь, если в трубке подачи после установки не сразу появились чернила. Они там появятся, когда принтер начнет печатать.
• Не передвигайте СНПЧ и принтер в момент печати. Если все-таки нужно переставить принтер, убедитесь, что он стоит на одной плоскости с СНПЧ.
• Пожалуйста, не печатайте и не заправляйте самостоятельно СНПЧ, если уровень чернил окажется ниже предельной линии (см. рис. 21). Мы не несем ответственность за модифицирование устройства и последствия самостоятельной заправки.
• При удалении чернильных картриджей отсоедините все крепления картриджей, медленно извлекайте картридж, придерживая крепление (смотри рис. 22-23).

Внимание! Не касайтесь чипа при снятии! • Температура в помещении должна быть в пределах 5-35 градусов Цельсия. Следует избегать прямого попадания солнечных лучей.
• Для поддержания высокого качества печати рекомендуется израсходовать чернила за три месяца.
• Если СНПЧ долго не используется, емкости с чернилами следует закупорить пластмассовыми пробками.
• Всё, приведенное выше, носит справочный характер, пожалуйста, внимательно изучите материалы самого устройства.
Если возникли проблемы с качеством струйной печати, возможно, необходимо промыть или отмочить сопловую пластину. В принтерах или МФУ Epson она встроена не в картридж, как, например, в технике HP, а в печатающую головку. Извлечь эту деталь из корпуса каретки можно самостоятельно.
- крестовая отвертка;
- какой-нибудь инструмент с изогнутым концом, например, шило или пинцет.
Включаем устройство, чтобы каретка выехала в положение замены картриджей, и отключаем его от сети. Крышку принтера просто поднимаем, снимать ее не нужно. Прежде всего, достаем чернильницы. Однако пока открыт доступ только к одному из трех саморезов, с помощью которых головку в устройствах Epson закрепляют в каретке. Еще два находятся под платой контактных площадок для картриджей.
Снятие защитных крышек
Прежде чем снять мешающую деталь, необходимо отсоединить идущий к ней шлейф, который расположен под защитной крышкой с правой стороны снаружи каретки. Отгибать защелку, расположенную в нижней части, лучше просовывая кончик инструмента в щель с правой стороны. Так будет удобнее подтолкнуть крышку, имеющую три направляющих выступа (два вверху и один справа), влево и вниз, чтобы освободить ее из пазов. Теперь есть доступ к двум шлейфам: отсоединять необходимо нижний, именно он ведет к контактной плате. Подсовываем под него плоскую отвертку и осторожно вытаскиваем, стараясь, чтобы не было перекоса, и контакты извлекались одновременно.
Такая же защитная крышка есть и с правой стороны внутри корпуса каретки. Защелка в ней находится в верхней части, а направляющие выступы – снизу. Отгибаем защелку и тянем крышку вверх, откроется доступ к очередным шлейфам. Они идут на печатающую головку, и отсоединять нужно оба, однако сделать это пока невозможно, так как в принтерах Epson разъемы находятся снизу.
Извлекаем плату контактных площадок
Следующая операция самая сложная: нужно практически вслепую нащупать два отверстия на задней части каретки и отжать защелки, на которых держится плата контактных площадок для картриджей. Можно делать это по очереди: сначала с одной стороны, затем с другой. Просовываем изогнутый кончик инструмента за каретку (сразу под панелью с обозначением цветов картриджа) буквально на 1 см, нащупываем углубление и нажимаем. Когда плата с этой стороны освободится, ее край нужно слегка приподнять вверх, чтобы защелка снова не стала на место. Иначе придется повторить процедуру еще раз. Аналогичным образом нажимаем на вторую защелку с другой стороны каретки, и теперь деталь легко снять. Плата вынимается свободно, так как шлейф уже отсоединен.
Существует способ одновременно отжать сразу две защелки с помощью специального приспособления для извлечения платы в устройствах Epson. Изготовить его достаточно просто: нужен лишь кусок жесткой проволоки (идеально подойдет стальная) диаметром 1,5-2 мм и плоскогубцы. Размеры приспособления указаны на рисунке. Концы самодельного инструмента заводим за каретку, вставляем в отверстия и тянем проволоку на себя. Как только защелки отошли, не отпуская приспособление и не ослабляя давления, другой рукой поднимаем плату вверх.
Если все-таки нащупать отверстия с защелками на задней стенке каретки вслепую никак не получается, да и проволоки для приспособления нет, можно пойти более длинным путем и снять корпус принтера Epson. Затем поворачиваем устройство и смотрим на конструкцию стальной перегородки сзади: с обеих сторон поближе к краям есть небольшие окошки. Если сдвинуть каретку до отказа вправо, через отверстие будет видна правая защелка. Она легко отжимается простым надавливанием отвертки. Аналогичным образом в окошке слева будет видна другая защелка, если передвинуть каретку до отказа в эту сторону.
Завершение работы
Теперь можно свободно открутить саморезы. Печатающую головку вынимаем осторожно, помня о том, что шлейфы еще прикреплены, и они могут замяться. Переворачиваем деталь, держим пальцами сразу оба шлейфа, аккуратно вынимаем из разъема и освобождаем головку. С приобретением опыта вся процедура занимает не более двух минут. Сборка осуществляется в обратном порядке. Важно проследить, чтобы контакты на шлейфах не были замазаны чернилами, при необходимости их нужно почистить.
Печатайте с удовольствием.
Владельцы струйных принтеров Epson постоянно сталкиваются с одной из самых распространенных проблем, которая проявляется в виде полос при печати. Особенно это актуально для тех, у кого стоит СНПЧ (система непрерывной подачи чернил).

Причины появления полос при печати
В первую очередь следует понять причины, из-за которых возникают полосы. Чаще всего это отсутствие подачи чернил на определенном участке дюз печатающей головки. Простыми словами – чернила попадают на бумагу не равномерно, что и является причиной появления полосы.
Неравномерная подача чернил Epson возникает в двух случаях – попадание воздуха в печатающую головку или засорение дюз. Второе чаще всего происходит из-за некачественной бумаги, от которой при печати отделяются микроскопические частички пыли и попадают в принтер. Воздух же попадает в ПГ из-за быстрой печати. При использовании СНПЧ краска не успевает подаваться в картриджи, из-за чего туда попадает воздух.
Программная прочистка дюз Epson
Самый простой и доступный способ – программная прочистка. При установке принтера в комплекте с драйвером обычно идет программа, позволяющая контролировать уровень чернил, настраивать бумагу и т. п. С помощью нее сначала нужно напечатать тест дюз и сравнить с примером на экране. Если тест имеет большое количество пробелов – значит нужна прочистка. Запускается она также в обслуживающей программе.
Прочистка представляет собой прогон краски под высоким давлением. Мелкие частички, попавшие в дюзы, вымываются и восстанавливается нормальная подача чернил. У этого способа есть и недостаток – используется большое количество краски, которой хватило бы на печать нескольких десятков страниц текста. Вторая проблема, возникающая из-за частых прочисток – переполнение «памперса». Так называют «мочалку», которая впитывает краску внутри принтера. Данная впитывающая прокладка переполняется в первую очередь программно. То есть, принтер считает, сколько было напечатано листов и сделано прочисток, и на основании этих данных «думает», что абсорбер переполнен. Обнулить впитывающую прокладку можно самостоятельно с помощью специальных программ, но зачастую такая функция платная.
Также через некоторое время рекомендуется достать «мочалку», вымыть и просушить. Иначе отработанная краска начнет вытекать из принтера наружу, запачкает окружающее пространство или, что еще хуже, вызовет короткое замыкание и приведет к поломке.
После прочистки следует снова напечатать тест и сверить. Если не помогло – делается прогон краски еще раз. После этого нужно выключить принтер и оставить его на несколько часов, чтобы из системы вышли попавшие туда пузырьки воздуха. Если данная процедура не помогла – нужно делать промывку.
Печать промывочной жидкостью
Самый простой способ промывки, при котором нет риска повредить принтер – печать промывочной жидкостью. Для начала понадобится обычный шприц без иголки и специальная жидкость для промывки. Лучше выбрать универсальную – стоит она не дорого и купить ее можно в любом магазине, где продаются чернила для принтеров.
Далее следует вынуть тот картридж, цвет которого печатает хуже всего, и набрать в шприц немного раствора (достаточно 1-2 мл). Нужно перевернуть картридж и вставить шприц в то отверстие, откуда поступает краска в печатающую головку. Сделав небольшое нажимное усилие, следует влить промывочную жидкость именно в это отверстие. Стоит учесть, что некоторые картриджи оборудованы клапаном, поэтому может понадобиться короткая иголка (не острая), чтобы надавить на клапан.
После этого можно поставить картридж на место и сделать картинку соответствующего цвета на лист А4. Ее необходимо печатать до тех пор, пока полностью не закончится промывочная жидкость и не пойдет насыщенный цвет.
Второй способ промывки с помощью печати – вылить с баков СНПЧ и по возможности с картриджей всю краску и залить промывочную жидкость. Далее нужно повторить операцию с листом А4 несколько раз. После этого можно слить остатки жидкости и залить краску обратно. Такой способ прочистки печатающей головки Эпсон занимает больше времени. Также тратится огромное количество краски и промывочной жидкости.
Отмачивание ПГ Epson
Для прочистки сильных засорений или растворения засохшей краски после долгого простоя нужно разбирать каретку принтера и снимать печатающую головку. Далее нужно залить в блюдце или другую подходящую емкость промывочную жидкость на 1-2 миллиметра, поместить туда головку соплами вниз и оставить так на сутки. Этот способ гарантированно уберет все засоры, но его лучше не делать самостоятельно, так как есть большой риск сломать принтер.
Отдельно стоит рассмотреть промывку самой печатающей головки без разборки. В Интернете можно найти большое количество видеороликов, где с помощь шланга и шприца прокачивают дюзы. В 90% случаев печатающая головка станет непригодной после таких манипуляций, если у вас нет подобного опыта. Внутри печатающей головки находятся тонкие пластиковые перепонки, которые могут лопнуть от высокого давления, создаваемого шприцем. Восстановить такую ПГ невозможно – только замена, которая порой бывает сопоставима с ценой нового принтера.
Читайте также:


